他社のカメラを登録できるのか検証する
今回は、Hik Central Professionalについて、他社のカメラをONVIF接続で登録ができるのかどうかテストする。なお、今回は、AXIS M1065-Lを利用することとする。
なお、今回はあくまでも”筆者の個人的な検証”である。動作保証はできないほか、様々な機能の制限が発生する可能性があることは、あらかじめご留意頂きたい。
ハイクビジョン製のカメラの登録方法については以下のURLを参照して欲しい。
※重要な注意点として※
本記事では、Hik Central Professionalのインストールや設定方法を記載しているが、筆者もまだ勉強中のため、間違ったことを記載している可能性がある。正確な設定手順については、メーカーのマニュアルを参照して欲しい。
カメラ側の事前準備
まずは、ネットワークカメラ本体側で事前設定を行う。具体的には、カメラ側にONVIFユーザーを追加する。
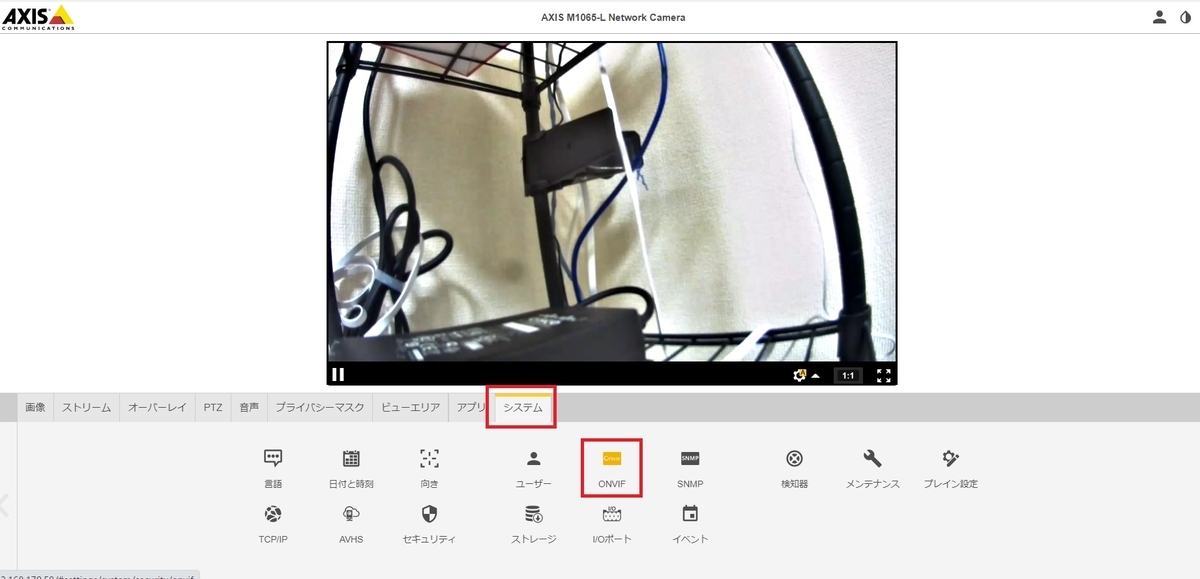
『システム』タブより『ONVIF』を選択する。
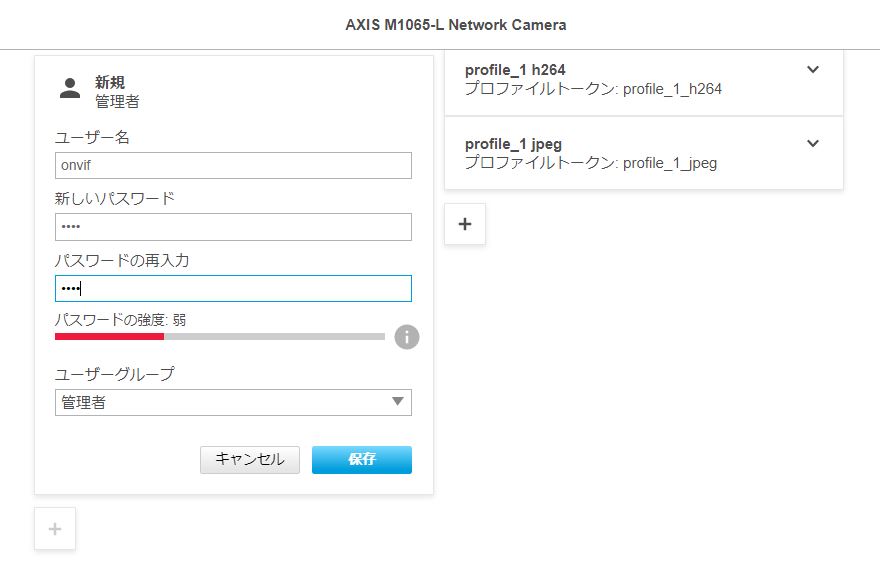
新しいユーザーを作成する。今回は、『onvif』というユーザーを作成した。パスワードは任意の文字列を入力する。
他社のカメラを登録できるのか検証する
それでは、早速、カメラを登録できるのか検証していきたい。

トップメニューより、『ビデオ』を選択する。

『デバイス管理』を押下する。
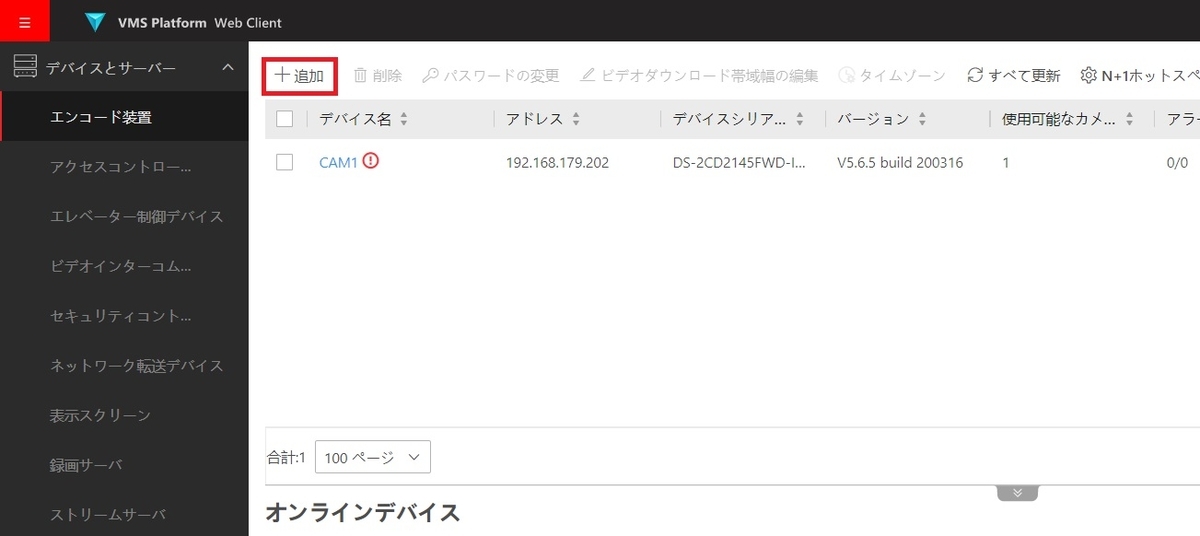
エンコード装置のメニューより、画面左上の『+追加』ボタンを押下する。
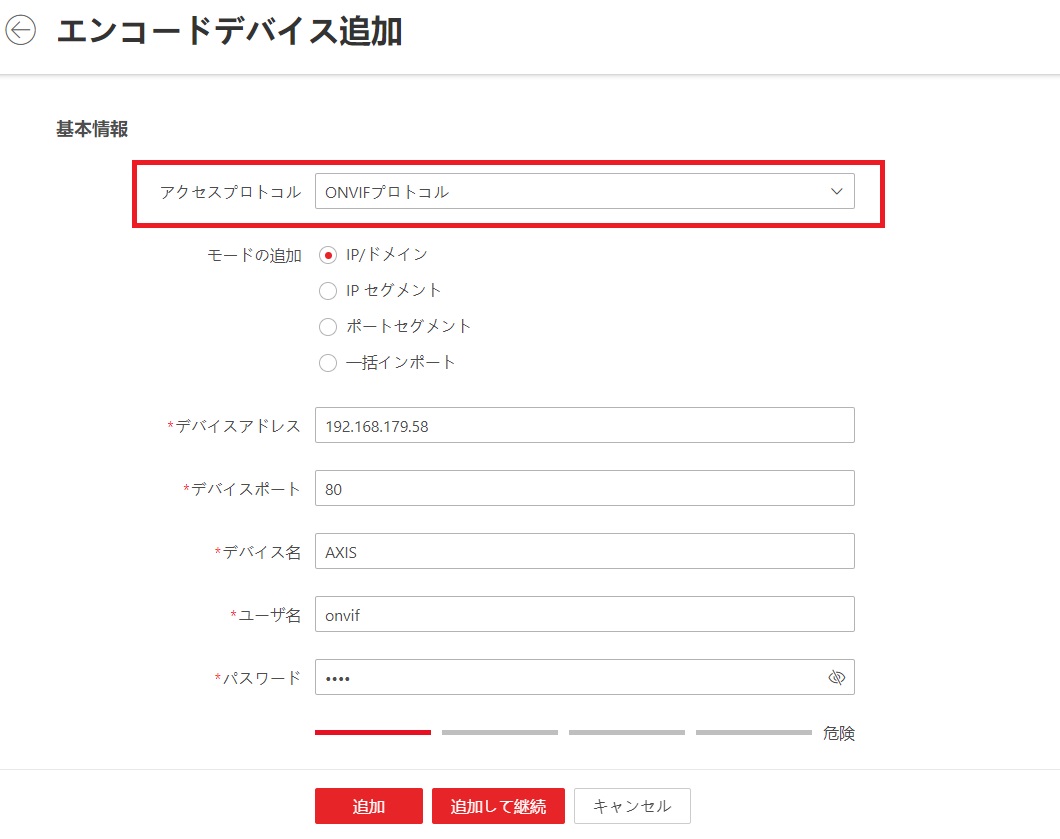
アクシスプロトコルのプルダウンメニューで『ONVIFプロトコル』を選択する。
IPアドレス、ポート番号、任意のデバイス名、ONVIFのユーザー名/パスワードを入力し、『追加』ボタンを押下する。
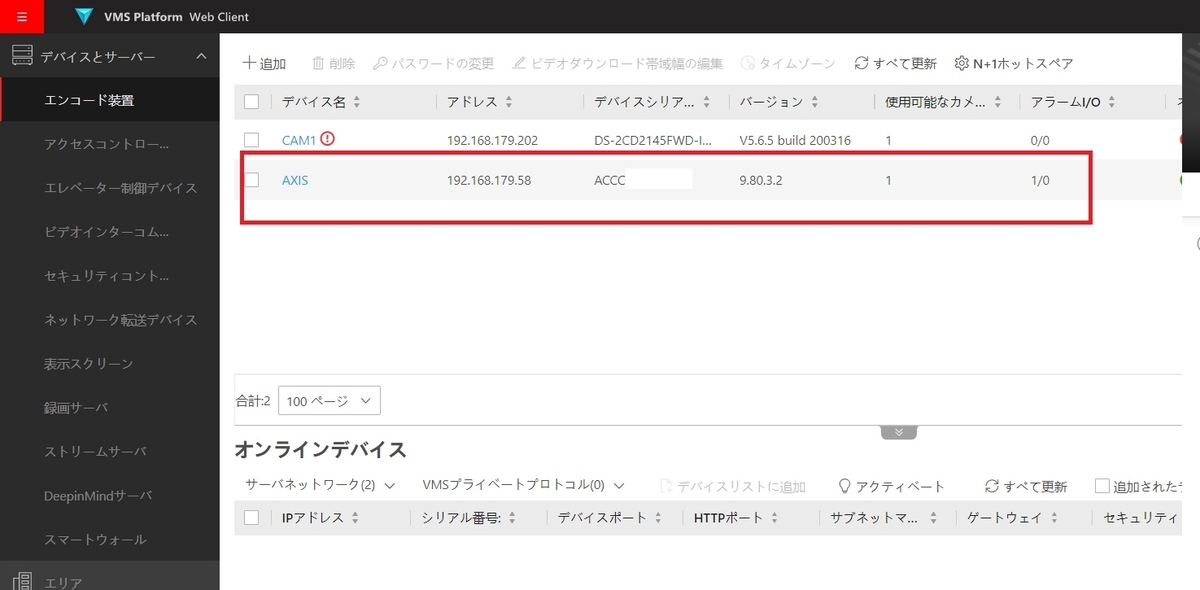
これで他社のカメラ(アクシス)を追加することができた。
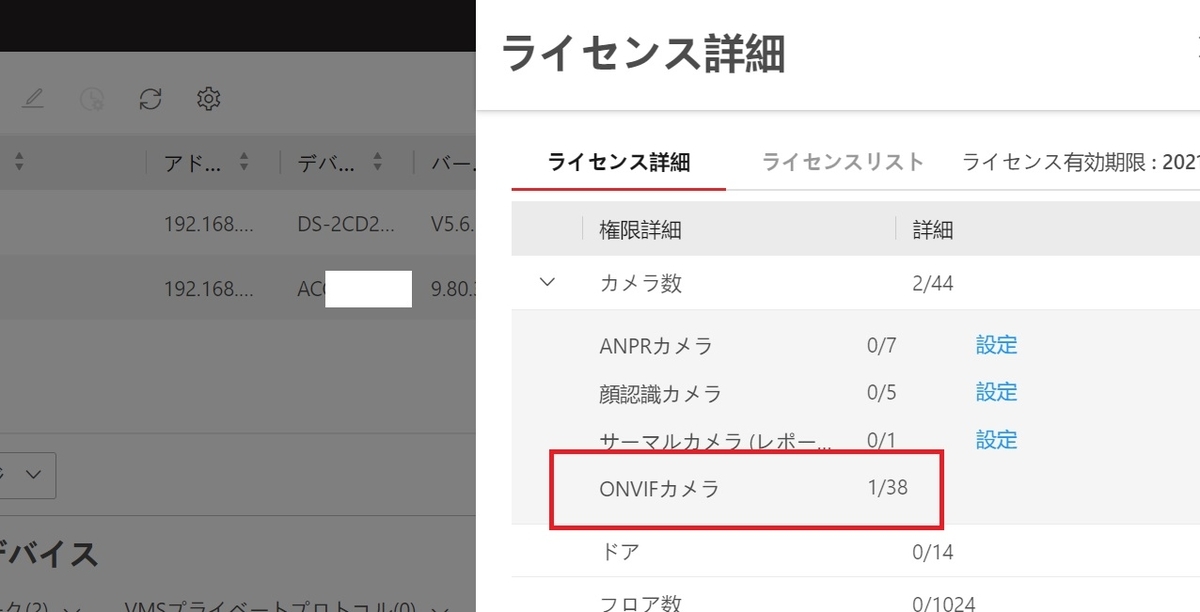
ライセンスの詳細情報を見ると、ONVIFカメラで1カメラ分を消費していることが確認できる。
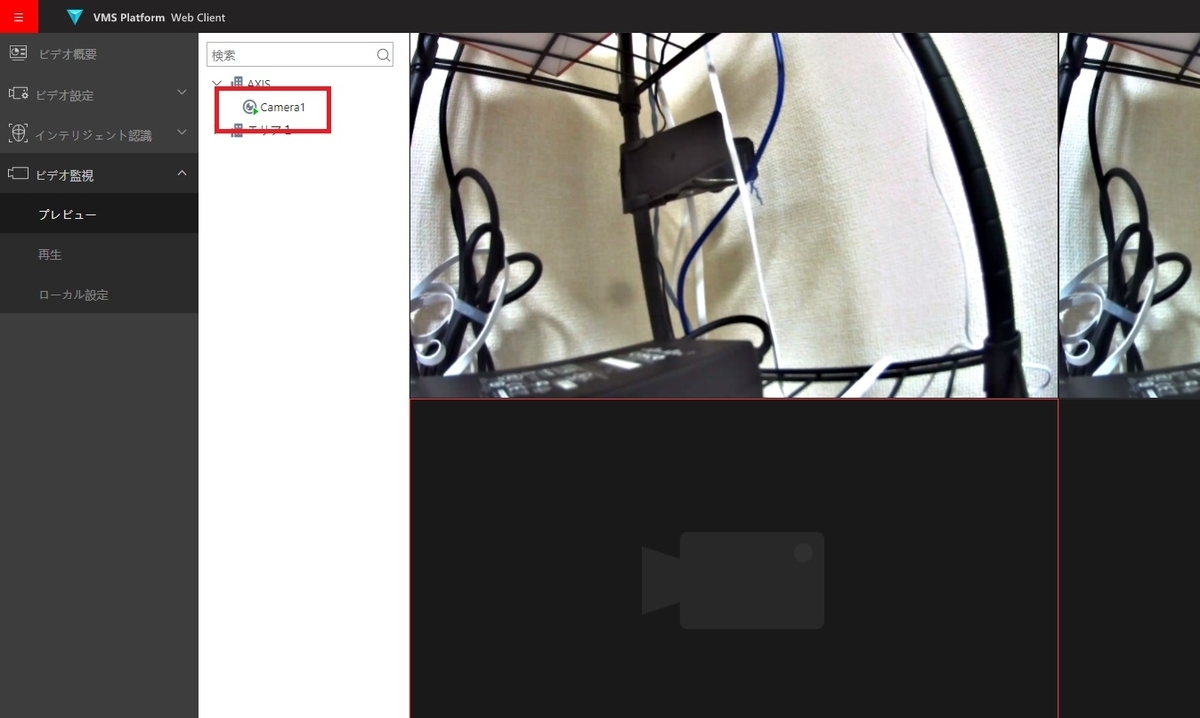
『ビデオ監視』→『プレビュー』で、画面レイアウト上にONVIFカメラ(アクシス製カメラ)をドラッグ&ドロップで投げ込むと、カメラのライブ映像を確認することができた。
ONVIFカメラもHCPへの登録は可能なようだ。
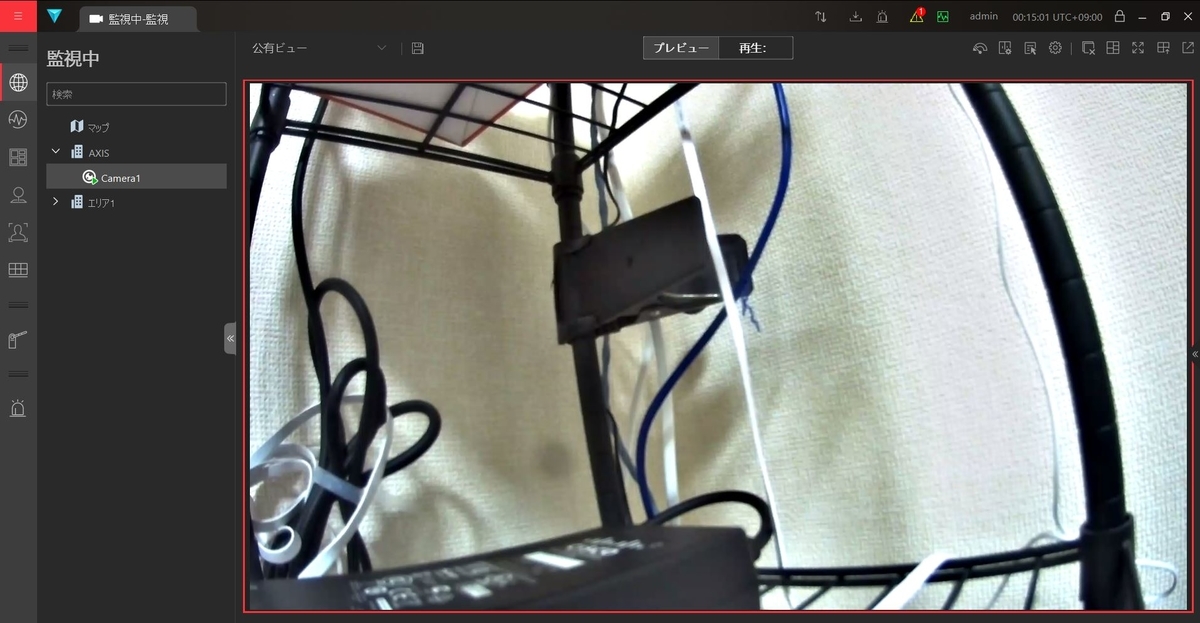
『VMS Platformクライアント』上でもカメラのライブ映像を確認することができた。

ただし、筆者の設定方法がわるかったのか、それとも仕様なのかはわからないが、『イベントとアラームの設定(モーション検知との連動)』については、うまく設定することができなかった。
まとめとして
Hik Central Professionalに、他社のカメラを追加することができた。
ただし、何らかの機能制限などがある可能性があるため、導入前には必ず検証をして欲しい。
※なお、本記事の内容について修正点がある場合は、コメントを頂けると嬉しい。