ハイクビジョンのAIカメラ
ハイクビジョンジャパンのAIカメラを利用すると、カメラ本体で顔認識機能の利用が可能である。従来、一般的な顔認識機能を利用する場合、高額な認識用のサーバーを導入する必要があったが、AIカメラではカメラ側で処理を行うため、非常に低コストでシステムを導入することが可能である。
今回は、Hik Central ProfessionalとAIカメラを組み合わせて、設定を行う。
※重要な注意点として※
本記事では、Hik Central Professionalのインストールや設定方法を記載しているが、筆者もまだ勉強中のため、間違ったことを記載している可能性がある。正確な設定手順については、メーカーのマニュアルを参照して欲しい。
カメラ側の設定として
まずは、カメラ本体にブラウザで接続し、顔認識の設定を行う。

『ユーザー名』『パスワード』を入力し、ログインする。
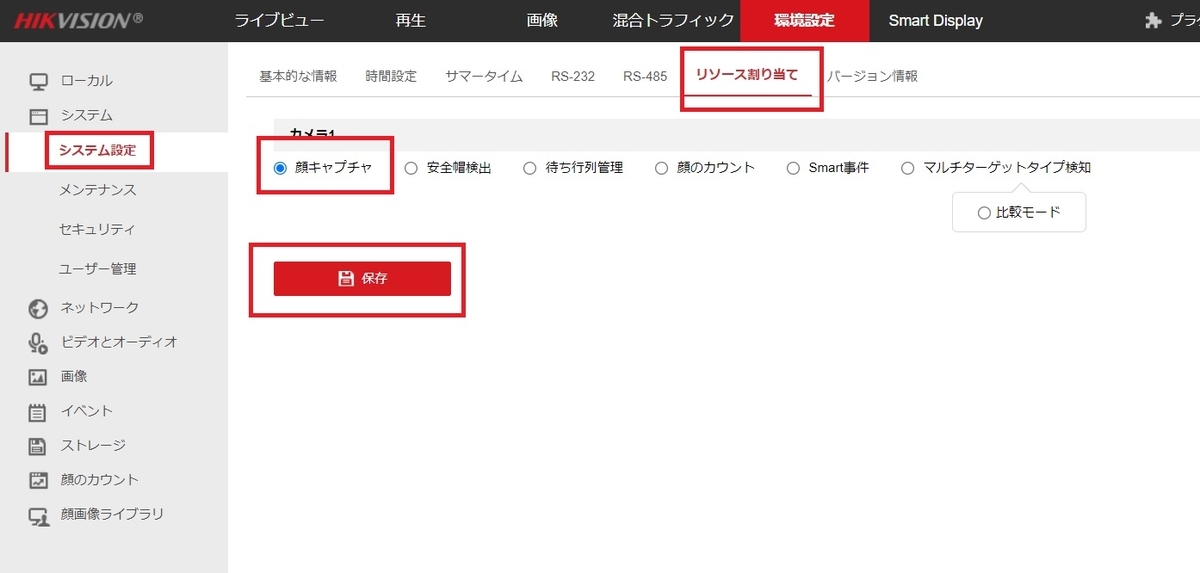
『システム設定』→『リソース割り当て』タブの中で、『顔キャプチャ』を選択し、保存ボタンを押下する。ハイクビジョンの7シリーズのAIカメラでは、顔認識(顔キャプチャ)以外にも、<待ち行列管理>や<顔のカウント>機能がある。
どれか1つ利用したい機能を選択し、保存ボタンを押下する。保存ボタンを押下すると、カメラが再起動する。
※なお、<顔キャプチャ>と<待ち行列管理>など、1台のカメラで同時に利用することはできないようなので注意して欲しい。
再起動後、再度、ブラウザでカメラにログインする。
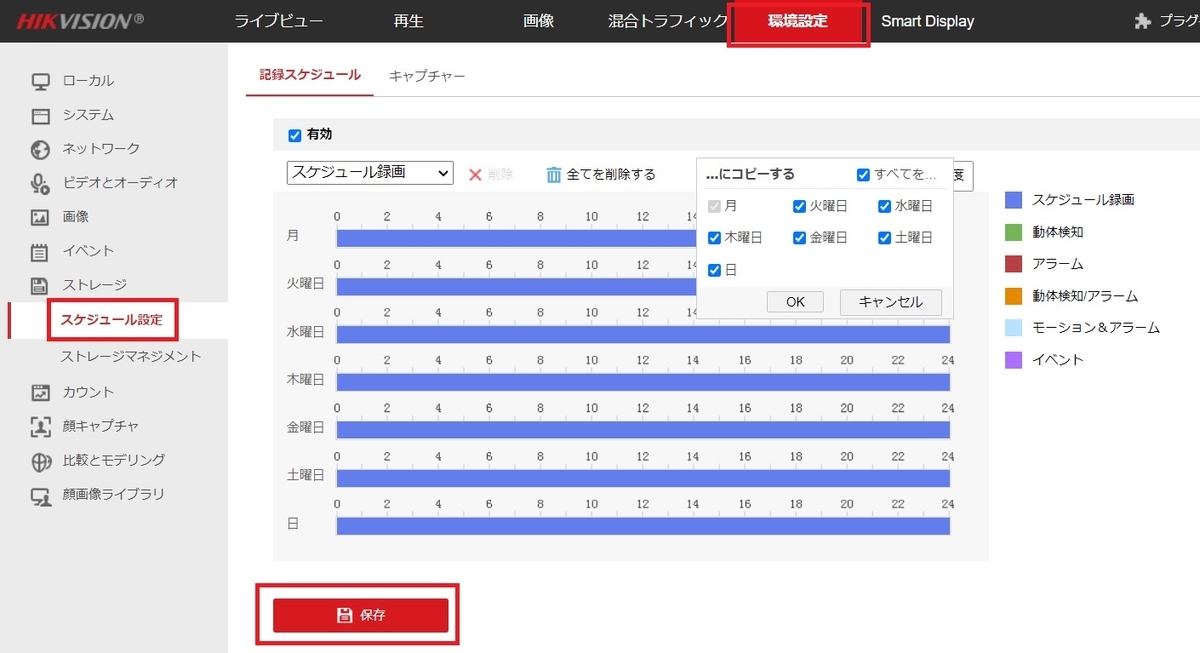
『環境設定』→『ストレージ』→『スケジュール設定』画面を開く。今回は、スケジュール録画の設定について、月~日曜日まで終日、対象とすることにした。
設定後は保存ボタンを押下する。
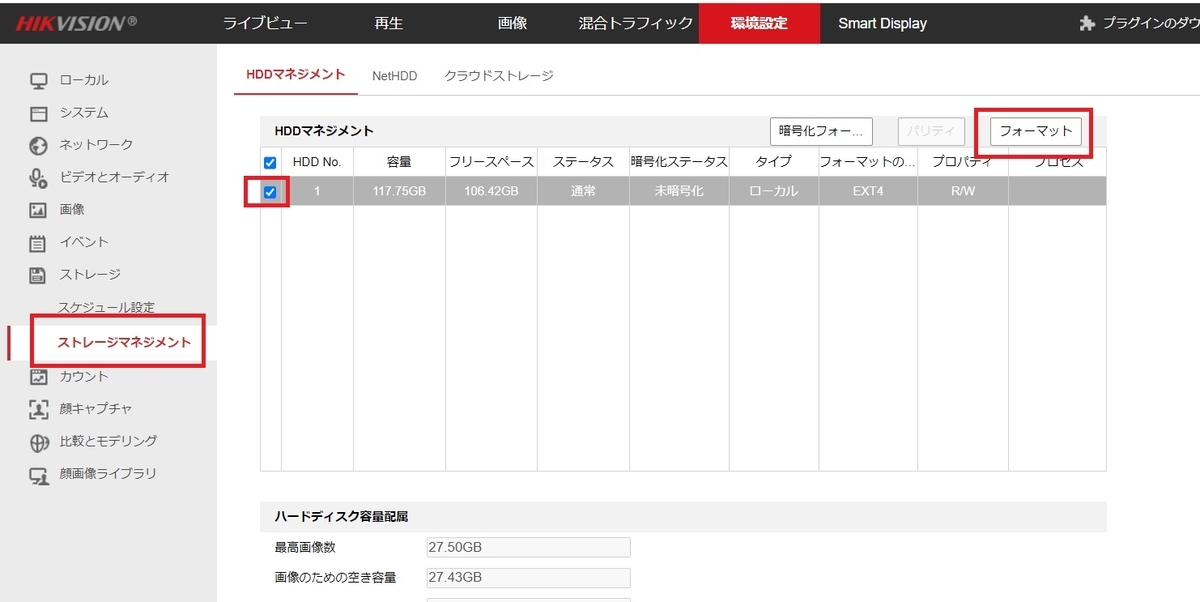
続いて、カメラに挿入しているSDカードをフォーマットする。『ストレージマネジメント』の設定画面より、フォーマットしたいSDカードにチェックを入れて、『フォーマット』ボタンを押下する。
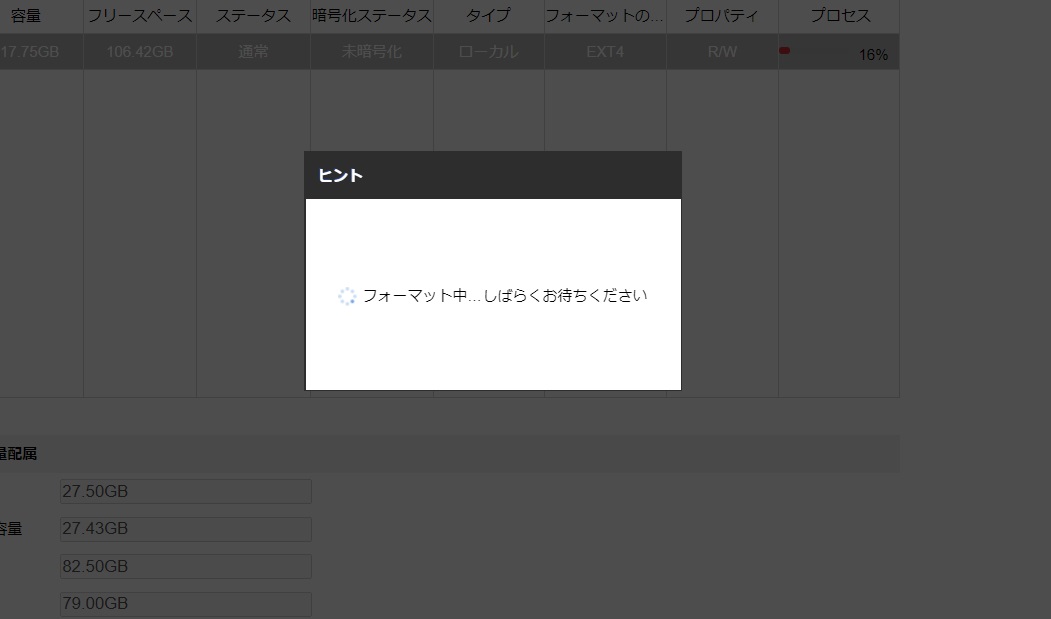
フォーマットが終わるまで待つ。
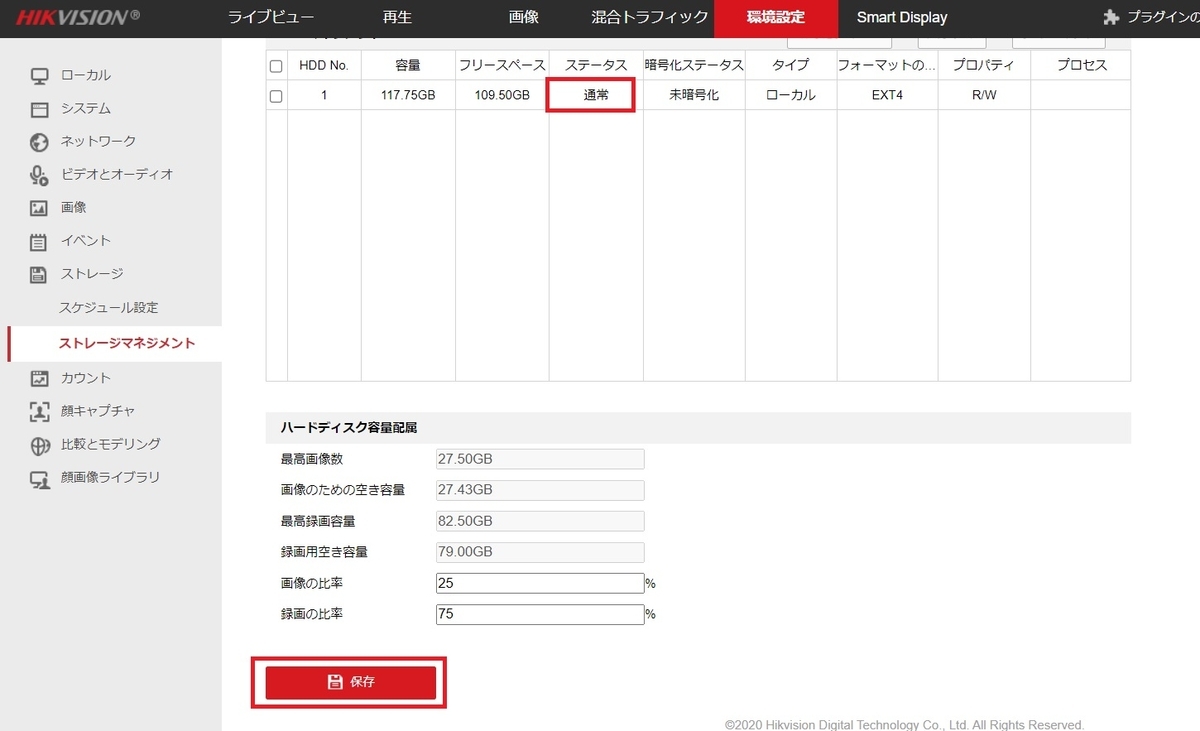
ステータスが『通常』となっていることを確認し、『保存』ボタンを押下する。
※顔情報はSDカードに保存されるわけではないが、録画映像を保存するために、今回はSDカードを利用している。
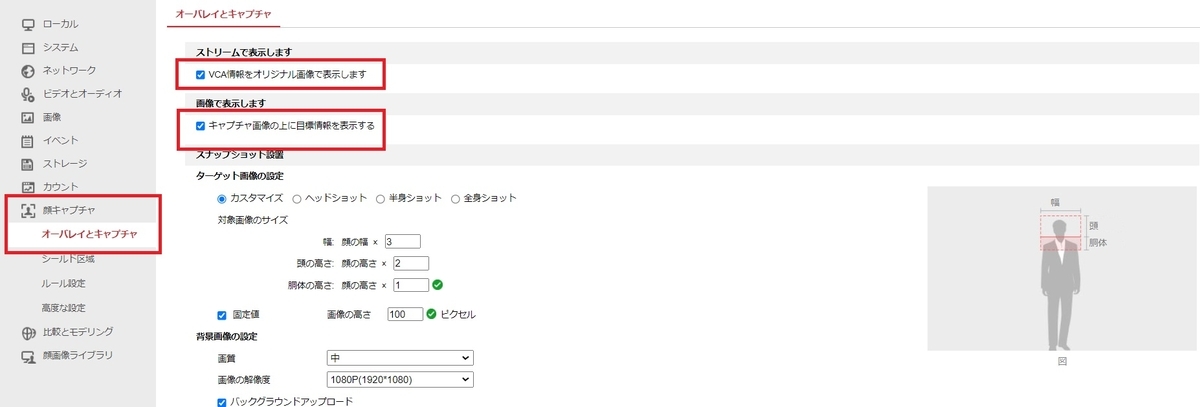
『顔キャプチャ』→『オーバーレイとキャプチャ』画面を開く。『□VCA情報をオリジナル画像で表示します』と『□キャプチャ画像の上に目標情報を表示する』のチェックボックスにチェックを入れる。
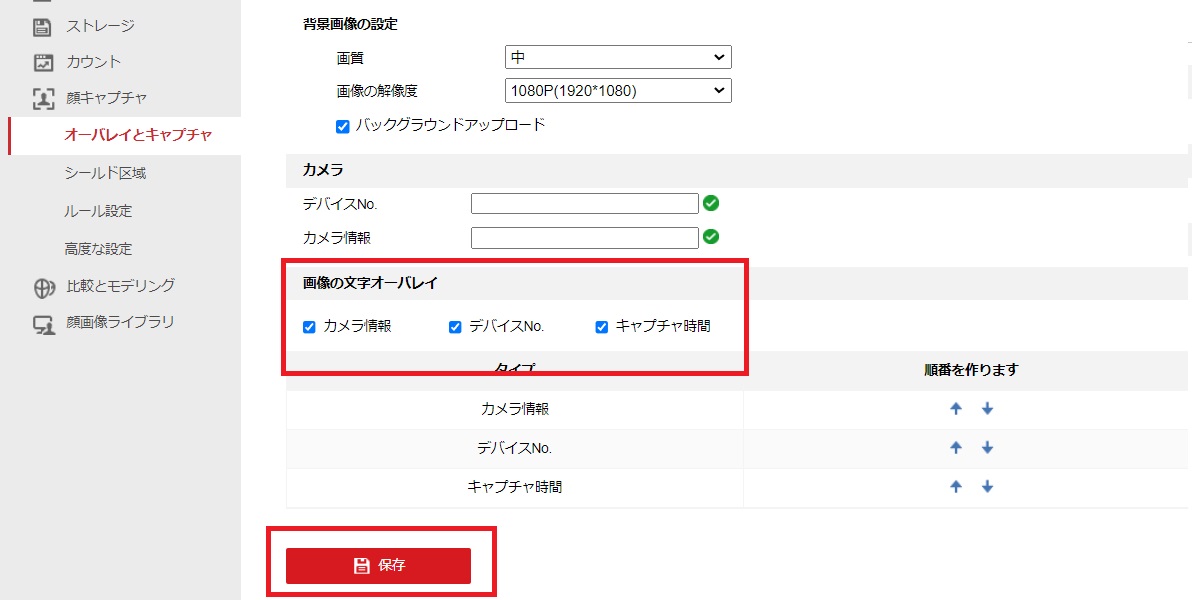
画像の文字オーバレイについて、必要に応じてチェックを入れる。
今回はすべてにチェックを入れることにした。設定後は、『保存』ボタンを押下する。
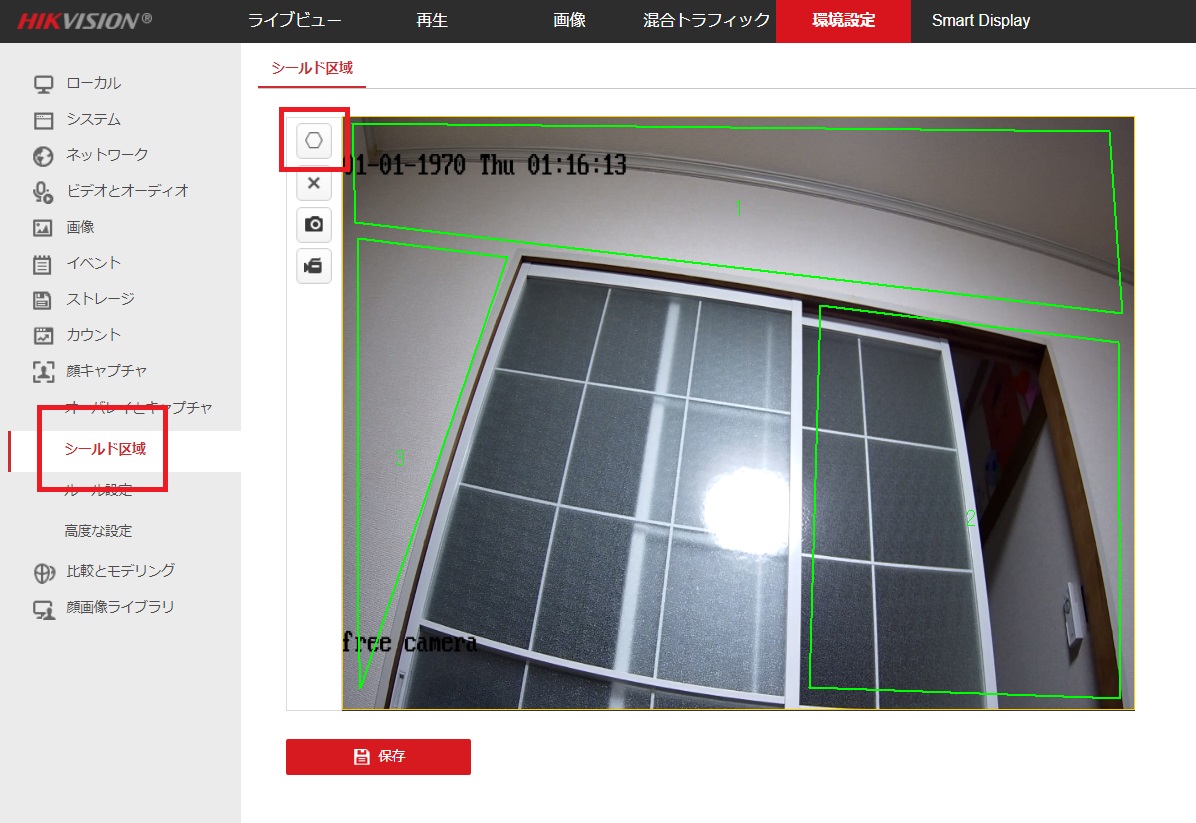
『シールド区域』でカメラで顔認識の除外としたいエリアを選択する。今回は、左のドア周辺をすべて認証対象外とした。
※なお、範囲設定を行う際に、線が交差すると設定ができないので注意して欲しい。
※なお、左クリックで対象外とするエリアの頂点を決めることができる。右クリックで、エリアの指定を終了することができる。
※シールドの領域は4つまでサポートされている。何も設定しない場合は、画面全体が認証エリアとなる。
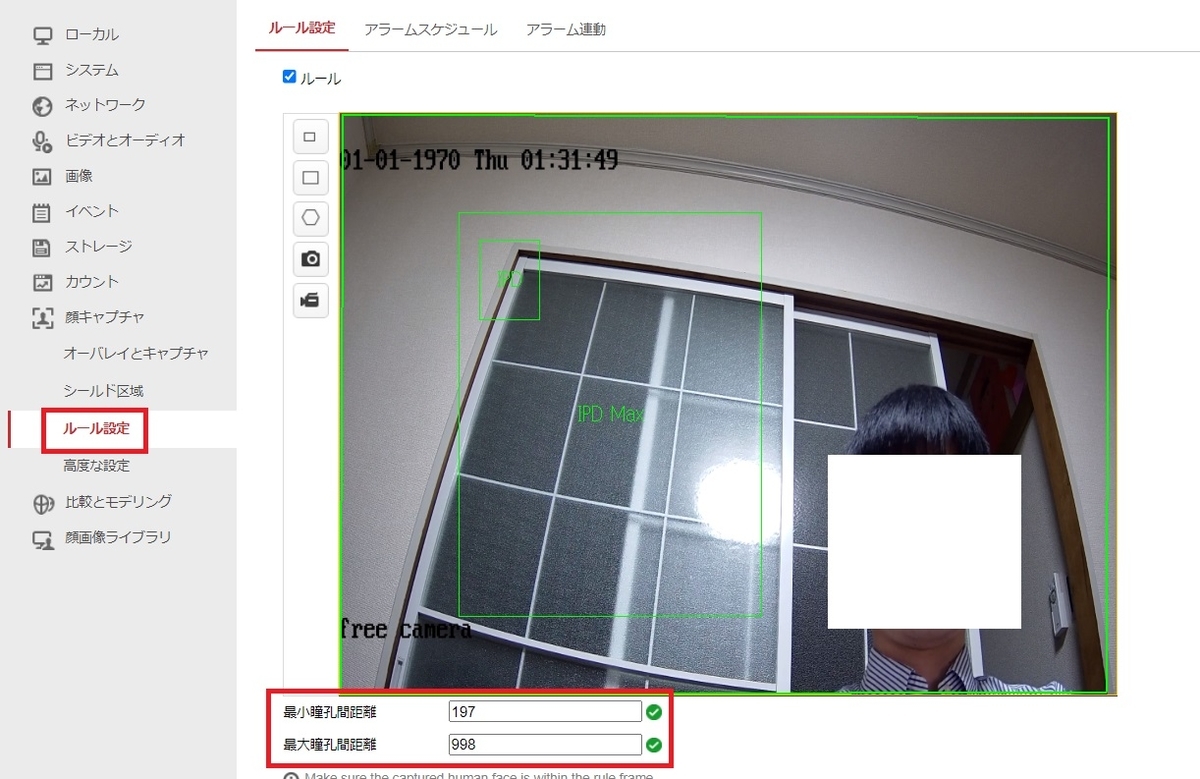
続いて、ルールの設定を行う。実際想定される顔のサイズを考えて、最小瞳孔距離と最大瞳孔距離(目と目と間の距離)を設定する。

『アラームスケジュール』を設定する。

顔認識を行った際に、どのようなアクションを行うのか『アラーム連動』の設定を行う。設定後は『保存』ボタンを押下する。
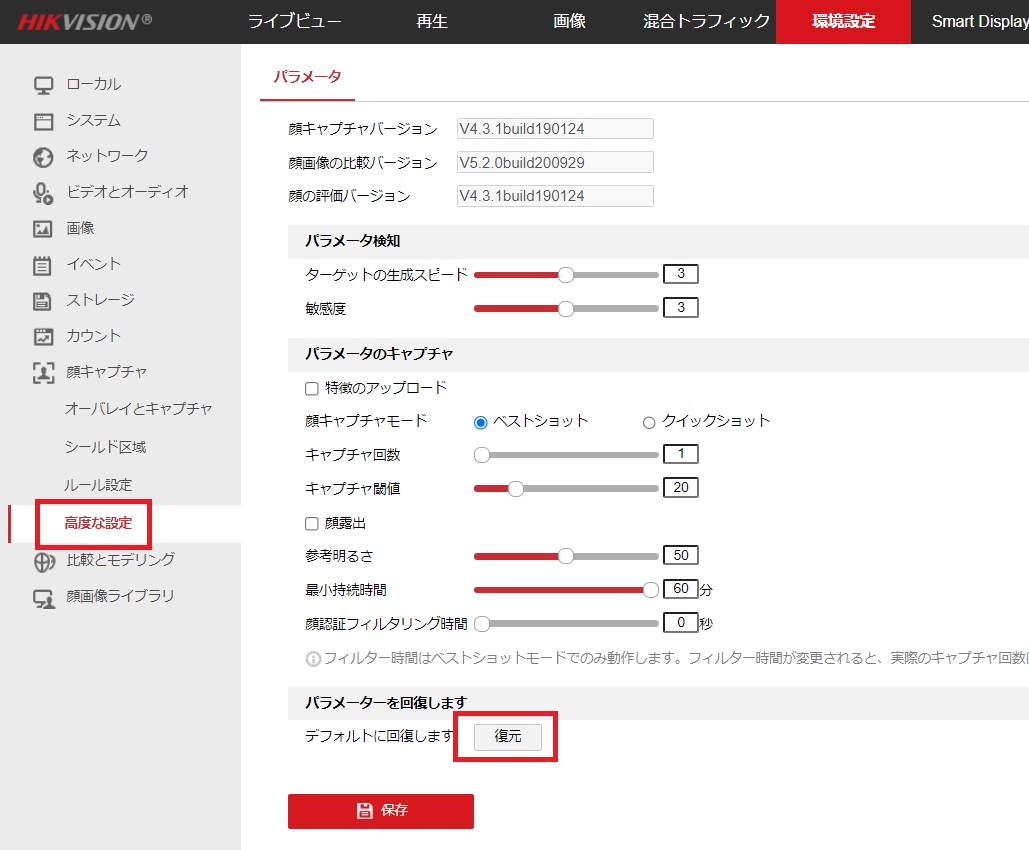
『高度な設定』を押下すると、顔認識を行う場合の詳細な設定を行うことができる。とりあえず、筆者はデフォルトで良いので、『復元』ボタンを押下し、『保存』した。
wp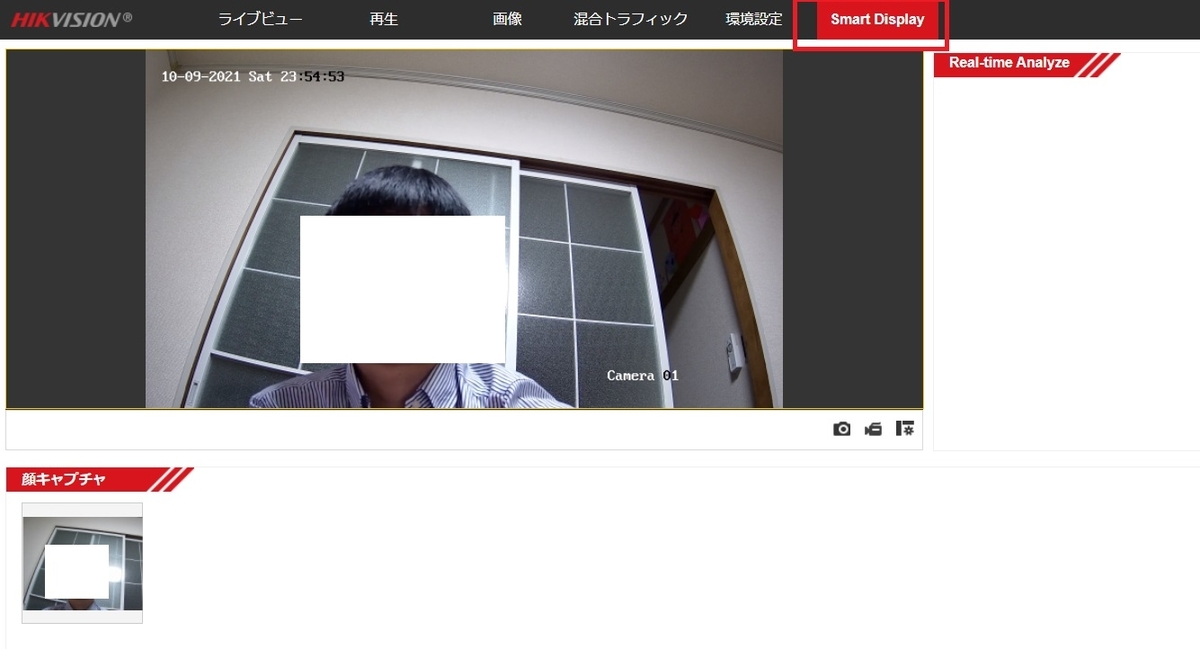
『Smart Display』を押下すると、実際に顔情報をキャプチャーできるかどうかテストすることができる。

なお、『顔画像ライブラリ』に人員(認証される人物)の情報を登録すると、カメラ単体でも顔認識は可能であるが、今回は、Hik Central Professionalにて設定するため割愛したい。
Hik Central Professionalの設定
続いて、PC側(Hik Central Professional)の設定を行う。まずは、カメラの登録が必要となる。カメラの登録方法については、以下のURLを参照して欲しい。
続いて、ライセンスの認証を行う。顔認識機能はライセンスを認証しないと正しく機能することができない。

ライセンス詳細より、▽カメラを押下し、顔認識カメラの『設定』ボタンを押下する。

顔認識用のカメラとして、アクティベートしたいカメラを選択し、保存ボタンを押下する。
※なお、オンラインおよびオフラインでのアクティベーション方法については、以下のURLを参考にして欲しい。
人員の登録
続いて、人員(顔認識される人物など)の登録作業を行う。
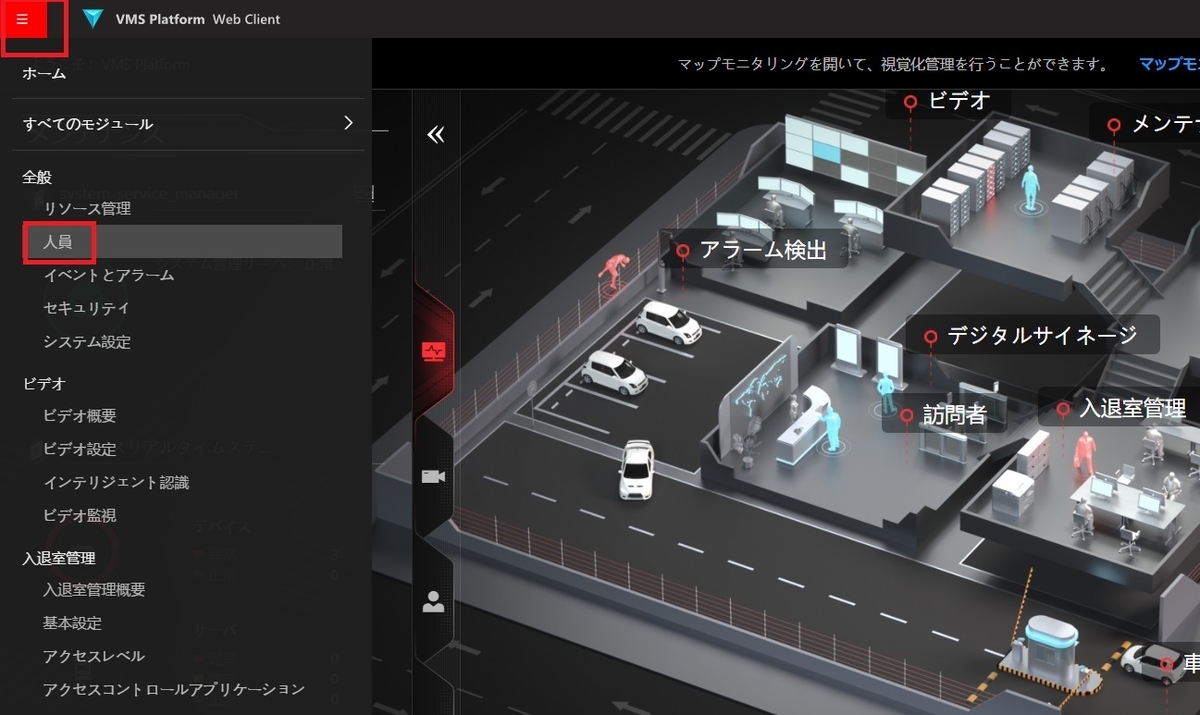
画面左上の赤いメニューボタンより『人員』を選択する。

まずは、『人員グループ』を作成する必要がある。画面左上の『+』ボタンを押下する。
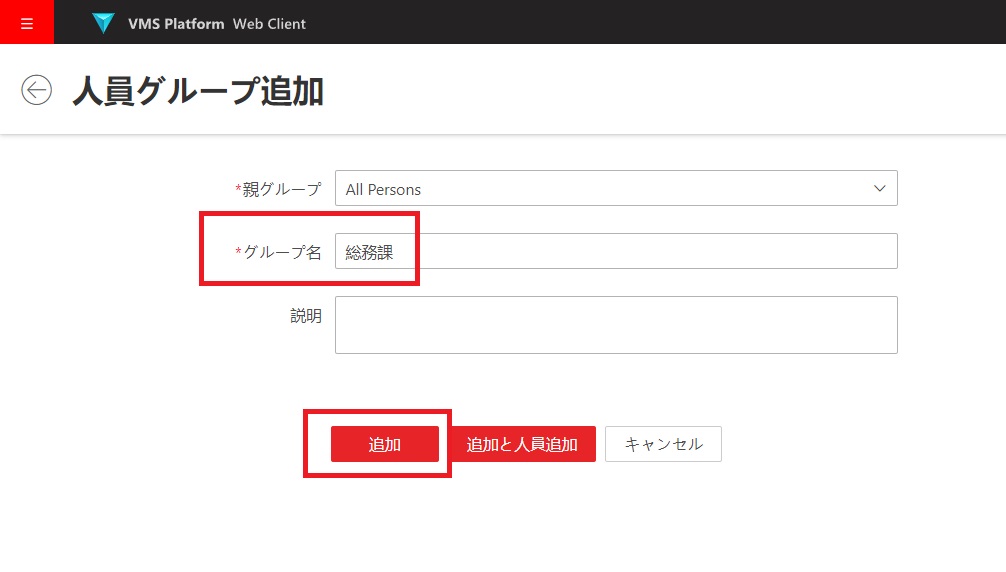
今回は仮で<総務課>という人員グループを作成した。『追加』ボタンを押下する。
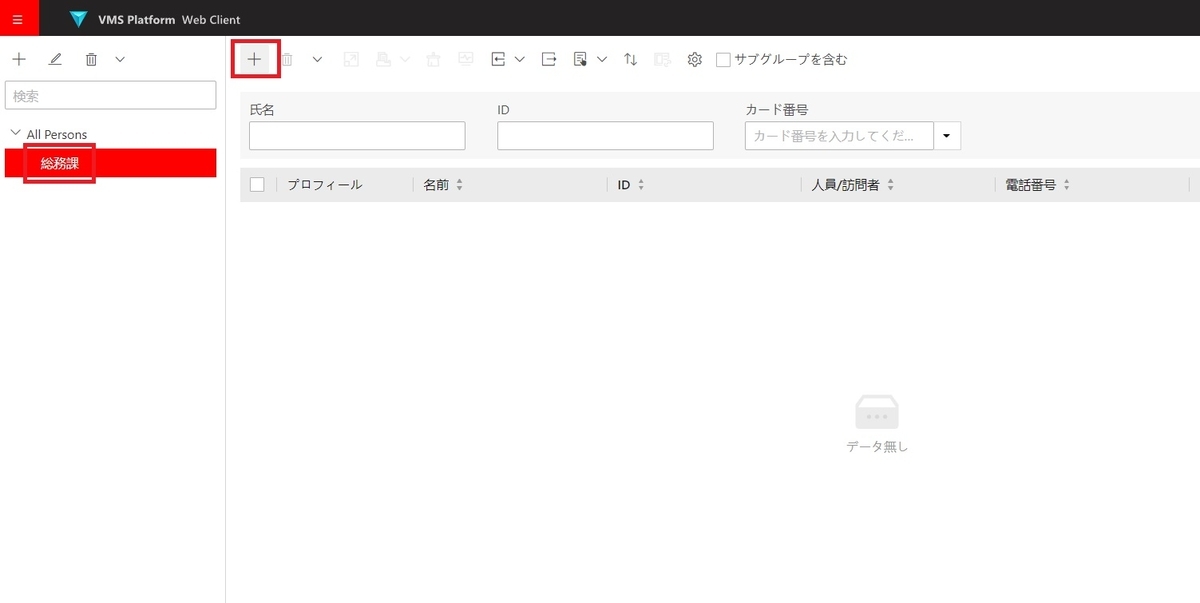
画面左上の『+』ボタンを押下し、人員を追加する。
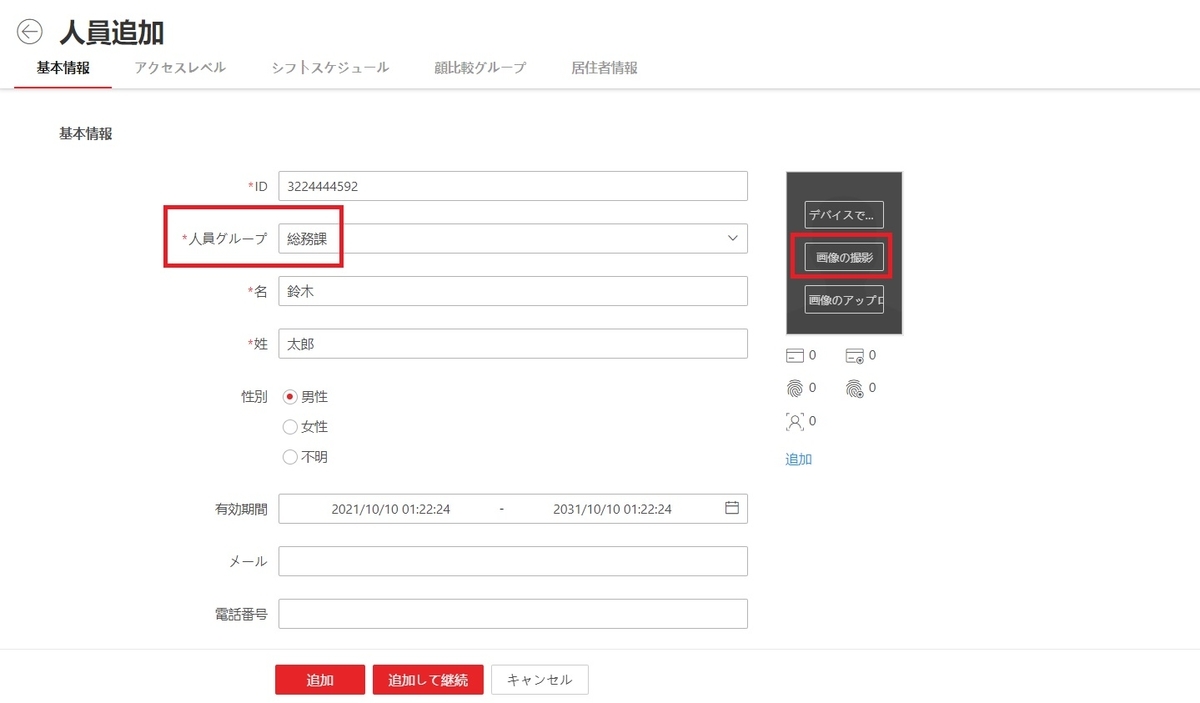
人員グループで『総務課』を選択する。人物の氏名やメールアドレス、電話番号などの個人情報を入力する。
顔認識を行うために、顔の画像を登録する必要がある。顔の画像の登録方法は3種類がある。
- デバイス(ネットワークカメラ)で撮影する方法
- PCのWEBカメラなどで撮影する方法
- 画像をアップロードする方法
今回は、PCのWEBカメラを利用して撮影を行う。

このようにPCのWEBカメラで顔画像を撮影することができる。
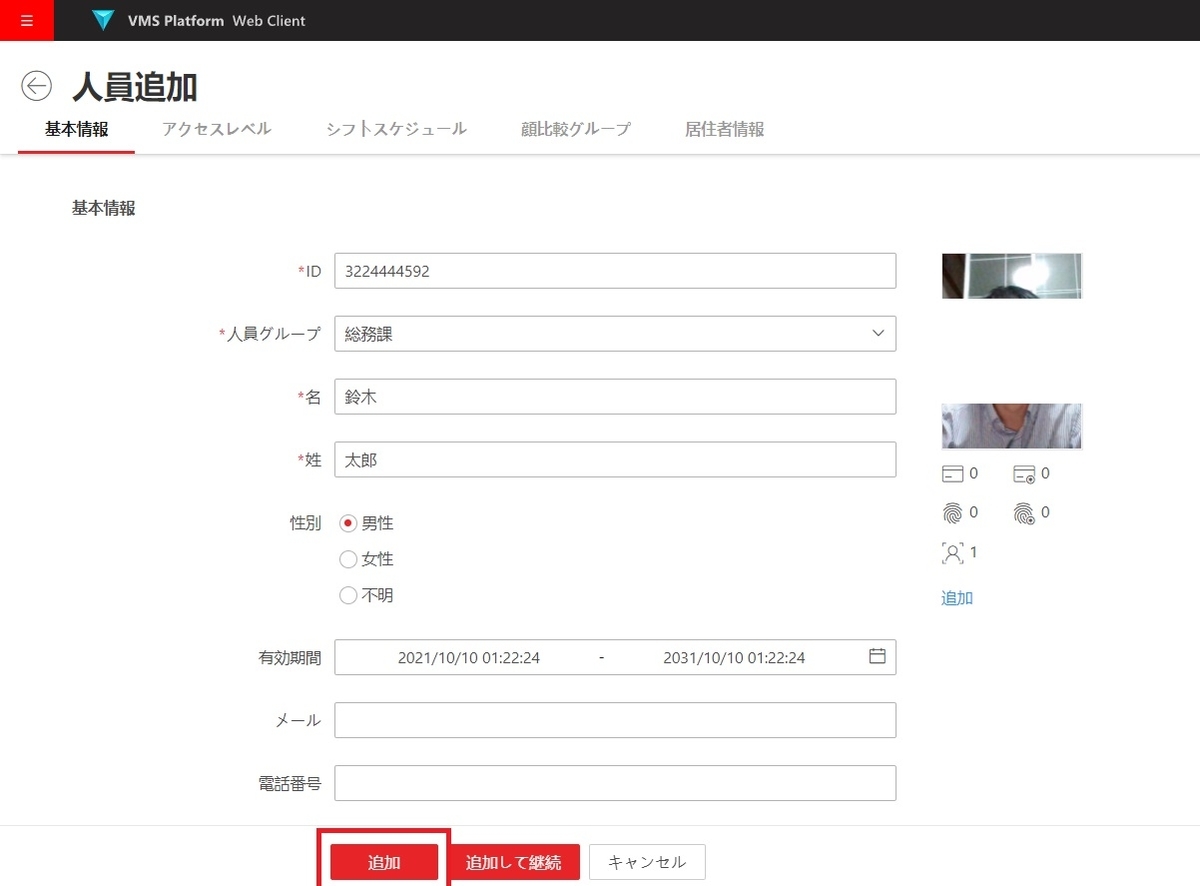
『追加』ボタンを押下する。
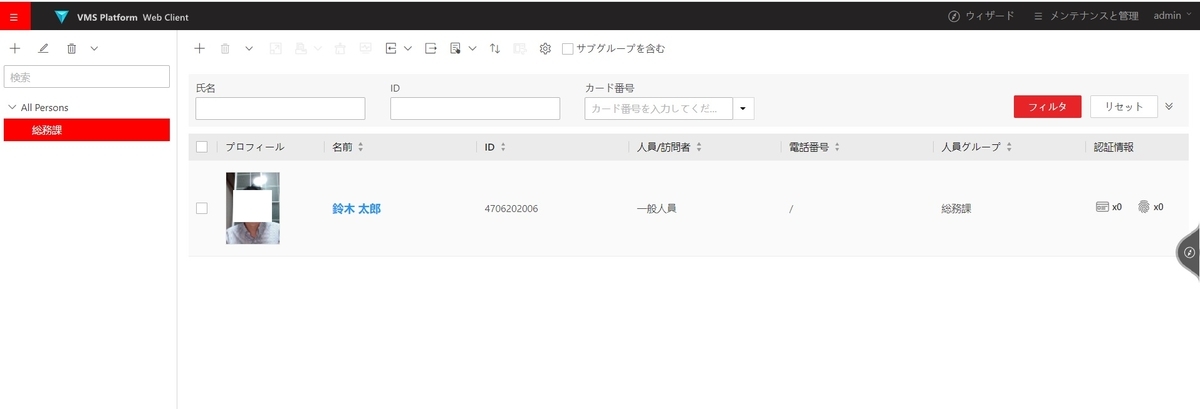
総務課として『鈴木 太郎』が追加された。
顔認識の設定
それでは、実際に顔認識の設定を行う。

画面左上の赤いメニューボタンより『インテリジェント認識』を選択する。

『顔比較グループを追加』を押下する。
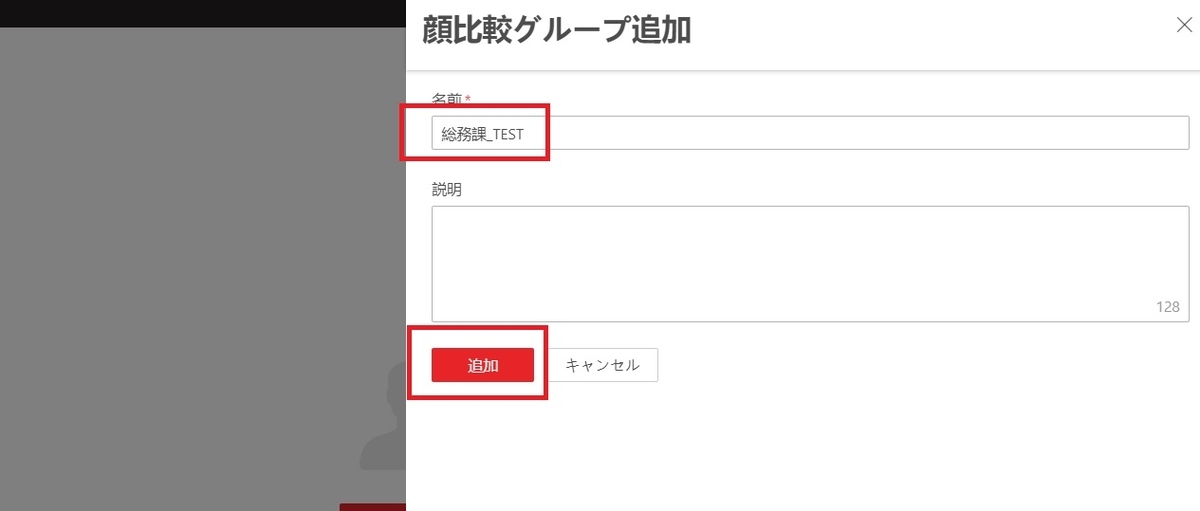
今回は仮で『総務課_TEST』という顔比較グループを作成した。『追加』ボタンを押下する。
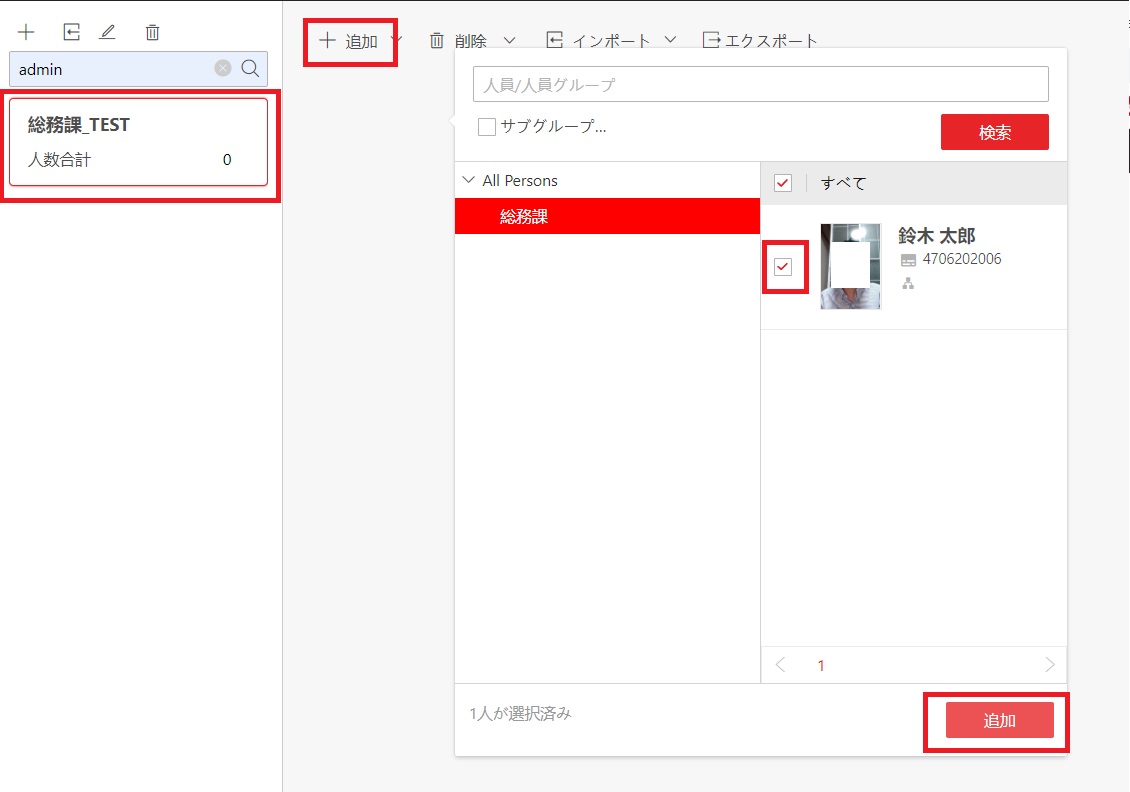
『総務課_TEST』が選択された状態で画面左上の『追加』ボタンを押下する。『顔画像を追加』と『既存の人員を追加』の2つのプルダウンが表示される。
今回は、『既存の人員を追加』を押下し、先ほど作成した総務課の『鈴木 太郎』を追加した。
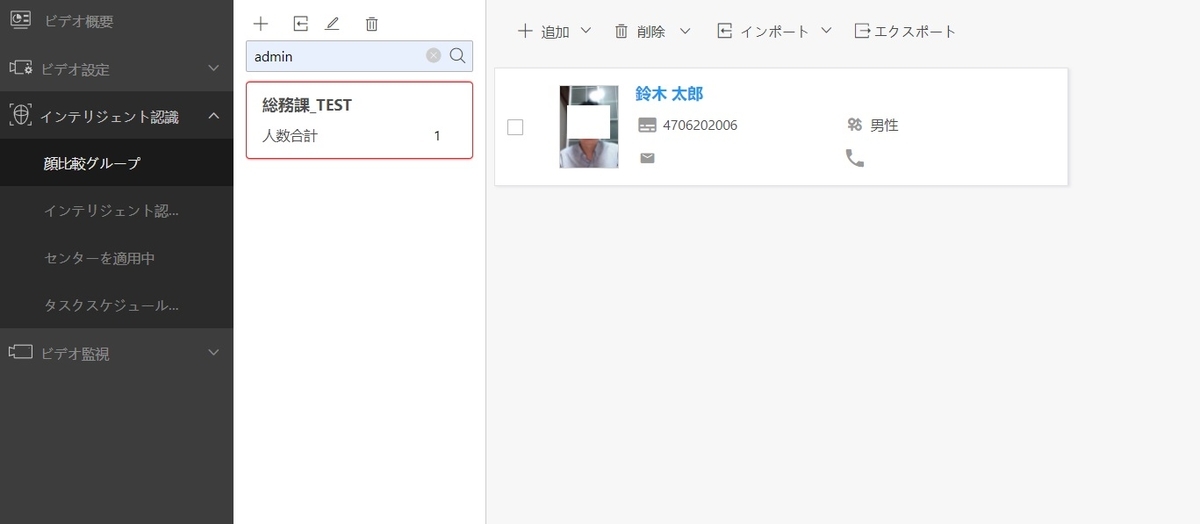
顔比較グループの『総務課_TEST』に『鈴木 太郎』が追加されていることが分かる。
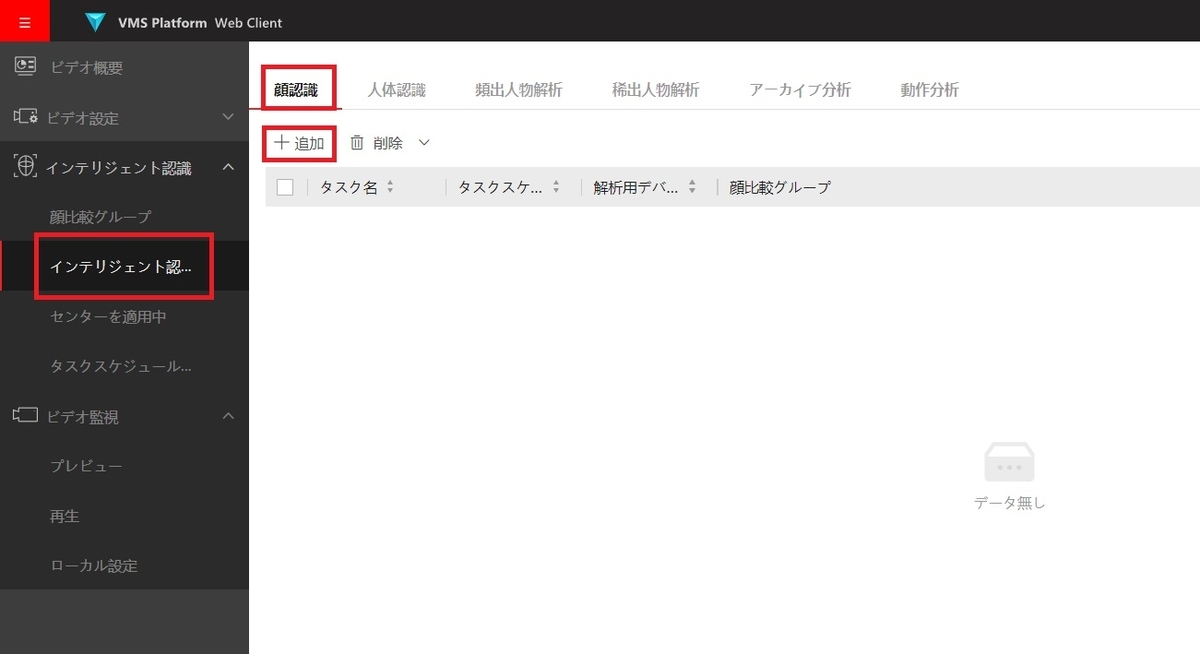
続いて、『タスク』を作成する。『インテリジェント認識』ボタンを押下し、『顔認識タブ』を選択し、『+』ボタンを押下する。

タスク名は仮で『顔認識_TEST』とした。顔認識を行うカメラを選択する。
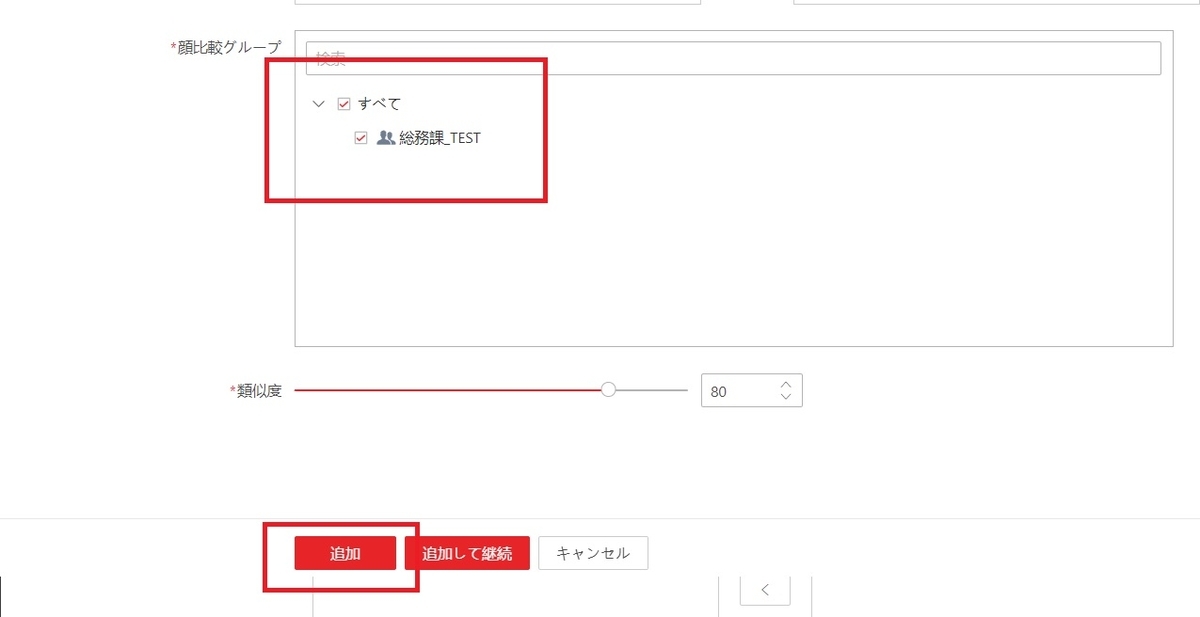
顔比較グループで先ほど作成した『総務課_TEST』を選択し、『追加』ボタンを押下する。これで事前準備は終了となる。
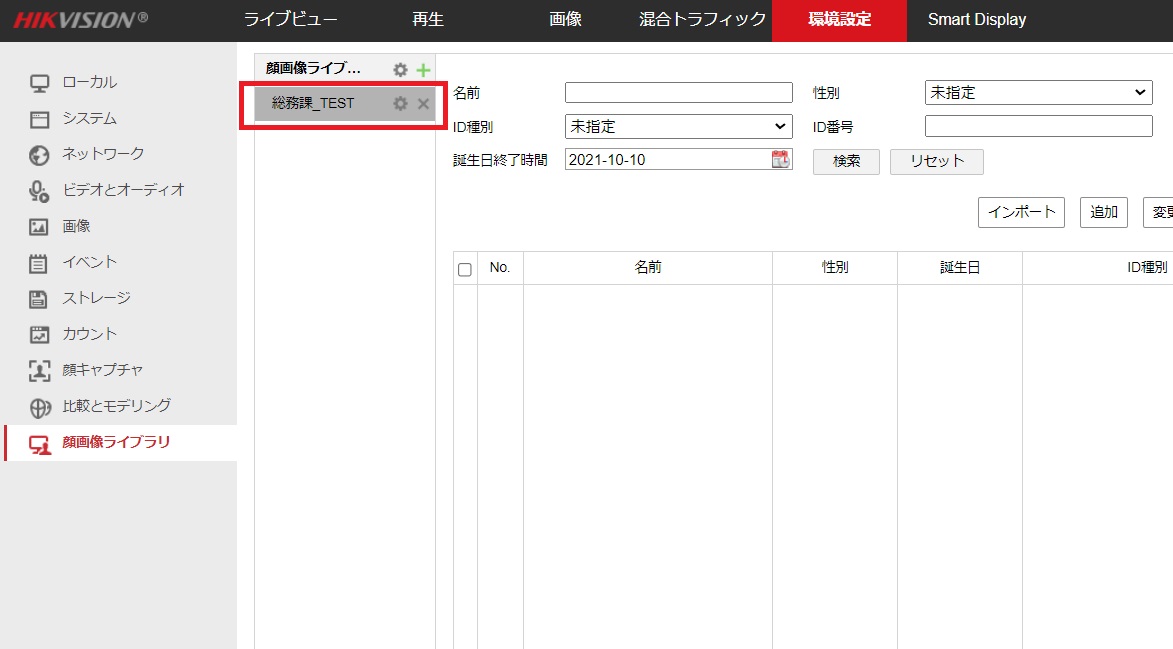
※参考情報※
HCPで上記のような設定を行うと、ネットワークカメラ本体の設定情報も書き込みが行われ、『総務課_TEST』というライブラリが追加されていることが分かる。
顔認識のテスト
それでは、実際に顔認識のテストを行う。今回は、VMS Platformクライアントにてテストを行う。
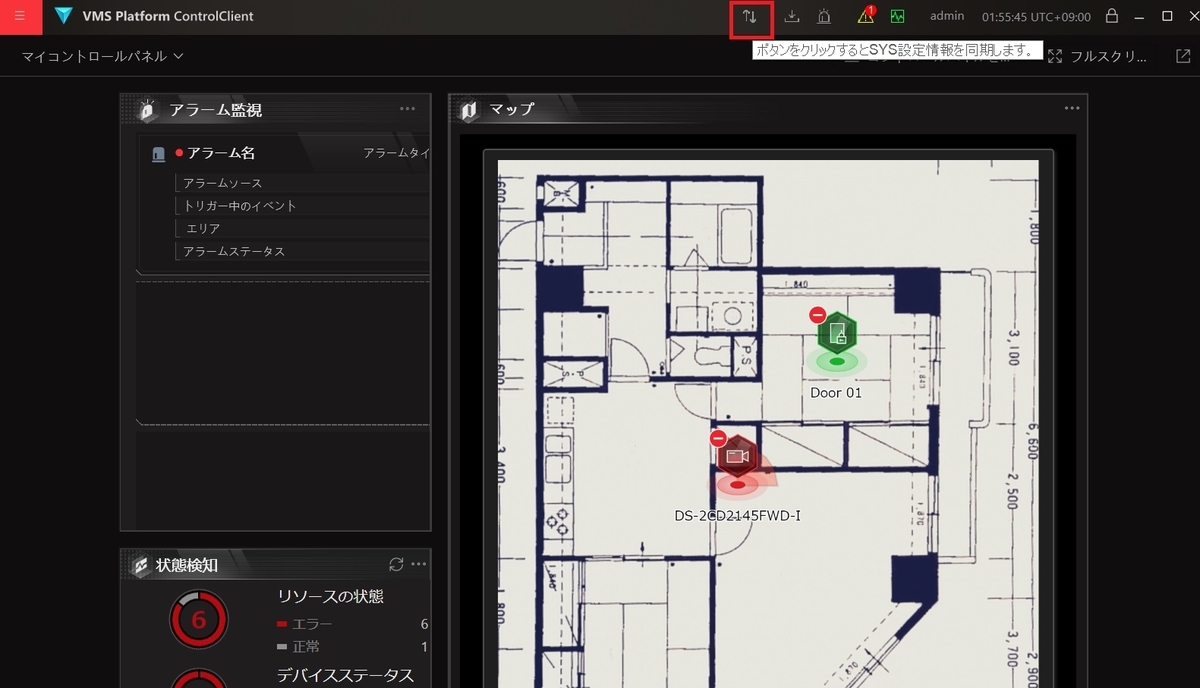
まず、最初に、サーバー側で設定した情報と同期させるために、『↑↓』の更新ボタンを押下する。
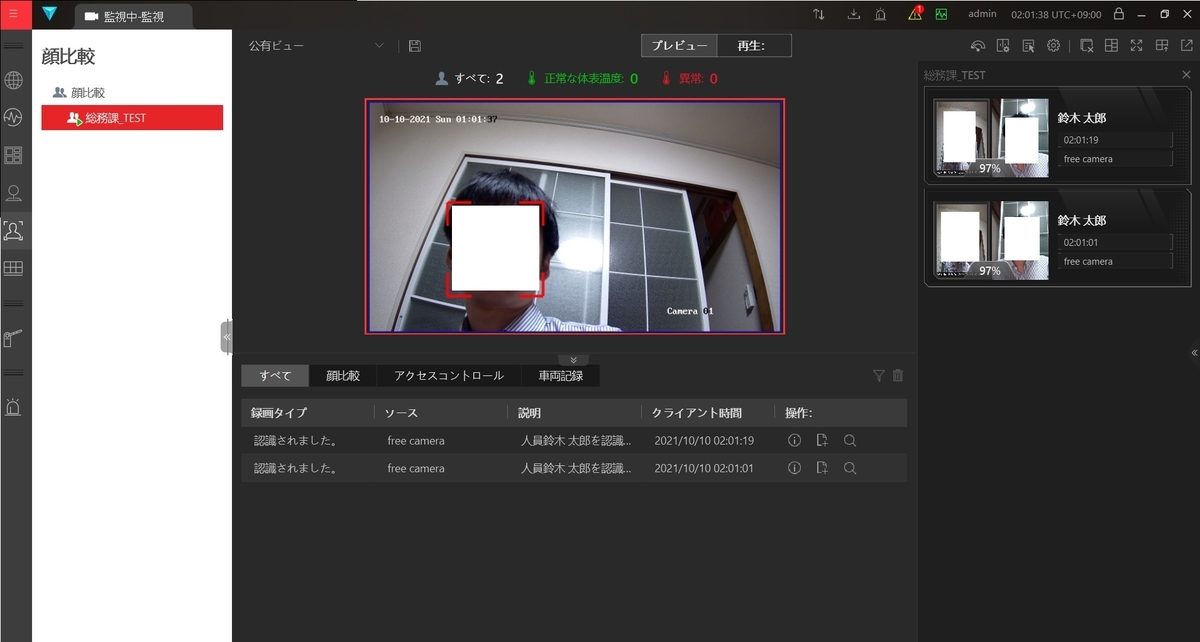
監視画面にて、顔認識を行うと、『鈴木 太郎』と認識していることが分かる。
以下のURLに記載した”イベントやアラームの設定”などと組み合わせて利用すると便利だろう。例えば、VIPユーザーが来店した際に、アラートを鳴らすなどの連携が可能である。
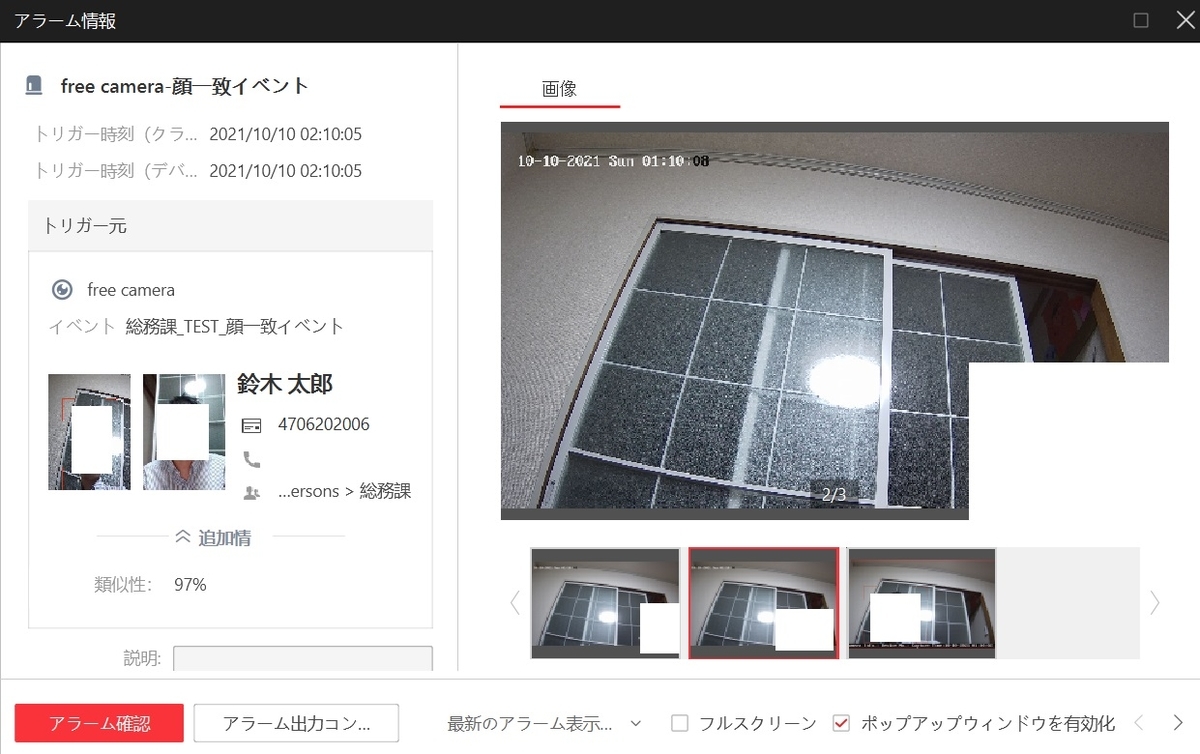
____
※以前の記事では『顔認証』と記載していましたが、『顔認識』に修正しました。