顔の人数カウント機能
ハイクビジョンの7シリーズのAIカメラでは、顔による人数カウントが可能である。つまり、指定したラインに何人入って、何人出て行ったのか集計することができるということだ。小売店などで1日の来店数を集計することが可能である。
来店人数の集計については、他社製品でも赤外線センサーなどを利用するタイプのものもある。しかし、AIカメラの場合、顔によるカウントを行うことで、より精度の高いカウントが可能となる。
今回は、Hik Central ProfessionalとAIカメラを組み合わせて、設定を行う。
※重要な注意点として※
本記事では、Hik Central Professionalのインストールや設定方法を記載しているが、筆者もまだ勉強中のため、間違ったことを記載している可能性がある。正確な設定手順については、メーカーのマニュアルを参照して欲しい。
カメラ側の設定として
まずは、カメラ本体にブラウザで接続し、顔のカウント機能の設定を行う。

『ユーザー名』『パスワード』を入力し、ログインする。
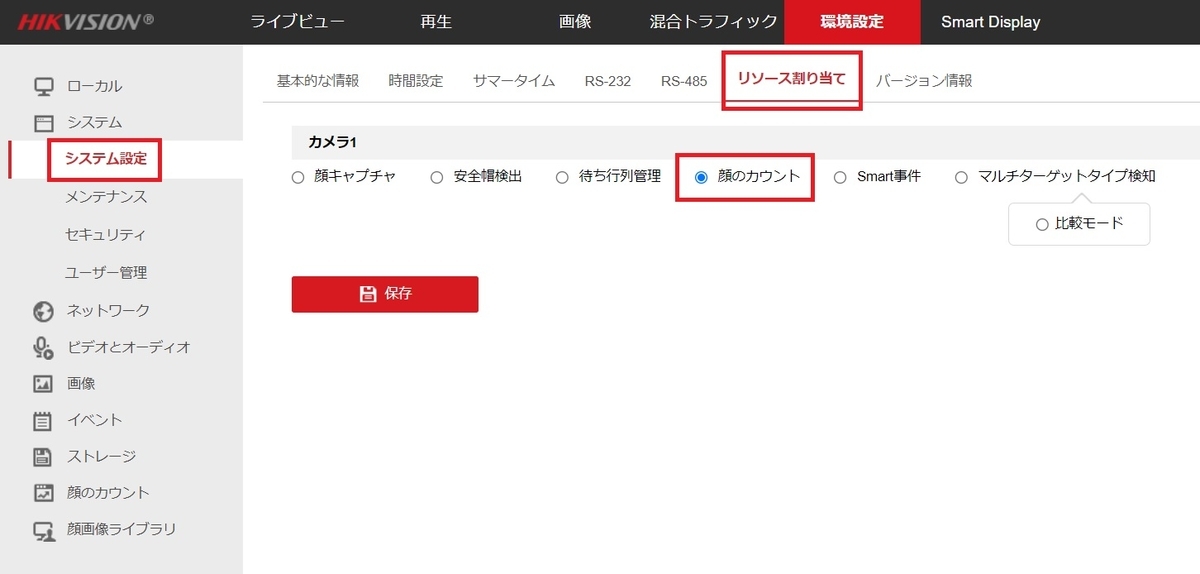
『環境設定』→『システム設定』の中の『リソース割り当て』タブを選択し、『〇顔のカウント』を選択する。
選択後は『保存』ボタンを押下する。
※なお、<顔のカウント>と<待ち行列管理>などの他の機能を1台のカメラで同時に利用することはできないようなので注意して欲しい。
再起動後、再度、ブラウザでカメラにログインする。
この後に行うSDカードおよび顔のオーバレイとキャプチャの設定については、以下のURLも参考にして欲しい。
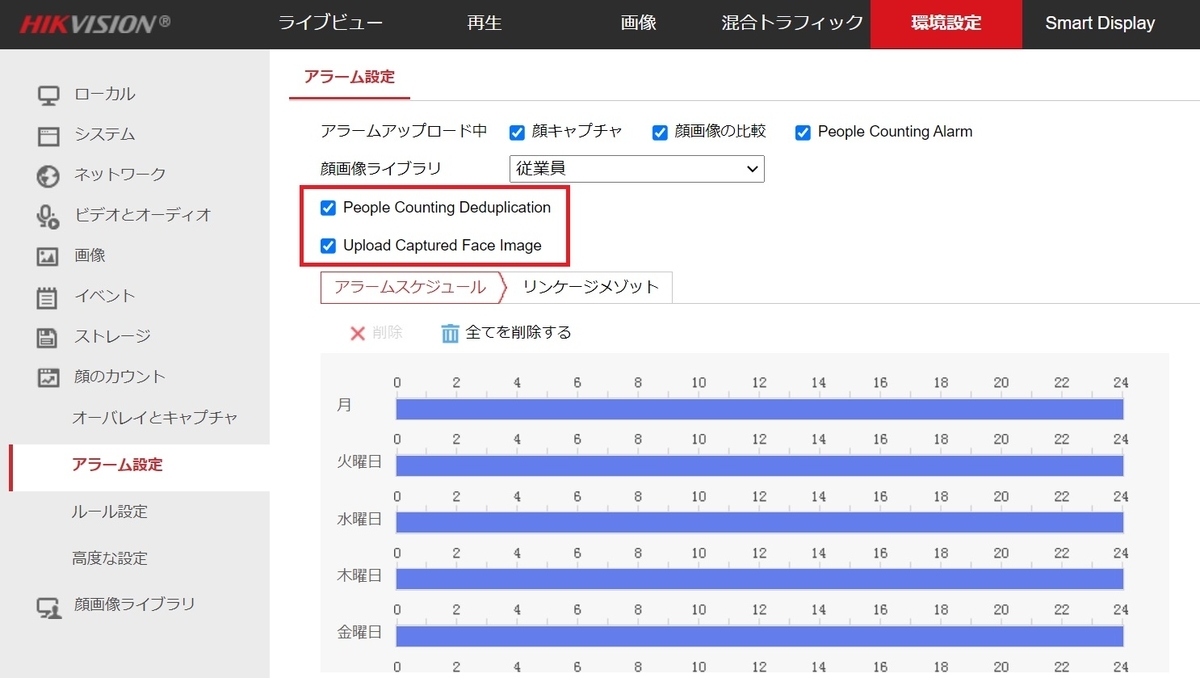
アラーㇺ設定より以下の2か所にチェックを入れる
□People Counting Deduplication(顔の重複の削除)
□Upload Captured Face Image(撮影した顔画像をアップロードする)
顔の重複の削除とは、何度も同じ人物をカウントすることを防止する機能である。例えば、人数カウントを行う際に、従業員の顔を何度も数えていると適切な結果は得られない。従業員の顔画像についてはカウントから除外する必要がある。
※なお、顔の重複の削除を行うためには予め、カメラの『顔画像ライブラリ』で登録しておく必要があるので注意して欲しい。
※今回の検証では、あえてチェックを入れないようにした。もし、チェックを入れていた場合は、検知結果のオーバーレイの『Duplicate(重複)』の数字に反映されることとなる。

『ルール設定』より、実際に検知を行うエリアを設定する。黄色い線を横切った場合に、人数をカウントする。
また、何分以内に同じヒトが入ってきた場合に、重複していると認識するのか決める。今回は、40分以内に同じ顔が入ってきた場合は重複とする。
※実際の設置シーンでは、顔のカウントを行う場合に上記のような真横(側面)から撮影する画角は不適切である。実際の現場では、天井にカメラを設置し、部屋全体や入口を上から撮影することになるだろう。

アラームスケジュールの設定を行う。
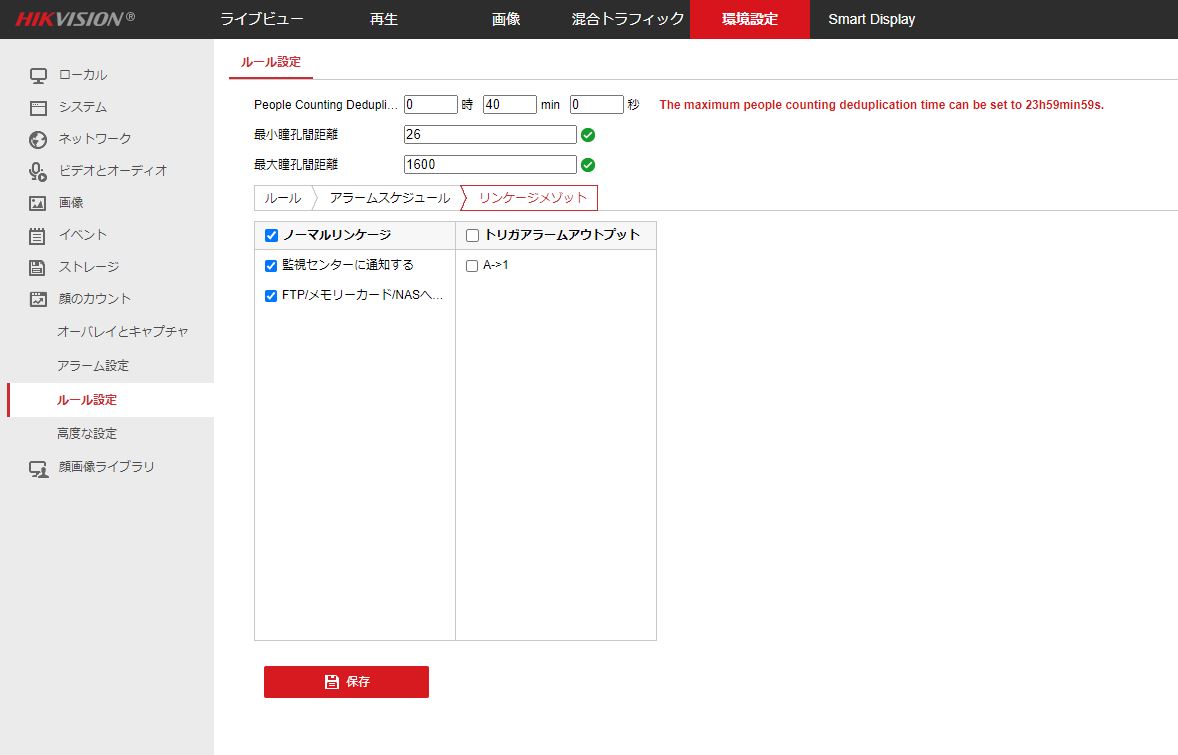
リンケージメゾット(通知)の設定を行う。

『高度な設定』を開く。今回は、リアルタイムアップロードを『〇オン』に変更した。 ※デフォルトではオフとなっている。
データを統計する周期を必要に応じて変更して欲しい。

実際に設定した線を通過すると、入った人数/出て行った人数 そして、重複したヒトの人数を集計することができる。
Hik Central Professionalの設定
続いて、PC側(Hik Central Professional)の設定を行う。まずは、カメラの登録が必要となる。カメラの登録方法については、以下のURLを参照して欲しい。
また、顔認証ライセンスのアクティベーションについても忘れずに行って欲しい。
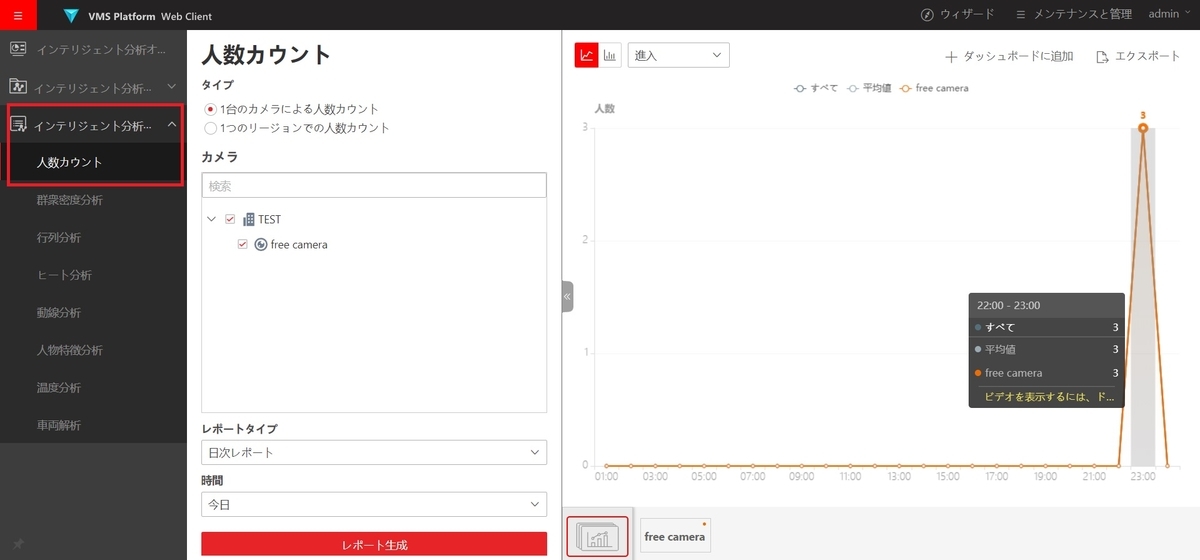
『VMS Platformウェブショートカット』を開き、ログインする。『インテリジェント分析』の『人数カウント』を選択する。登録したカメラを選択して、『レポート生成』を押下すると、人数カウントの結果が表示される。

『VMS Platformクライアント』を開き、コントロールパネルに人数カウントの解析結果のレポートをコントロールパネルに保存することもできる。日々の運用においても、非常にわかりやすく来店人数の確認が可能である。
例えば、貴金属店などでは、来店人数と実際の購買人数に差が発生することも多い。より正確な人数カウントを行うために、顔画像によるカウントを行うと良いだろう。
補足として
今回の記事では、撮影のシチュエーション(画角)が悪い状況で書いたため、実際の挙動がわかりにくかったかもしれない。今後、記事を修正していきたい。