Hik Central Professionalにカメラを追加する
前回の記事では、HCPをインストールする手順について説明した。今回は、カメラを追加する手順について記載していきたい。
※重要な注意点として※
本記事では、Hik Central Professionalのインストールや設定方法を記載しているが、筆者もまだ勉強中のため、間違ったことを記載している可能性がある。正確な設定手順については、メーカーのマニュアルを参照して欲しい。
事前準備(カメラの設定)
Hik Central Professionalにカメラを追加する前にカメラの初期設定を行っておく。
カメラの初期設定については以下のURLを参照して欲しい。
今回は、上記URLの初期設定に加えて、SDカードのマウントを行う。
なお、SDカードはカメラを起動する前にあらかじめ挿入しておいた。
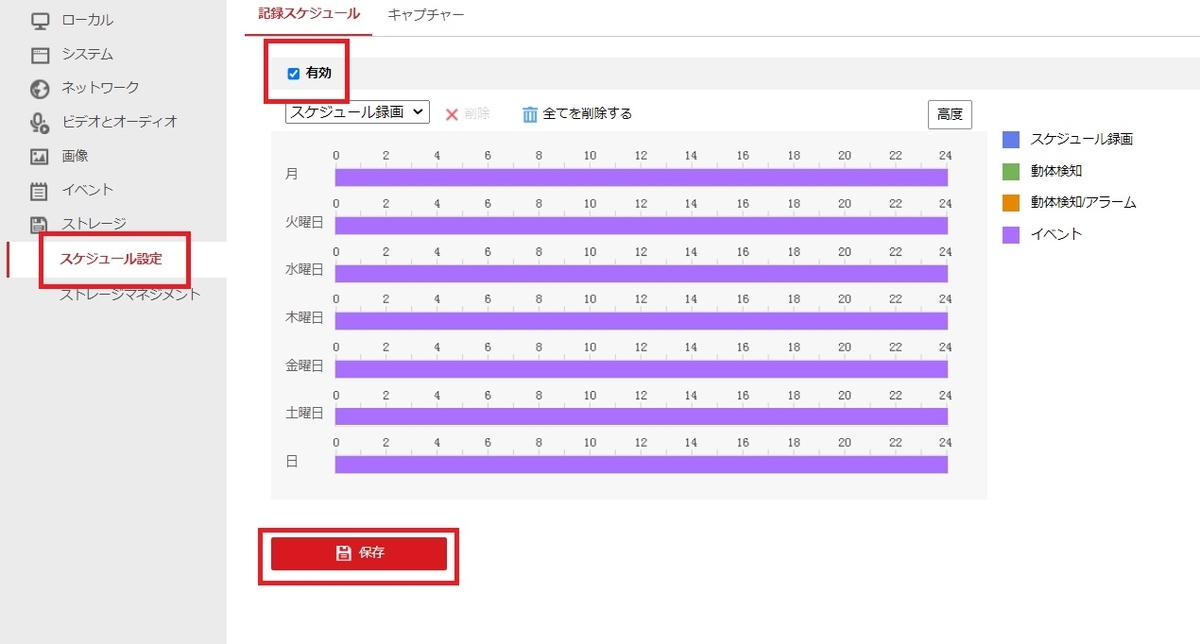
まずは、『ストレージ』の中の『スケジュール設定』ボタンを押下する。月曜日~日曜日まで、スケジュールが有効になっていることを確認し『保存』ボタンを押下する。
※上記では ”イベント” のスケジュールが終日有効となっている。
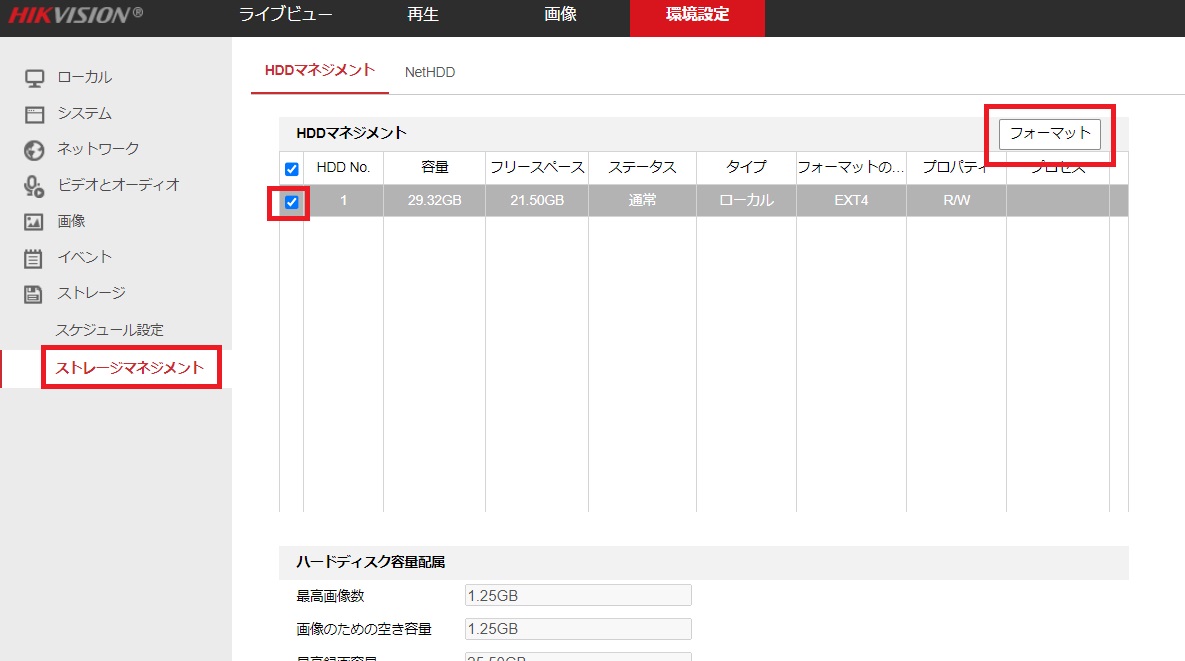
続いて、『ストレージマネジメント』でフォーマットしたいSDカードを選択し、画面右上の『フォーマット』ボタンを押下する。
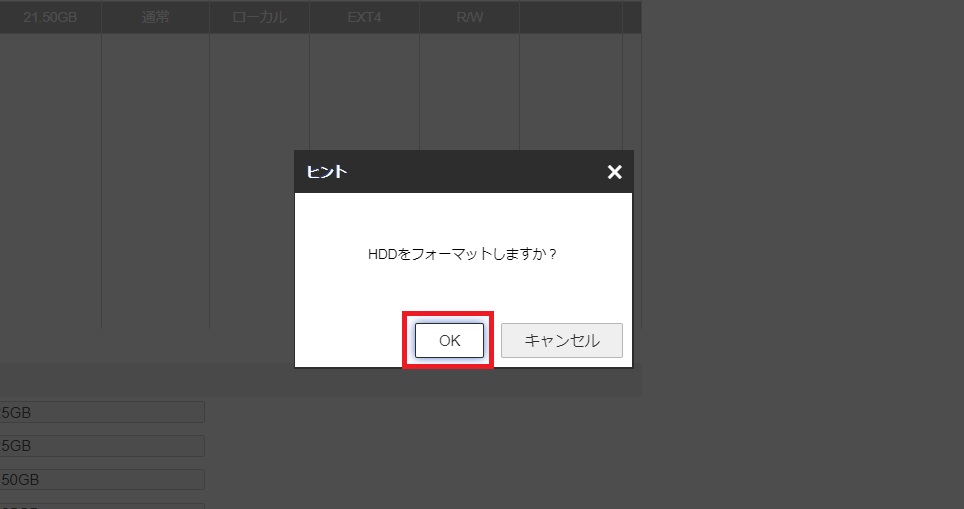
『HDDをフォーマットしますか?』とのメッセージが表示されるので『OK』ボタンを押下する。数分でSDカードがフォーマットされる。
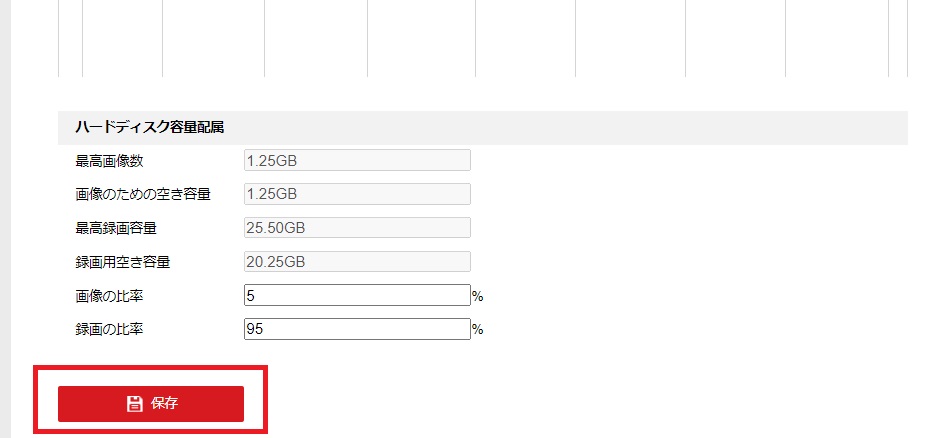
SDカードがフォーマットされたことを確認し、『保存』ボタンを押下する。
これで事前準備は完了となる。
ウィザードによる設定
Hik Central Professionalでは、ウィザードによる簡単な設定が可能となっている。
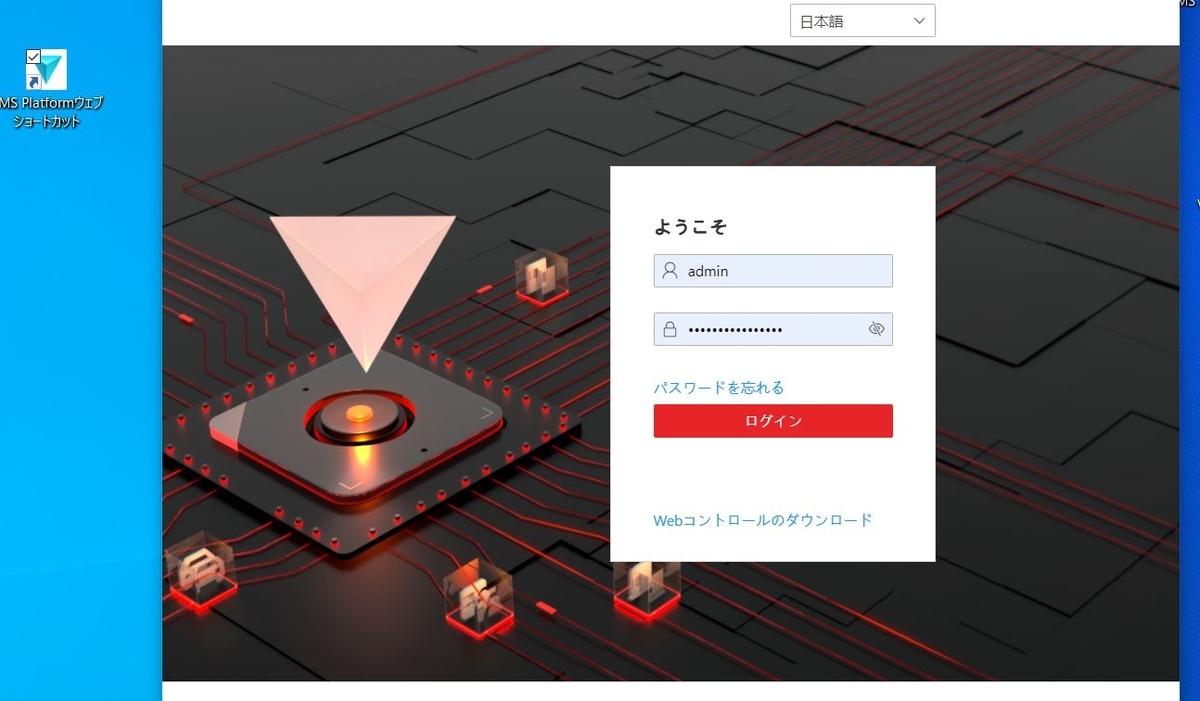
まずは、『VMS Platformウェブショートカット』をダブルクリックし、admin権限にてログインする。

画面右上の『ウィザード』を押下し、『ビデオ』をクリックする。

ウィザードが起動するので、①リソース管理の中の『エンコードデバイスを追加』を押下する。
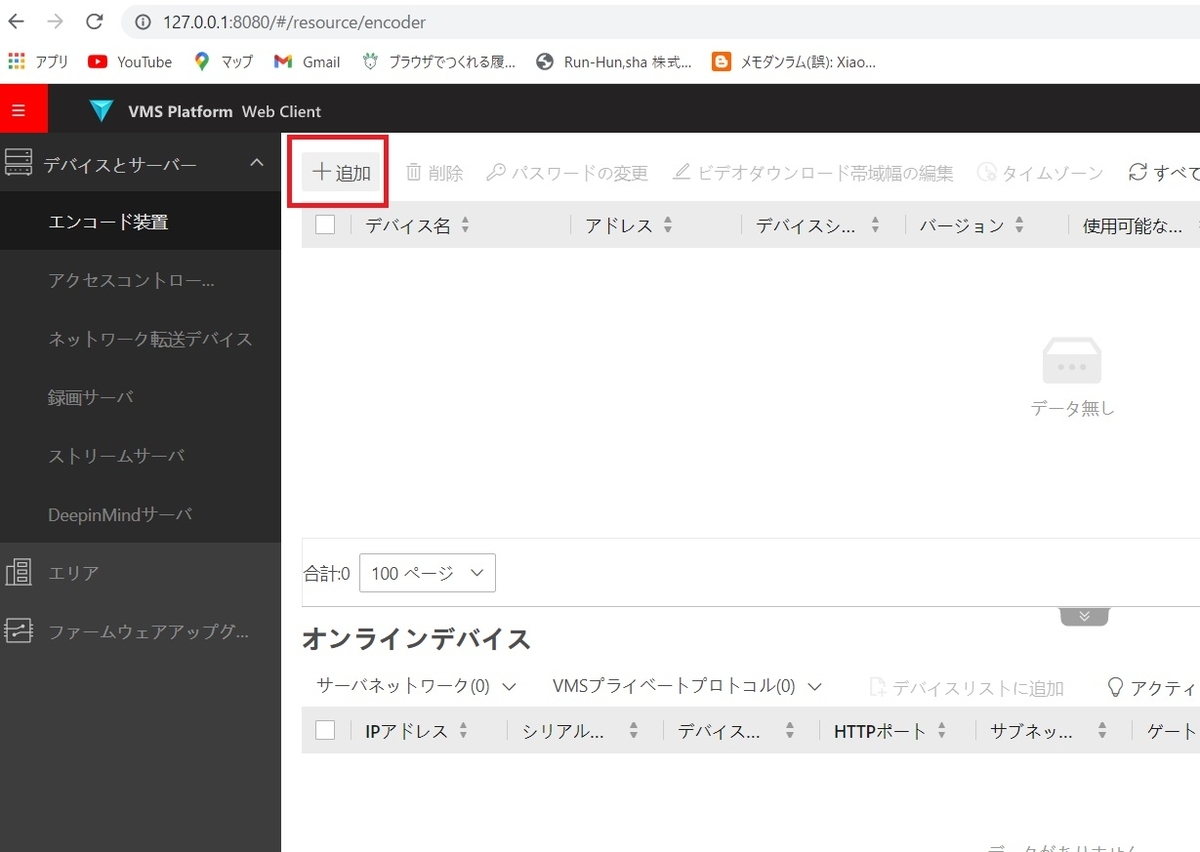
画面左上の『+追加』ボタンを押下する。
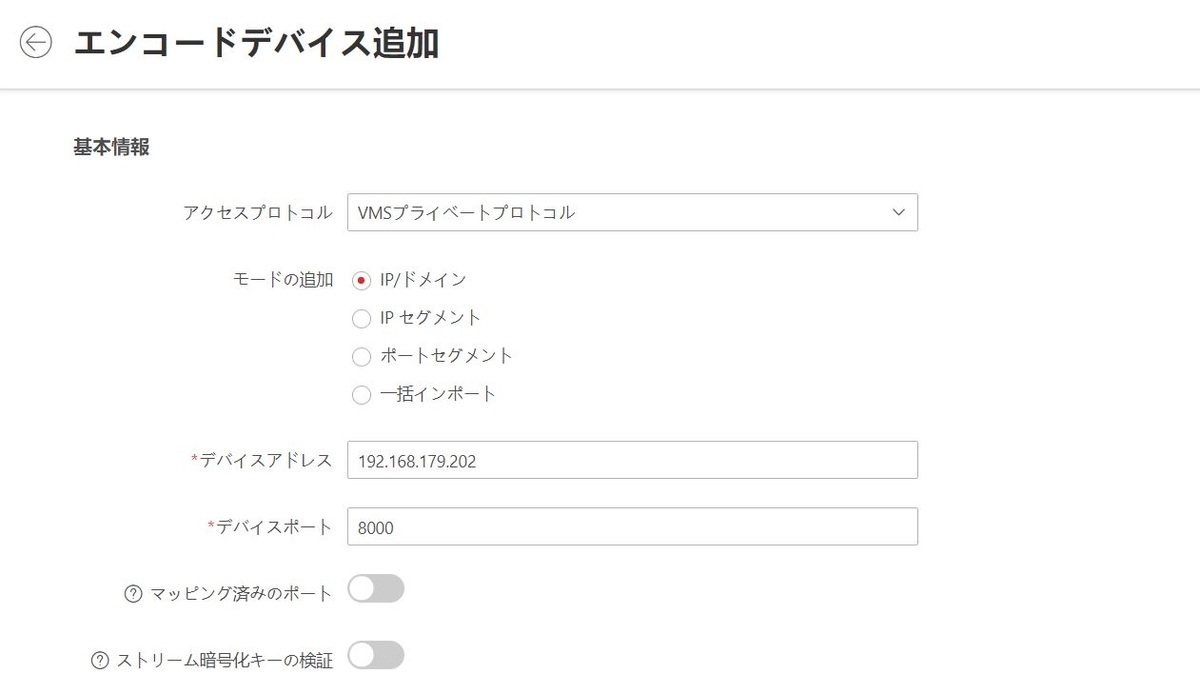
ハイクビジョン製のネットワークカメラを追加する場合、プルダウンメニューで『VMSプライベートプロトコル』を選択する。
モードの追加は『〇IP/ドメイン』を選択する。デバイスアドレスに、ネットワークカメラのIPアドレスやポート番号を入力する。
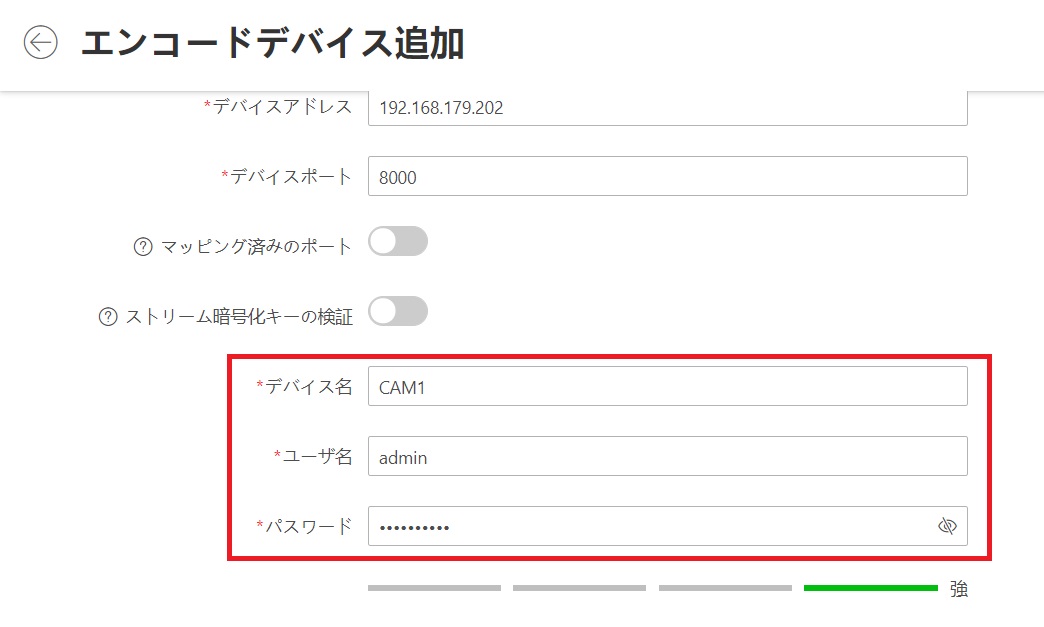
デバイス名に任意のカメラ名を入力する。ここでは、『CAM1』とした。
ユーザー名にカメラ本体のユーザー名、パスワードにカメラのパスワードを入力する。
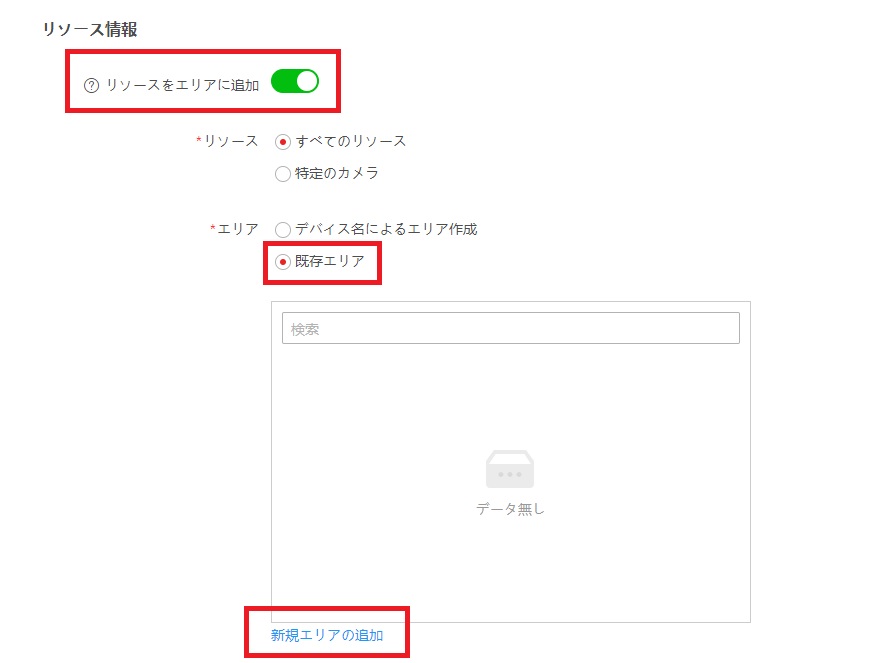
リソースをエリアに追加のスライドボタンがONになっていることを確認する。
今回は、カメラを追加するのに合わせてエリア(カメラの設置場所など)を任意で追加したい。エリアの選択画面で『〇既存エリア』を選択し、『新規エリアの追加』ボタンを押下する。

画面右側に『新規エリアの追加』画面が表示される。エリアの名前に任意の文字列(今回の場合は『エリア1』)を入力し、『追加』ボタンを押下する。
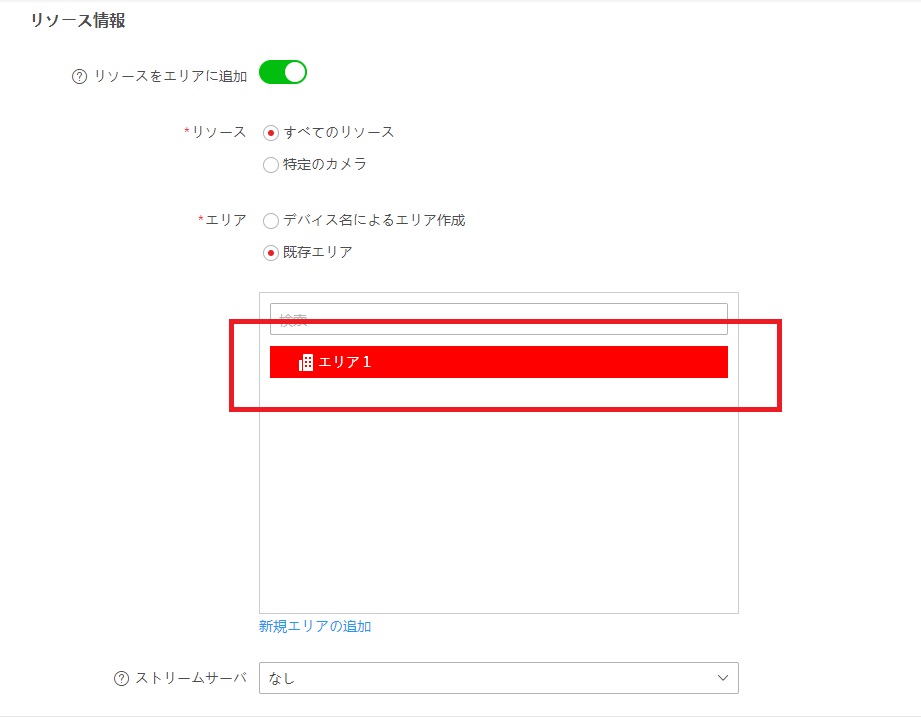
これで、VMS上に『エリア1』が作成された。
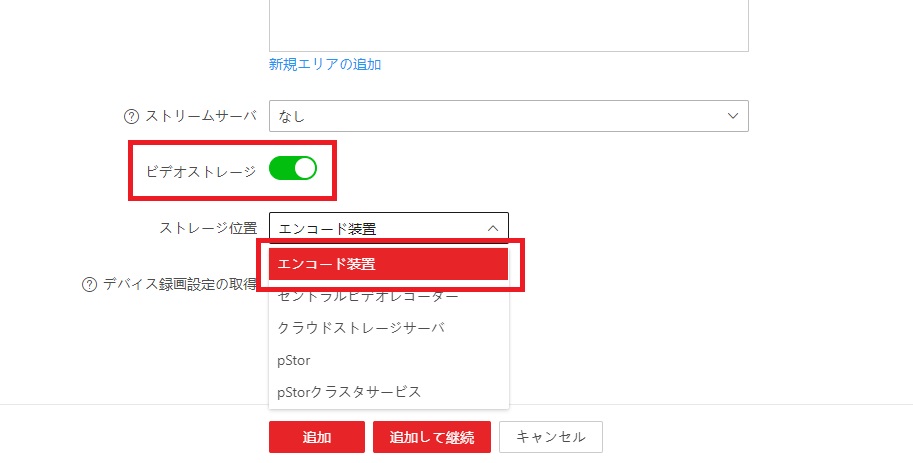
ビデオストレージのスライドボタンがONになっていることを確認する。
今回筆者は、Hik Central Professional以外に録画装置(レコーダー)や録画アプリケーション(pStor)は保有していないので、カメラ本体に挿入しているSDカードの録画映像を利用する。
よって、ストレージの位置のプルダウンメニューで『エンコード装置』を選択した。
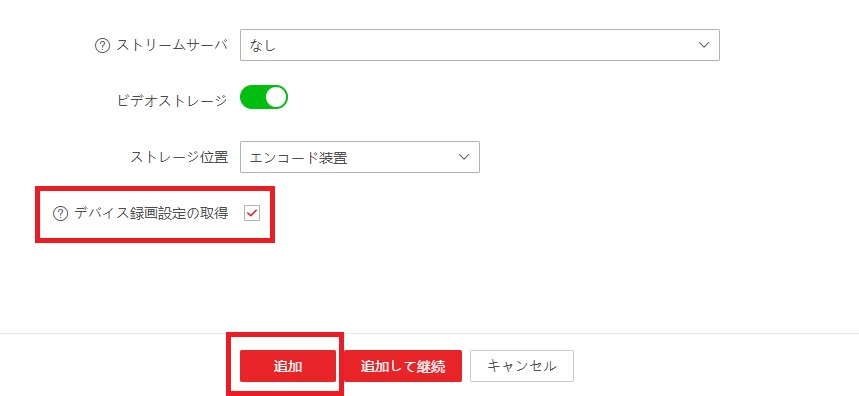
デバイス録画設定の取得のチェックボックスにチェックが入っていることを確認し、『追加』ボタンを押下する。
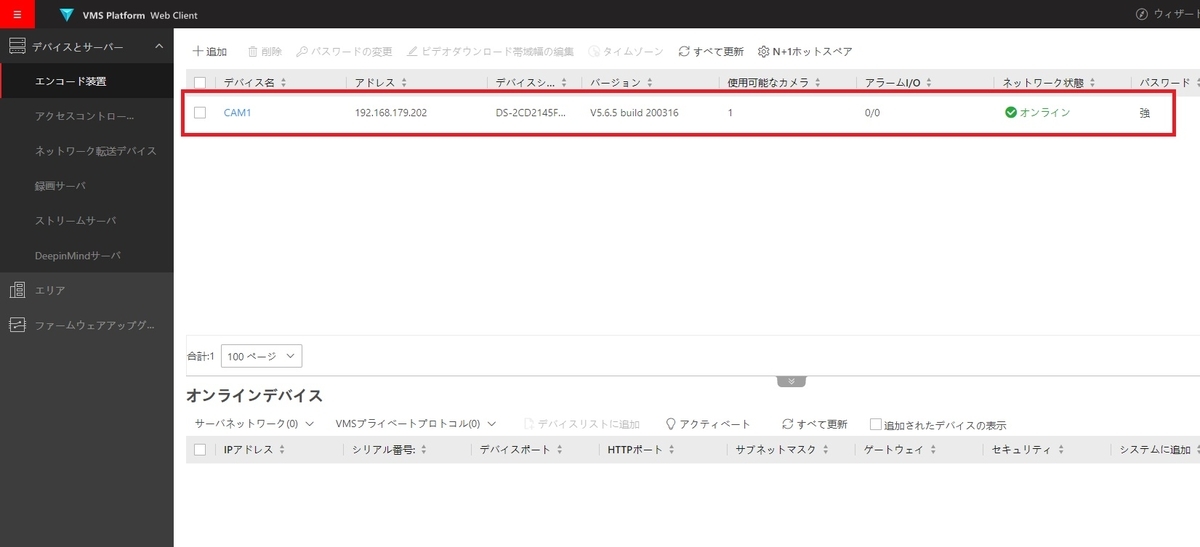
これで筆者のカメラ(CAM1)が追加された。
マップの追加
続いて、ウィザードに従って、マップを追加する。
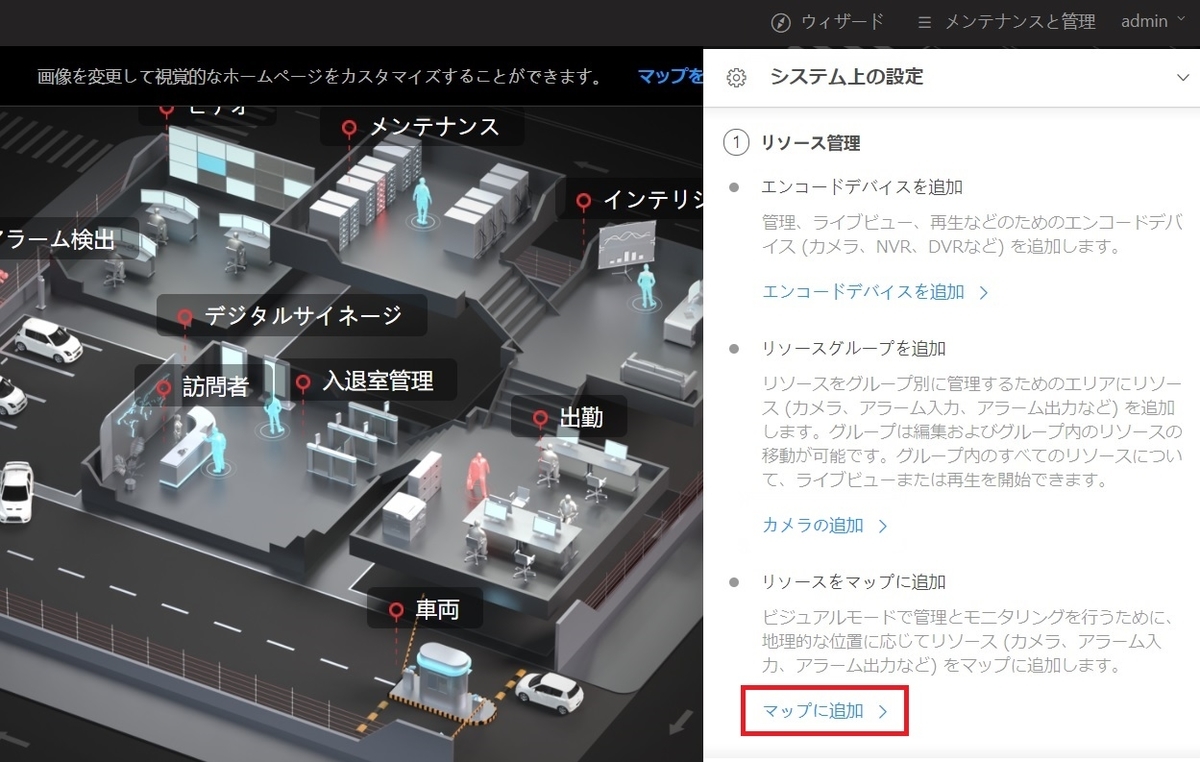
『マップに追加』を押下する。
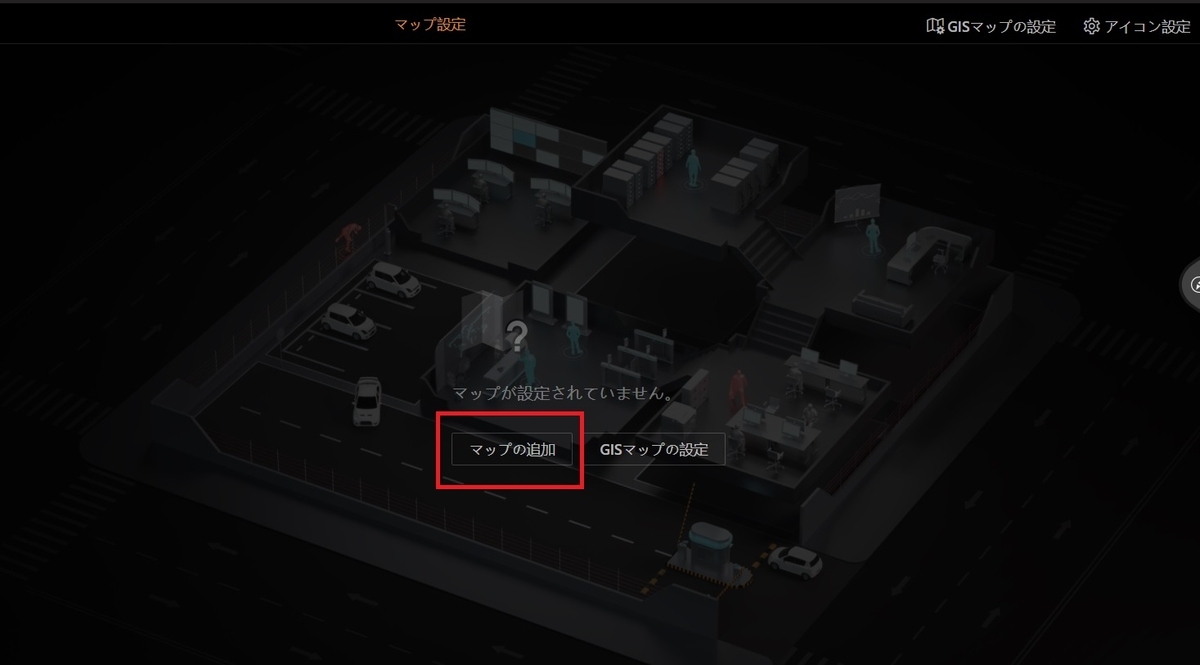
筆者はまだ、HCP上にマップを貼り付けしていないため、新たにマップを追加する必要がある、画面中央の『マップの追加』を押下する。
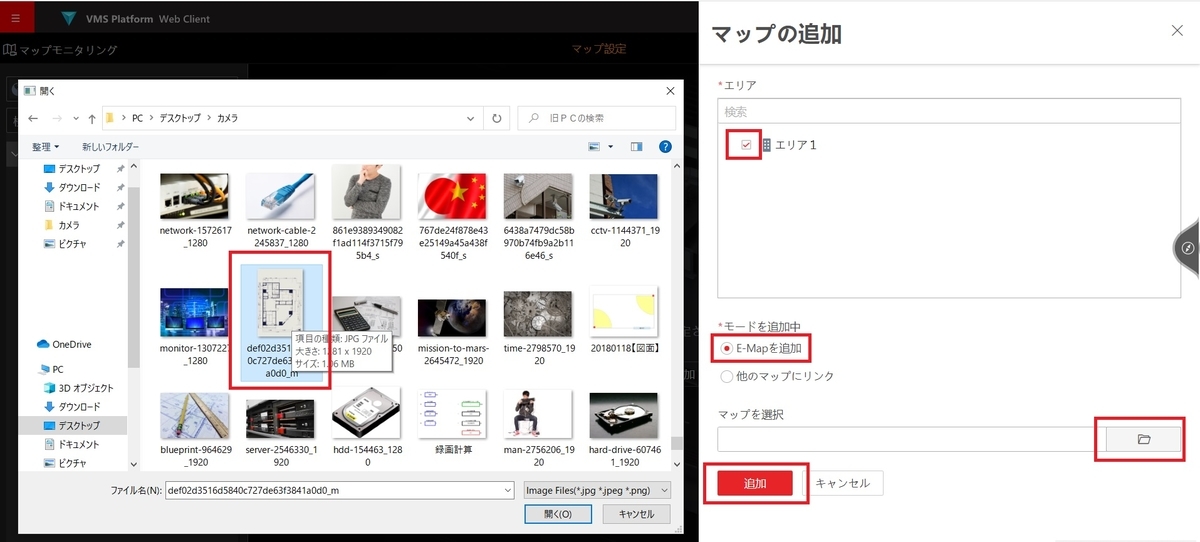
□エリア1のチェックボックスにチェックを入れる。『〇Eマップを追加』を押下する。マップとして登録したい画像を参照し、『追加』ボタンを押下する。
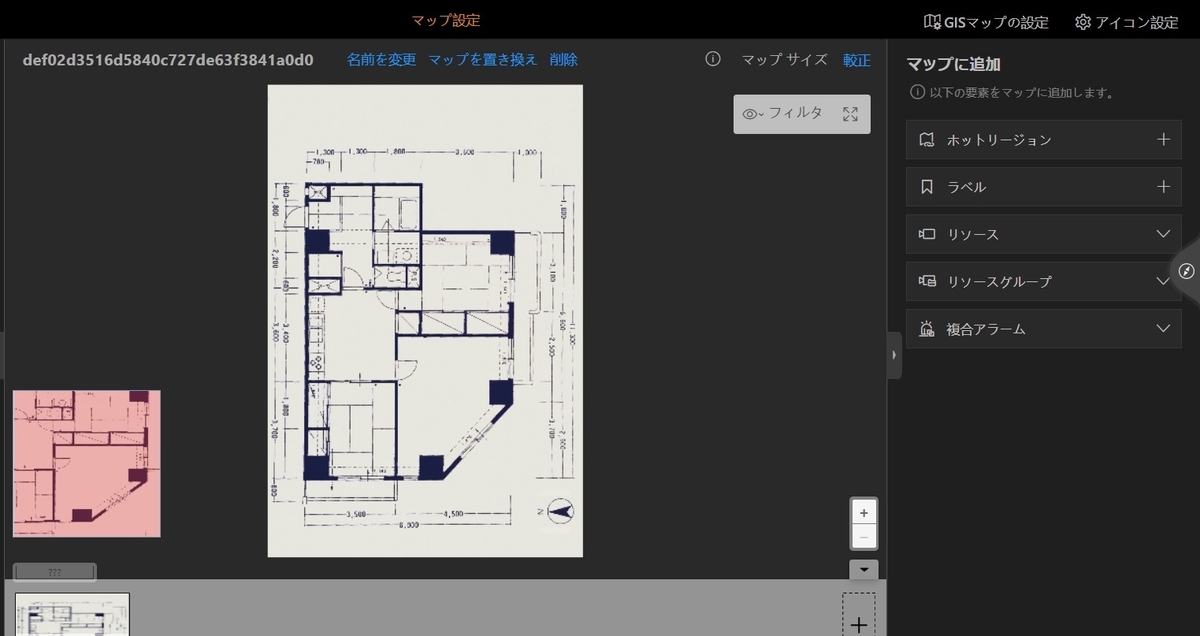
これで、HCP上にマップを追加することができた。
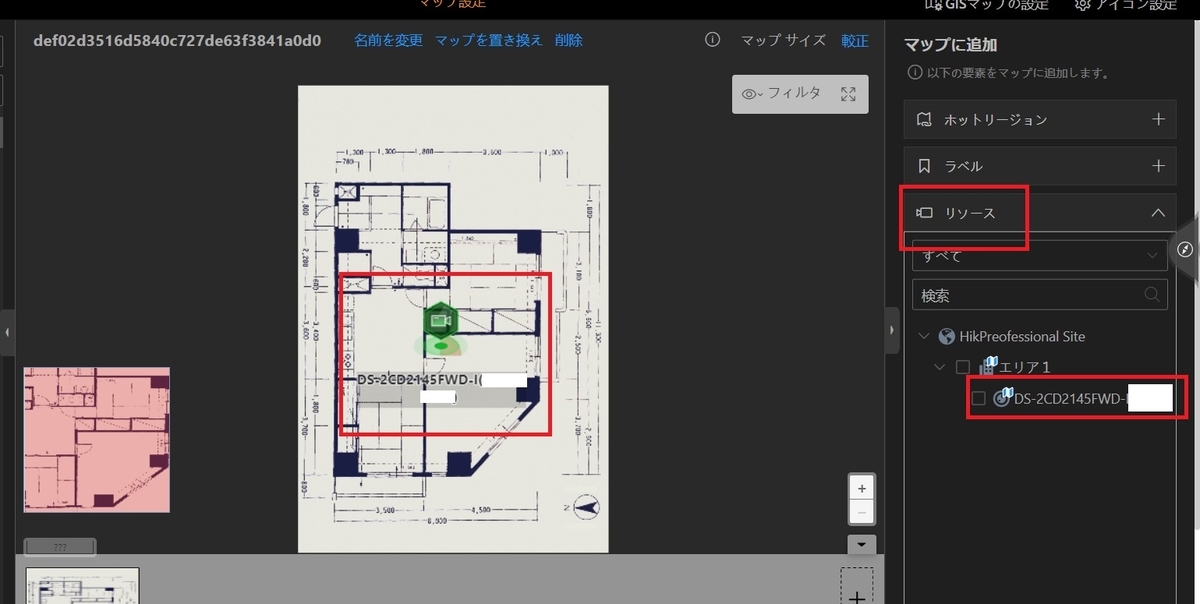
画面右側にある『リソース』から登録したカメラを選択し、ドラッグ&ドロップでカメラをマップ上に配置することができる。
録画スケジュールの追加
続いて、ウィザードに従って、録画スケジュールの追加を行う。
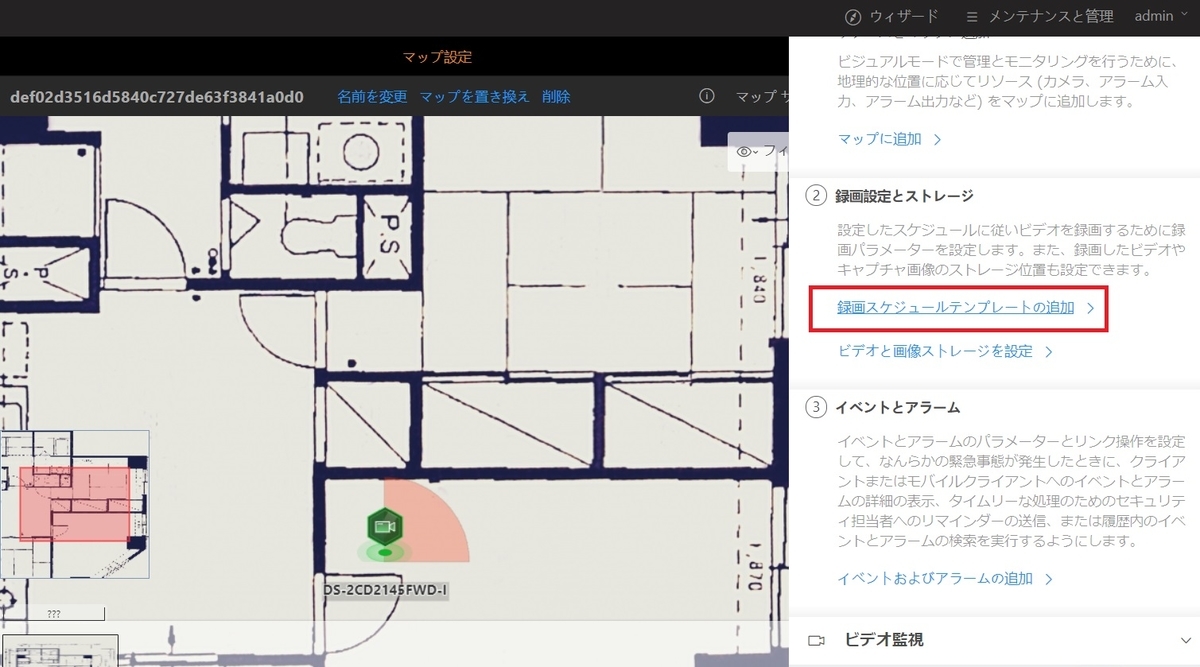
『録画スケジュールテンプレートの追加』を押下する。
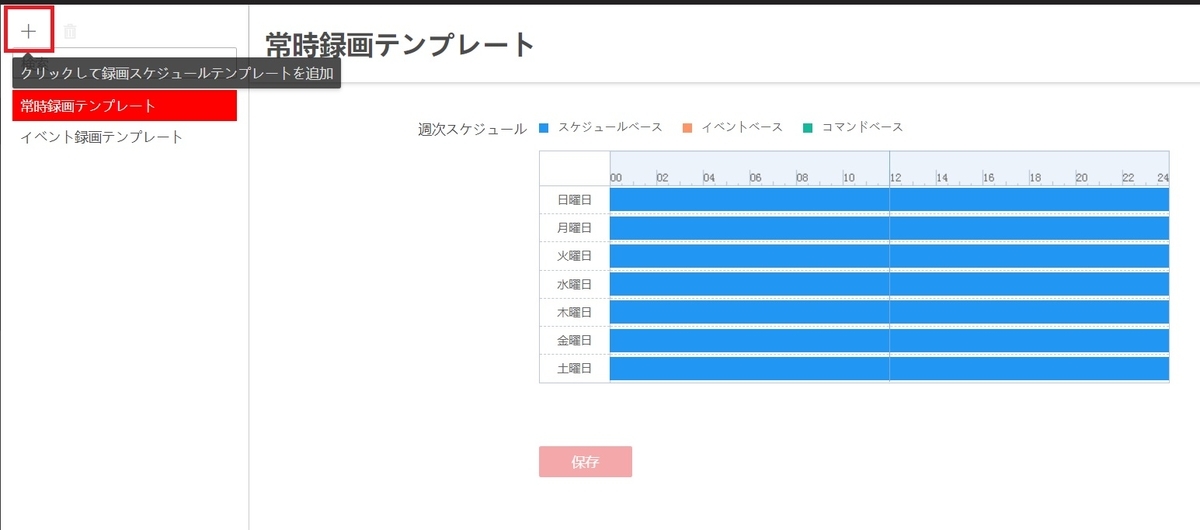
画面左上の『+』ボタンを押下して、様々な録画スケジュールのテンプレートを追加することができる。デフォルトでは、【常時録画のテンプレート】と【イベント録画のテンプレート】が入っていた。日曜日~土曜日までが終日選択されている。
筆者は今回、新たにスケジュールのテンプレートを追加する必要はないので、設定値の確認のみ行った。
ビデオと画像ストレージを設定する
続いて、録画などのストレージを設定する。
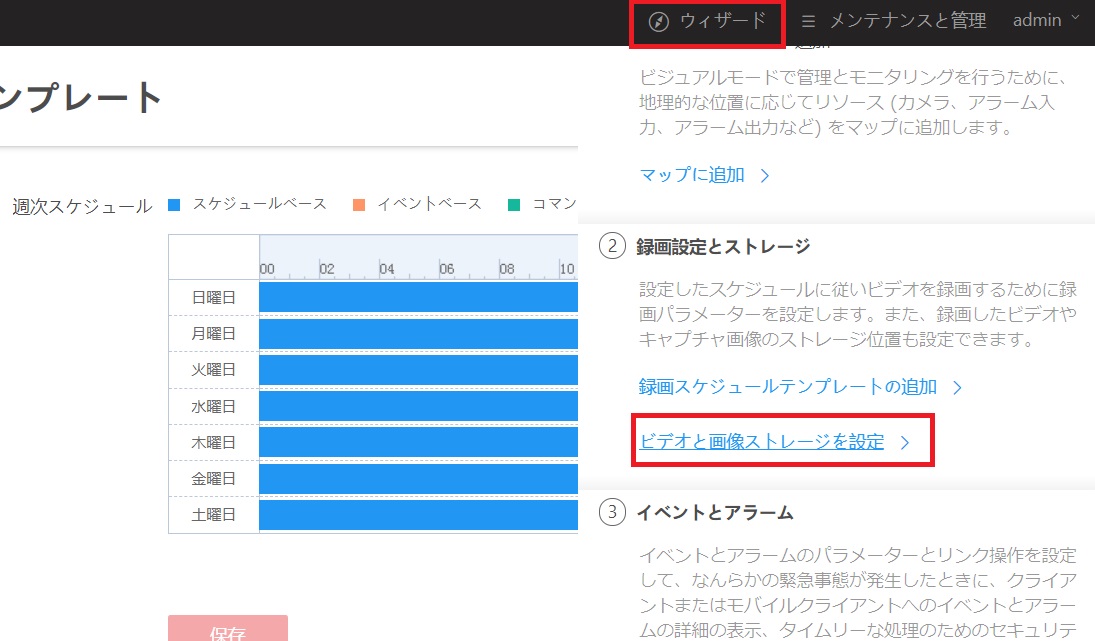
『ビデオと画像ストレージを設定』を押下する。
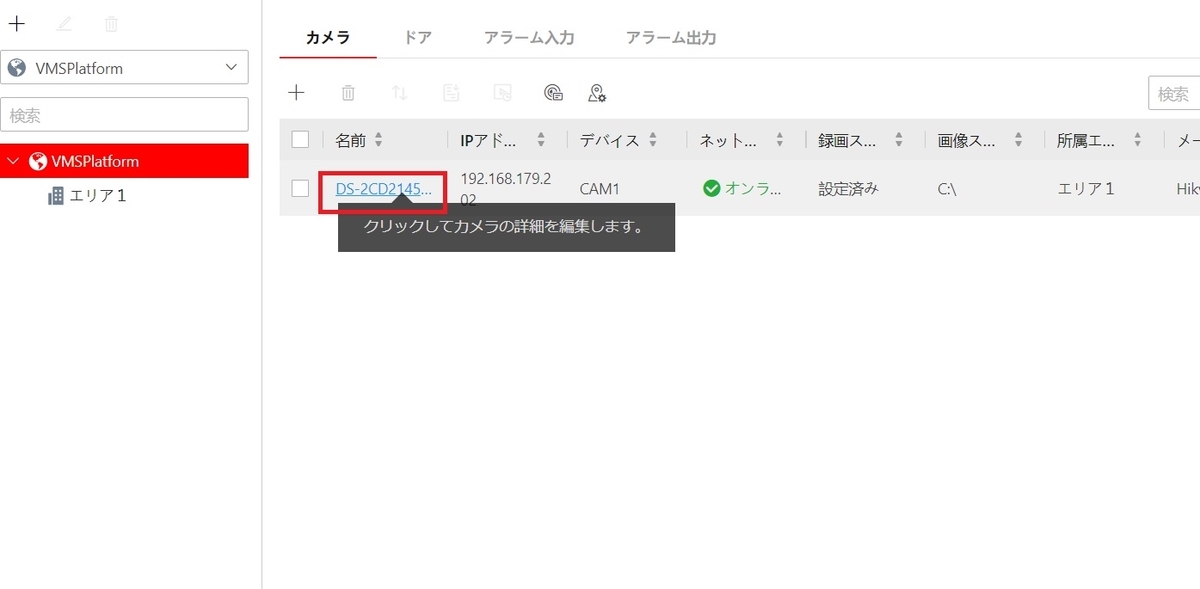
編集したいカメラの『名称』をクリックする。
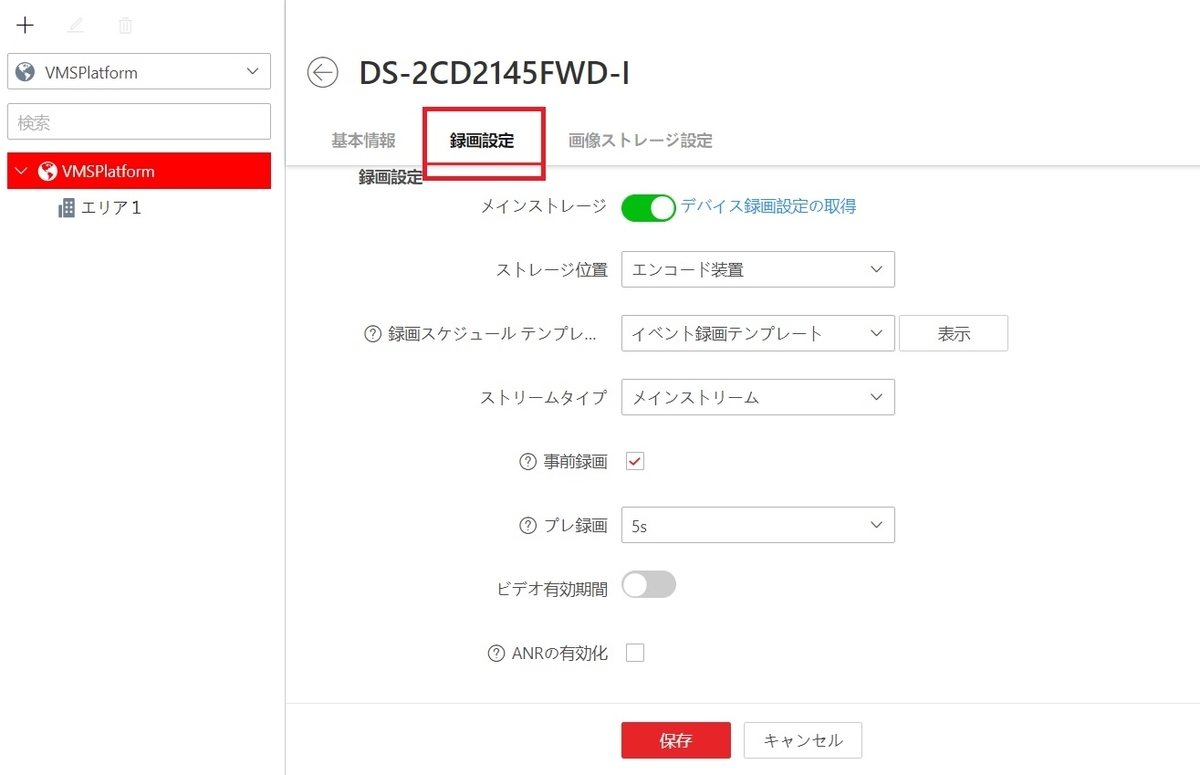
『録画設定』タブを押下し、現在の録画設定の状況を確認する。
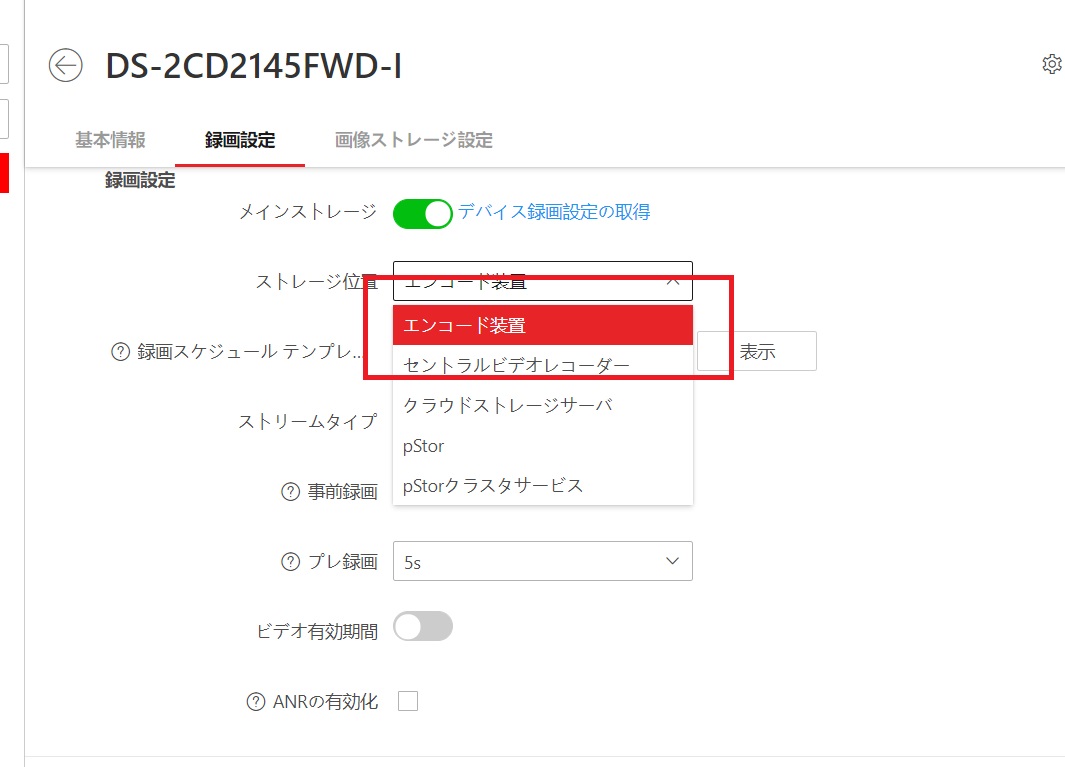
ストレージの位置で『エンコード装置(カメラ)』となっていることを確認する。
※筆者は、カメラ以外に録画ソフト(pStor)やNVRなどは保有していないため、カメラ本体に挿入したSDカードに録画することにした。
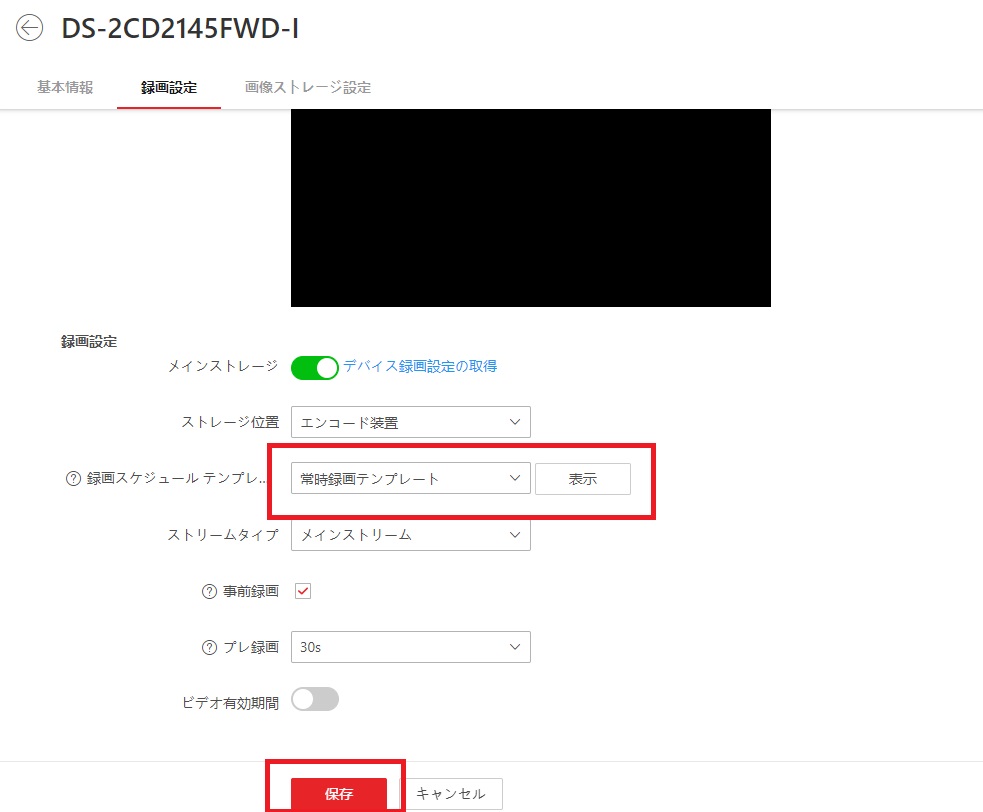
録画スケジュールテンプレートのプルダウンメニューで、録画スケジュールを選択することができる。
★ここで筆者は、常時録画も試してみたいため『常時録画テンプレート』に切り替えることにした。
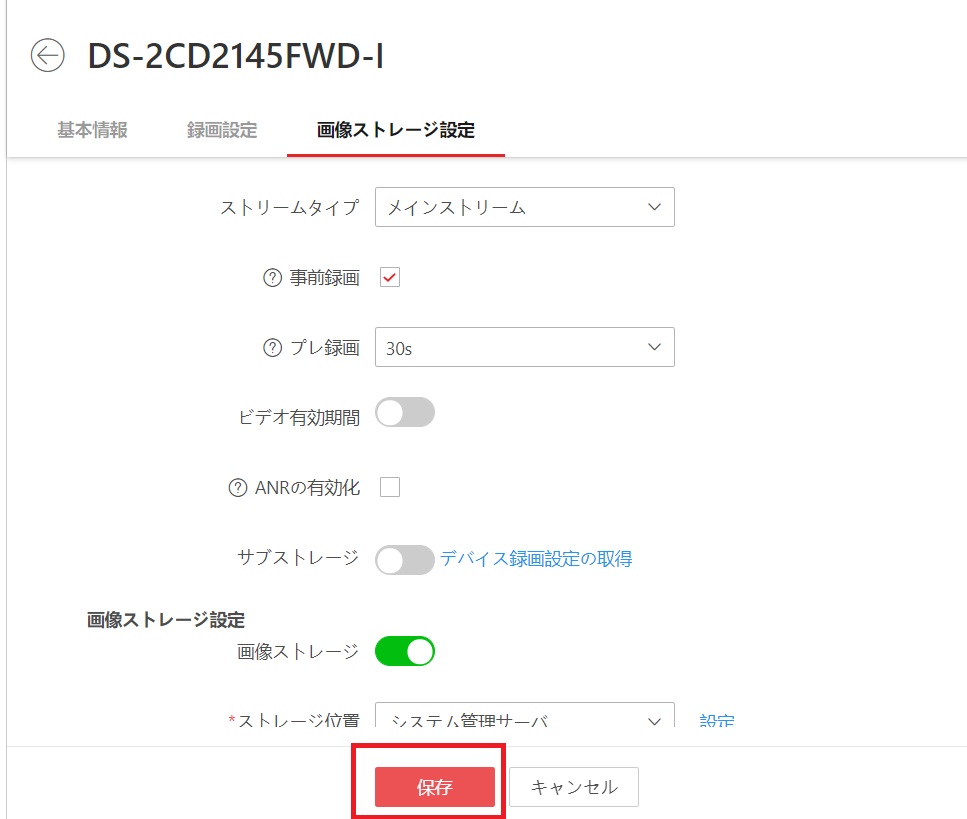
一通り、設定を完了させて、『保存』ボタンを押下する。
※画像ストレージ設定について
→カメラからキャプチャーした静止画を保存する場所を指定する。『システム管理サーバー』とした場合、HCPをインストールしたPCに静止画が保存されることとなる。
プレビューを行う
ウィザードの順番では、続いて【イベントとアラーム】の設定を行う必要がある。
しかし、イベントとアラームの設定については、次回の記事で説明したいため、今回は割愛して、先にプレビューを行うことにした。
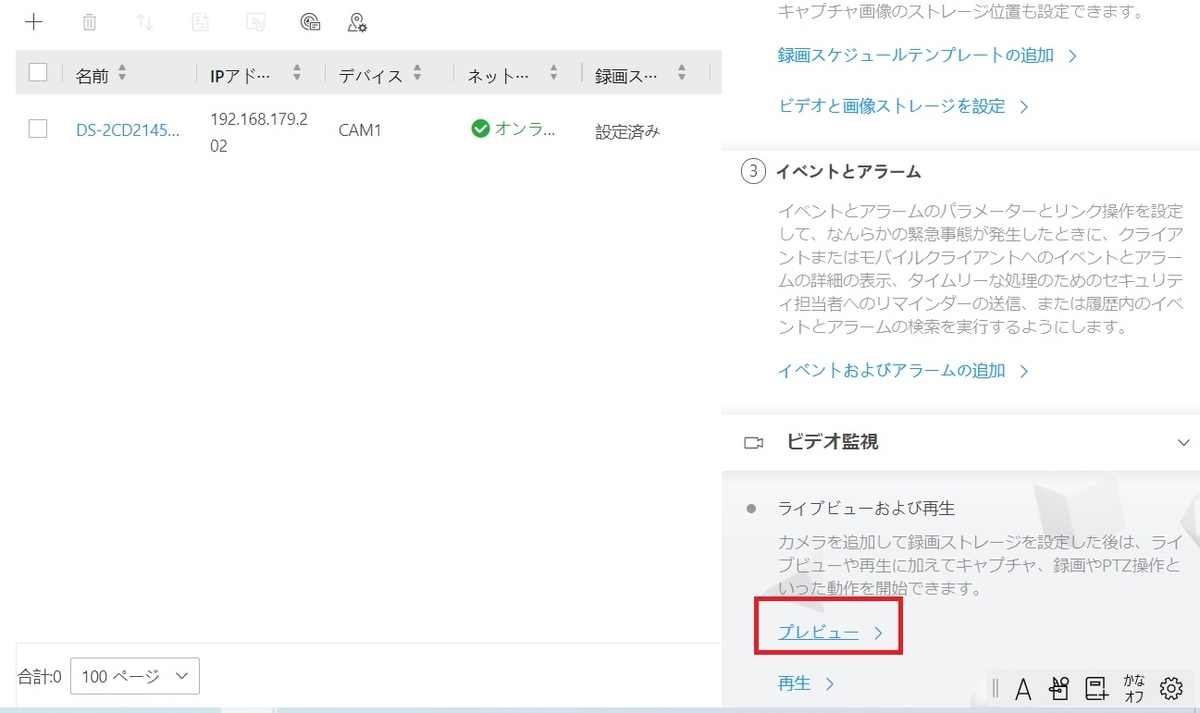
ビデオ監視の中の『プレビュー』を押下する。
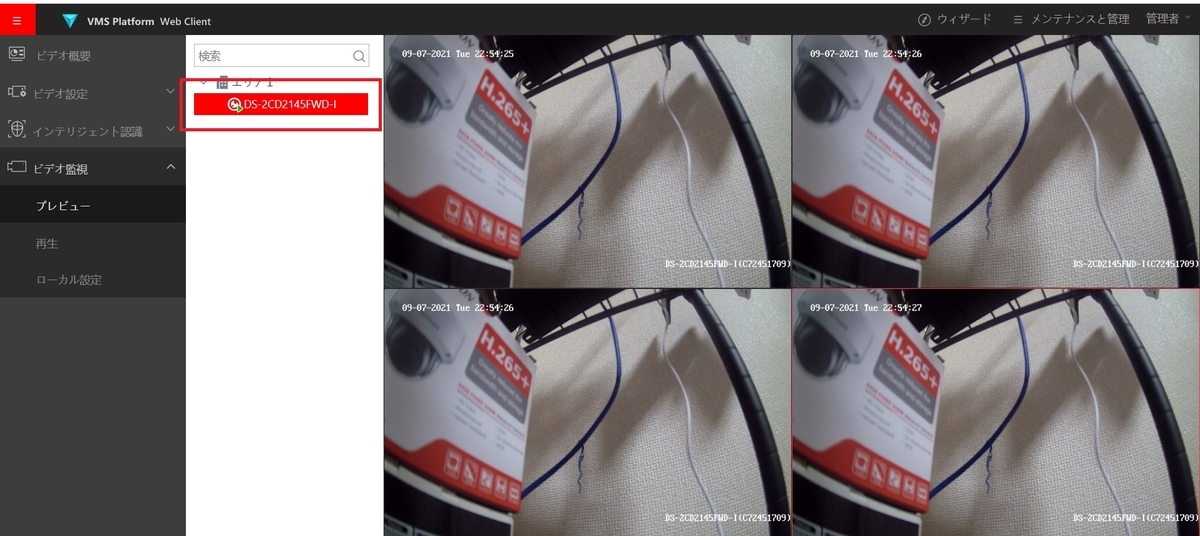
分割画面が表示されるので、カメラを選択し、枠内にドラッグ&ドロップでカメラを投げ入れると、ライブ映像が表示される。
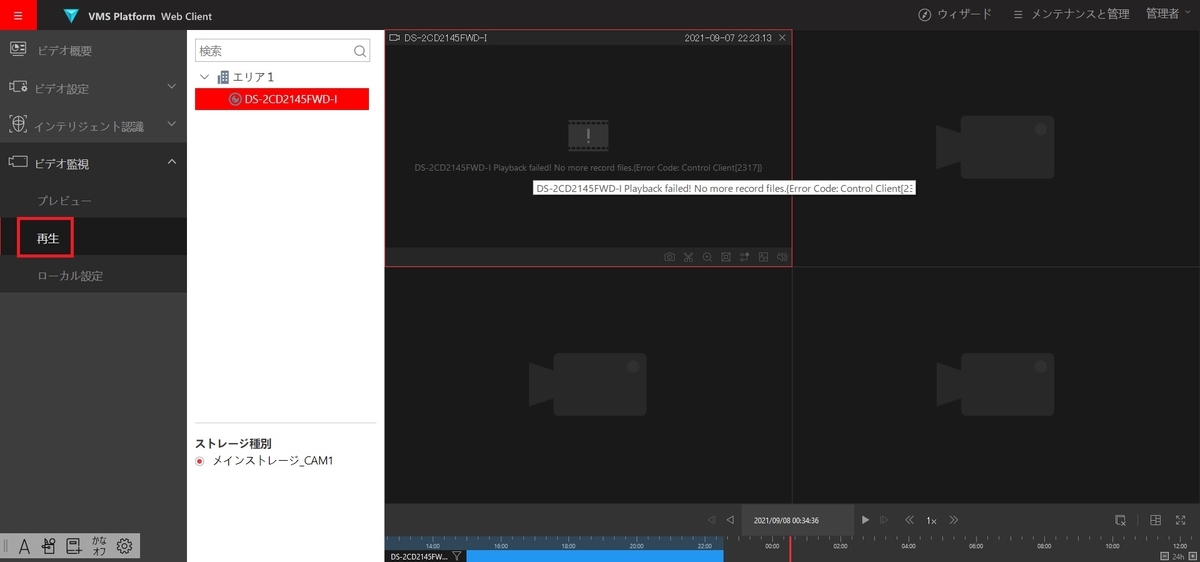
画面左の『再生』を押下すると、過去の録画映像も再生することができる。
VMSクライアントで映像を確認する
ここで一旦、VMSクライアント側でも映像の確認を行うことにした。
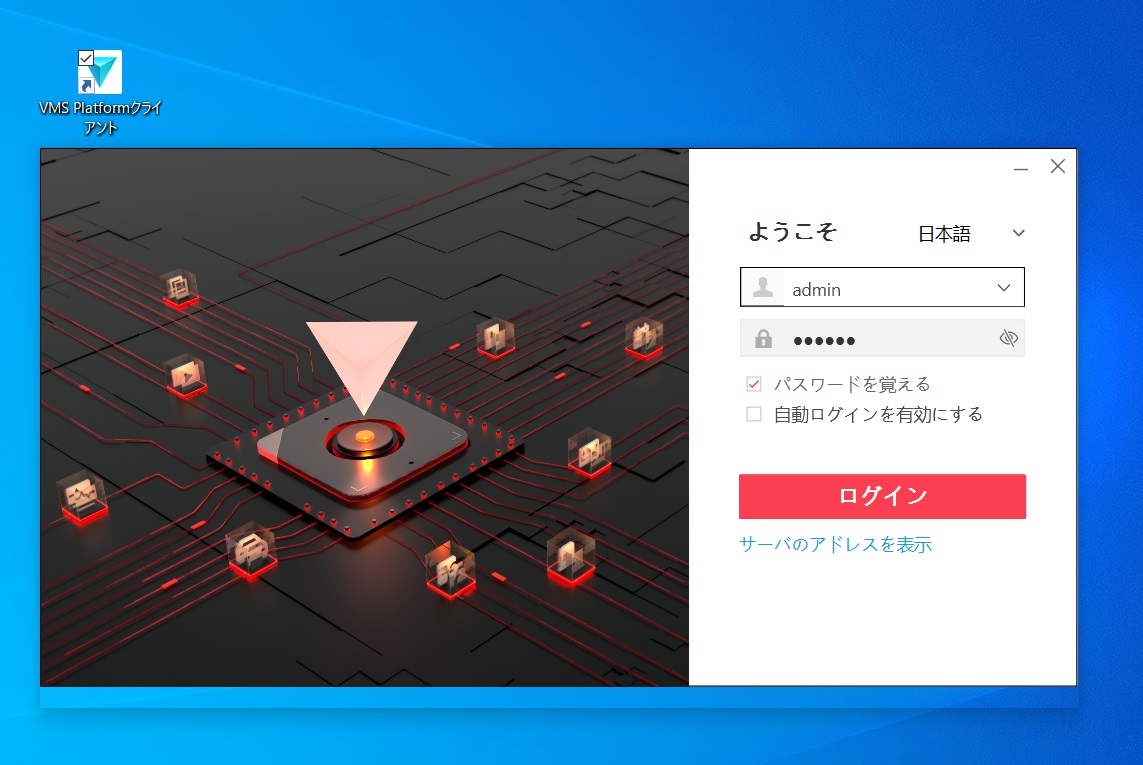
『VMSクライアント』のショートカットをダブルクリックし、ユーザー名とパスワードを入力し、『ログイン』ボタンを押下する。

トップ画面より『監視中』を押下する。

VMSクライアントでもライブ映像の確認ができるようになった。
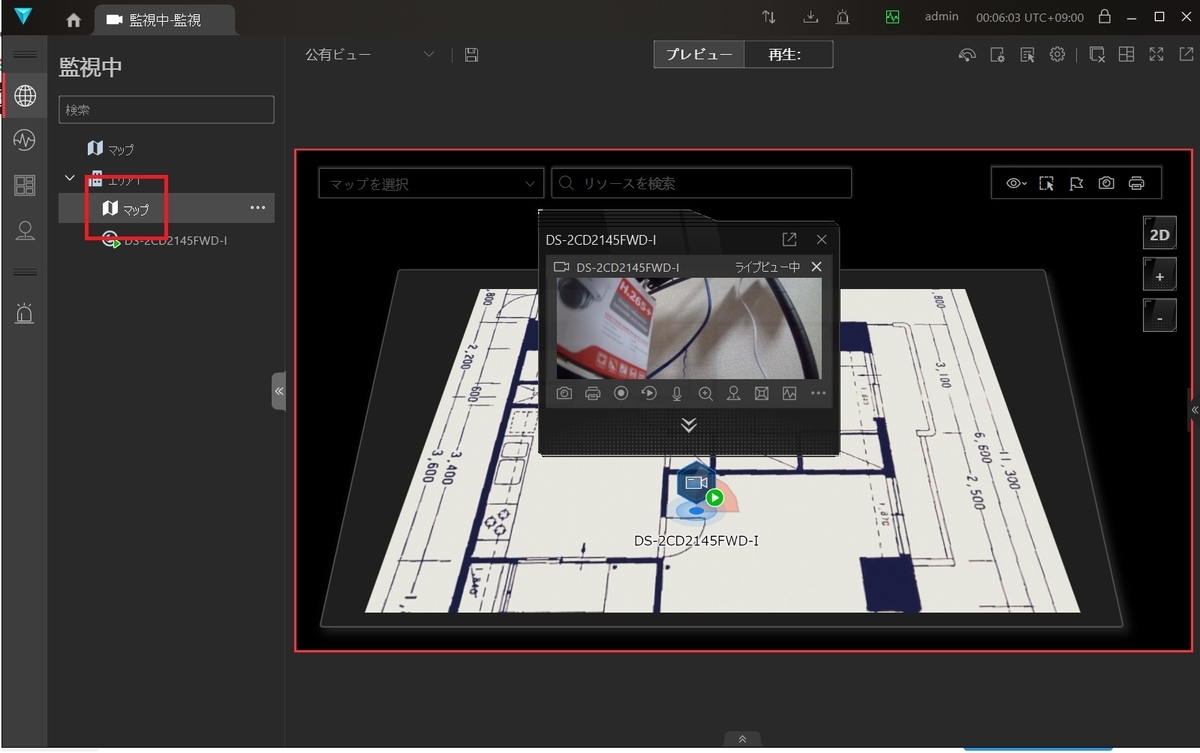
『マップ』を選択し、ドラッグ&ドロップで画面上に投げ込むと、登録していたマップが表示される。マップ上には、カメラが配置されているため、カメラのアイコンをクリックすると、ライブ映像が ”ポップアップ表示”された。
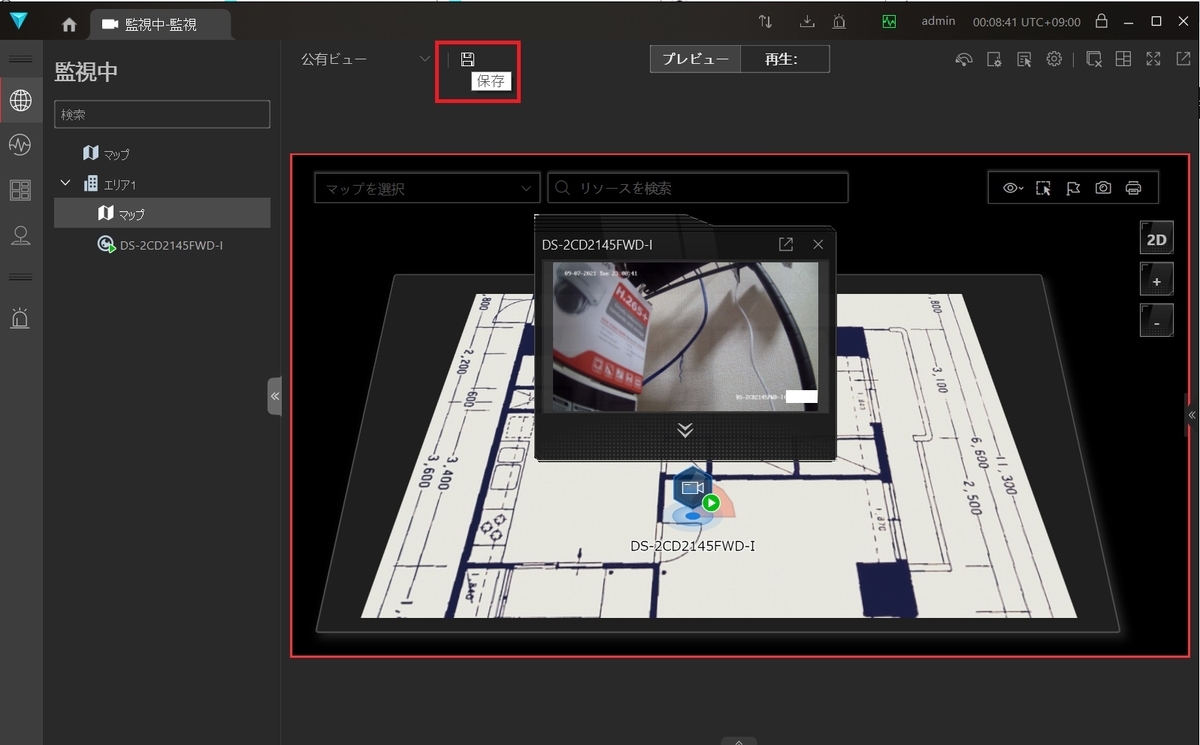
画面左上にあるビューの『保存ボタン』を押下すると、現在の”ビュー”を保存することができる。
※ビューは、ユーザーで共有して利用する”公有ビュー”と”プライベートビュー”に分けて保存することができる。
以上で、カメラの追加作業は終了となる。
カメラの追加作業は『VMS Platformウェブ』で行い、実際のモニタリングは、『VMSクライアント』で行うと、直感的でわかりやすいと考えられる。
今後の予定として
今回は割愛してしまったが、次回の記事では【イベントとアラーム】の設定を行っていきたい。
※なお、本記事の内容について修正点がある場合は、コメントを頂けると嬉しい。