ネットワークカメラ Tapo C200をパソコンから閲覧する方法
ネットワークカメラのTP-Link Tapo C200であるが、筆者が調べた限りは、スマートフォン用アプリケーションからの閲覧のみ推奨しており、パソコン用のアプリケーションは標準で用意していないようだ。
しかしながら、ユーザーによってはパソコンから閲覧をしたいというケースも多いことが想定される。そのため、本記事では、パソコンからネットワークカメラ Tapo C200を閲覧する方法について説明したい。
※なお、あくまでも筆者独自の方法であり、メーカー推奨の方法ではないことをご理解いただきたい。
※また、スマートフォン用アプリケーションの設定方法については、以下URLを参照して欲しい。
(※上記のURLはAmazonアソシエイトを利用しています。)
カメラのIPアドレスの確認方法
PCから閲覧するためには、まず、カメラのIPアドレスを確認する必要がある。

ライブ映像右上の設定ボタンを押下する。設定画面の最上段のカメラ名をタップする。カメラのIPアドレスが表示されるため、このIPアドレスをメモしておく。
次に、カメラにユーザー名とパスワードを設定する。

設定画面の中の『高度な設定』ボタンを押下する。次に『カメラのアカウント』ボタンを押下する。任意の『ユーザー名』と『パスワード』を設定する。設定後、『保存』ボタンを押下する。
今回は、仮の設定として以下の通りとした。
ユーザー名:administrator ※6文字以上
パスワード:12345678
これで事前準備は終了となる。
VLCメディアプレイヤーで閲覧する
ライブ映像のみ閲覧したい場合は、VLCメディアプレイヤーを利用すると良い。
まずは、以下のURLからVLCメディアプレイヤーをインストールする。
※本記事では、インストール方法については割愛させて頂く。

『メディア』の中の『ネットワークストリームを開く』を押下する。

rtsp://administrator:12345678@192.168.179.13:554/stream1 または
rtsp://administrator:12345678@192.168.179.13:554/stream2 と入力する。
※ストリーム1は1080p、ストリーム2は360pの表示となる。
※上記はカメラのIPアドレスが、192.168.179.13の場合である。
『ユーザー名』と『パスワード』を入力する。
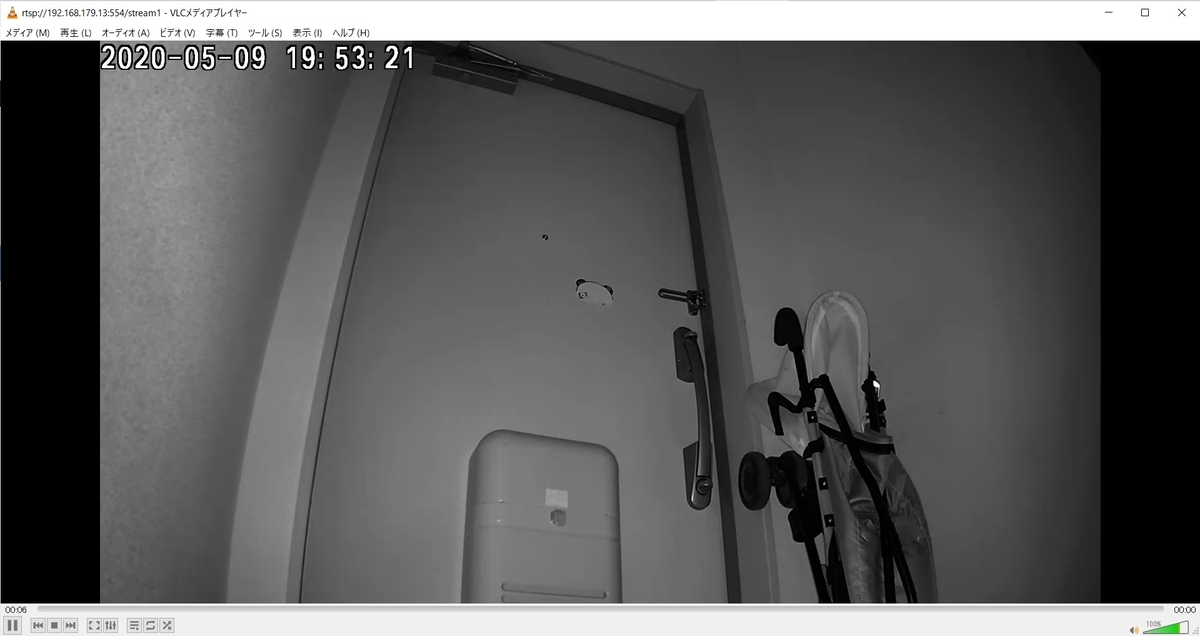
VLCメディアプレイヤーでライブ映像を表示することができた。音声も聞き取ることが可能だ。
録画ソフトウェア(VMS)に登録したい場合
ユーザーの中には、録画ソフトウェアに登録し、PCに録画したいというケースも多いかもしれない。そのため、録画ソフトウェアに登録する方法について説明したい。なお、繰り返しになるが、筆者独自の方法であり、メーカー推奨の方法ではないことはご留意頂きたい。
今回は汎用性高いVMSであるXProtect Essennsial+にカメラを登録する。まずは、ソフトウェアを以下のURLよりダウンロードして欲しい。
※インストール方法については、本記事では割愛させて頂く。
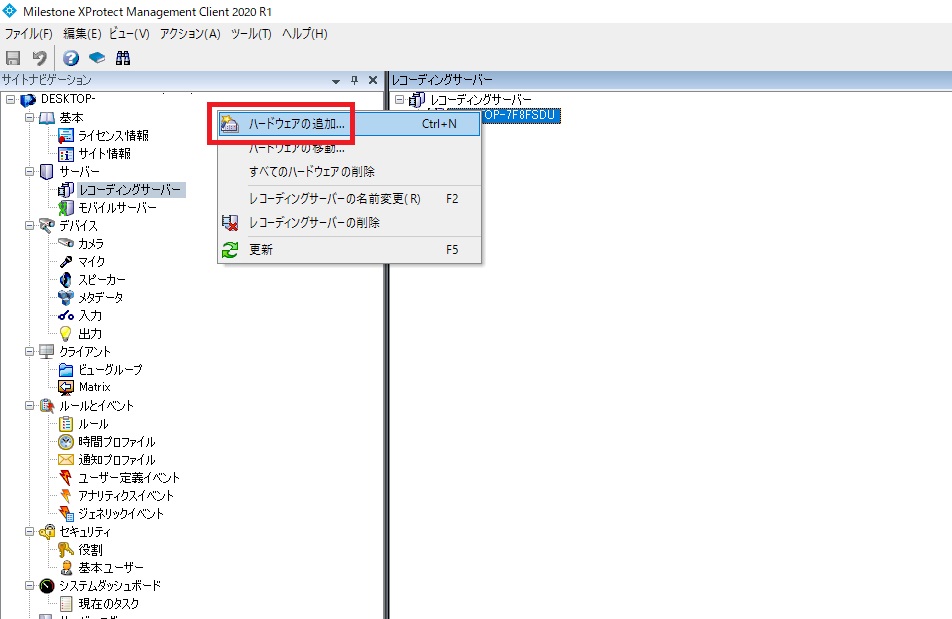
XProtect Management Clientを開き、レコーディングサーバーにハードウェアを追加する。レコーディングサーバー上で右クリックし、『ハードウェアの追加』を押下する。

『手動』を選択し、『次へ』を押下する。
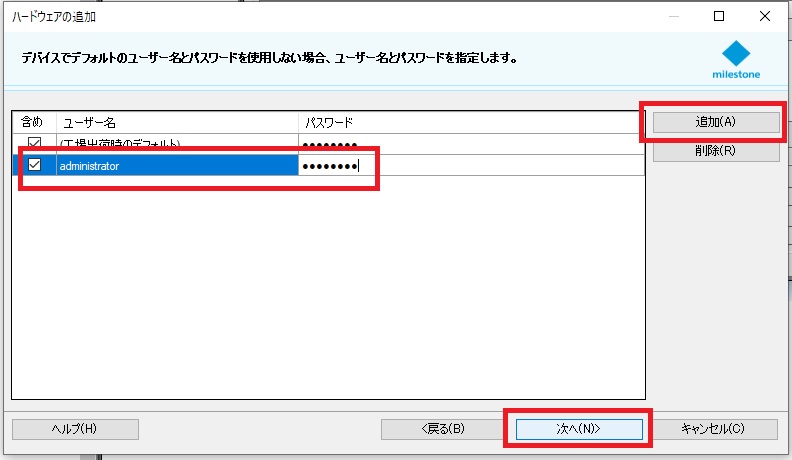
『追加』ボタンを押下し、先ほど設定したユーザー名<administrator>とパスワード<12345678>を入力し、『次へ』を押下する。
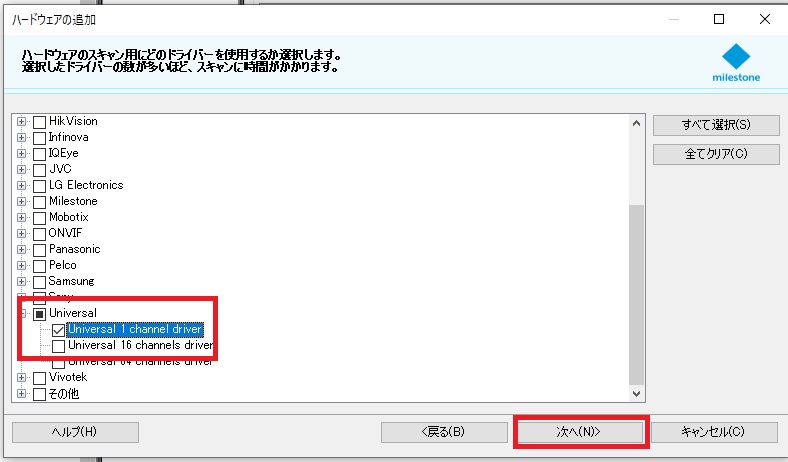
『Universal』の中の『Universal 1channel driver』にチェックを入れて、『次へ』を押下する。
※注意※
より簡単な接続方法として【ONVIF】を利用する方法もある。追記事項として下部に記載しているので、ONVIF接続させたいユーザーは先に、下の方へスクロールして欲しい。

カメラのIPアドレス<192.168.179.13>を入力し、プルダウンメニューで『Universal 1channel driver』を選択し、『次へ』を押下する。登録したカメラを任意のグループ(カメラグループ1など)に登録すると、カメラが録画ソフト側で認識される。
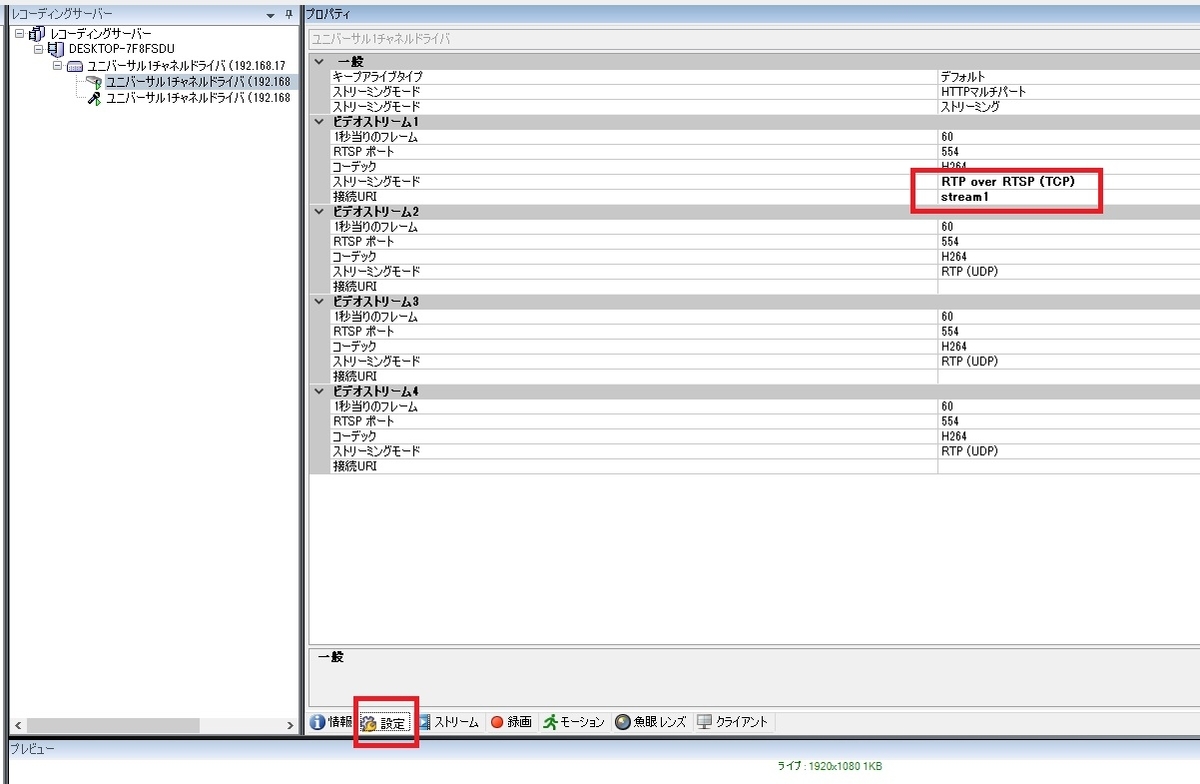
『プロパティ』→『設定』タブを開く。ビデオストリーム1の設定で以下の通り設定する。
ストリーミングモード:RTP over PTSP(TCP)
接続URI:stream1 または stream2
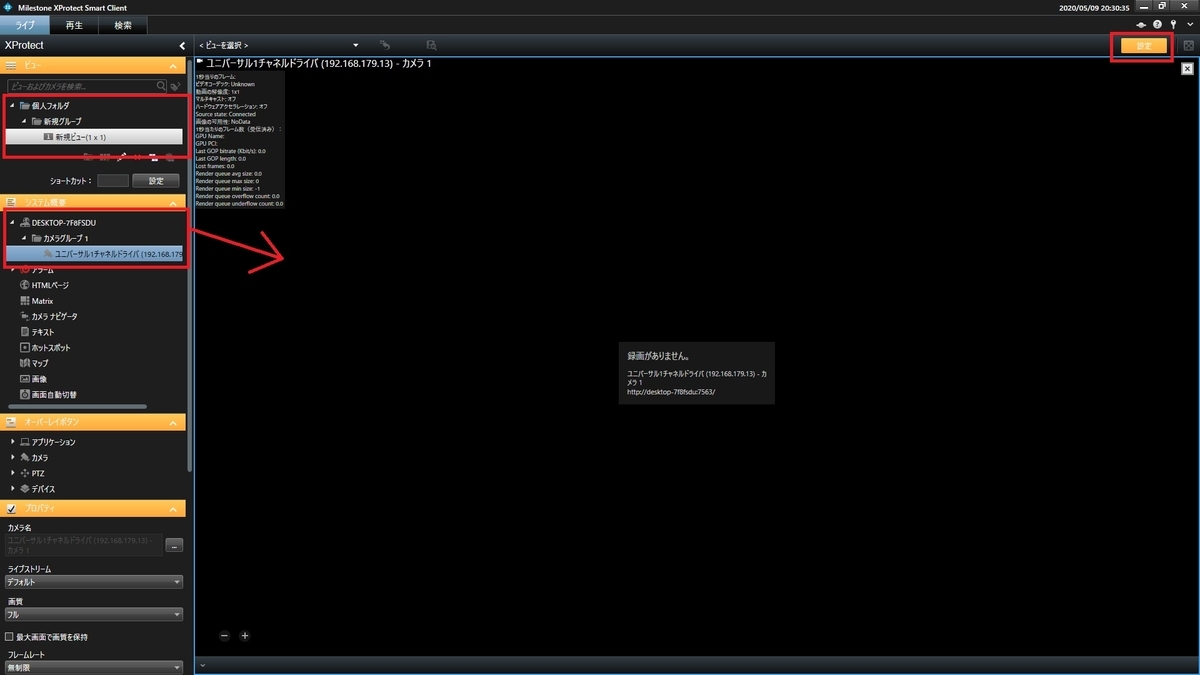
最後に、閲覧用アプリケーションの設定を行う。閲覧用アプリケーションのXProtect Smart Clientを開く。画面右上の『設定』ボタンを押下する。
まず、画面右上の『ビュー』の設定画面で、何らのビュー(分割画面)を作成する。作成したビューに対して、先ほど、登録したカメラをドラッグ&ドロップで分割画面の枠内に投げ入れる。
作業完了後は、『設定』ボタンを押下する。
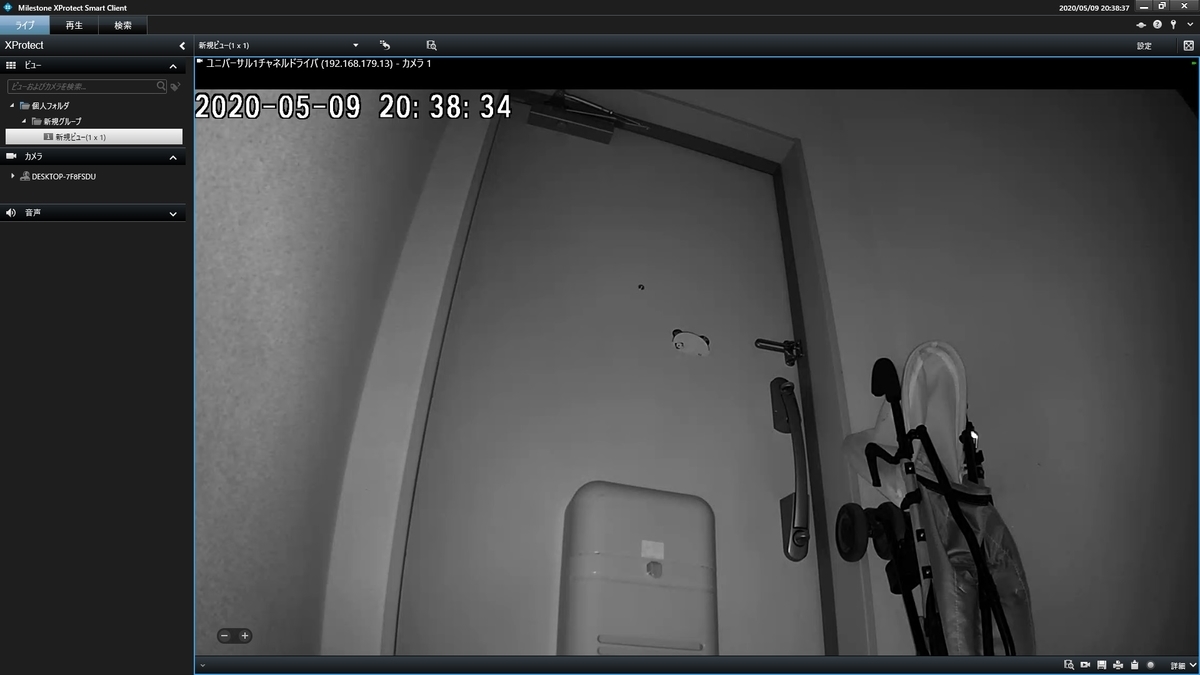
これで、ライブ映像を確認することができた。
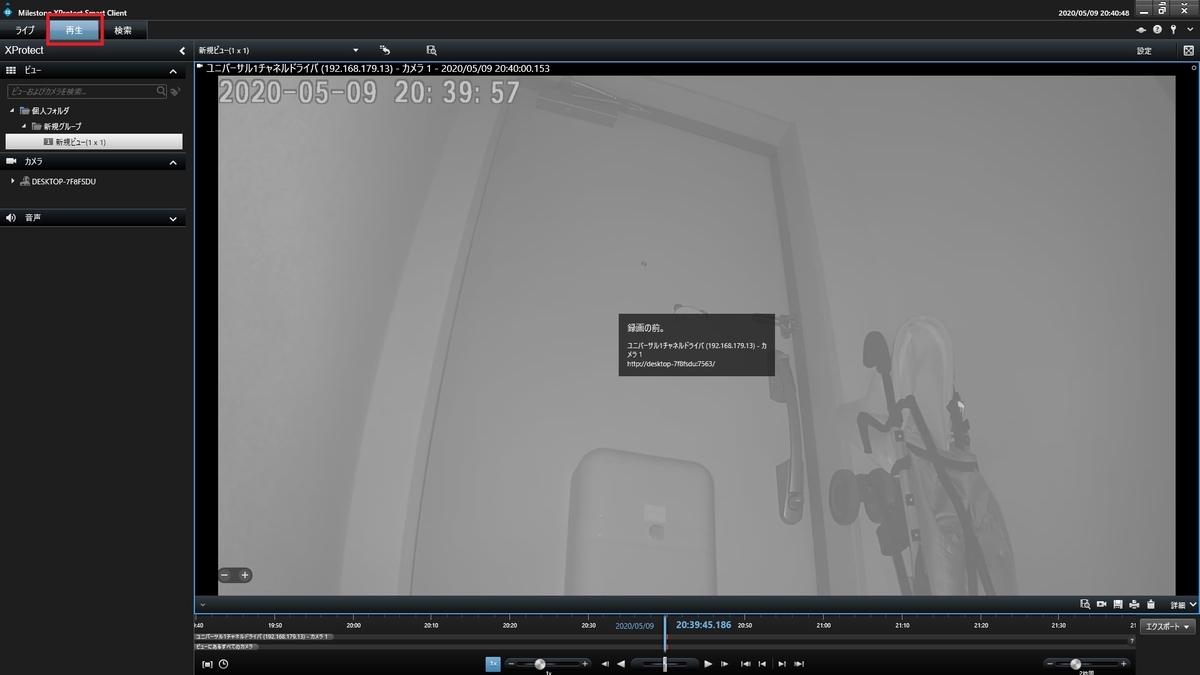
『再生』ボタンを押下すると、録画映像の再生も可能だ。標準では、モーション検知録画が有効となっている。
※より簡単に接続したい場合(追記事項)
もっと簡単にカメラを登録する場合、ONVIFを利用する方法もある。

カメラの登録画面にて、先ほどは『Universal 1channel driver』を選択したが、今回は、『ONVIF Conformant』を選択する。
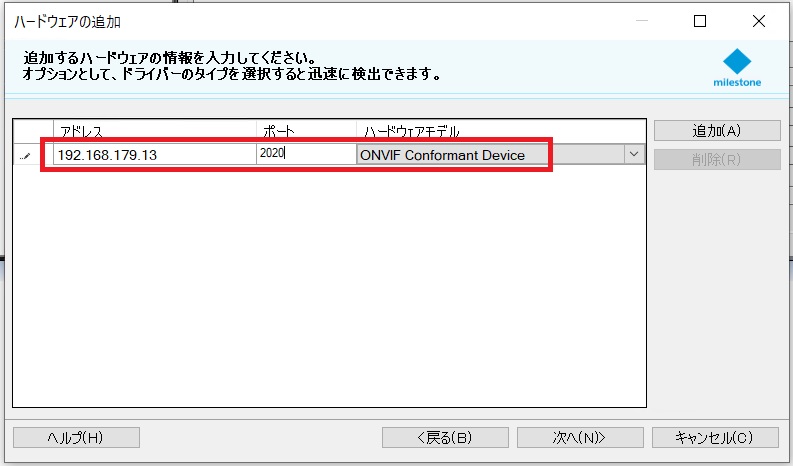
ハードウェアモデルで『ONVIF Conformant Device』を選択し、IPアドレスとポート番号を入力する。
※ポート番号は 2020 を入力することに注意して欲しい。
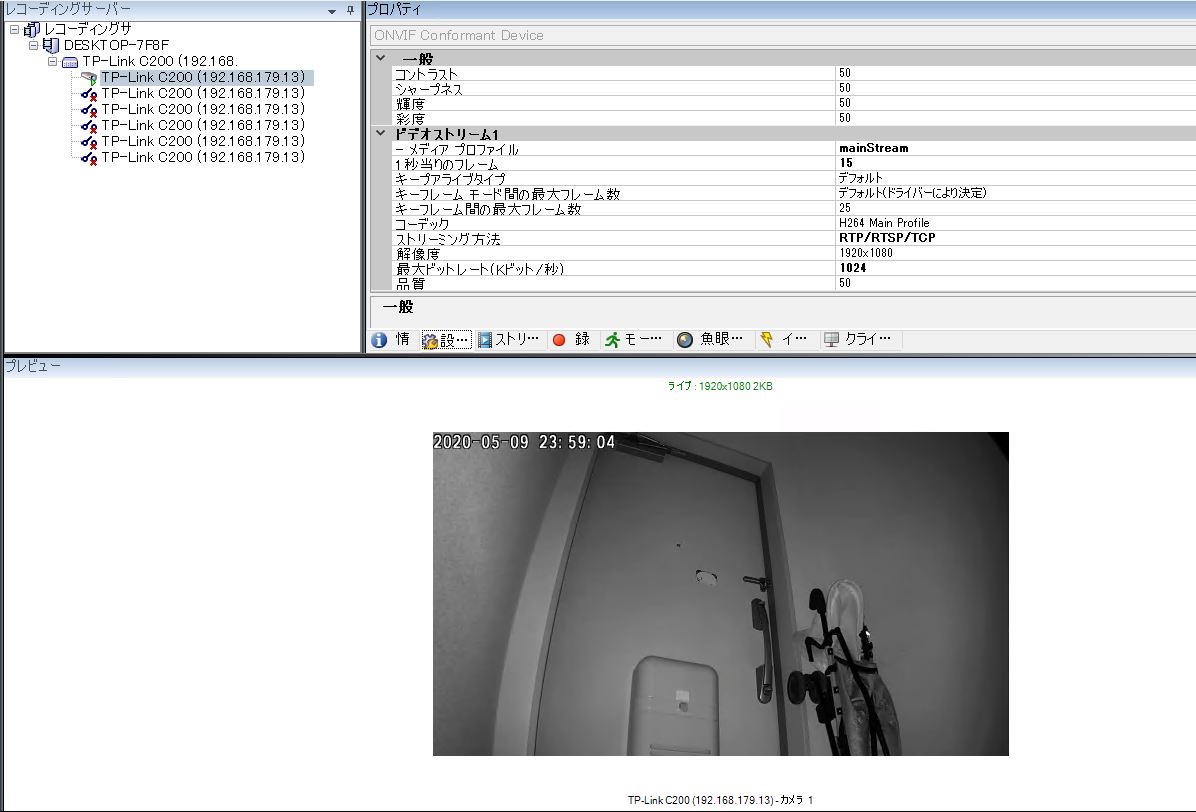
録画ソフトウェアにカメラを登録することができた。今回は機種名も表示されている。
まとめ
- Tapo C200は、ONVIFおよびRTSPに対応しているため、汎用のアプリケーションに取り込み、映像を閲覧することも可能である。
- 汎用のアプリケーションに登録する場合、事前に、カメラにユーザー名やパスワードを設定しておかなければならない。
