VIVOTEK NVRでモーション検知の録画をする
今回は、VIVOTEKのND9312にてモーション検知録画の設定をする。録画する対象のカメラがONVIF対応の場合はモーション検知をすることができないが、VIVOTEK製のカメラの場合、モーション検知録画が可能である。
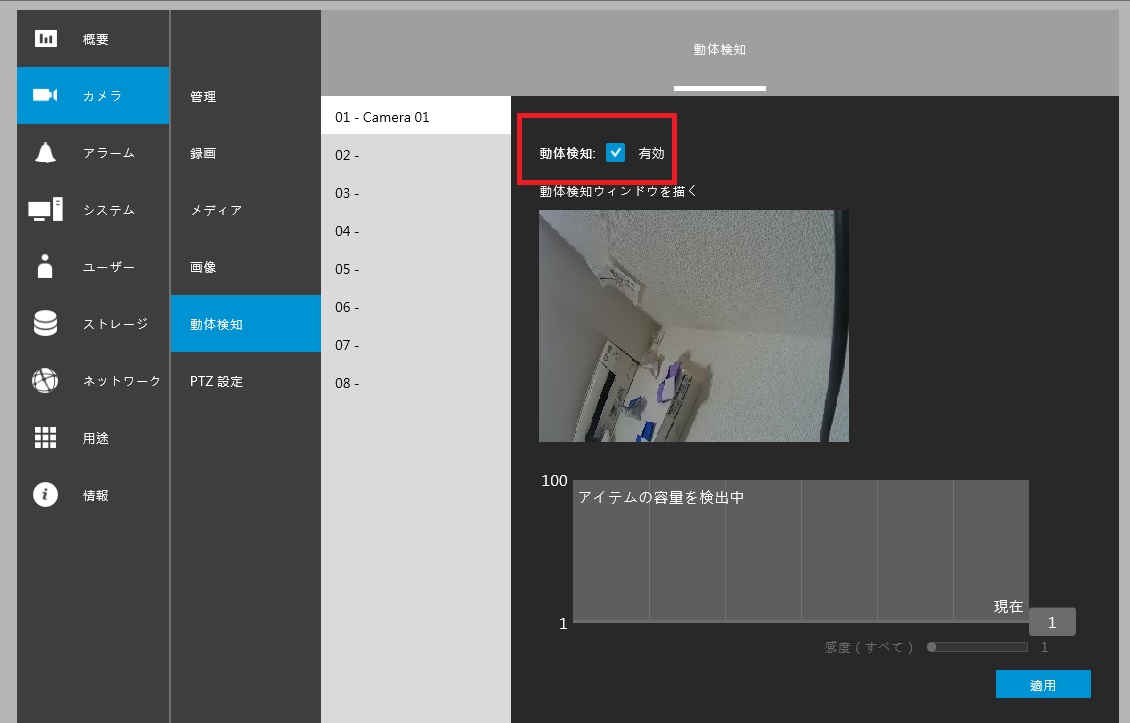
『カメラ』→『動体検知』を選択し、『□動体検知』のチェックボックスにチェックを入れる。
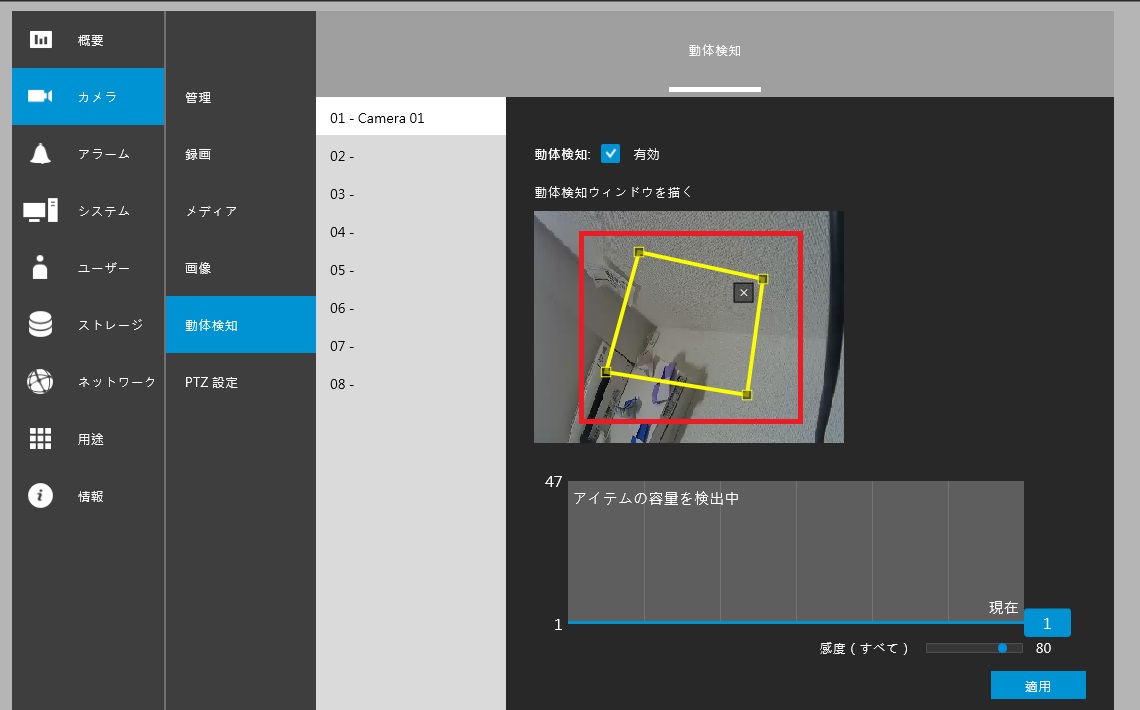
映像上のどの部分で動体検知を有効化するのか定義する。画面上に黄色い枠が表示されるので、動体検知を設定するエリアを決める。
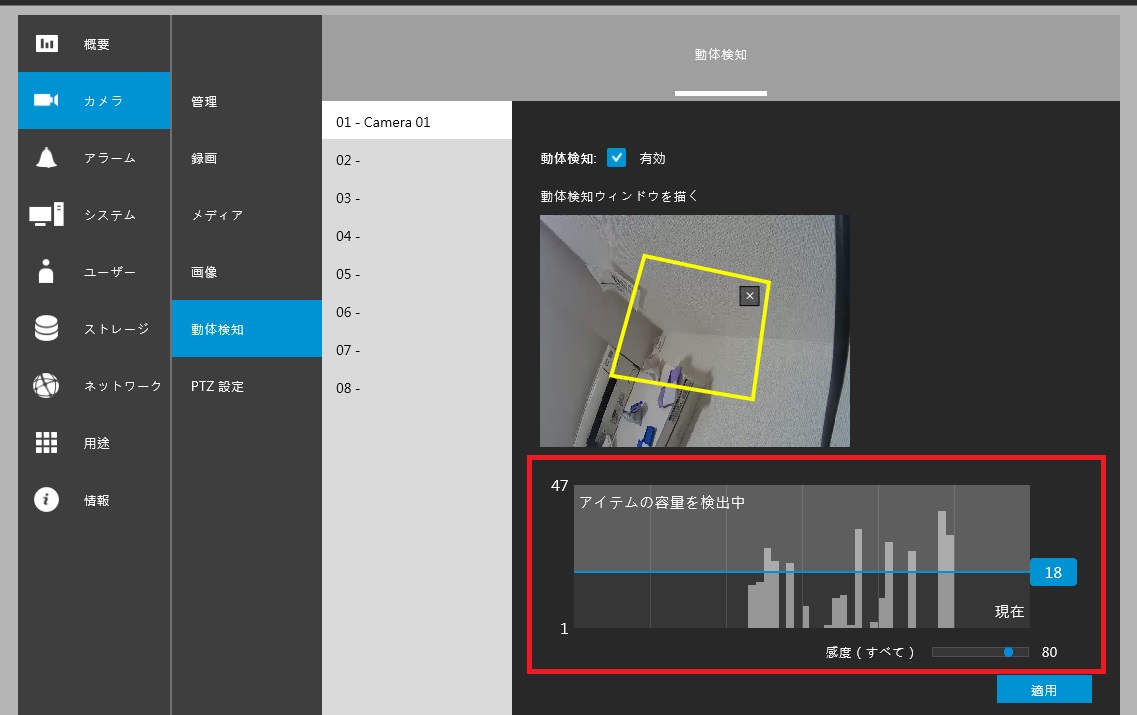
映像上で、どのくらいの割合で動きの変化が発生した場合に動体検知を有効とするのか決める。併せて感度を設定する。設定後は適用ボタンを押下する。
これでモーション検知の設定は完了である。
※なお、どのくらいの映像の変化量の割合でモーション検知を有効するのかどうかの設定は、かなりシビアな調整が必要となる。
映像の変化量の割合を低く設定しすぎると、やたらとモーション検知が多発し、通知が増えすぎたり、システムが不安定になるので注意して欲しい。
モーション検知で録画の設定を行う
続いて、モーション検知時に録画の設定を行う。
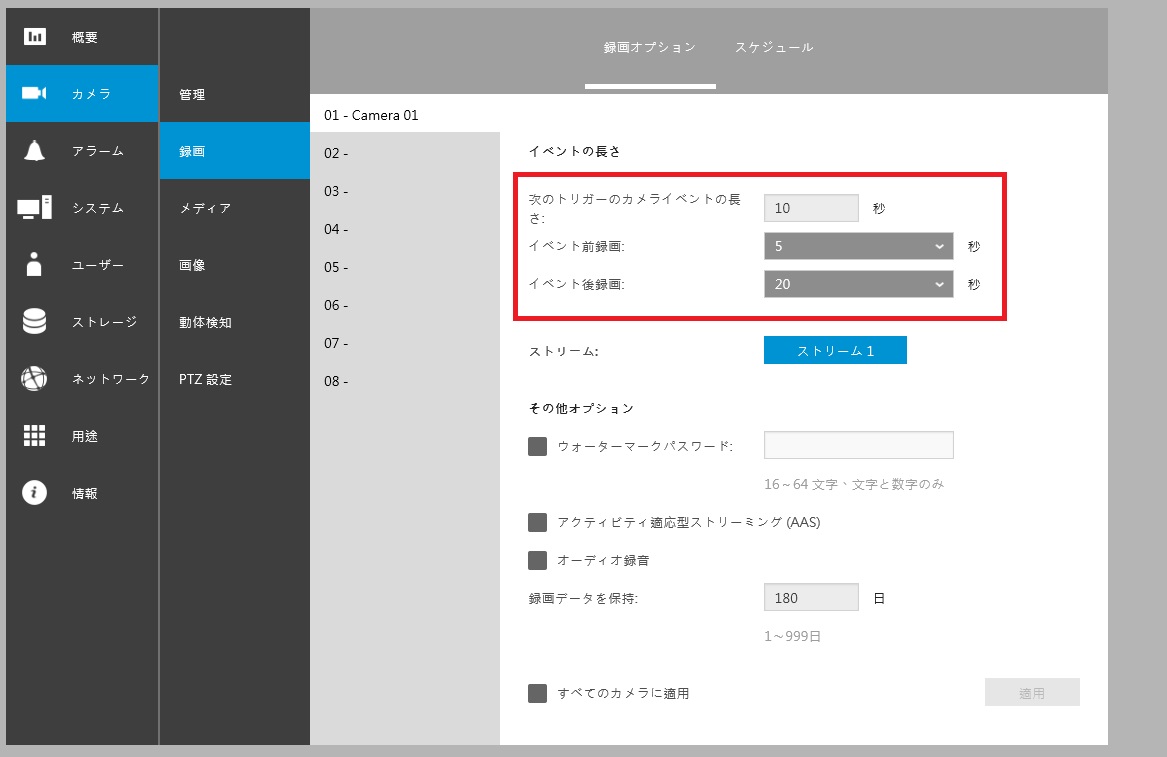
『カメラ』→『録画』で録画の設定画面を開く。イベントの長さを選択する。モーション検知発生時に、何秒前から録画し、何秒後まで録画するのかを決める。
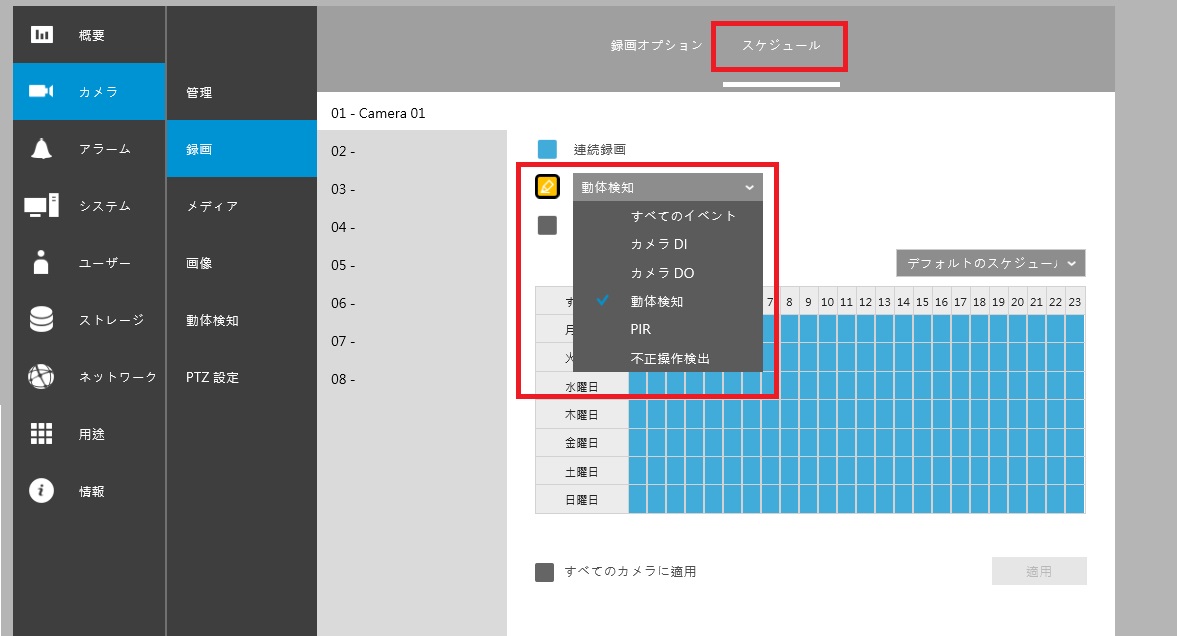
画面上部の『スケジュール』を選択し、イベントの中から『□動体検知』のチェックボックスにチェックを入れる。
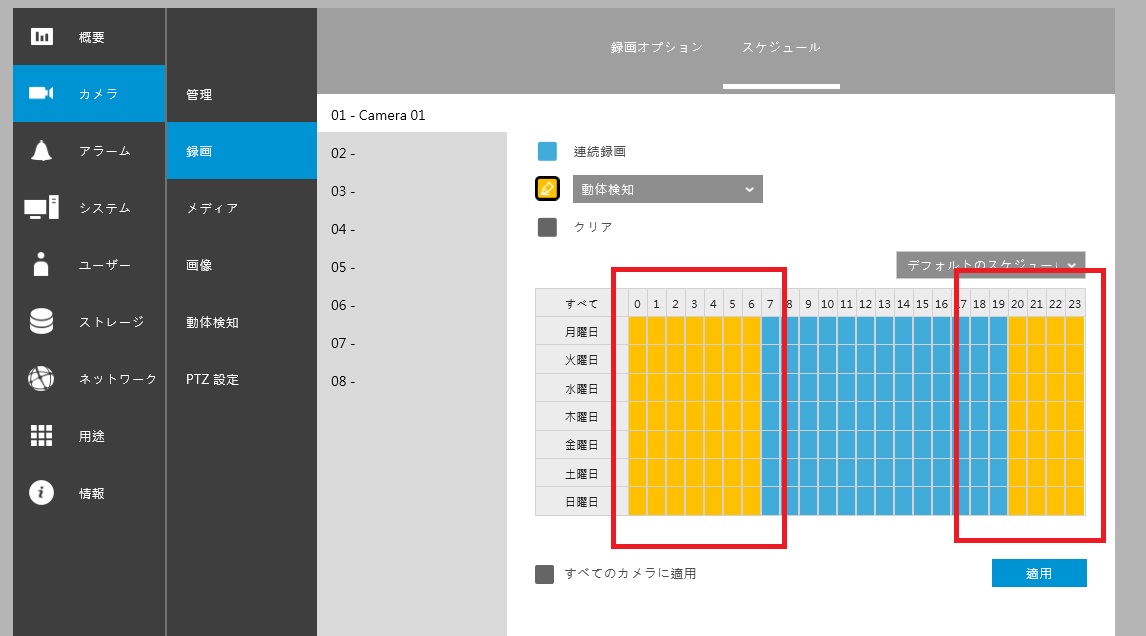
動体検知を行いたい時間を黄色で塗りつぶし、適用ボタンを押下する。
※例えば上記の場合、夜間の20時~朝7時まではモーション検知録画を行う設定となっている。
動体検知時のアラームを設定する
続いて、動体検知時にアラームを残すように設定する。
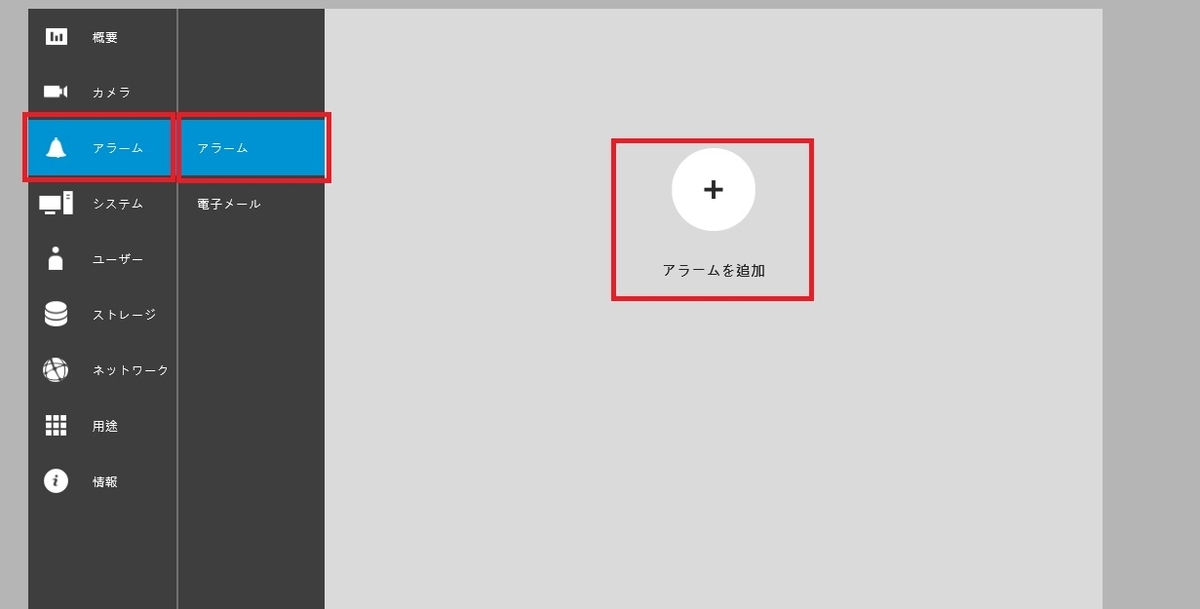
設定メニューの『アラーム』→『アラーム』を選択し、『+アラームを追加』ボタンを押下する。
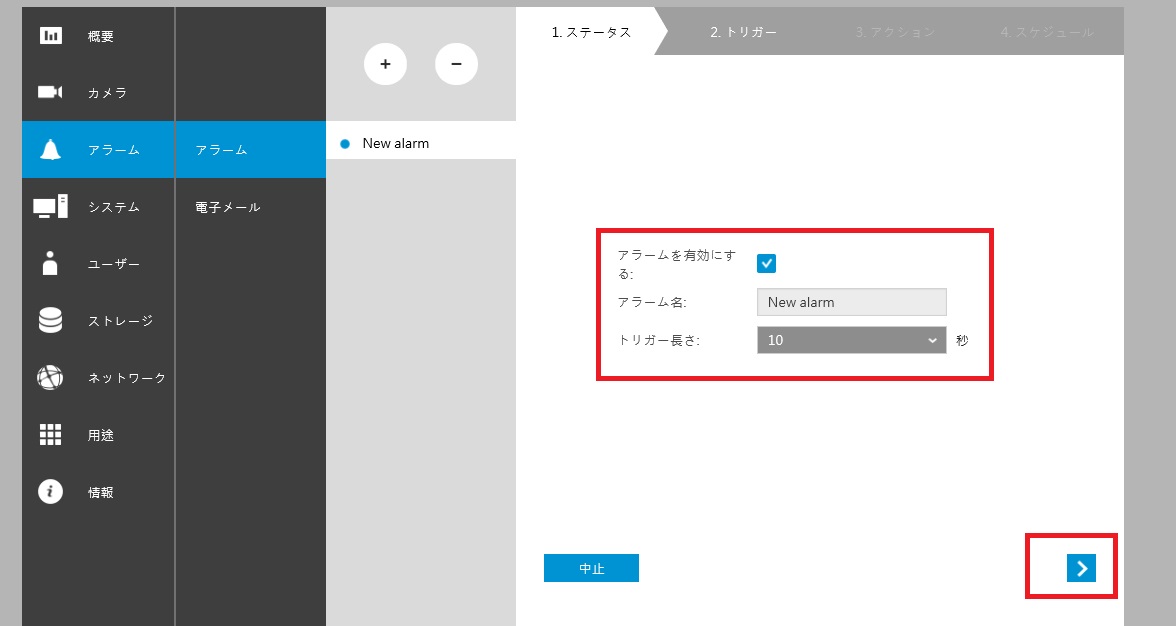
アラーム名やトリガーの長さを確認し、『▶』ボタンを押下する。
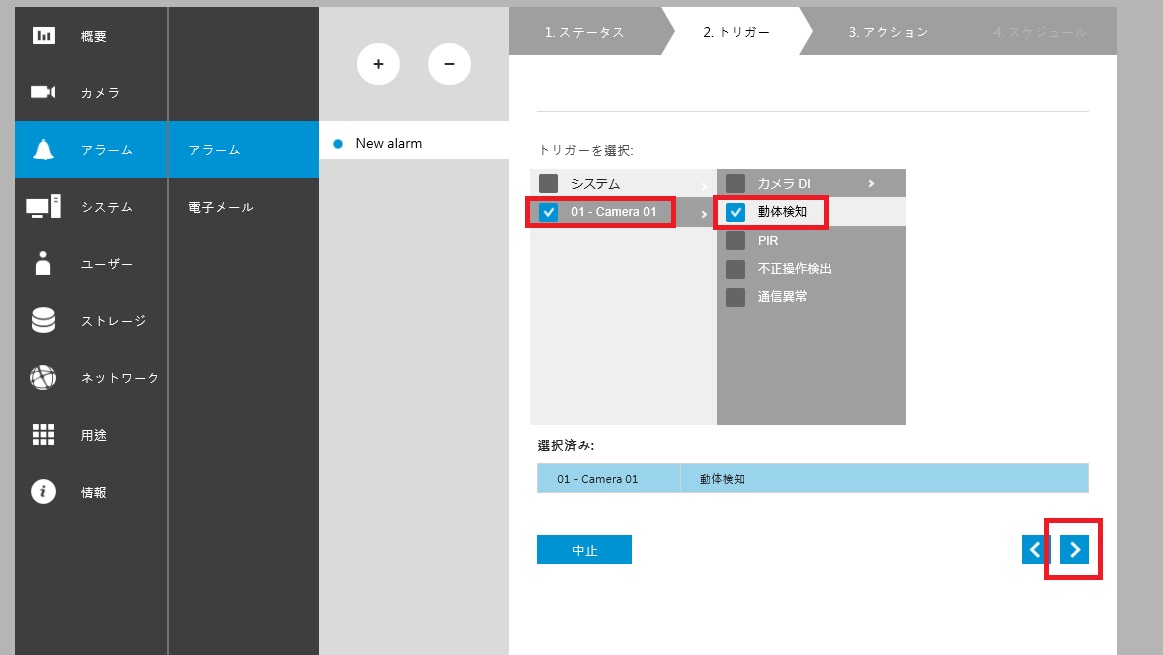
アラームの対象としたいカメラ『Camera-01』を選択し、『□動体検知』のチェックボックスにチェックを入れる。『▶』ボタンを押下する。

『アクション』として何をしたいのかを選択する。様々なアクションメニューがあるが、今回は仮に『ビデオを全画面に送信』を選択した。
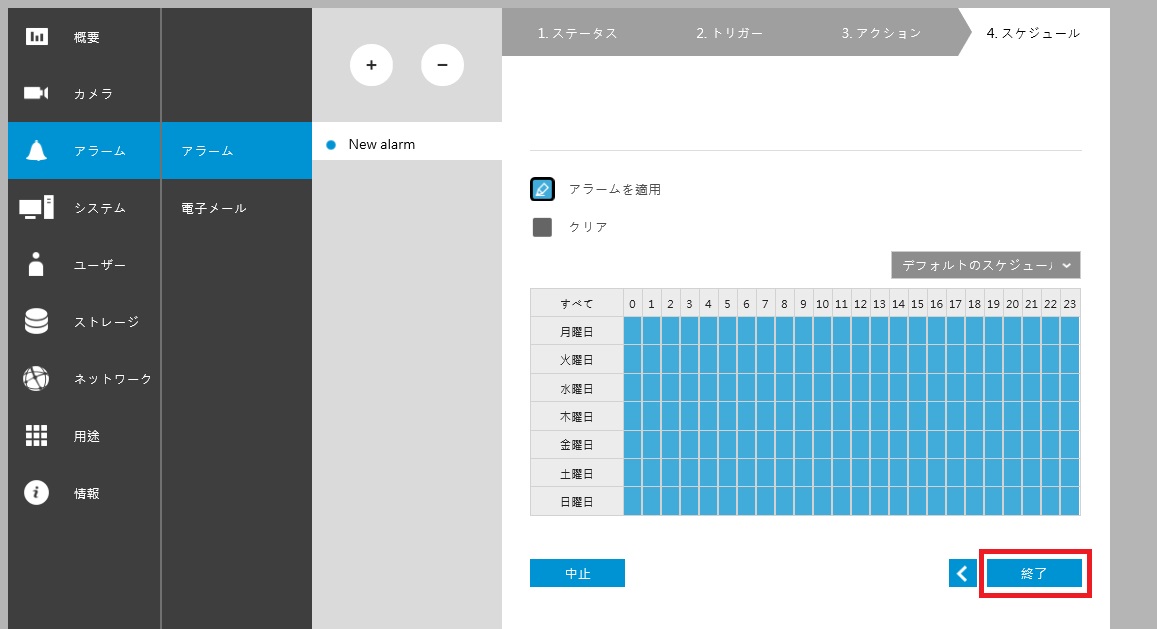
アクションを発生させる時間を確認し、『終了』ボタンを押下する。
これで、レコーダーをHDMIで直結して表示している場合には、4分割や8分割表示をしていたとしても、動体検知時には、該当のカメラが1分割で全画面で表示されるようになる。
※ブラウザでの閲覧の場合は、自動的に全画面表示にはらなないので注意して欲しい。
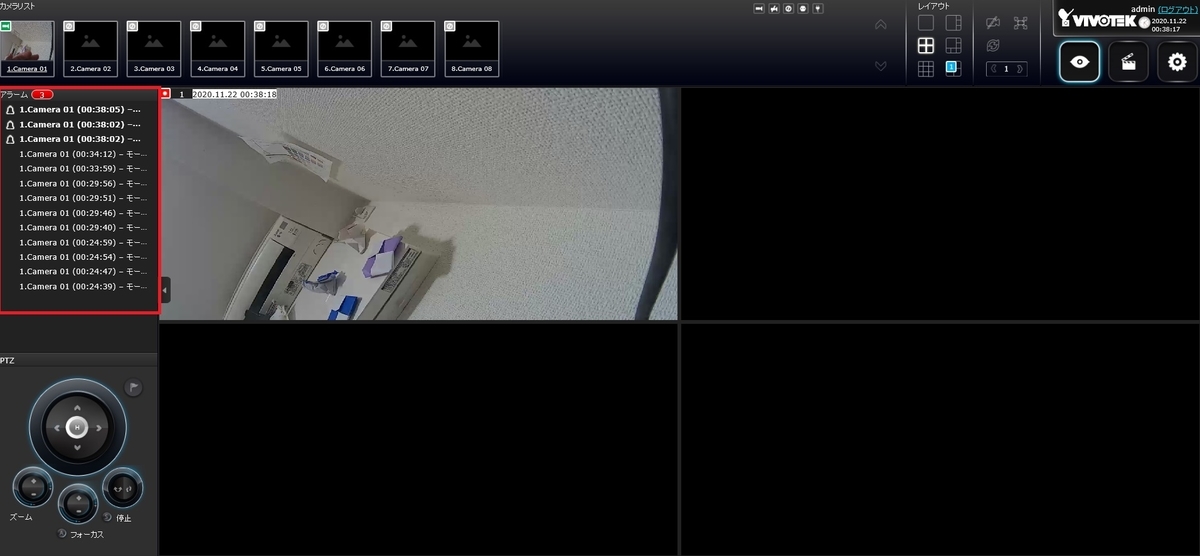
ブラウザで閲覧している場合は、画面左上に【アラームの履歴】が残る。
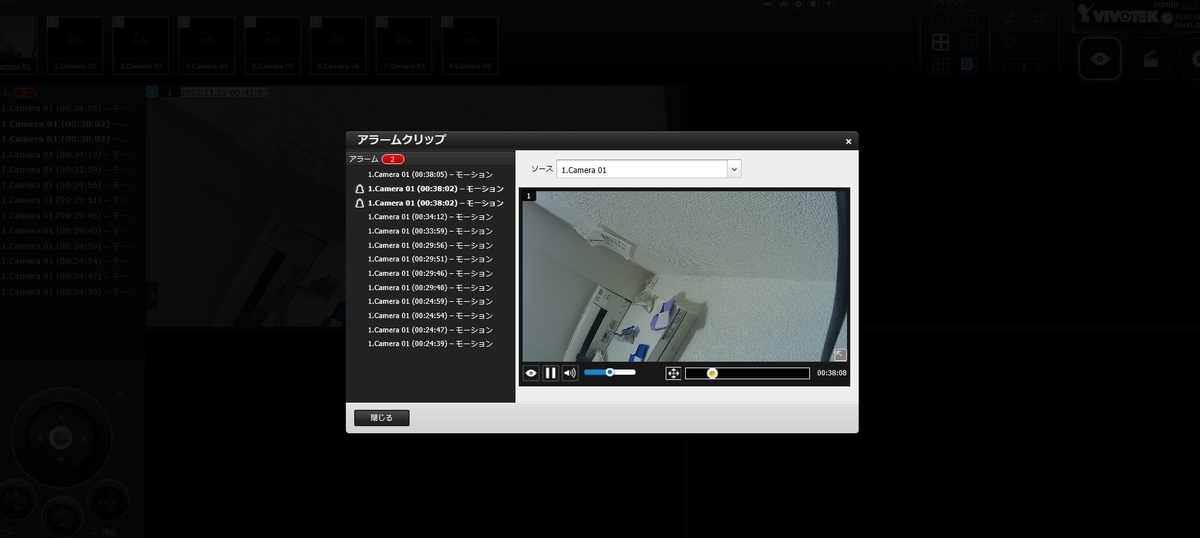
アラームの履歴から瞬時に動体検知が発生した箇所の録画映像を再生することも可能だ。
スマートフォンに通知する
最後に、動体検知時にスマートフォンに通知を行う。
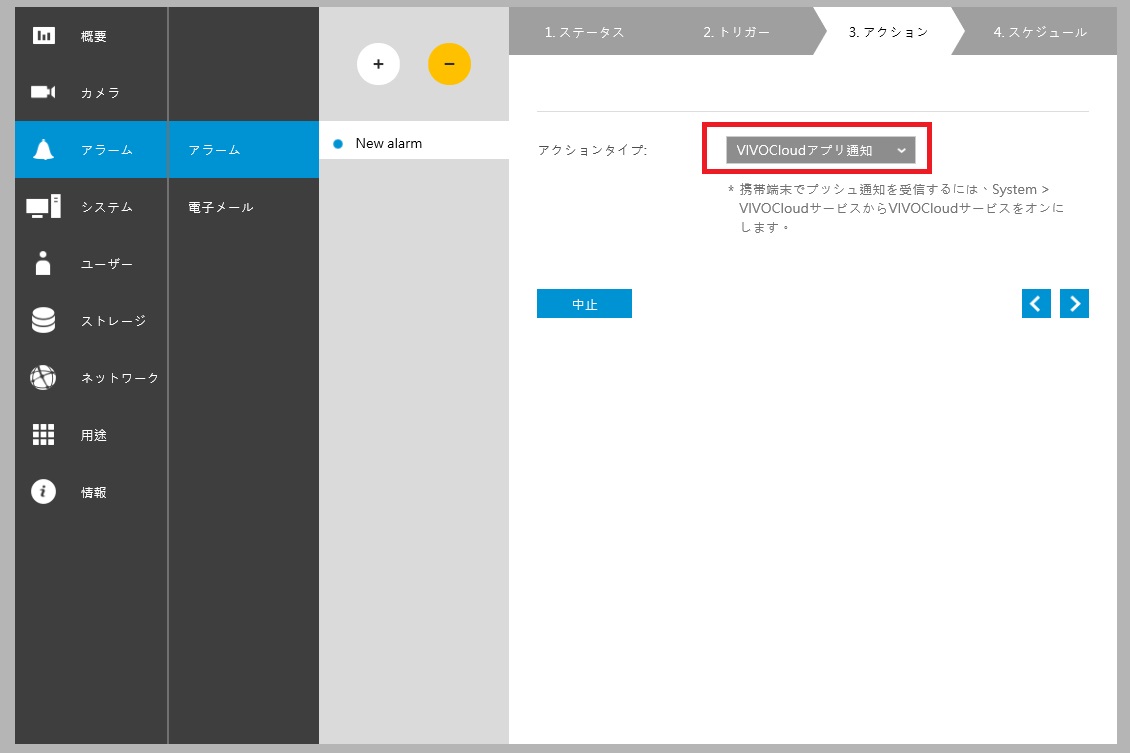
先ほどと同様にアラームの設定を行うが、今回は『VIVOCloudアプリに通知』を選択する。

スマートフォン側の通知をあらかじめ『許可』しておく。
モーション検知時にはスマートフォンに通知され、通知をタップすると、映像を瞬時に再生することができるようになった。
まとめ
- VIVOTEK NVRはレコーダーから簡単にモーション検知の設定ができる
- モーション検知時に録画ができるだけではなく、全画面表示にしたり、通知を出すことが可能である。
- ただし、本機能が利用できるのは、VIVOTEK製カメラのみとなり、他のONVIFカメラは対応していないので注意が必要となる。