EZVIZ CS-C6N(1080P)の開封
今回は、ホームユース向けのネットワークカメラであるEZVIZ CS-C6Nの設定を行う。筆者はAmazonで2MPのモデルを購入したが、EZVIZのシリーズでは、解像度がさらに高いモデル(3MPや4MP)もあるようだ。
また、筆者は今回、購入しなかったが、バッテリータイプのモデルもあるようだ。興味のある方はぜひ、購入して、感想を教えて欲しい。
※上記のリンクには、Amazonアソシエイトを利用しています。
それでは早速、本体を開封していきたい。

付属品としては、主に以下が同梱されていた。
*カメラ本体
*電源アダプタ(ケーブルを含む)
*取り付け金具
*クイックガイド

筆者がまず驚いたことは『LANケーブルの接続口(RJ45)』があることだ。廉価なコンシューマー向けのネットワークカメラの場合、他メーカーでは、有線LANのポートは付いていないことが多い。筆者の購入したEZVIZのCS-C6Nでは、有線LANの接続ポートも搭載されていた。
EZVIZの設定手順
まずは、スマートフォンにEZVIZのアプリケーションをインストールする。

『GooglePlay』で『EZVIZ』と検索し、EZVIZというアプリケーションをインストールする。インストール後に、アプリケーションを起動し、『新しいアカウントを作成する』をタップする。
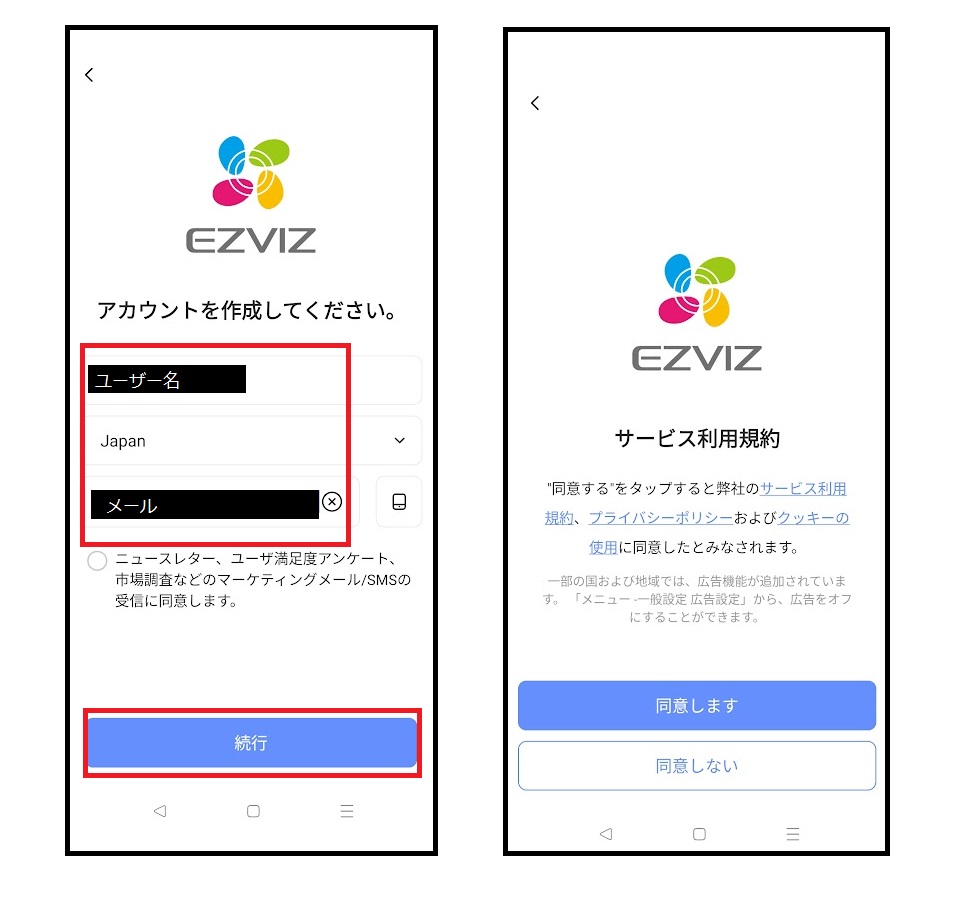
アカウントの作成画面が表示されるので『ユーザー名』『地域』『メールアドレス』などを入力し、『続行』ボタンを押下する。サービス利用規約が表示するので、『同意します』を押下し、そのままアカウントの作成を進める。
※もし、この画面で『メールアドレスが登録されました』と表示されるだけで、次の画面に進むことができなかったら、すでにアカウントが作成されている可能性がある。過去にアカウントを作成したことがないか確認して欲しい。
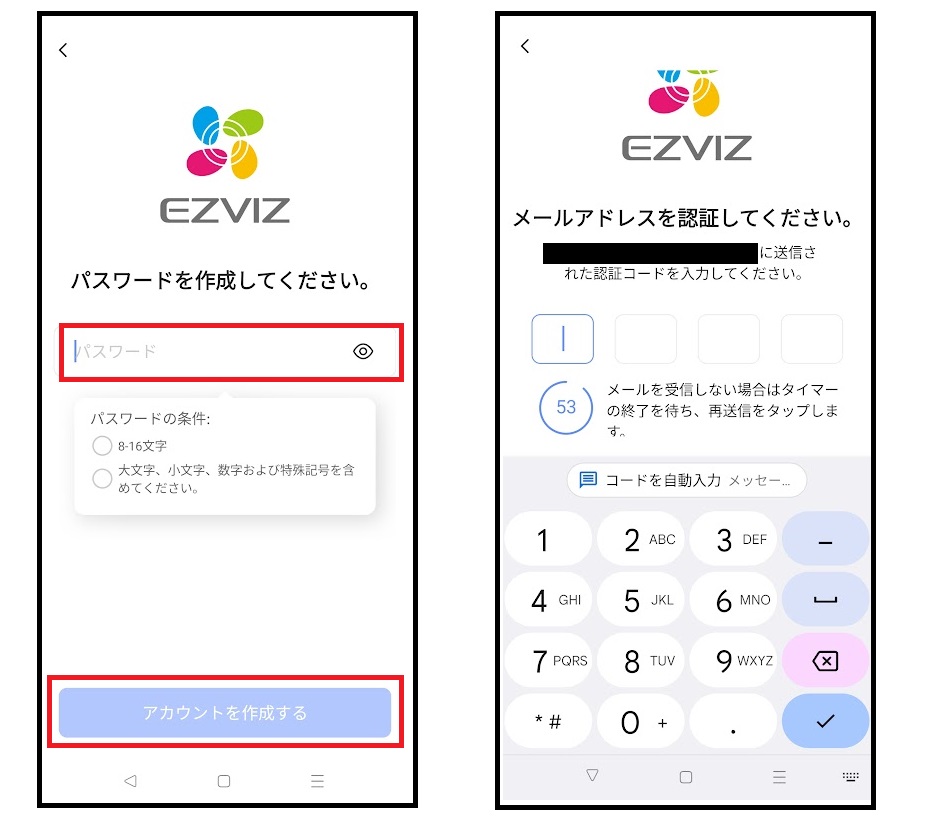
8文字~16文字でできるだけ複雑なパスワードを設定する。入力したメールアドレスに対して、4桁の認証コードがメールされる。認証コードを入力すると、アカウントの作成は完了だ。
※なお、筆者は今回、新しくユーザーを作成したが、既存のGoogleアカウントとリンクさせて紐づける方法もあるようだ。Googleアカウントを保有しているユーザーは、既存のアカウントとリンクさせたほうが便利だろう。
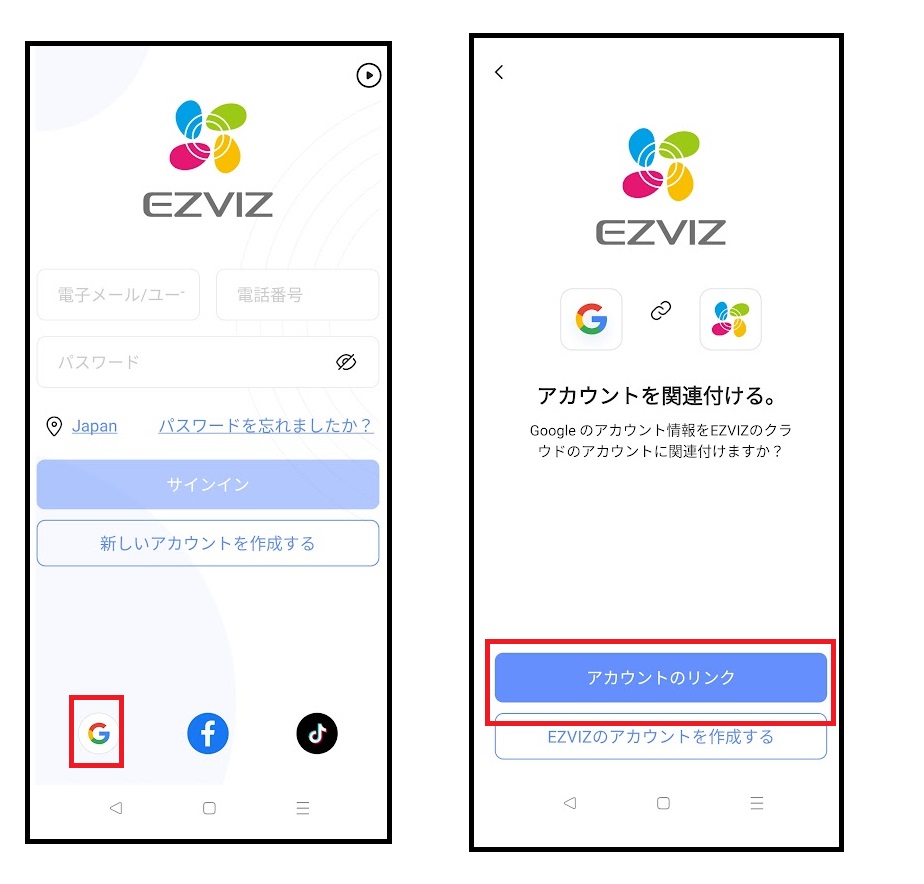
カメラの登録を行う
続いて、カメラの登録作業を行う。
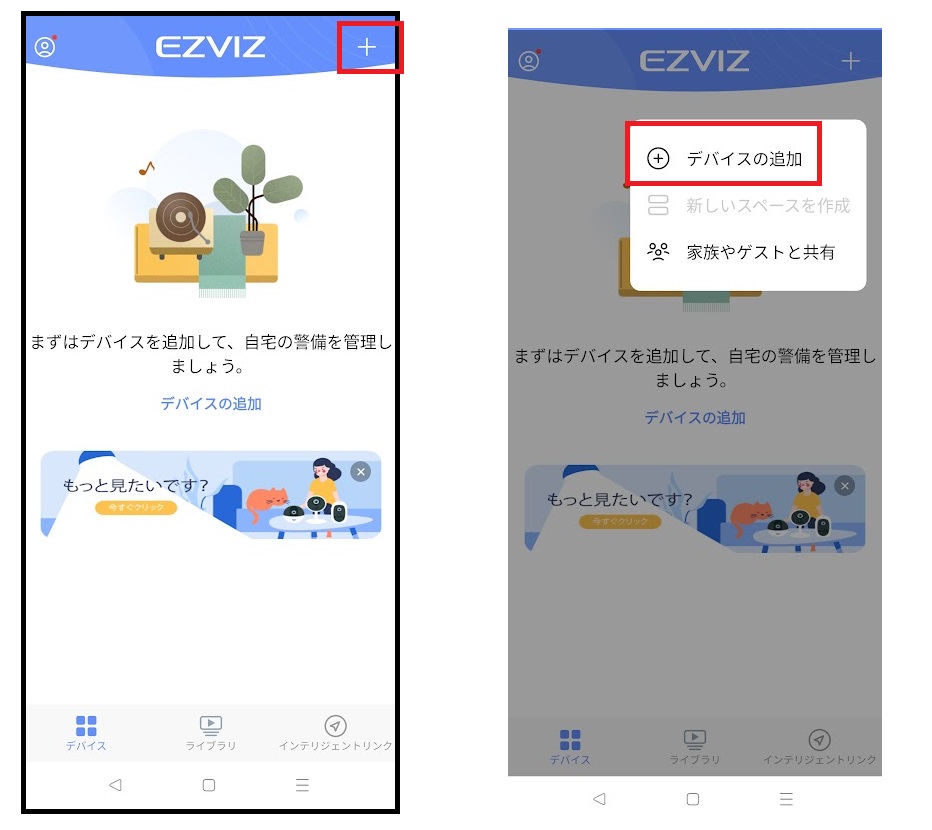
画面右上の『+』ボタンを押下する。『デバイスの追加』を押下する。
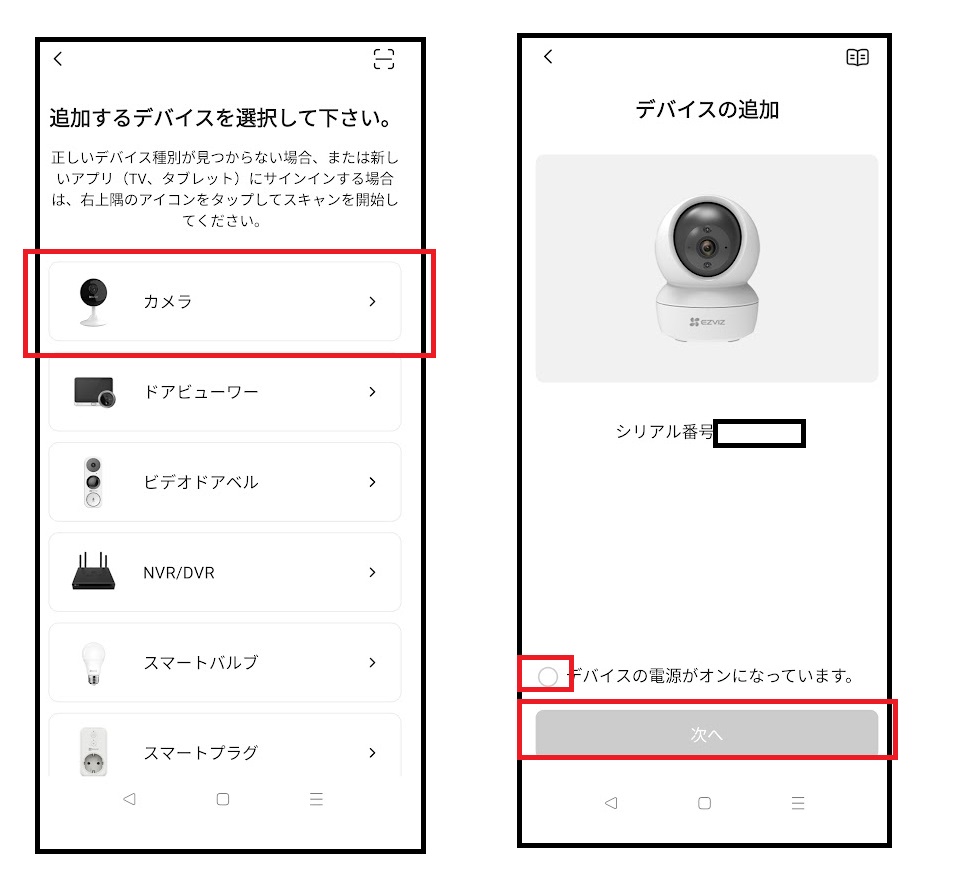
追加するデバイスの種類が表示されるので『カメラ』を選択する。すると『QRコードの読み取り画面』が表示される。カメラ本体の底面に、QRコードが貼り付けされているので、スマートフォンのカメラでQRコードを読み取る。
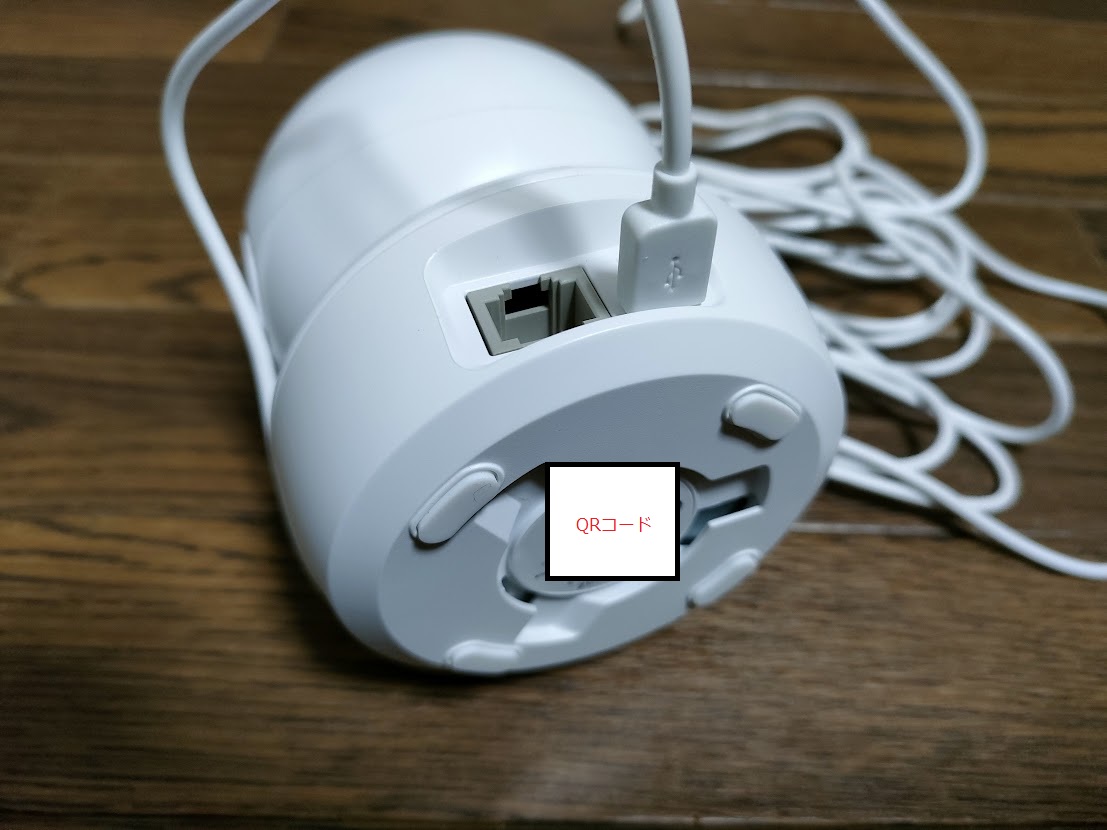
カメラのシリアルが間違いないことを確認する。カメラの電源を起動し、『〇デバイスの電源がオンになっています』をタップし、『次へ』を押下する。
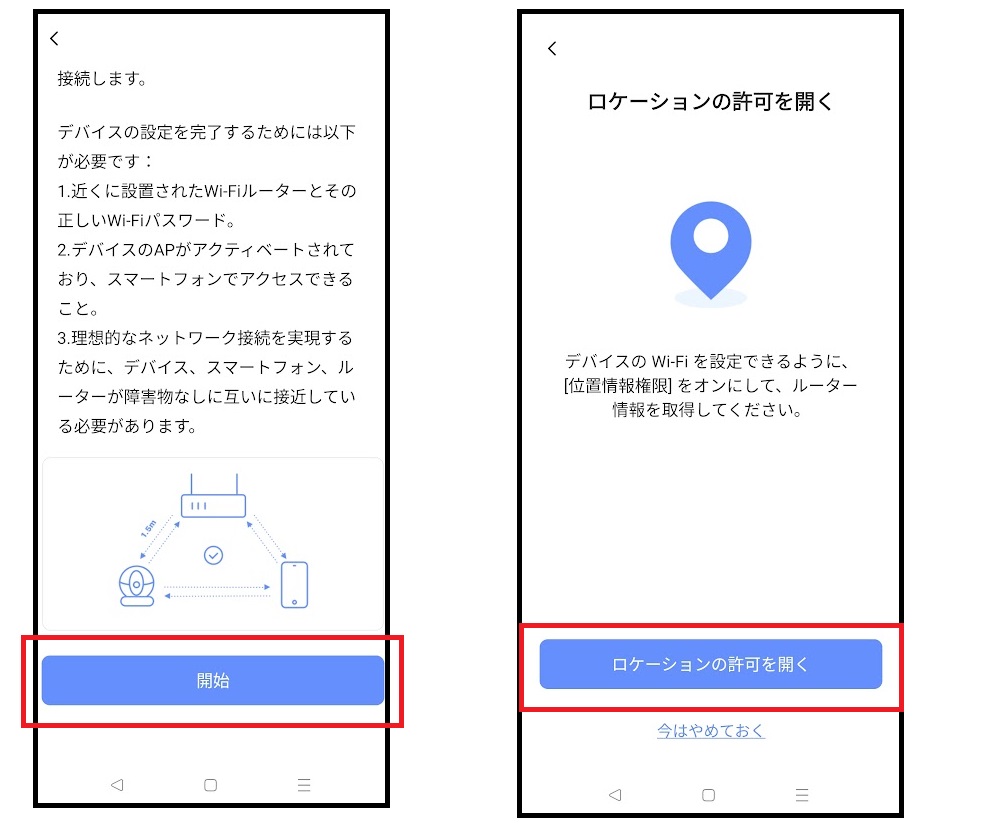
カメラとルーター(WIFIアクセスポイント)を使づけて、『開始』ボタンを押下する。ロケーションの許可の確認画面が表示されるので、流れに従って、ロケーションの許可を行う。
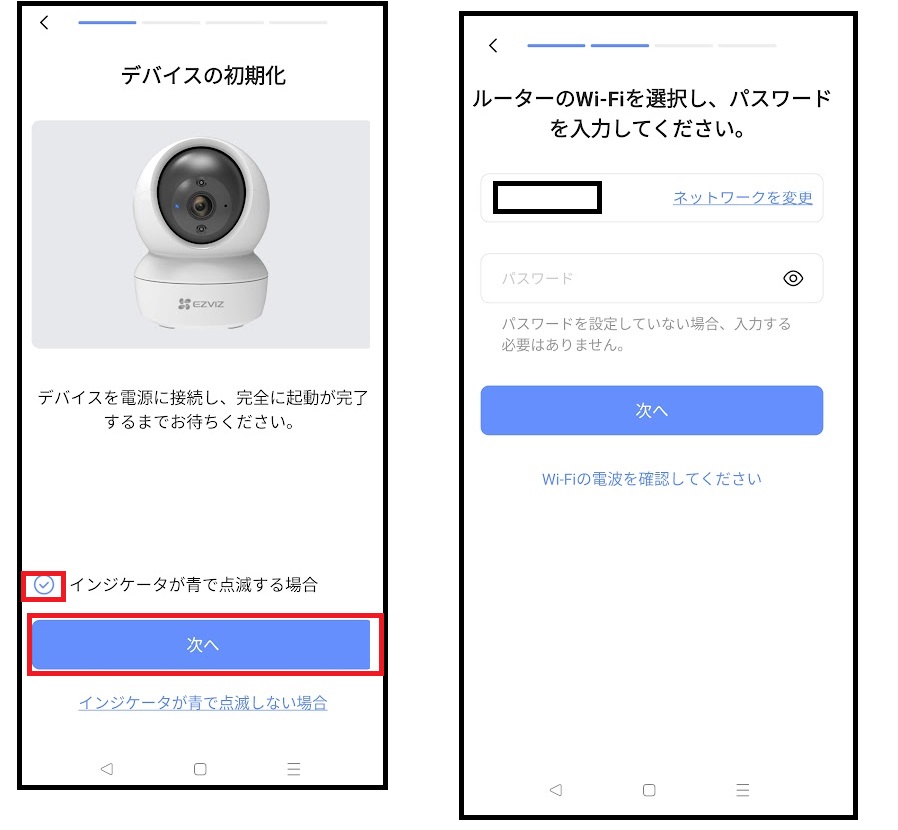
『〇インジケーターが青で点滅する場合』にチェックを入れて『次へ』を押下する。ルーター(無線アクセスポイント)のSSIDとパスワードを入力し、『次へ』を押下する。
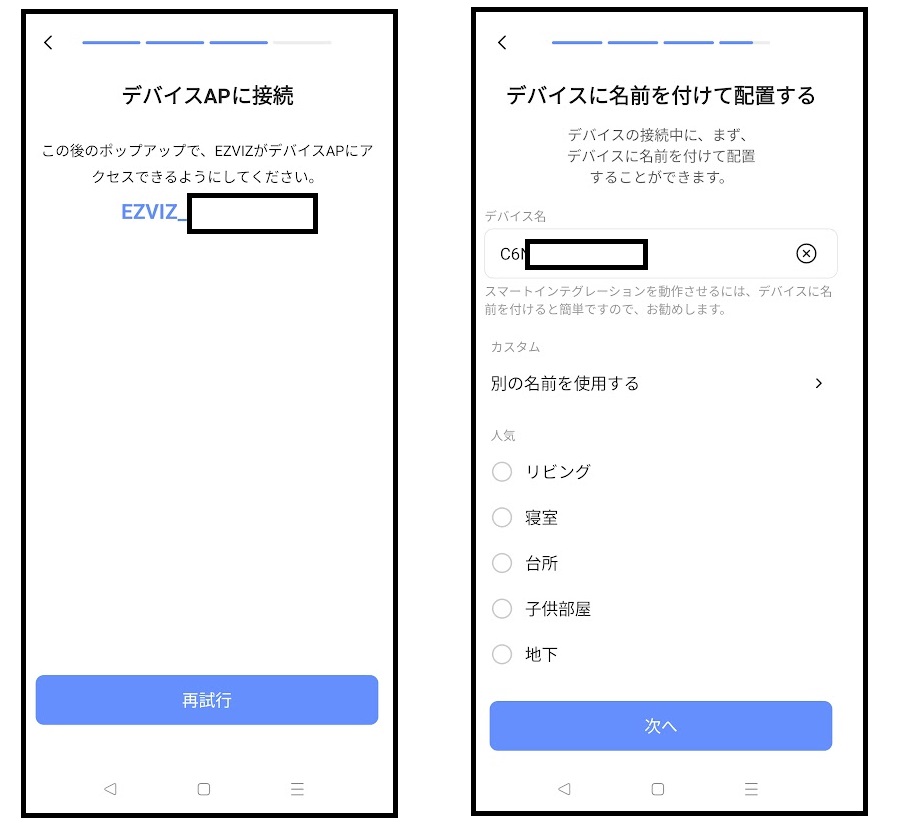
【デバイスAPに接続】と表示される。『次へ』または『再試行』を押下すると、Android端末の場合、アクセスポイントへ接続するための確認画面が表示されるので『許可』する。
デバイスに何らかの名称を付けて、『次へ』を押下する。

『デバイスが正常に追加されました』と表示されれば、カメラの登録に成功したということだ。『次へ』を押下すると、デフォルトパスワードの変更画面が表示される。新しいパスワードを設定する。 ※パスワードは忘れないように注意して欲しい。 ※パスワードは映像を閲覧する際に、入力が必要となることがある。
これで、カメラの登録は完了となる。
基本的な機能について
クラウド録画サービス
筆者が購入したモデルでは7日間のクラウド録画サービスの体験期間が付属していた。筆者は検証用に購入しただけなので契約がしなかったが、もし、クラウド録画サービスを希望するユーザーは契約すると良いだろう。
動体検知
アラーム通知を有効化し、動体検出を有効化しておくと、モーション検知時にスマートフォンに通知を送ることができる。
※なお、通知を行うためには、スマートフォン側でも通知を許可しておく必要がある。
また、このカメラには、スピーカーの機能も搭載されており、モーション検知時に警告音を出すこともできるようだ。
もし、モーション検知時にスピーカーからの警告音を止めたい場合は、以下の画像のように、デバイスアラームモードを『サイレントモード』に変更すると、警告音を止めることができる。

所感として
- 筆者はこれまで、様々なコンシューマー向けのカメラの設定を行ってきたが、このカメラは比較的、簡単に設定を行うことができた。
- また、他社のカメラでは、マイクがよく聞き取れなかったり、スピーカーの音も小さかったりすることがあるが、CS-C6Nについては、スピーカーの音量も十分であった。
- EZVIZ Studioというアプリケーションを利用すると、PCから詳細な設定ができるようなので、次回、試してみたい。

