広角130度の固定カメラ
今回は、アマゾンにてlittlelfのネットワークカメラを購入したのでレビューしていきたい。PTZ(首振り)機能はないものの、広い画角を保有しており、また価格も非常に安価であることが特徴だ。

※上記のリンクはAmazonアソシエイトを利用しています。

同梱内容としては、カメラ本体、電源および電源ケーブル 、設置用のビスと図面、両面テープ、取り扱い説明書となっている。また、筆者が購入した製品については、特典のスクラッチカードも付属していた。
設定方法について
それでは、早速、ライブ映像を閲覧するための設定を行っていく。
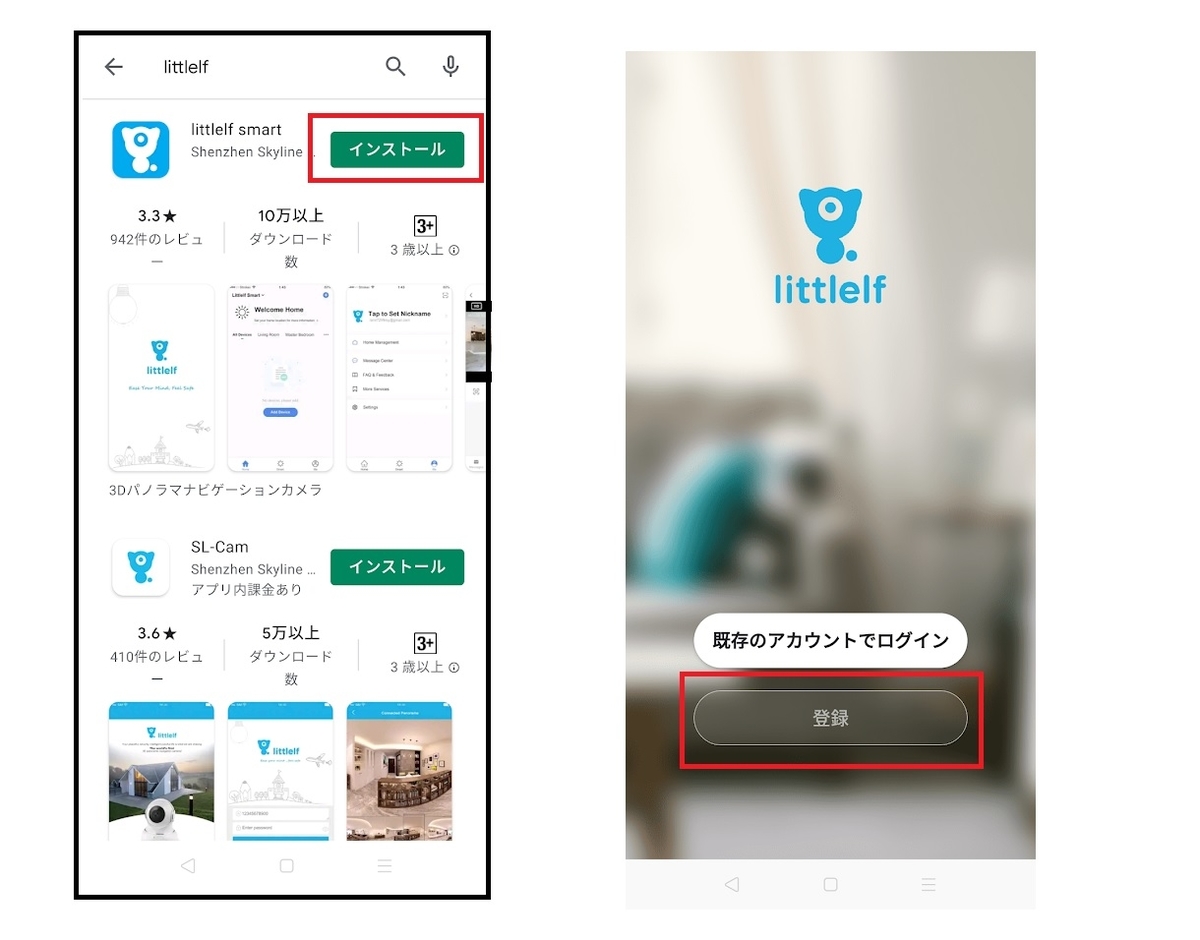
まず、Googleplayで『littlelf』と検索し、『littlelf smart』をインストールする。アプリケーションを起動し、『登録』ボタンを押下する。
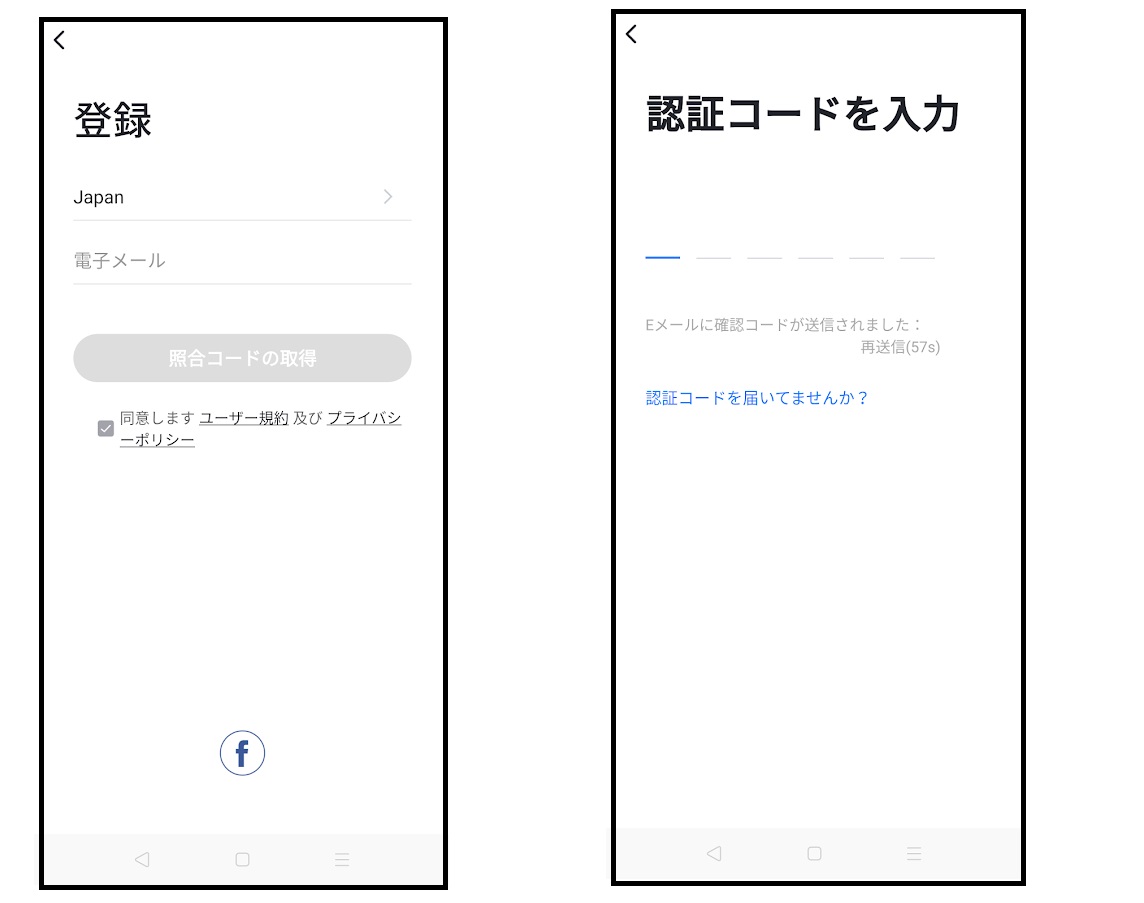
メールアドレスを入力し『照会コードの取得』を押下する。
※この時、利用規約に従うことが必要となる。
登録したメールアドレスに【認証コード】が送信されるので、認証コードをアプリケーション上で入力する。
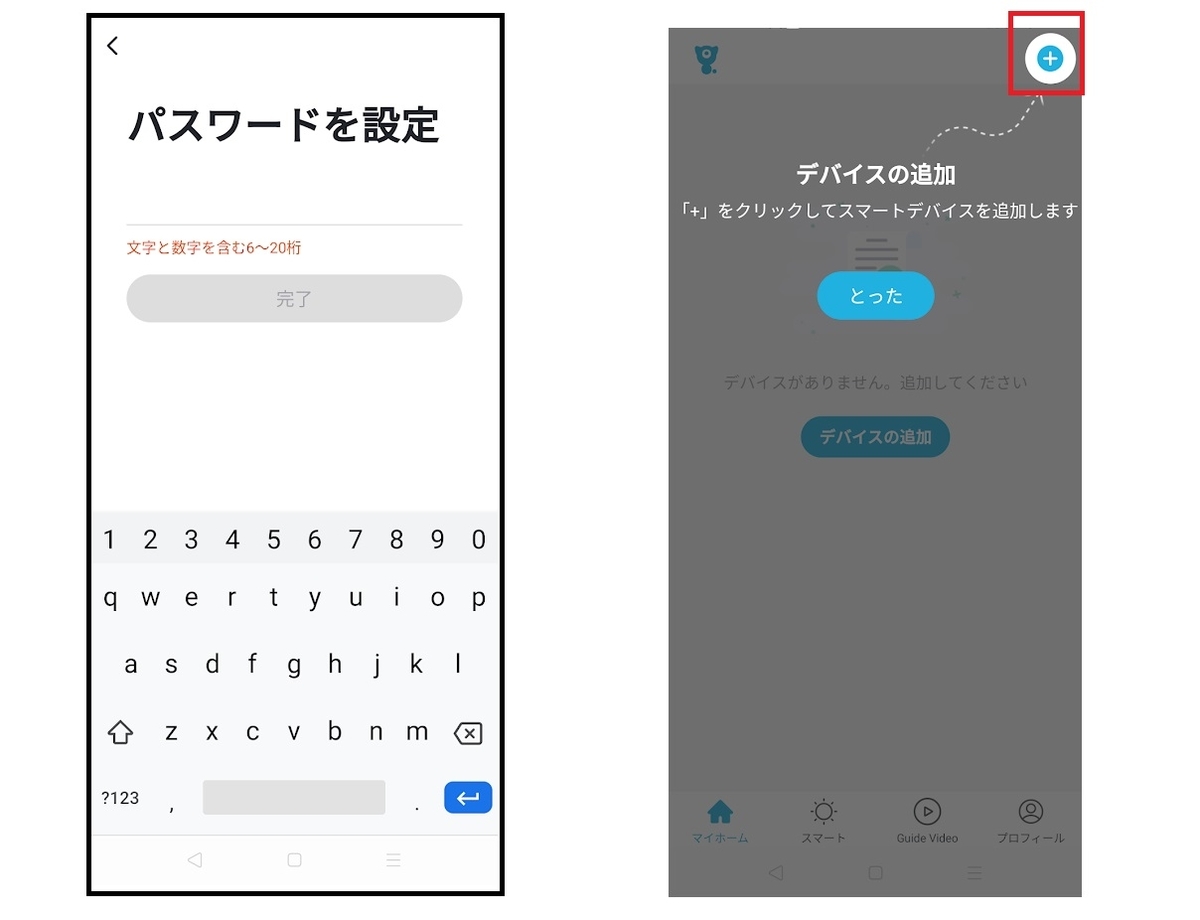
パスワードの入力画面が表示されるので、パスワードを入力し『完了』ボタンを押下する。デバイスの追加画面が表示されるので、『とった』を押下し、続けて、右上の『+』ボタンを押下する。
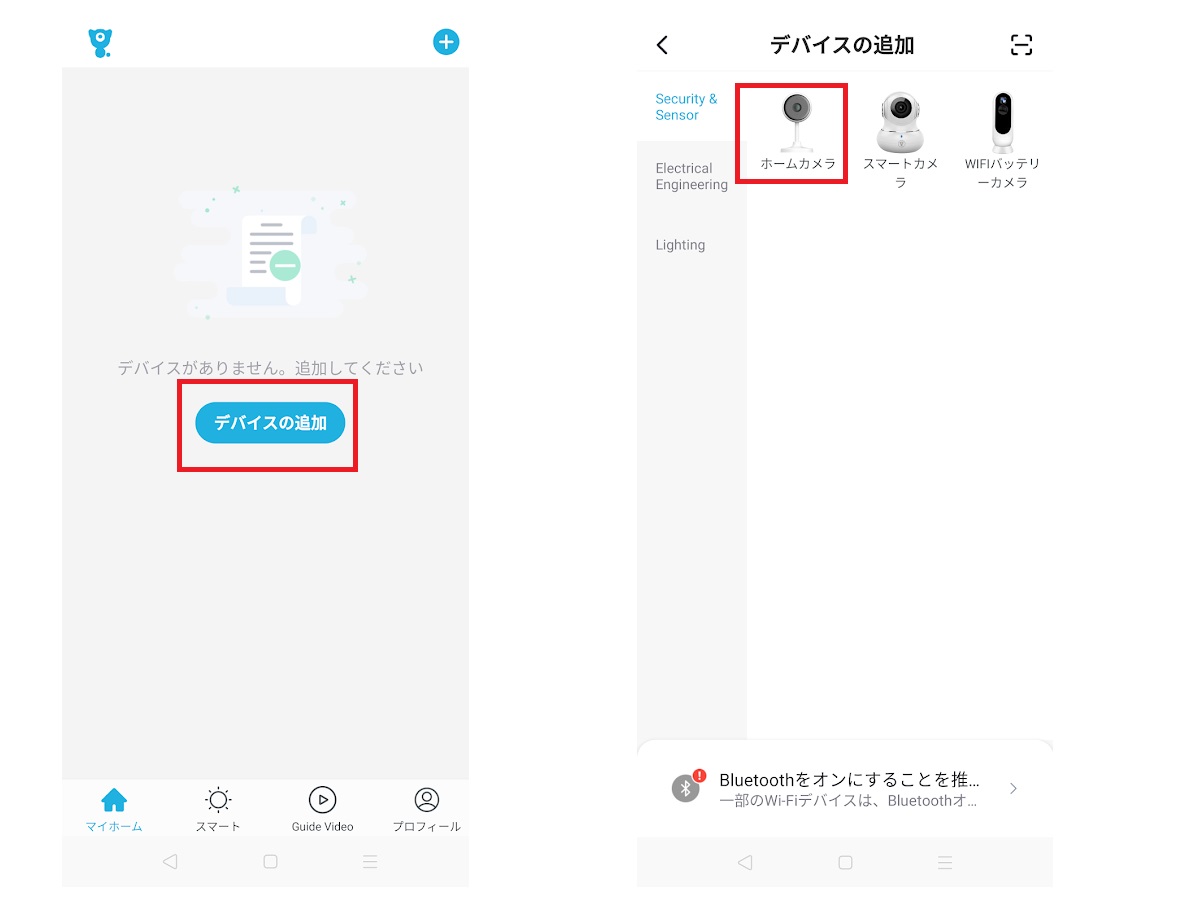
画面中央の『デバイスの追加』を押下する。今回は、固定式のカメラを購入したので『ホームカメラ』を押下する。
※この際、Bluetoothをオンにするように表示されたので、Bluetoothをオンに切り替えておいた。
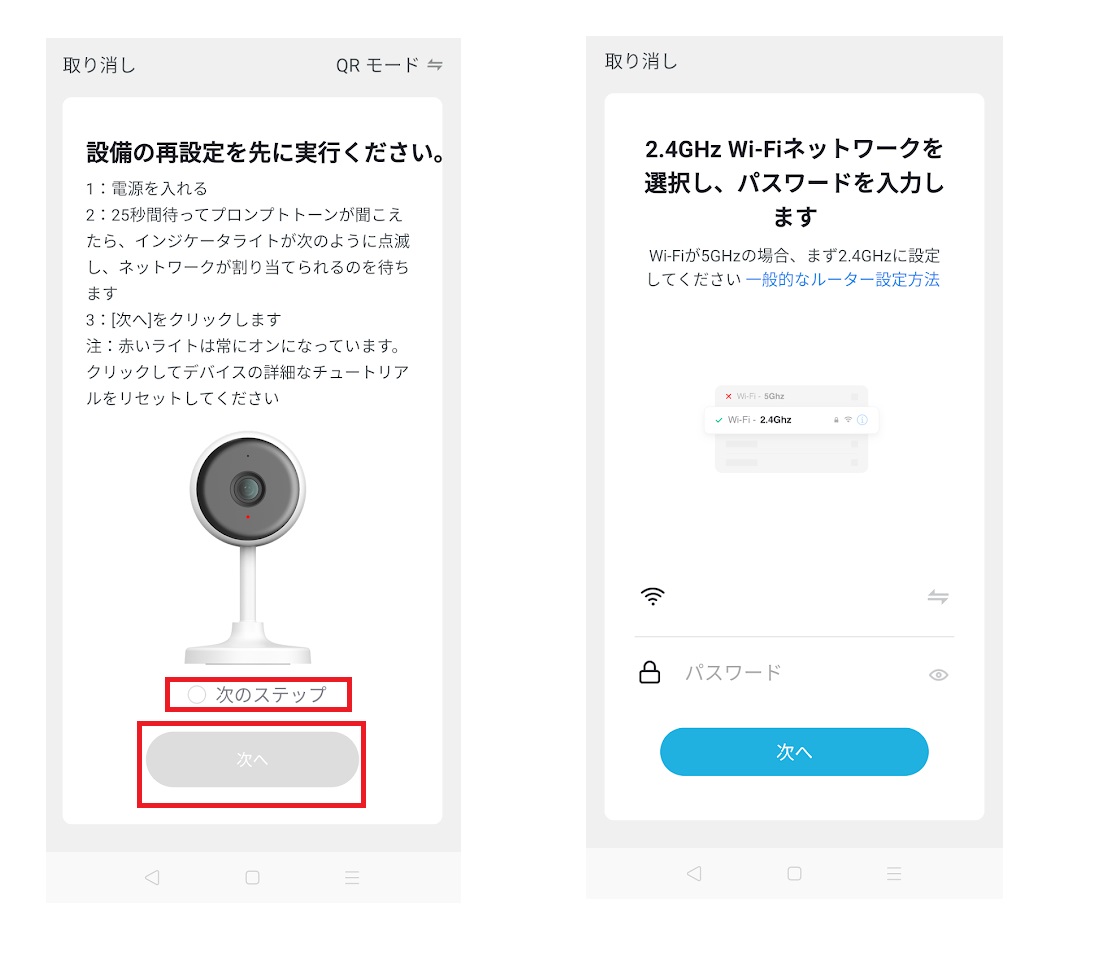
カメラのレンズの下のLEDが赤く点灯していることを確認し、『○次のステップ』を押下し、続けて『次へ』を押下する。
無線のSSIDが表示されるので、無線アクセスポイントのパスワードを入力する。入力後は『次へ』を押下する。
※なお、対応しているのは2.4GHz帯となっており、5GHz帯は非対応となっているため注意して欲しい。
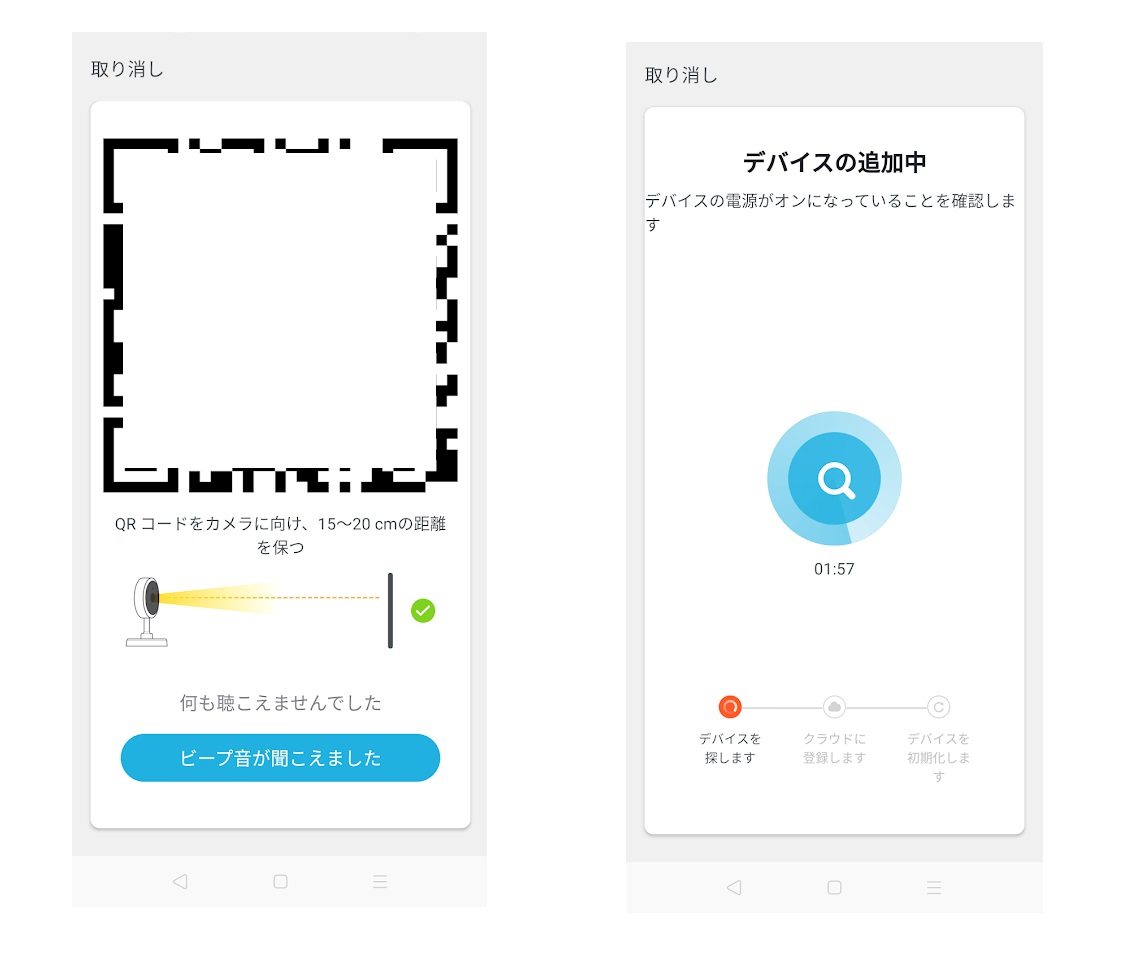
スマートフォン上にQRコードが表示されるので、表示されたQRコードをネットワークカメラのレンズに向ける。ピープ音が聞こえるので『ピープ音が聞こえました』を押下する。これでネットワークカメラが無線環境に参加できる。
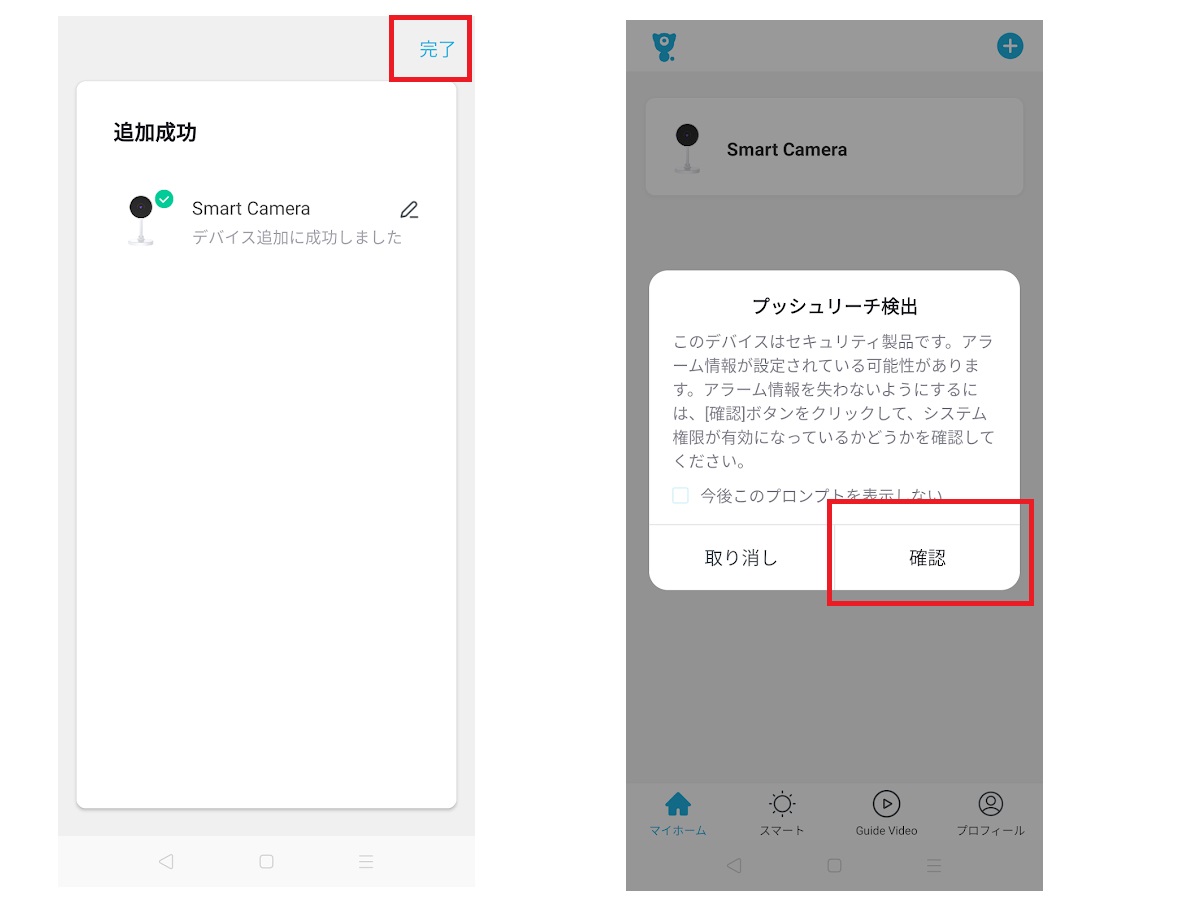
カメラを登録することに成功したので『完了』ボタンを押下する。『プッシュリーチ検出』というポップアップ画面が表示されるので『確認』ボタンを押下する。
※モーション検知などのアラーム情報が発生した場合に、きちんとスマートフォン上で通知がされるように権限を変更する。
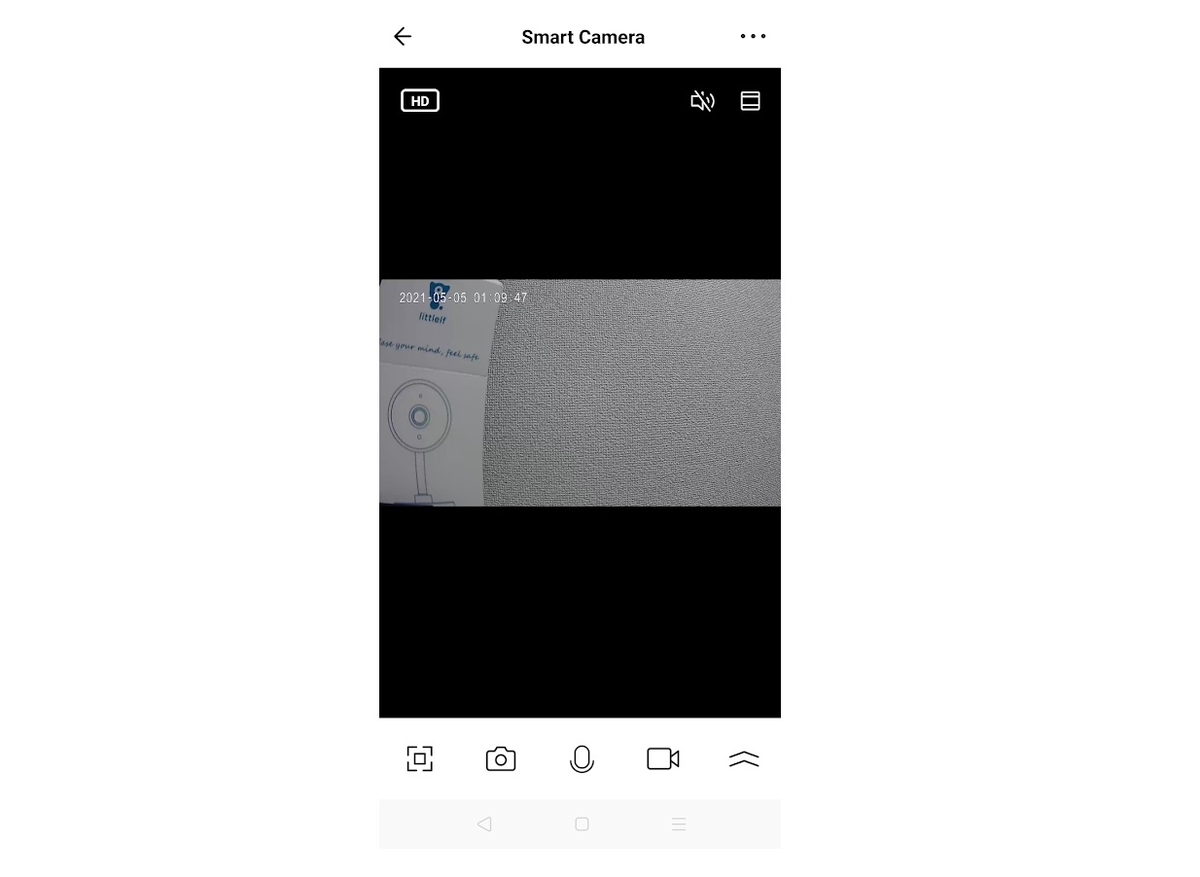
これでスマートフォン上にライブ映像が表示された。
さすがに広角130度のカメラということもあり、非常に広範囲の撮影が可能である。
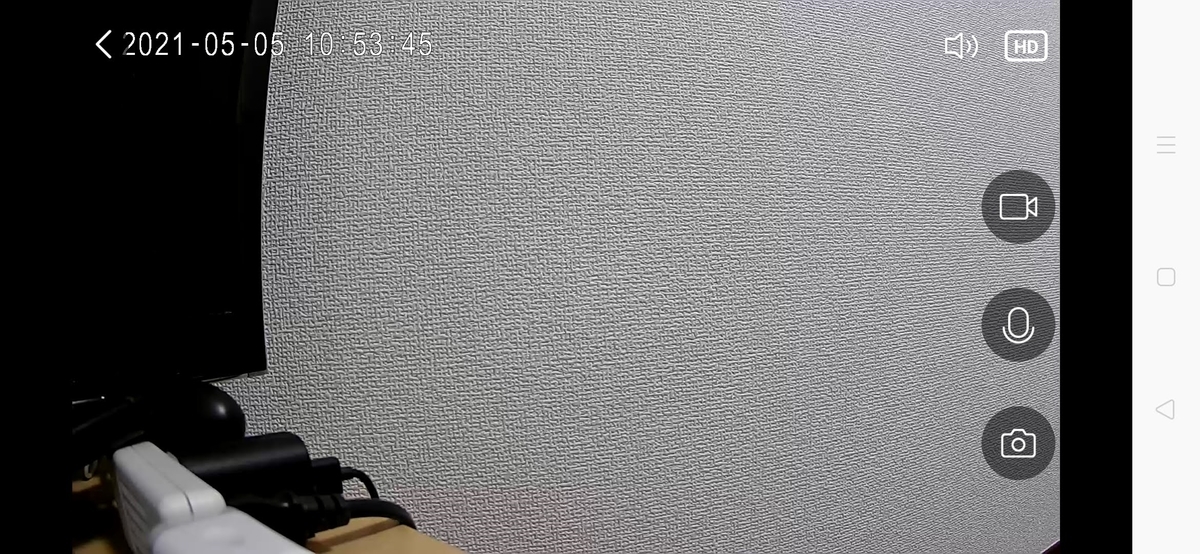
全画面表示をすると、非常にキレイな映像を確認することができた。
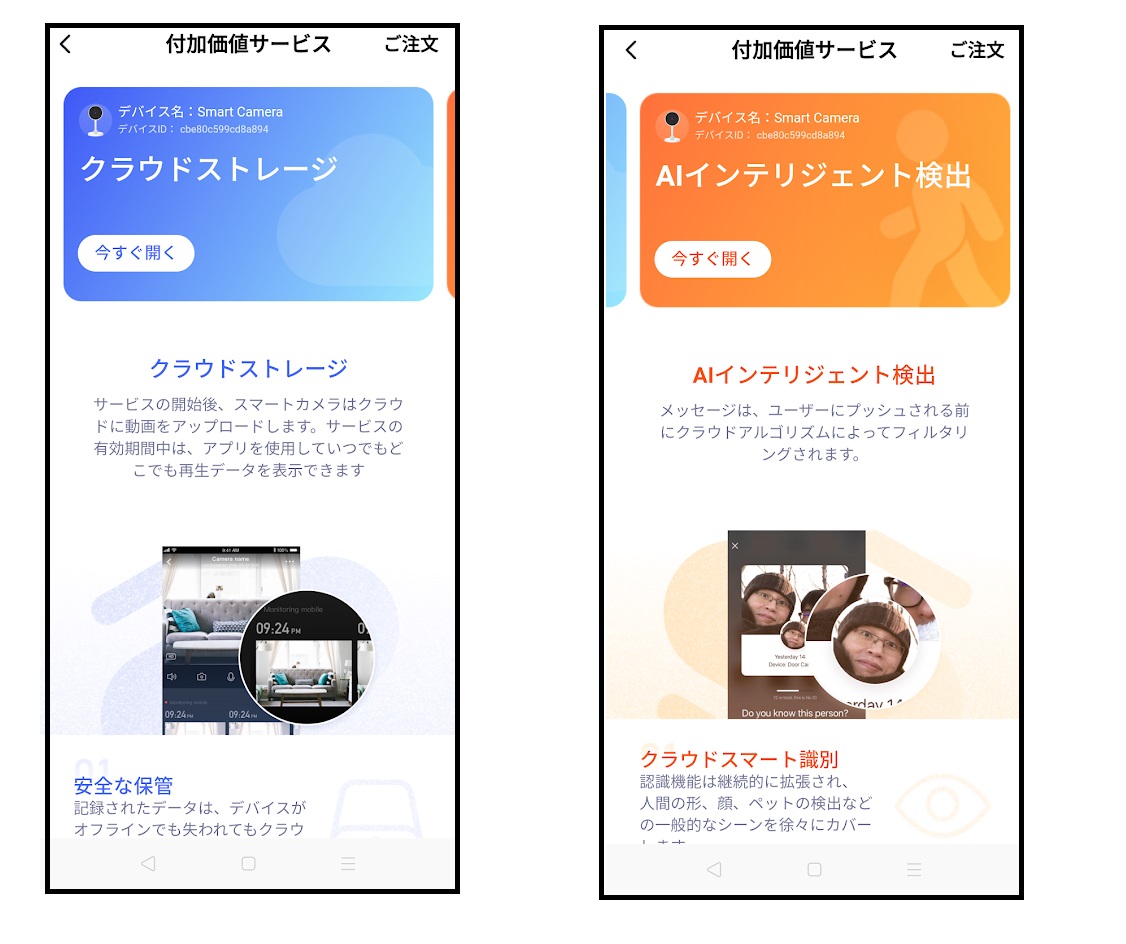
筆者は加入しなかったが、有償のクラウド録画サービスや有償のAIインテリジェント検出機能もあるようだ。もし、顔認証機能などを付加させたいユーザーは契約するとよいだろう。
※なお、クラウド録画サービスに加入していなくても、カメラ本体にSDカードを挿入することができるので、SDカードへ録画を行うことが可能だ。
パソコンで閲覧する
続いて、PCからカメラの映像を閲覧できるのかどうかテストしていきたい。
まずは、以下のURLに接続する。
https://ipc.ismartlife.me/login
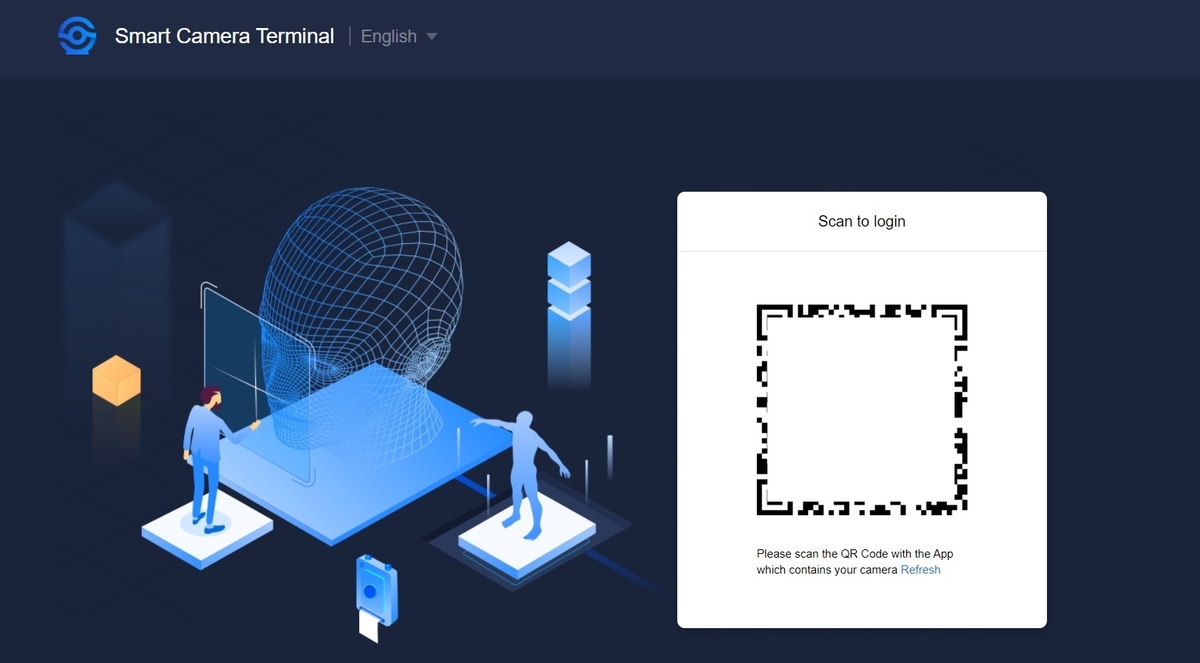
PCの画面上にQRコードが表示された。
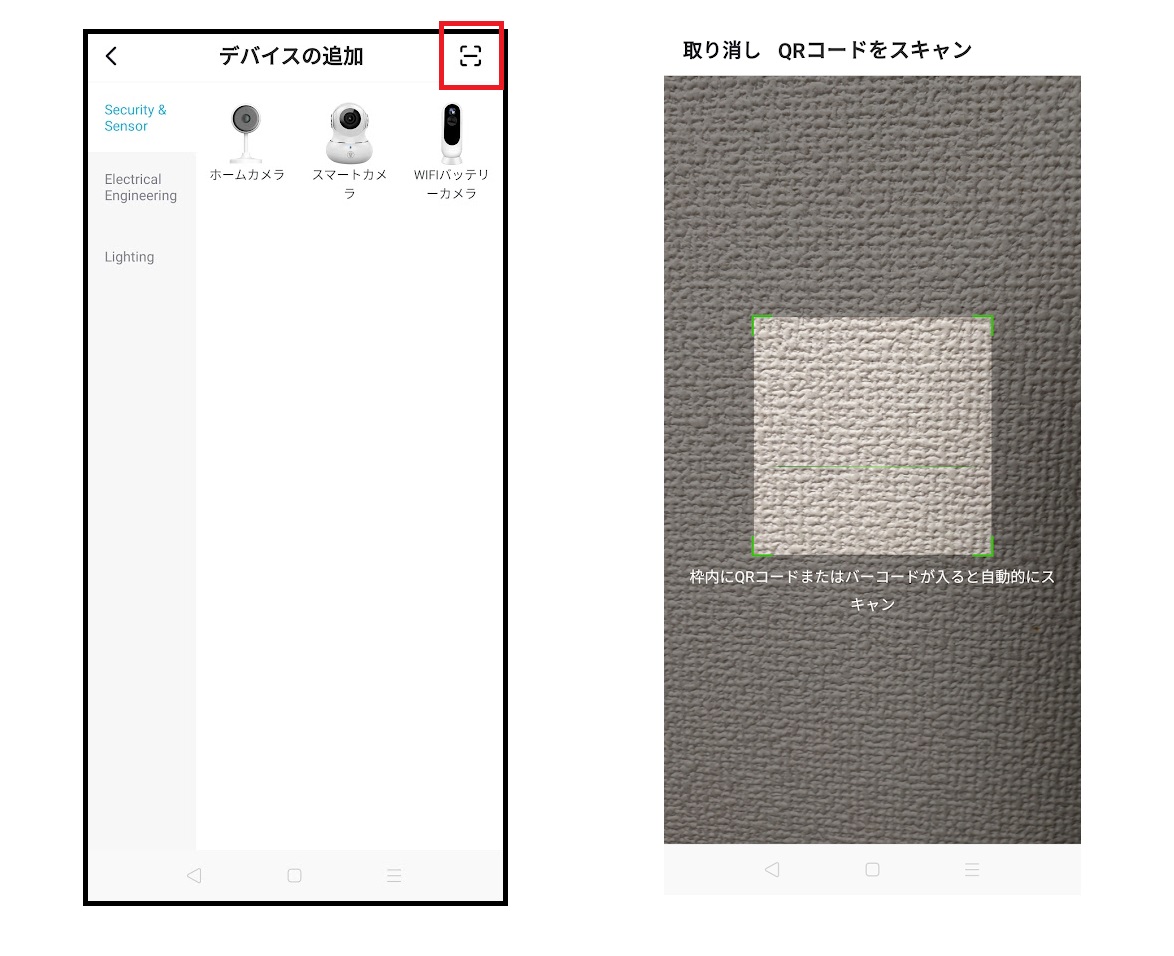
『littlelf smart』のカメラ登録画面の右上にQRコードを読み取るためのボタンがあるので、これを押下する。QRコードのスキャン画面が表示されるので、PCの画面上に表示されたQRコードをスマートフォンで読み取る。

スマートフォン上に表示された『ログインを確認』ボタンを押下する。
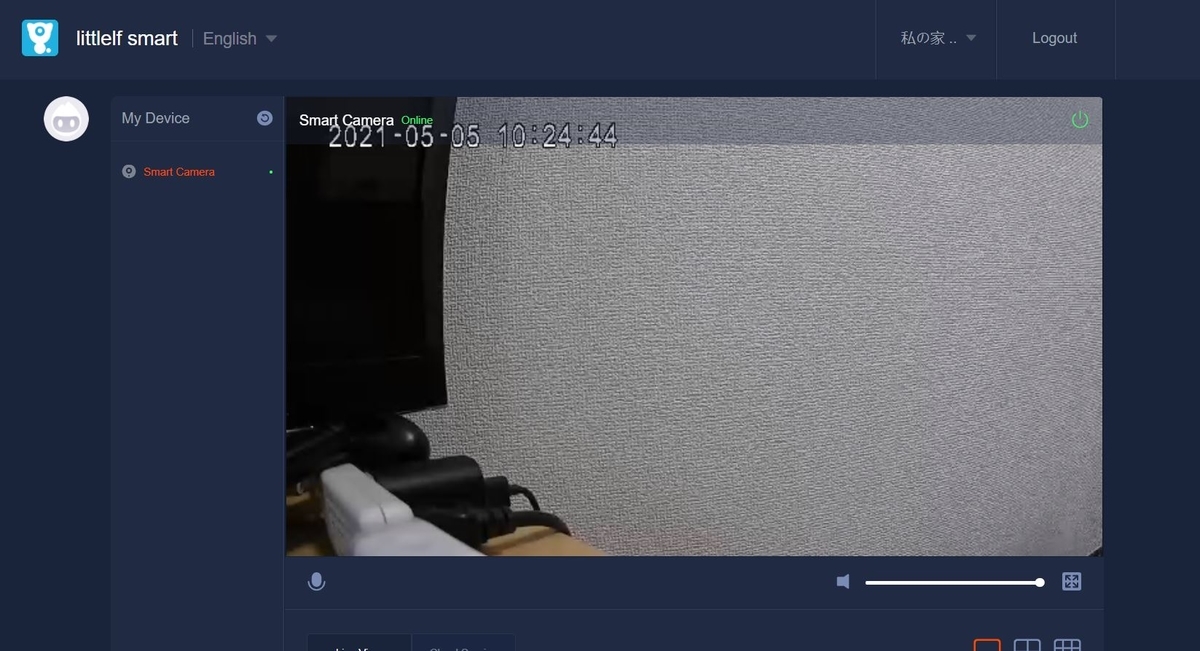
これで、ライブ映像を表示することができた。PCからもライブ映像の閲覧は可能だ。
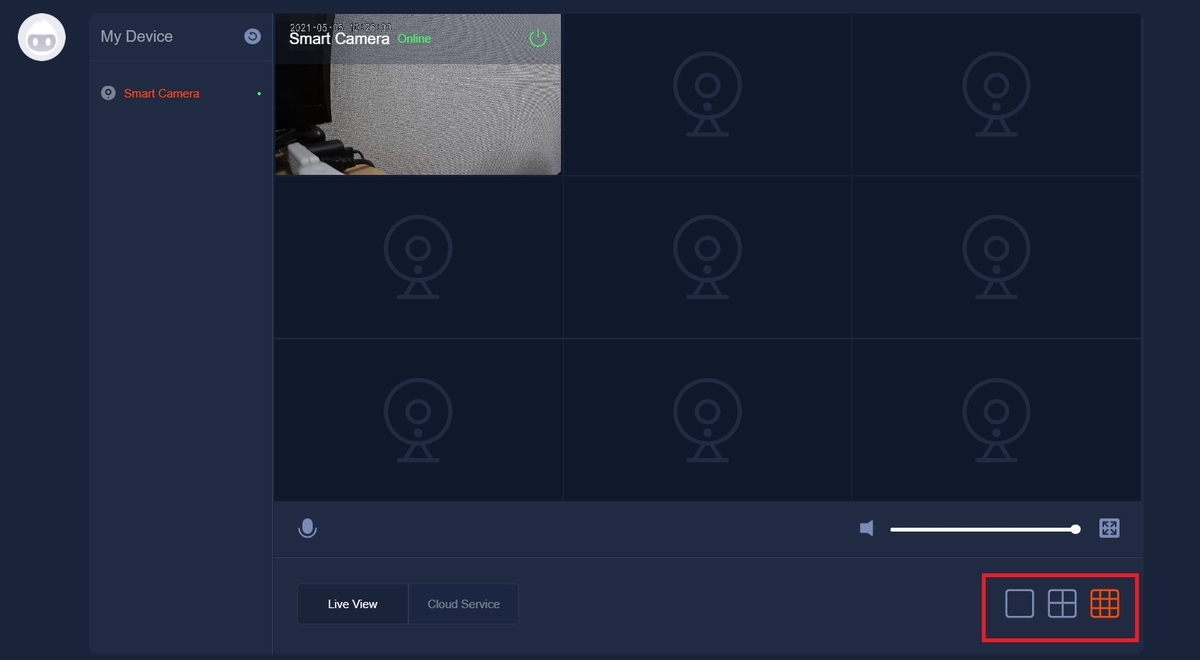
筆者はカメラを1台しか保有していないが、いくつかのカメラを保有していた場合、分割表示も可能なようだ。
汎用の録画ソフトに登録できるのか?
続いて、メーカーの非公式となるが、汎用の録画ソフトやレコーダーに登録できるのかどうかテストしていきたい。
VLCメディアプレイヤーで再生できるのか?
まずは、VLCメディアプレイヤーで再生できるのかどうかテストする。
まずは、Advances IP scanerでカメラのIPアドレスを検索した。
rtsp://IPアドレス
上記のコマンドで映像が取得できるのかどうかテストする。
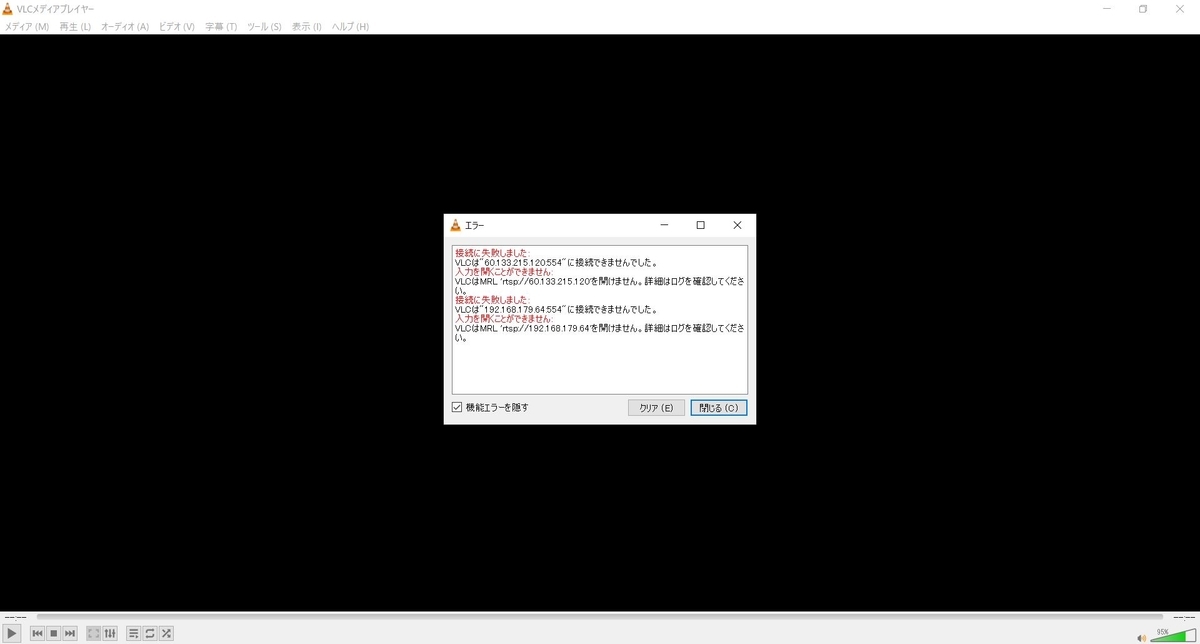
筆者が検証した限りは、VLCメディアプレイヤーで再生することができなかった。
※もし、再生する方法を知っている方がいらっしゃれば教えて欲しい。
録画ソフトに登録ができるのか?
続いて、汎用の録画ソフトに登録ができるのかどうかテストした。
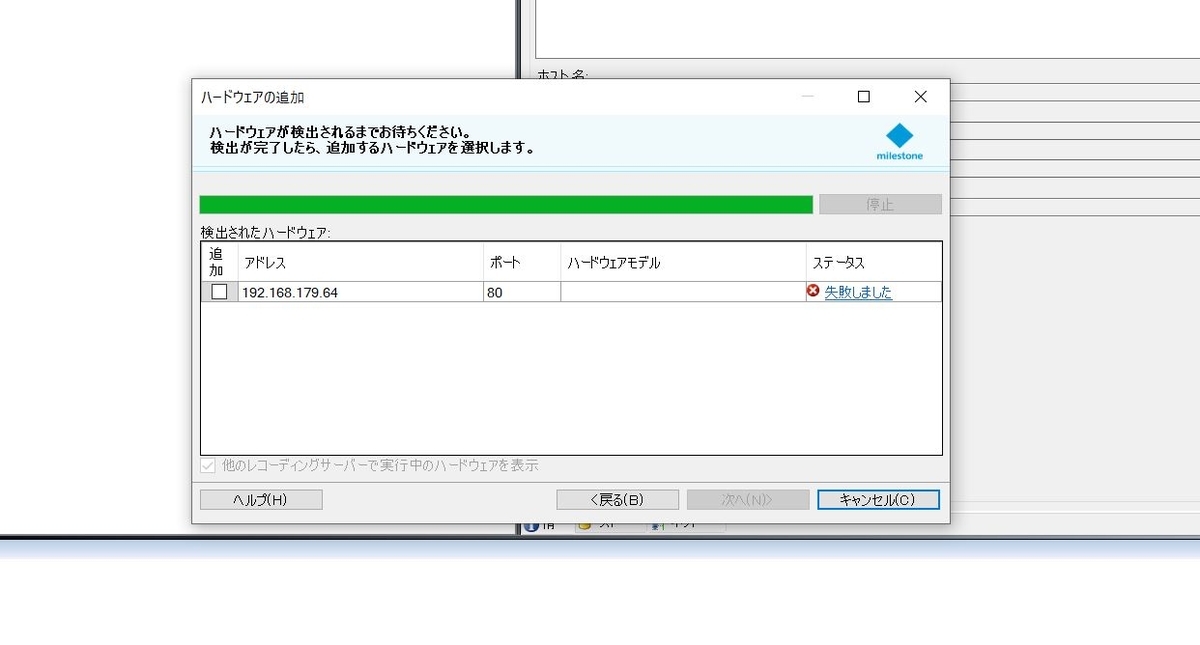
筆者がテストした限りは録画ソフトに登録することができなかった。
おそらくONVIFなどには対応していないことが想定される。
リセット方法

カメラをリセットする場合は、カメラの背面のリセットボタンを5秒以上押下すると、初期化できるようた。
まとめ
- littlelfの固定ネットワークカメラは、広角130度の画角があり、広い範囲の撮影が可能である。
- 有償のクラウド録画サービスやインテリジェント検出機能がある。
- メーカーのURLに接続すると、PCからライブ映像も確認することができる。

