Hik-ConnectはP2Pで遠隔地からモニタリングが可能
ハイクビジョン製のネットワークカメラおよびレコーダーは、Hik-Connectというアプリケーションを利用して遠隔地からモニタリングすることが可能である。
今回は、iVMS-4200を利用した設定方法を非常にざっくりと説明していきたい。
カメラ側の設定方法 Hik-Connectの有効化
まず、カメラ側でHik-Connectを有効化しておく必要がある。
カメラの初期設定については、以下のURLを参照して欲しい。
※重要な注意点として※
本記事では、Hikvisonの設定方法を記載しているが、筆者もまだ勉強中のため、間違ったことを記載している可能性がある。正確な設定手順については、メーカーのマニュアルを参照して欲しい。
それでは、Hik-Connectを有効化していきたい。
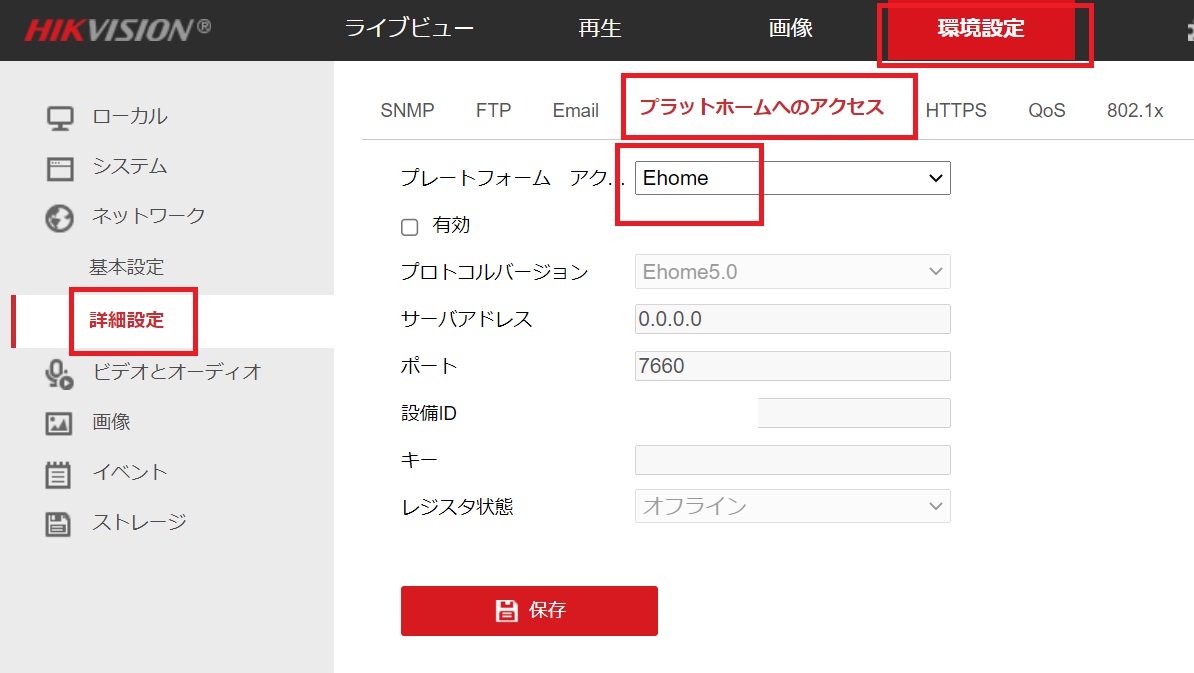
『環境設定』ボタンを押下し、『ネットワーク』→『詳細設定』を押下する。プラットフォームへのアクシスについて、デフォルトでは、『Ehome』となっているので、これを『Hik-Connect』に変更する。
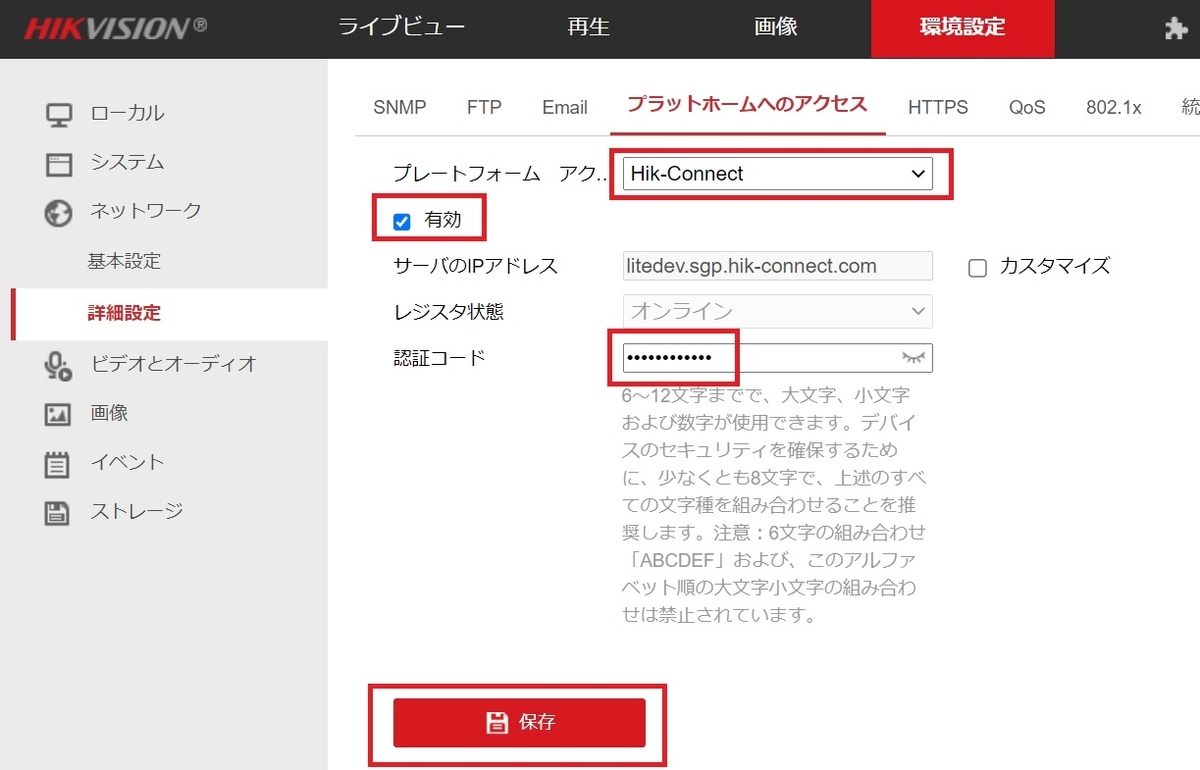
『□有効』のチェックボックスにチェックを入れる。認証コードにはできるだけ複雑な認証コード(パスワード)を設定し、『保存』ボタンを押下する。
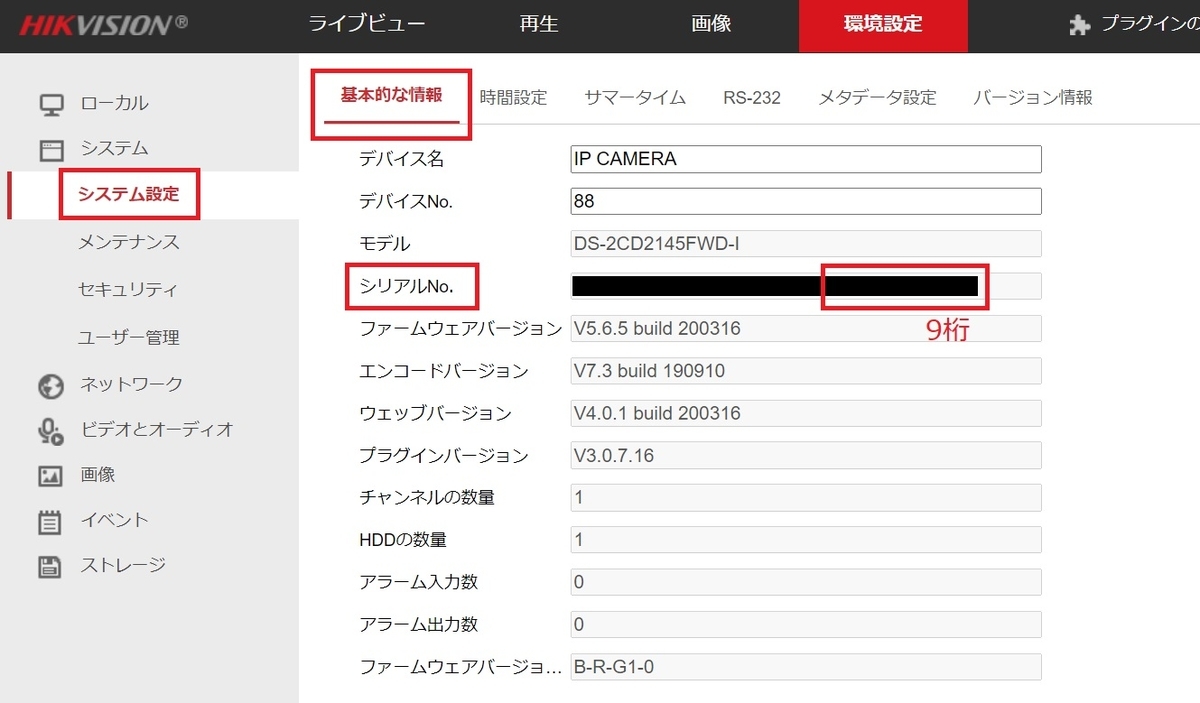
『システム設定』→『基本的な情報』タブを押下し、シリアルNOをメモしておく。
※シリアルNOの後ろから9桁の英数字をメモしておく。
iVMS-4200の設定について
iVMS-4200でもカメラの設定が必要となる。

まずは、Hik-conneectでアカウントの作成が必要となる。iVMS-4200の画面右上のある雲のマーク『ログイン』を押下する。
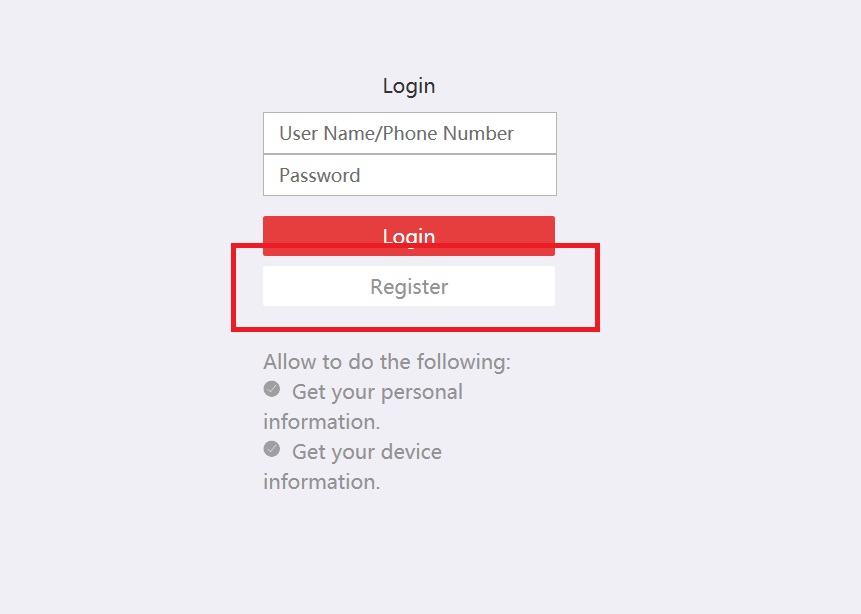
画面中央の『Register』を押下し、Hik-connectのアカウントを作成する。
※作成方法については、割愛する。
アカウントの作成が完了したら、ユーザー名とパスワードを押下し、iVMS-4200でHik-connectにログインする。
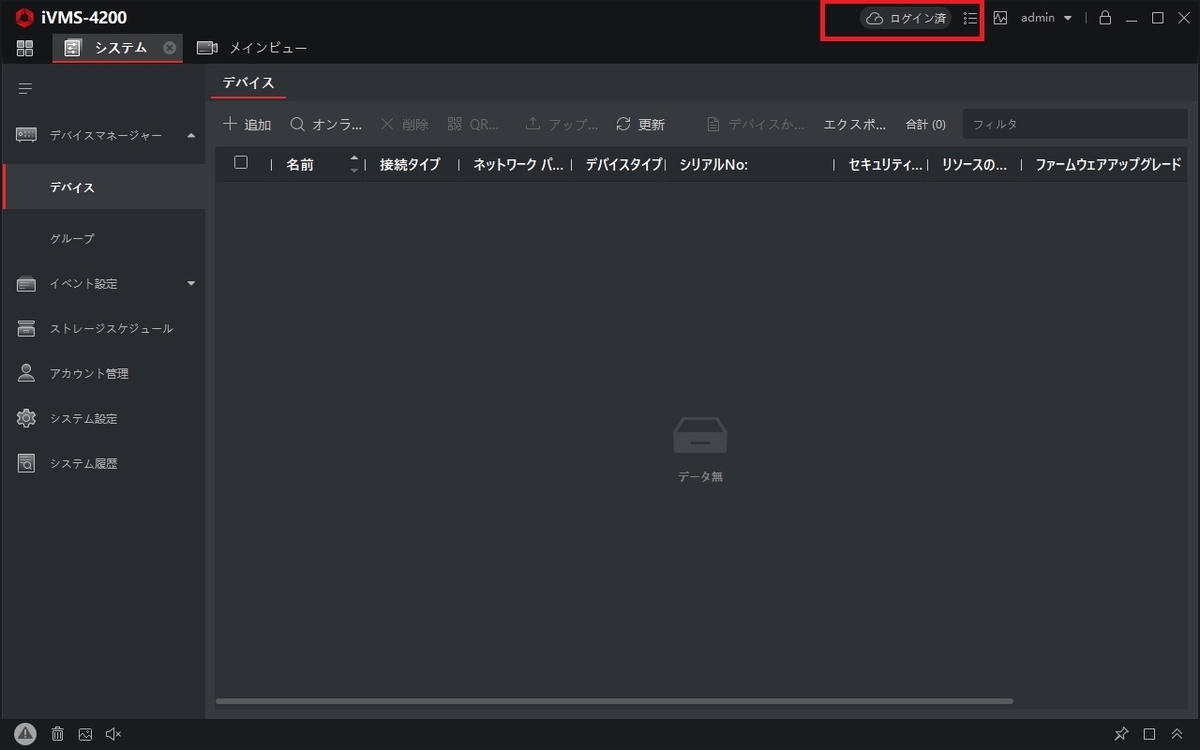
画面右上の雲マークが『ログイン済』となっていることを確認する。
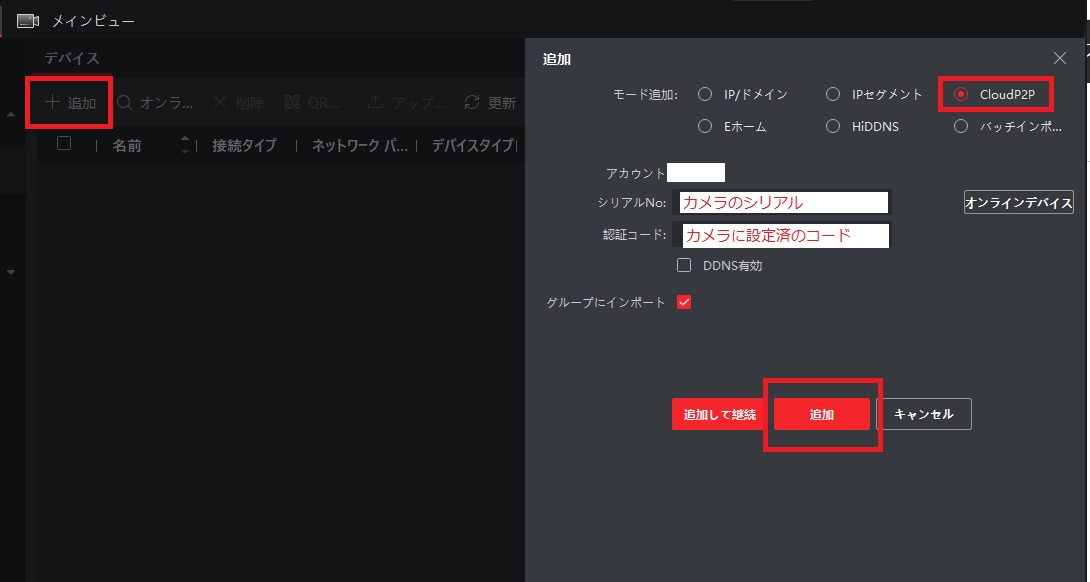
画面左上の『+追加』ボタンを押下する。モード追加で『〇CloudP2P』を選択する。シリアルNOに、先ほどメモしていた9桁のカメラのシリアルNOを入力する。また、カメラに設定していたHik-connectの認証コードを入力する。
入力後は『追加』ボタンを押下する。
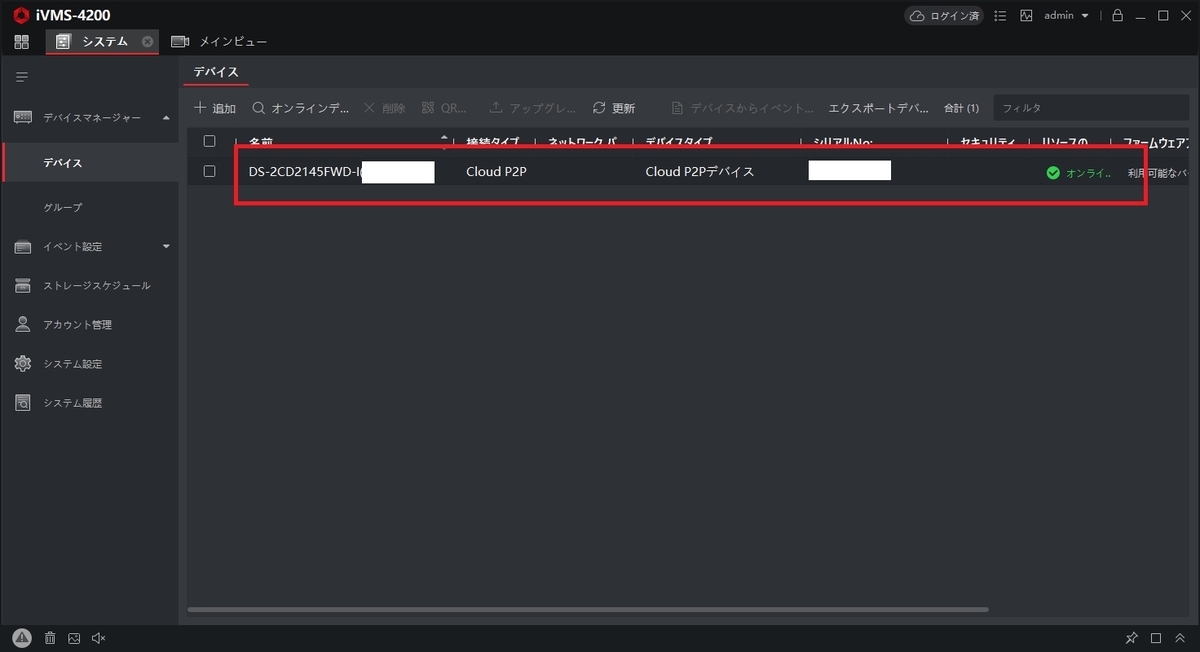
iVMS-4200上に、ネットワークカメラが追加された。
スマートフォンへのインストール
筆者の場合は、Android端末を利用しているため、Androidをベースに説明したい。
以下のに接続し、『Hik-Connect』をインストールする。
※なお、2021年9月20日現在では、筆者のAndroid端末のGooglePlayでは、Hik-Pro Connectという上位版しか掲載されていなかった。Hik-Pro Connectではなく、『Hik-Connect』という一般ユーザー向けのアプリケーションが必要である。
そのため、上記のURLからダウンロードすることを推奨したい。または、Hik-Pro Connectから、通常版の『Hik-Connect』のダウンロードリンクも掲載されている。間違えないようにインストールして欲しい。
※Android端末は、GooglePlay以外の場所からもアプリケーションをダウンロードすることができる。デフォルトでは、GooglePlay以外の場所のアプリ(提供元不明のアプリケーション)のインストールが許可されていない場合もあるので、一時的に許可するようにして欲しい。
ダウンロードおよびインストール後は、セキュリティの設定を元に戻す(提供元不明のアプリケーションのインストールを許可しない)設定を行うことを推奨したい。
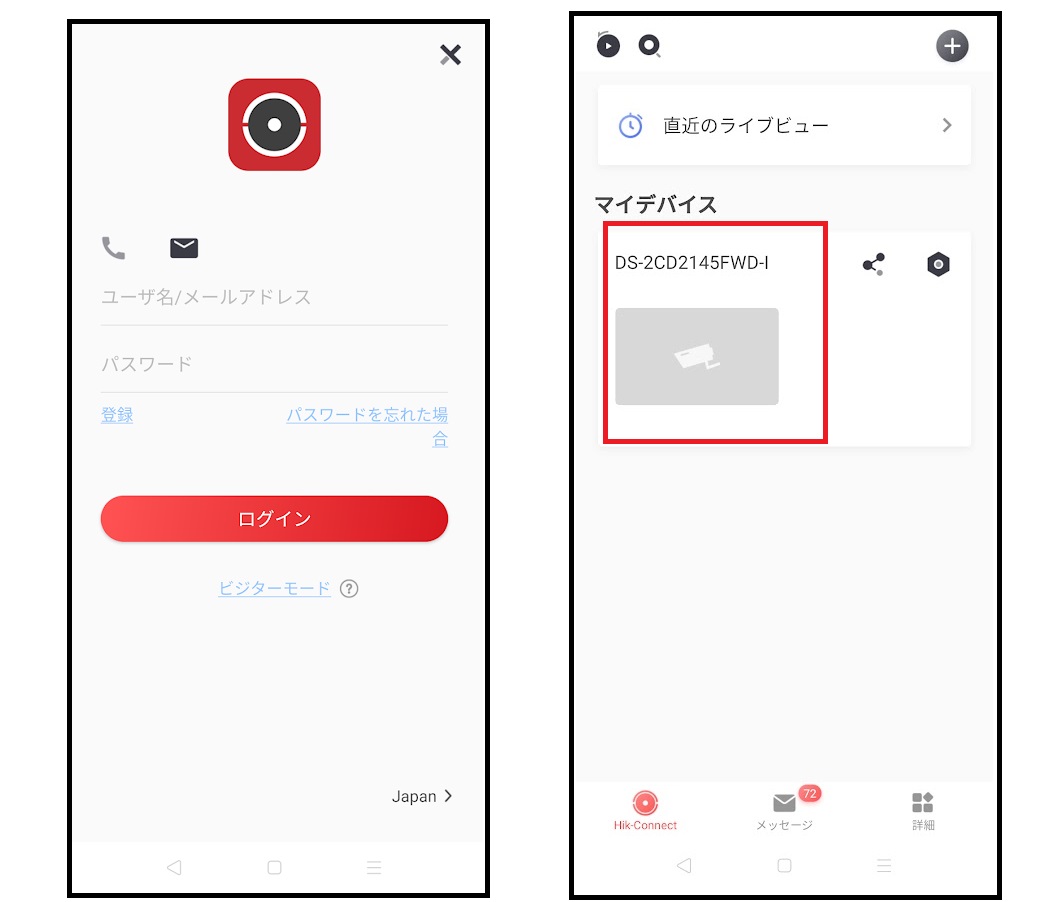
Hik-Connectのユーザー名/パスワードを入力し、『ログイン』ボタンを押下する。
閲覧したいカメラをタップする。

カメラに設定していたHik-connectの認証コードを入力する。すると、カメラのライブ映像の確認を行うことができる。もちろん、SDカードに録画した映像も再生することができる。
モーション検知と通知の設定
カメラにモーション検知を設定しておき、スマートフォンで通知を行うことができる。動きが発生した場所だけ瞬時に映像の確認をすることが可能だ。
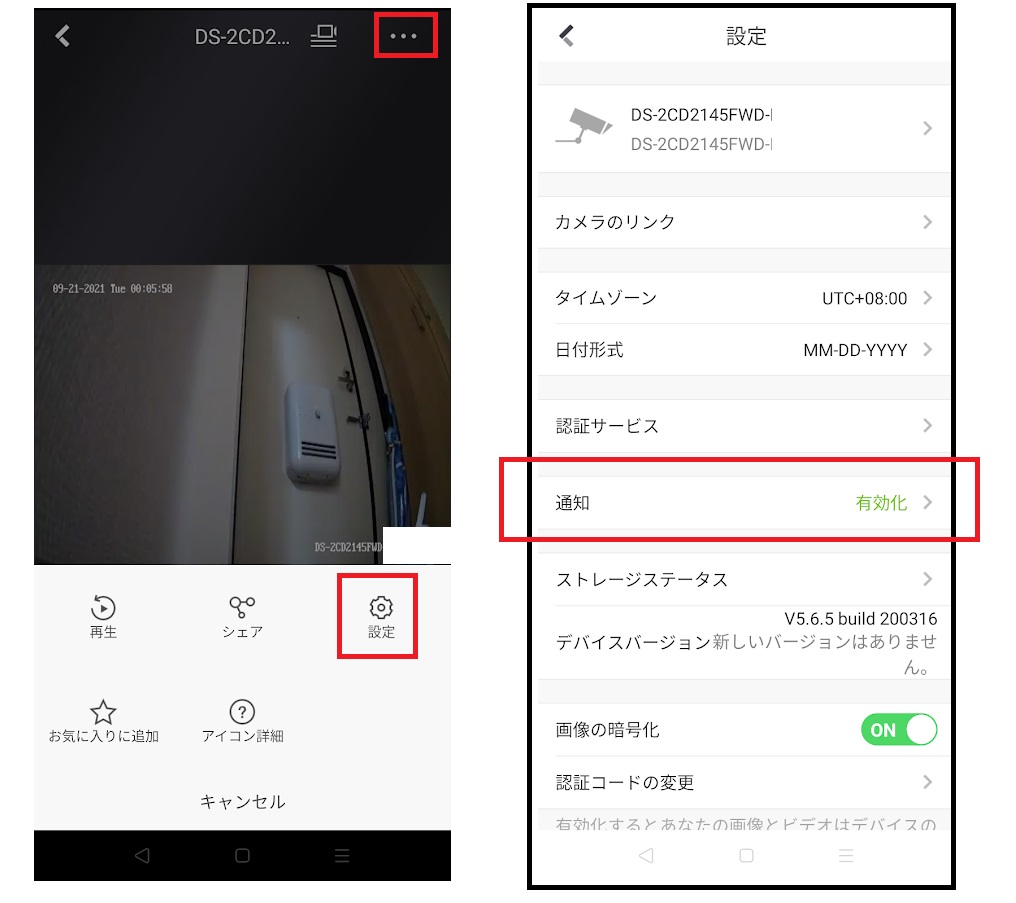
画面右上の『・・・』ボタンを押下し、『設定』ボタンを押下する。
画面中央の『通知』ボタンを押下する。
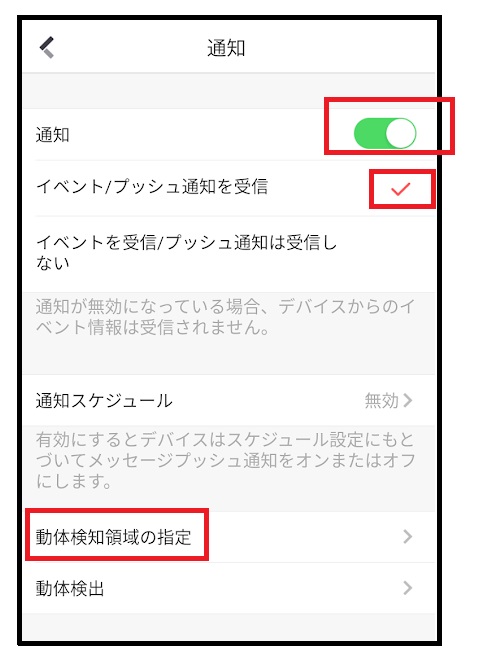
通知のスライドボタンを『ON』に変更する。
イベントのプッシュ通知を行いたい場合は『通知を受信』にチェックを入れる。プッシュ通知をしたくない場合は『受信しない』にチェックを入れる。
『動体検知領域の指定』をタップする。
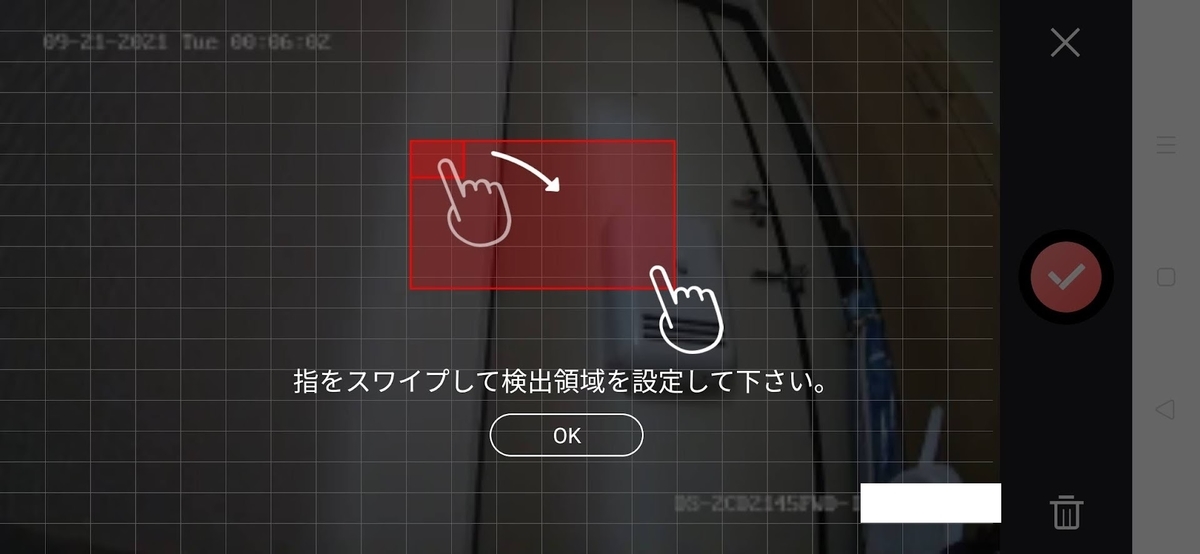
モーション検知を行いたいエリアを赤いエリアで塗りつぶす。
設定後は、画面右のチェックボタンをタップする。
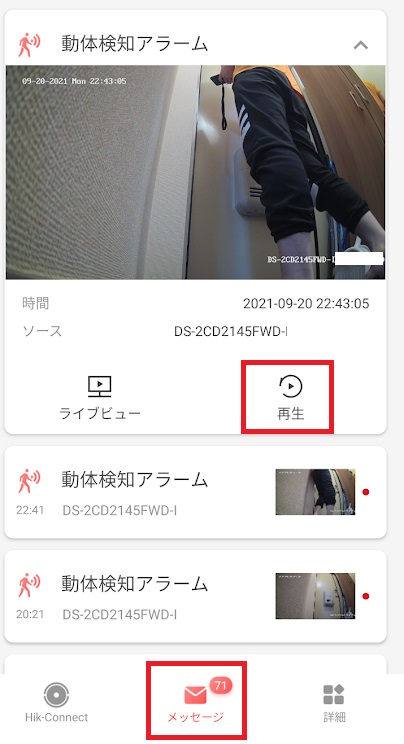
『メッセージ』ボタンを押下すると、動きを検知した時間の一覧が表示されるため、サムネイル画像から閲覧したい時間をタップすると、ライブ映像を閲覧したり、録画映像を再生することができる。
まとめ
- Hik-Connectを利用すると、固定IPアドレスやダイナミックDNSを利用しなくてもスマートフォンを利用して遠隔地からモニタリングすることが可能である。
- モーション検知を設定しておくと、スマートフォン上で通知を行うこともできる。
※なお、筆者もまだまだ勉強中であるため、本記事の内容について修正点がある場合は、コメントを頂けると非常に嬉しい。