行列検知とは?
今回は、AIカメラの機能である『行列検知』について説明していきたい。行列検知とは映像上の指定したエリアに一定の人数の行列が発生したり、待ち時間が指定した時間よりも長くなった場合に検知することができる機能である。
小売店などでレジ前の混雑などを緩和する目的で活用されている。今回は、その設定方法について説明したい。
※重要な注意点として※
本記事では、Hik Central Professionalのインストールや設定方法を記載しているが、筆者もまだ勉強中のため、間違ったことを記載している可能性がある。正確な設定手順については、メーカーのマニュアルを参照して欲しい。
AIカメラ 行列検知の設定手順
まずは、ブラウザでカメラにログインする。
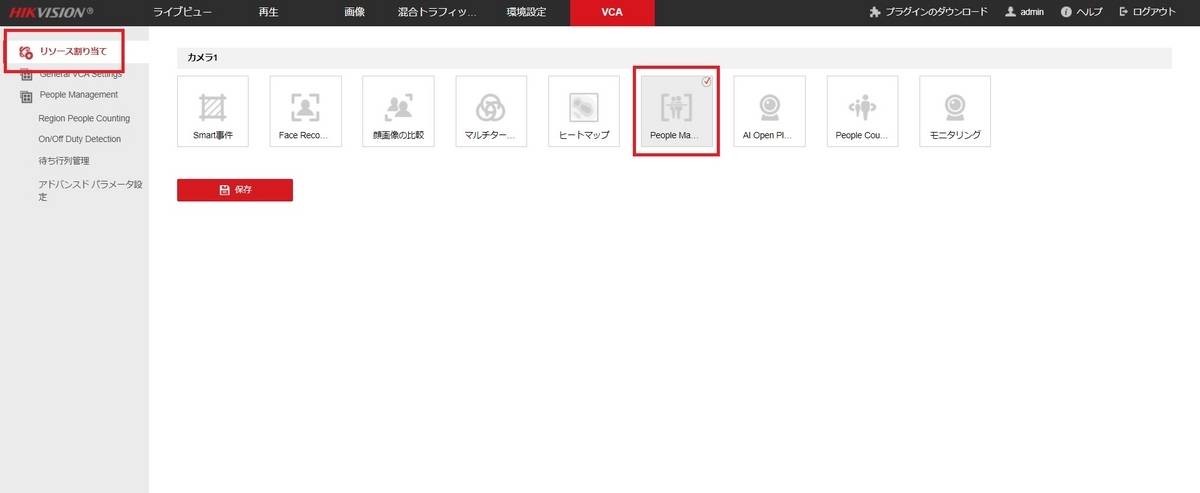
『VCA』→『リソース割り当て』より、『People Management』を選択する。

『待ち行列管理』を選択する。今回は、”待っている時間”で検知したいため、『□待ち時間検知』と『□リアルタイムアップロード』のチェックボックスにチェックを入れた。上記の設定の場合、10秒よりもヒトが待っている時間が長くなった場合、通知されることとなる。
画面の右上に『領域1』と『領域2』と記載されており、人数は0人の行事となっている。各エリアにヒトが入ると、この数字が増える仕組みだ。
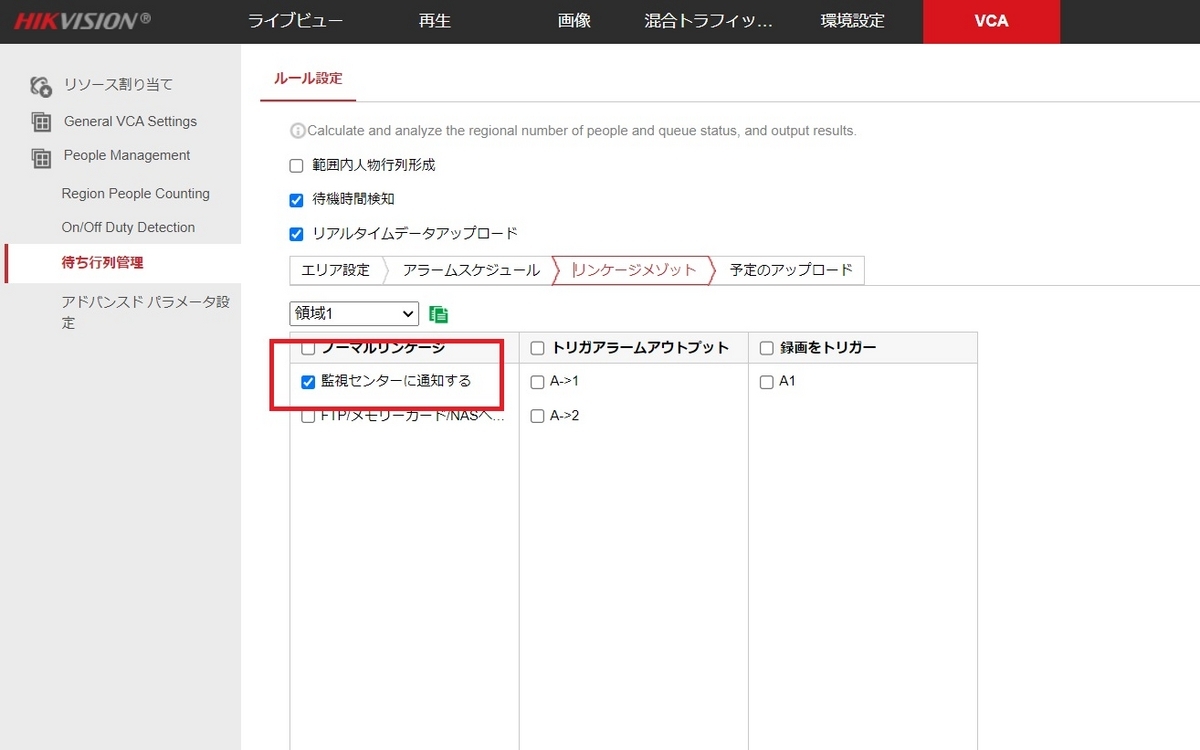
『リンケージメソッド』の設定で『□監視センターに通知する』にチェックが入っていることを確認する。
Hik Central Professionalの設定
それでは、管理ソフトウェア(Hik Central Professional)で行列管理の設定を行う。まず、カメラの登録作業については、以下のURLを参考にして欲しい。
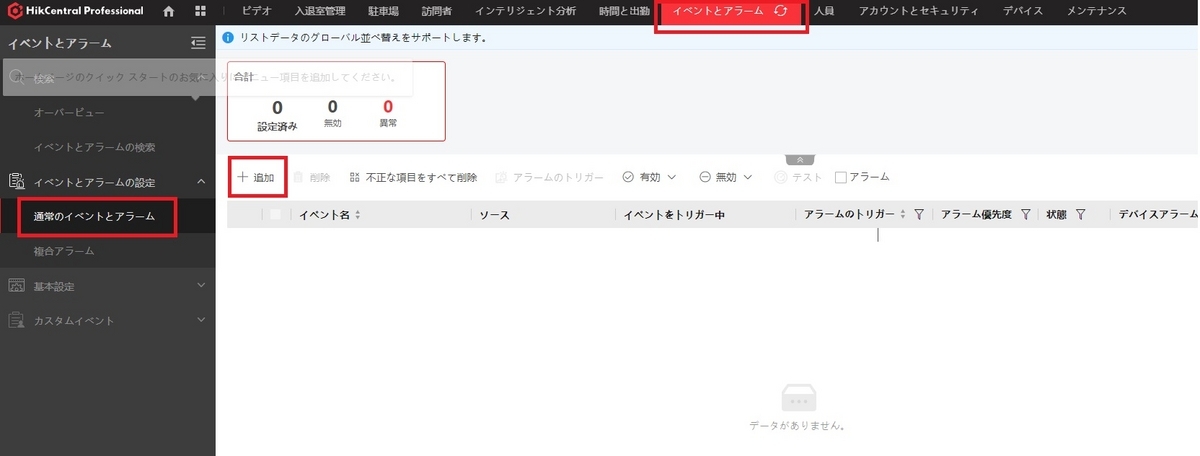
『HikCentral Professionalウェブショートカット』を開き、ログインする。『イベントとアラーム』→『通常のイベントとアラーム』を選択し、『+追加』ボタンを押下する。

イベントのトリガー条件として『ビデオ』の『待ち時間アラーム』と『設定したカメラ』を選択する。
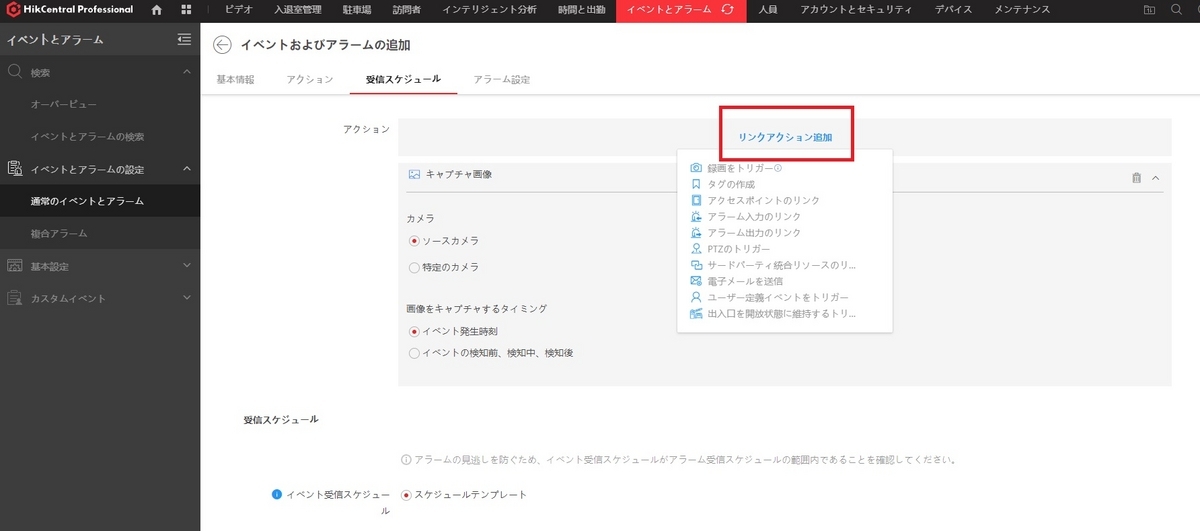
リンクアクションを設定することができる。様々なリンクアクションがあるが、今回は『キャプチャ画像』を選択した。

『アラームのトリガー』のスライドボタンを有効化し、『□ポップアップウィンドウ有効化』のチェックボックスにチェックを入れ、『追加』ボタンを押下する。
HikCentral Professionalクライアントでの通知
それでは、実際に、HikCentral Professionalクライアントを利用して、動作テストを行う。
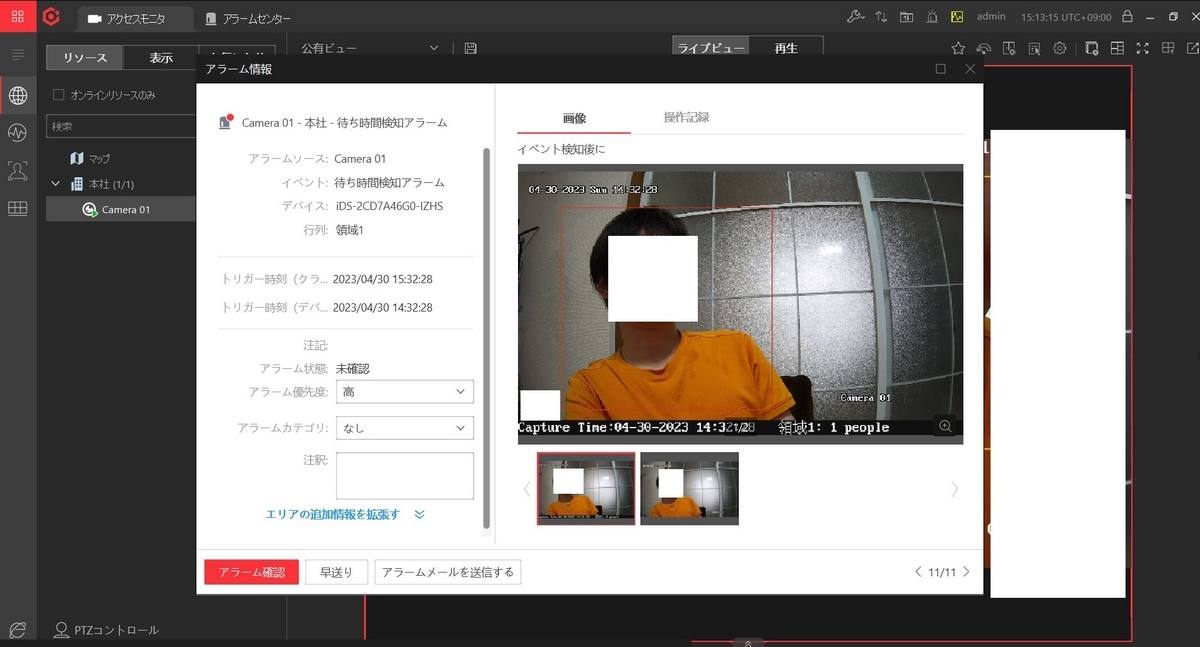
先ほど、設定していた”10秒”が経過すると、このようにポップアップと音声で表示された。
このように行列や待ち時間が発生した場合に、スタッフに通知し、接客業務を改善することができるのだ。
グラフ表示を行い、店舗の傾向を把握する
どの店舗で、どの時間帯に行列が発生しやすいのか把握することで、スタッフのシフトを改善することができる。
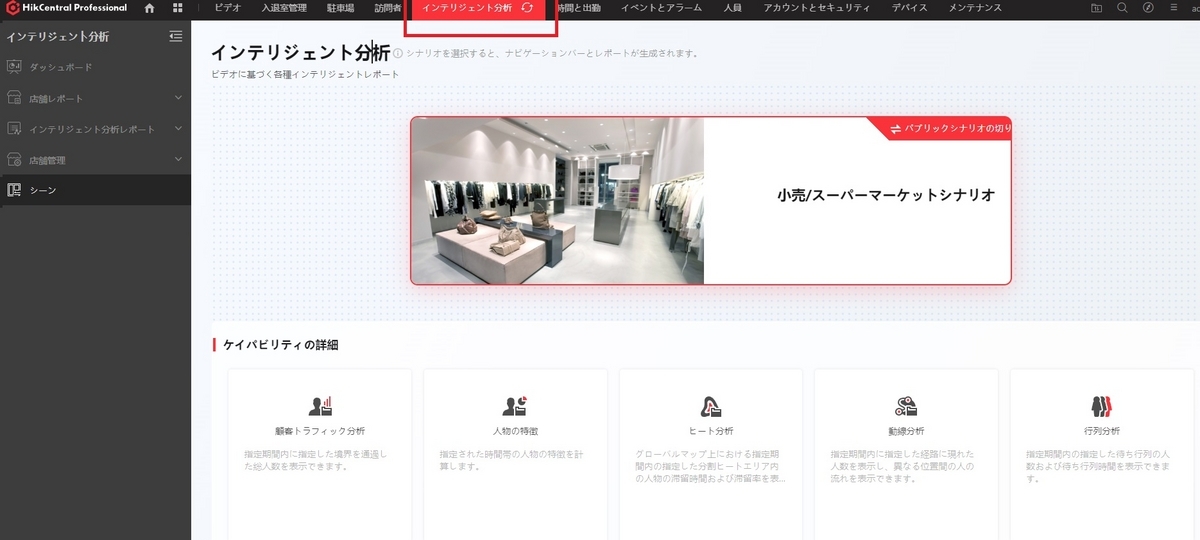
『インテリジェント分析』を開き、『小売/スーパーマーケットシナリオ』を選択する。

『ダッシュボード』→『店舗の追加』を押下する。
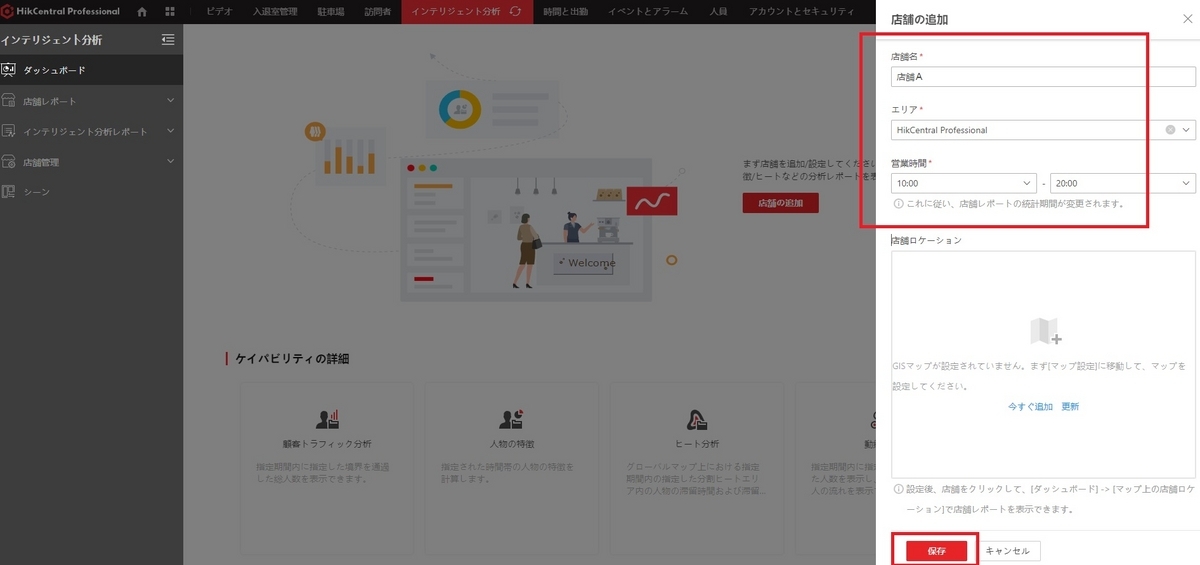
店舗名やエリア、営業時間などを入力し、『保存』ボタンを押下する。

リソースの設定画面で『+追加』ボタンを押下し、先ほど設定したカメラを選択し、『保存』ボタンを押下する。
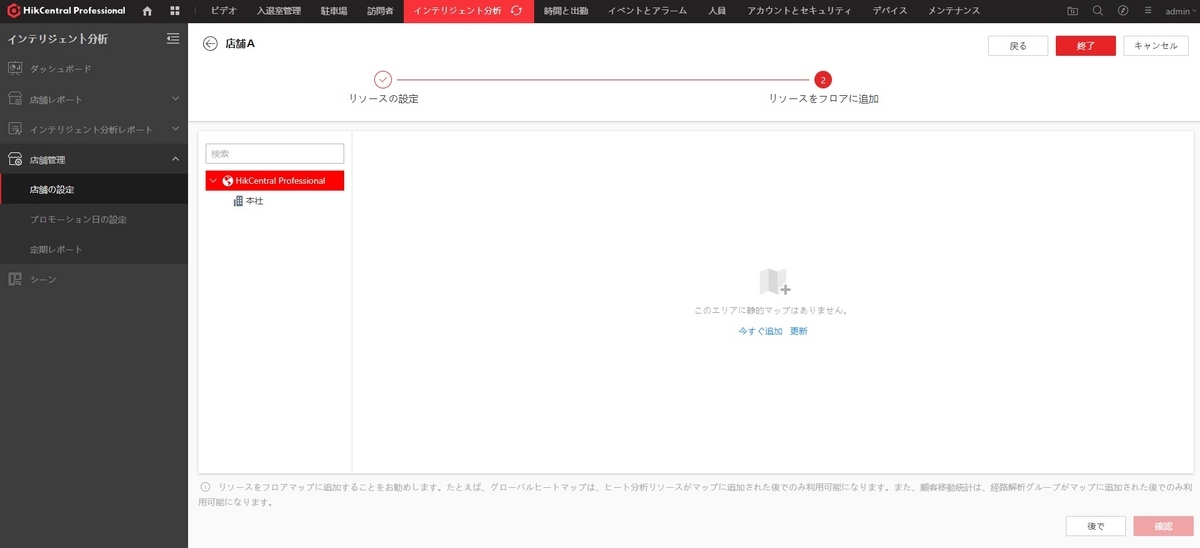
もし、店内レイアウトの図面などがある場合は、店舗のマップ上にカメラを貼り付けすることもできる。今回はマップの設定をしないため、スキップする。
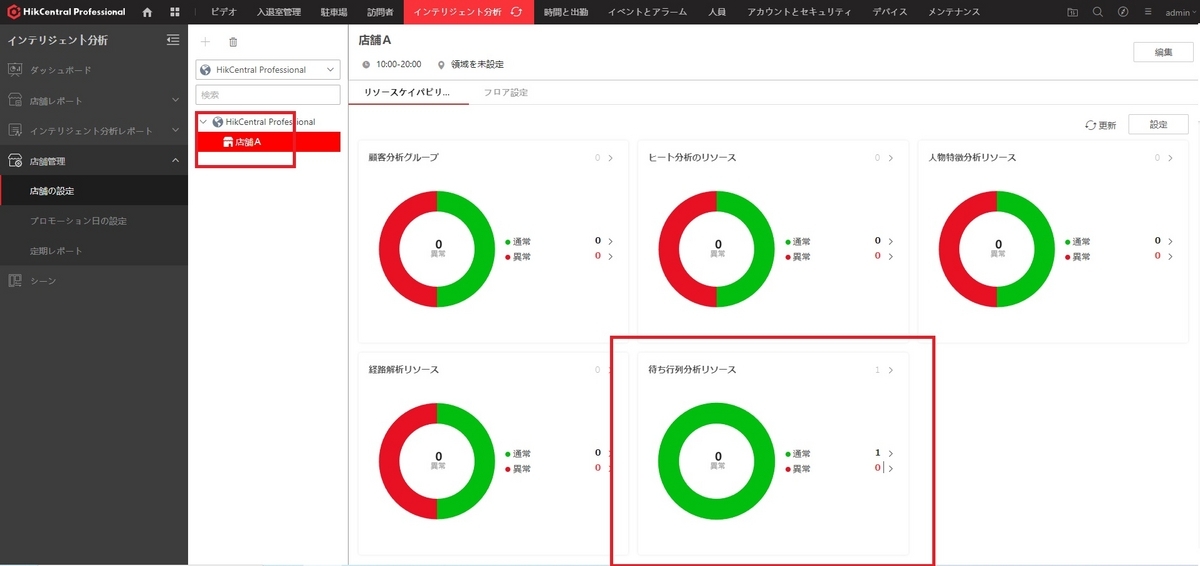
店舗Aが作成され、『行列検知』の円グラフが表示されるようになった。
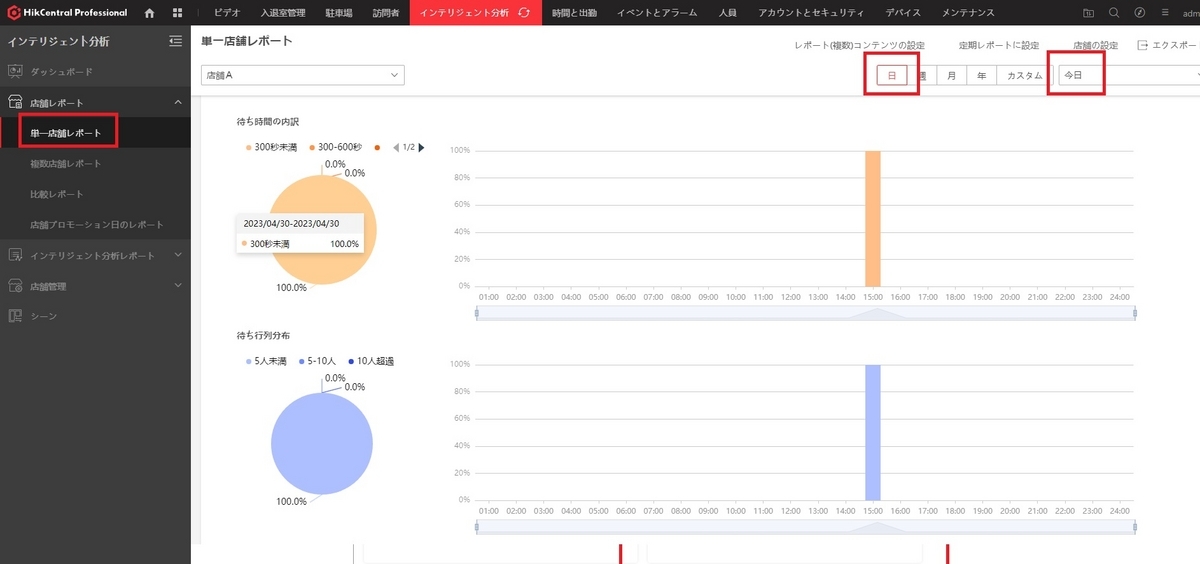
店舗レポートの『単一店舗レポート』で『店舗A』を選択すると、行列検知のグラフを見ることができる。例えば、15時頃に行列が頻繁に発生する場合は、この時間帯のスタッフを増やすなどの対策を行うことで、最適な人材配置が可能となるのだ。
まとめ
- AIカメラの行列検知機能を利用すると、行列が発生した際に、スタッフに通知することで、業務のカバーを迅速に行うことができる。
- また、グラフ表示を行い、店舗の傾向値を把握することで、最適なスタッフの配置が可能となる。