ビジュアルトラッキングとは?
今回の記事では、HikCentral Professionalのビジュアルトラッキングの設定方法について説明する。
ビジュアルトラッキングとは、近くにある他のカメラとリンクすることで、ライブビューおよび再生画面でリンク済みカメラをすばやく見つけることができる機能だ。
ちょっとわかりにくいと思うので、実際の利用シーンを例に説明しよう。
※重要な注意点として※
本記事では、Hik Central Professionalのインストールや設定方法を記載しているが、筆者もまだ勉強中のため、間違ったことを記載している可能性がある。正確な設定手順については、メーカーのマニュアルを参照して欲しい。
ビジュアルトラッキングの利用シーン
まず、一般的なネットワークカメラシステムの監視画面の場合、ライブ映像の表示画面は、映像が順番に表示されているだけだ。
つまり、以下のような画面構成である。
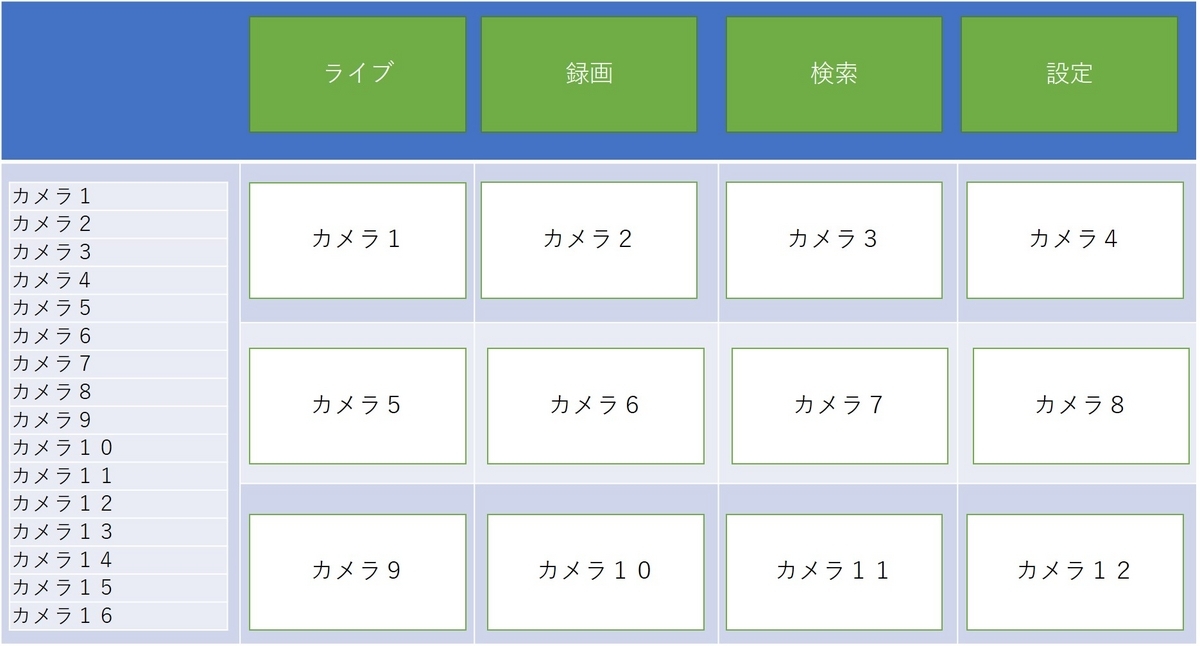
カメラ台数が1~20台以内くらいの少ない導入台数であれば、このような画面構成でも、閲覧したいカメラを探し出すことはそれほど難しくないだろう。
しかし、カメラ台数が50台や100台(または1000台)など、非常に多くなってくると、見たいカメラを探し出すだけでも大変である。
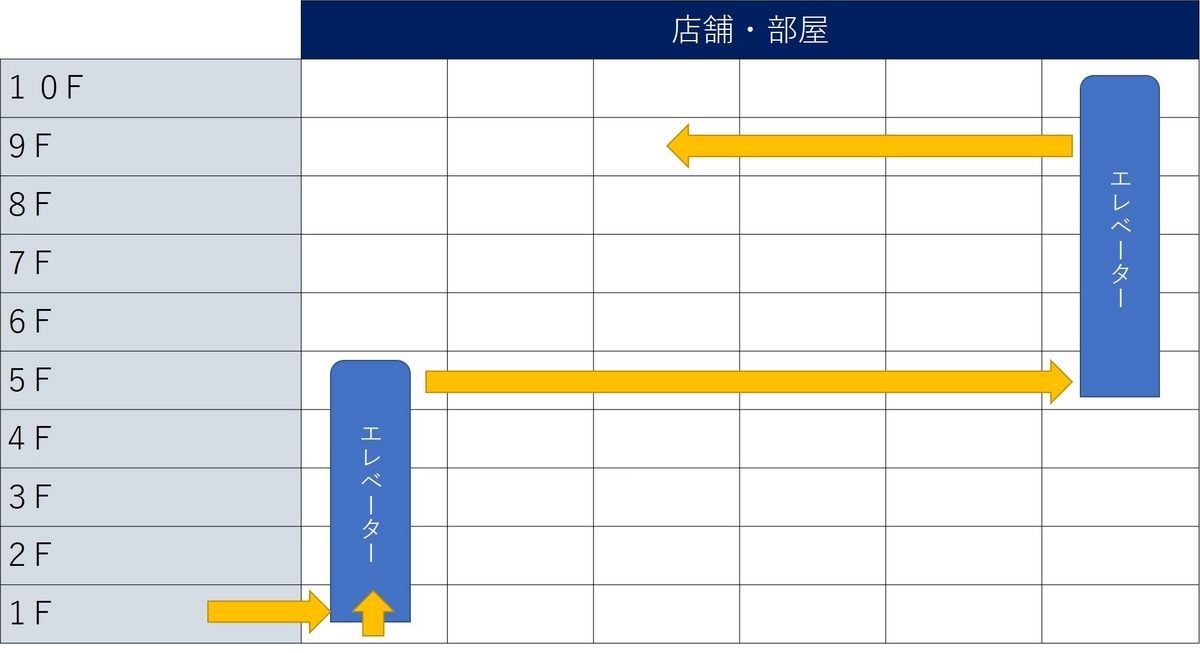
例えば、1Fでビルに入った人物(被写体)がエレベーターに乗って、5階へ移動する。5階を通過して、今度はエレベーターで9階に移動したとする。
このような動き方をする被写体を監視して追いかけてモニタリングしたい場合、通常の分割画面で閲覧したいカメラを探して、この人物を追跡監視することは困難だ。
ビジュアルトラッキングを利用すると、カメラとカメラを紐づけし、瞬時に閲覧したいカメラを表示することができる。
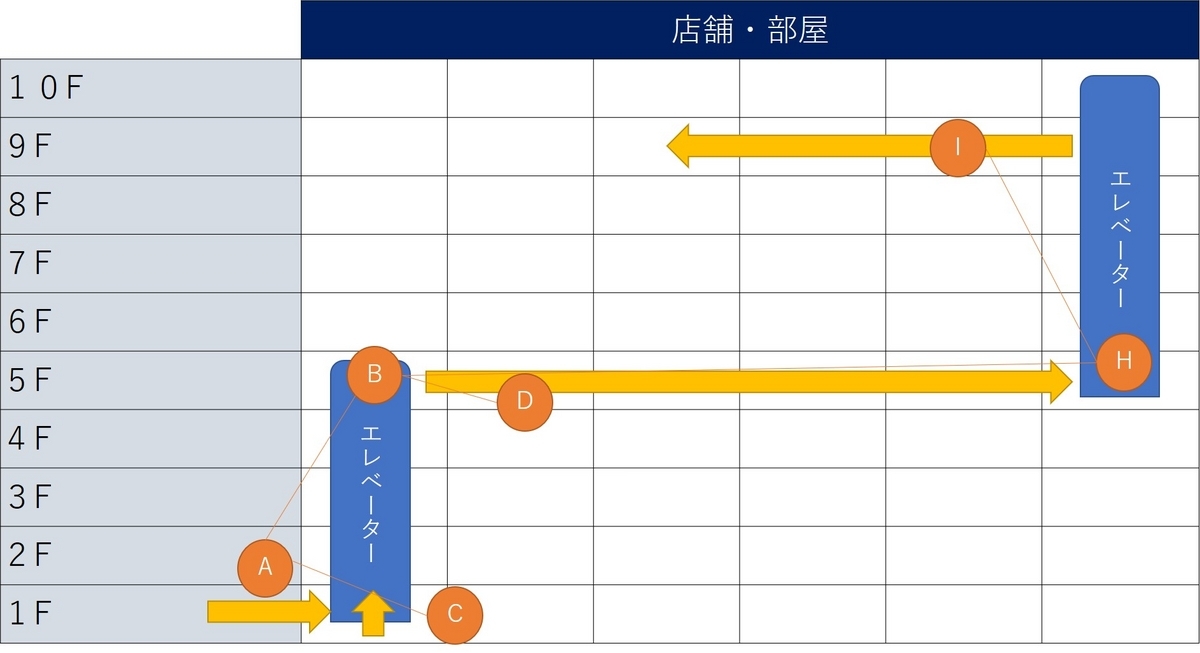
例えば、被写体が ビル入口の【カメラA】で撮影されたとき、リンクするカメラとして エレベーターの【カメラB】 と 1階フロアの【カメラC】のどちらかを選択する。
もし、被写体がエレベーターに乗った場合は、【カメラB】のボタンをクリックする。【カメラB】は、【カメラD】と【カメラH】とリンクされている。もし、被写体が5階のエレベーターの乗った場合、【カメラH】のボタンをクリックすると、カメラHが表示され、さらに【カメラI】がリンクされている。
このようにカメラとカメラをリンクすることで、”見たいカメラ”をすぐに表示させることができるのだ。
ビジュアルトラッキングの設定方法
それでは、実際の設定方法について説明する。

HikCentral Professionalの『ビデオ』の設定画面より、『ビデオアプリケーション』→『ビジュアルトラッキング』の順番でクリックする。
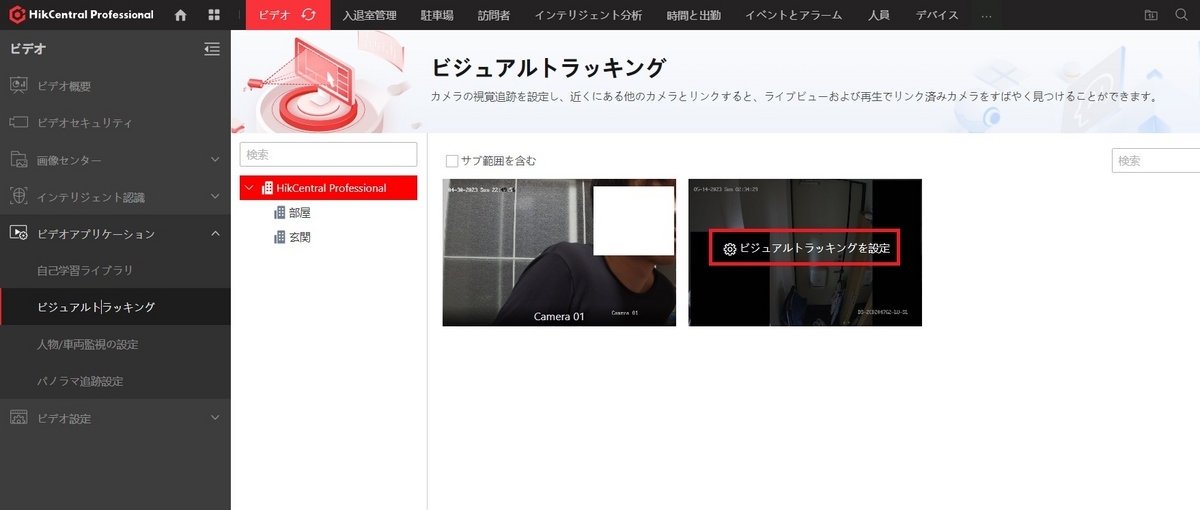
画面上で『ビジュアルトラッキング設定』ボタンを押下する。
※まず、最初は”リンク元”のカメラを選択する。
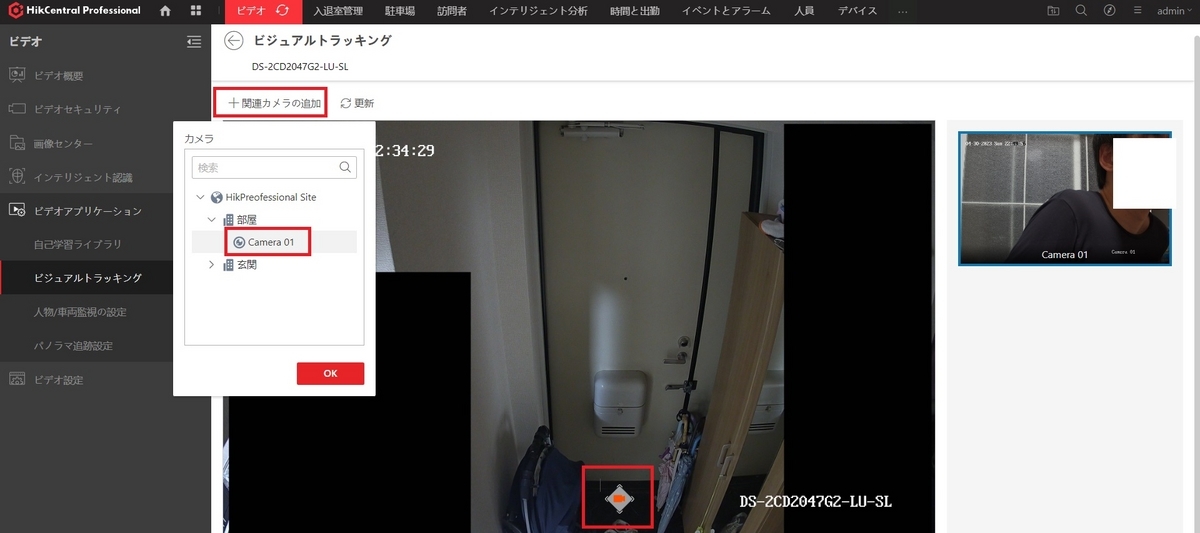
『+関連カメラ追加』ボタンを押下し、”リンク先”に設定したいカメラを選択する。”リンク元”のカメラの画像上に”リンク先”のカメラのボタンを配置する。
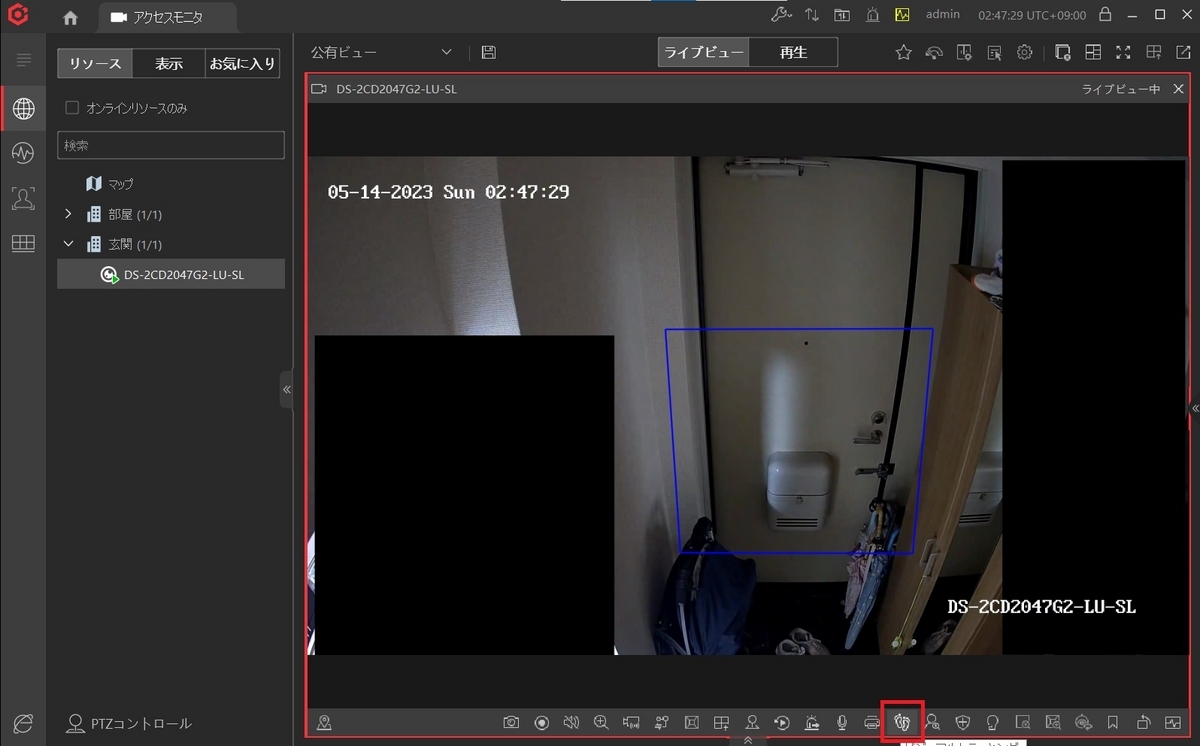
HikCentral Professionalクライアンを起動する。ビジュアルトラッキングを設定していた『リンク元』のカメラを表示すると、”足”のボタンがあるので押下する。
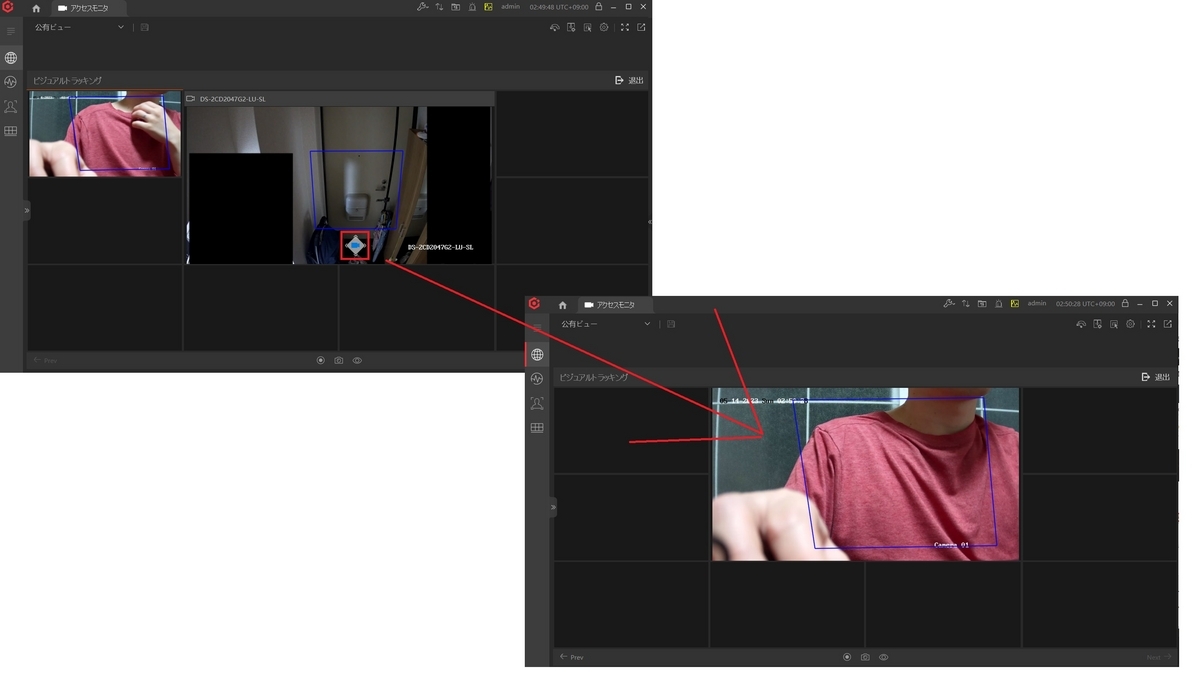
”リンク元”のカメラのライブ映像上に、青いボタンがあるので、これをクリックすると、”リンク先”のカメラが中央に表示される。
今回は、カメラが2台しか存在しないため、ちょっとわかりにくいかもしれないが、もし、さらに”リンク先のカメラ”があった場合は、次から次へとリンク先のカメラを順番に選択して表示することができるのだ。
特定の人物(被写体)を追跡して映像を表示させたい場合やカメラ台数が非常に多い場合に有効となる機能である。