Anker Eufy ネットワークカメラ PCで見る方法
前回の記事では、Anker Eufy ネットワークカメラの基本的な設定方法について説明したが、今回はパソコンでの閲覧方法について説明する。
Anker Eufy ネットワークカメラは、RTSPのプロトコルに対応しているので、ソフトウェアを利用すると、映像を閲覧することが可能だ。
あくまでも非公式な方法として、ご認識いただきたい。
※Amazonアソシエイトを利用しています。
RTSPを有効化する
まずは、カメラのRTSP機能を有効化する必要がある。本来は、パソコンからの閲覧ではなく、PTSPのプロトコルに対応したNASで録画するための機能であるが、NASと同様にパソコンから閲覧することも可能である。

カメラのライブ映像の右上のあるギアのボタンを押下し、設定ページを開く。設定ページの中から『ストレージ』を選択する。

ローカルストレージ(SDカード)とNAS(RTSP)の選択画面が表示されるので、『NAS(RTSP)』を選択する。『録画ファイルをRTSP経由でNASに保存しますか?』の質問画面で、『はい』を選択する。

『次へ』を押下し、設定画面を進める。
※本来は、RTSPプロトコルしているNAS(Synology製NAS)のみ動作検証していることが掲載されるが、ここでは無視する。
※ルーターがDHCPでIPアドレスを割り当てしている場合は、ルーター側でカメラのIPアドレスが固定されるように設定しておくと良いだろう。

Synology製NASでアプリケーション(SurveillanceStation)をインストールするように表示されるが、ここでは無視して『インストール済』を押下する。RTSPストリームの『有効化』ボタンを押下する。
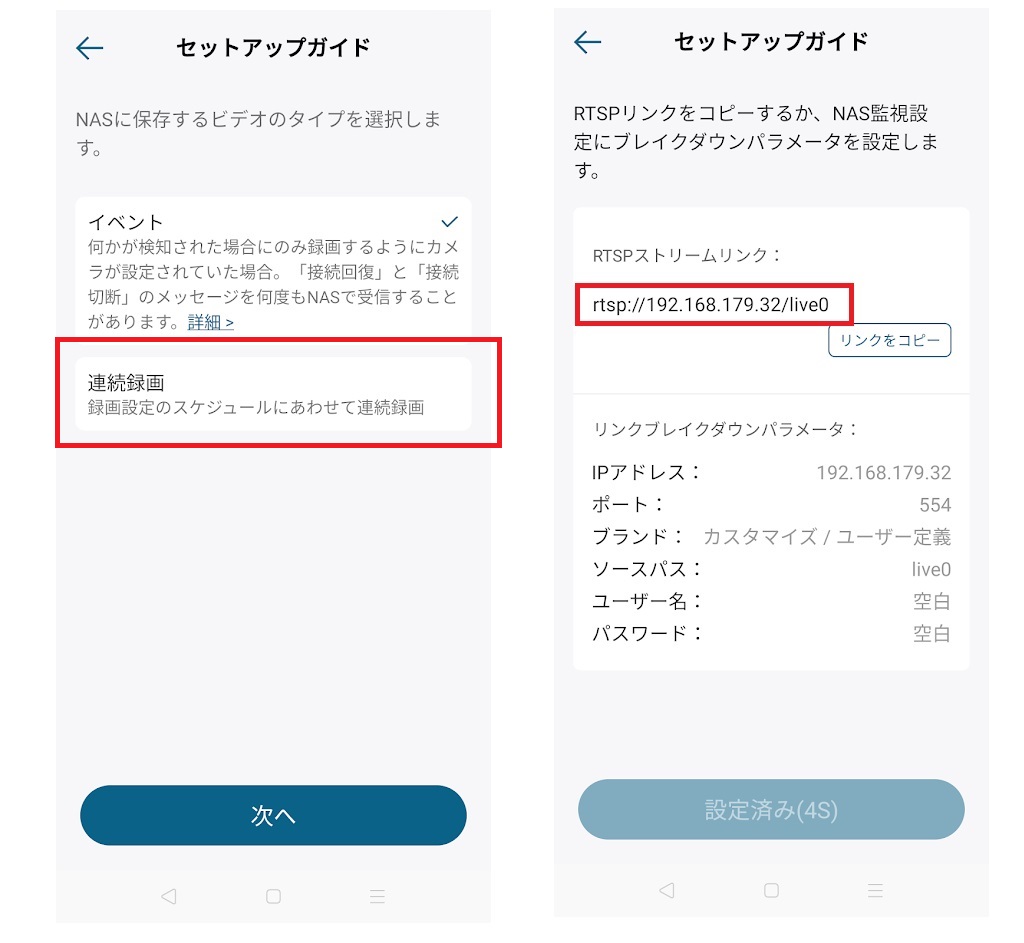
『イベント録画』をするのか、それとも『連続録画』をするのか確認画面が表示される。ここでは『連続録画』を選択し、『次へ』を押下する。
これで、RTSPのプロトコルが有効化された。RTSPストリームリンクに以下が表示されることを確認する。
rtsp://<IPアドレス>/live0
最後に『完了』ボタンを押下する。これでカメラ側の準備は完了だ。
※『完了』ボタンを押し忘れないように注意して欲しい。
VLCメディアプレイヤーでカメラを閲覧する
以下のURLより、VLCメディアプレイヤーをインストールする。

VLCメディアプレイヤーを起動する。『メディア』→『ネットワークストリームを開く』を押下する。

ネットワークURLの欄に以下のように入力する。
rtsp://<IPアドレス>/live0

これで、カメラのライブ映像が表示されるようになった。ライブ映像だけであれば、VLCメディアプレイヤーを利用すると、パソコンから閲覧することが可能だ。
録画ソフトウェアにカメラを登録する
続いて、録画ソフトウェアにカメラを登録する方法について説明する。今回は、カメラ8台までであれば、フリーで利用することができるXProtect Essential+を利用して録画する。
上記のURLから録画ソフトウェアをインストールする。
※インストールがうまくいかない方は、Windowsを一度、初期化するとインストールできるであろう。

管理ソフト『Management Client』を起動し、接続する。

『レコーディングサーバー』で右クリックし、『ハードウェアの追加』を押下する。

『手動』を選択し、『次へ』をクリックする。

パスワードの入力画面が表示される。『次へ』をクリックする。

様々なカメラメーカーが表示されるが、その中から『Universal』を選択する。『Universal』の中の『Universal 1 channel driver』にチェックを入れて、『次へ』を押下する。

アドレス欄にカメラのIPアドレス(今回は、192.168.179.32)を入力する。ハードウェアモデルで『Universal 1 channel driver』を選択し、『次へ』を押下する。このまま流れに沿って『次へ』で進んでいく。
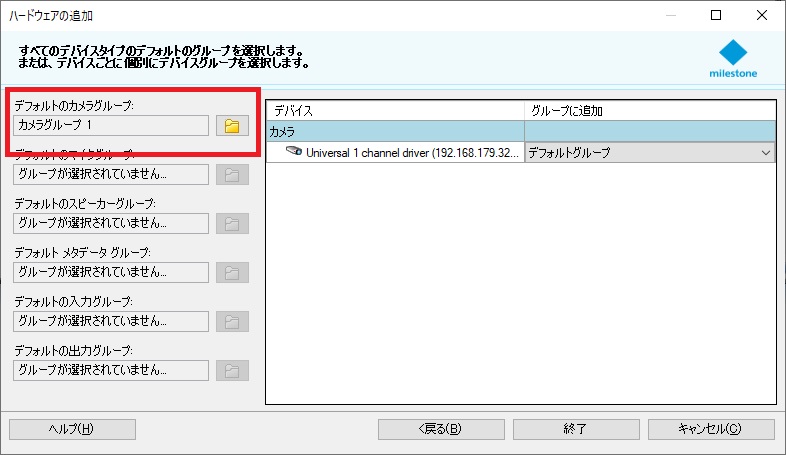
カメラが認識されたら、カメラを任意のカメラグループに登録する。登録後は『終了』ボタンを押下する。

ビデオストリームの設定画面にて以下のように設定する。
フレームレート:15
RTSPポート:443
コーディック:H.264
ストリーミングモード:RTP/RTSP/TCP
接続URI:live0
これで録画ソフトウェアにカメラが登録された。

映像の再生ソフト(XProtect Smart Client)でも、ライブ映像を閲覧することができた。あくまでも非公式の方法のため、安定性には欠けるが、いちおうカメラの登録を完了することができた。
まとめ
- Anker Eufy ネットワークカメラは、RTSPのプロトコルに対応している。
- RTSPに対応しているソフトウェアであれば、非公式ながら、録画ソフトウェアに登録することもできる。
追記内容(ブラウザでの閲覧)
読者様より、以下のURLに接続し、ユーザー名・パスワードを入力すると、ブラウザでもカメラの閲覧が可能との情報をいただいたため、記事を修正・追記しておく。
RTSPの設定の手間を感じられた方は、以下のURLからブラウザで閲覧してみて欲しい。
