Anker Eufy ネットワークカメラについて
今回の記事では、Anker(Eufy)のネットワークカメラの設定方法について説明する。筆者が購入したのは、屋内型のPTZ(首振り対応)モデルだ。Anker Eufy IndoorCam 2K Pan & Tiltである。
ライブ映像では2Kの配信が可能なようだ。※録画はフルHDとなる。
Ankerといえば、筆者のイメージでは、モバイルバッテリーの印象が強いが、ネットワークカメラにおいて、どのような性能があるのかテストしていきたい。
※Amazonアソシエイトを利用しています。
Anker Eufy ネットワークカメラの設定方法
まずは、開封していく。
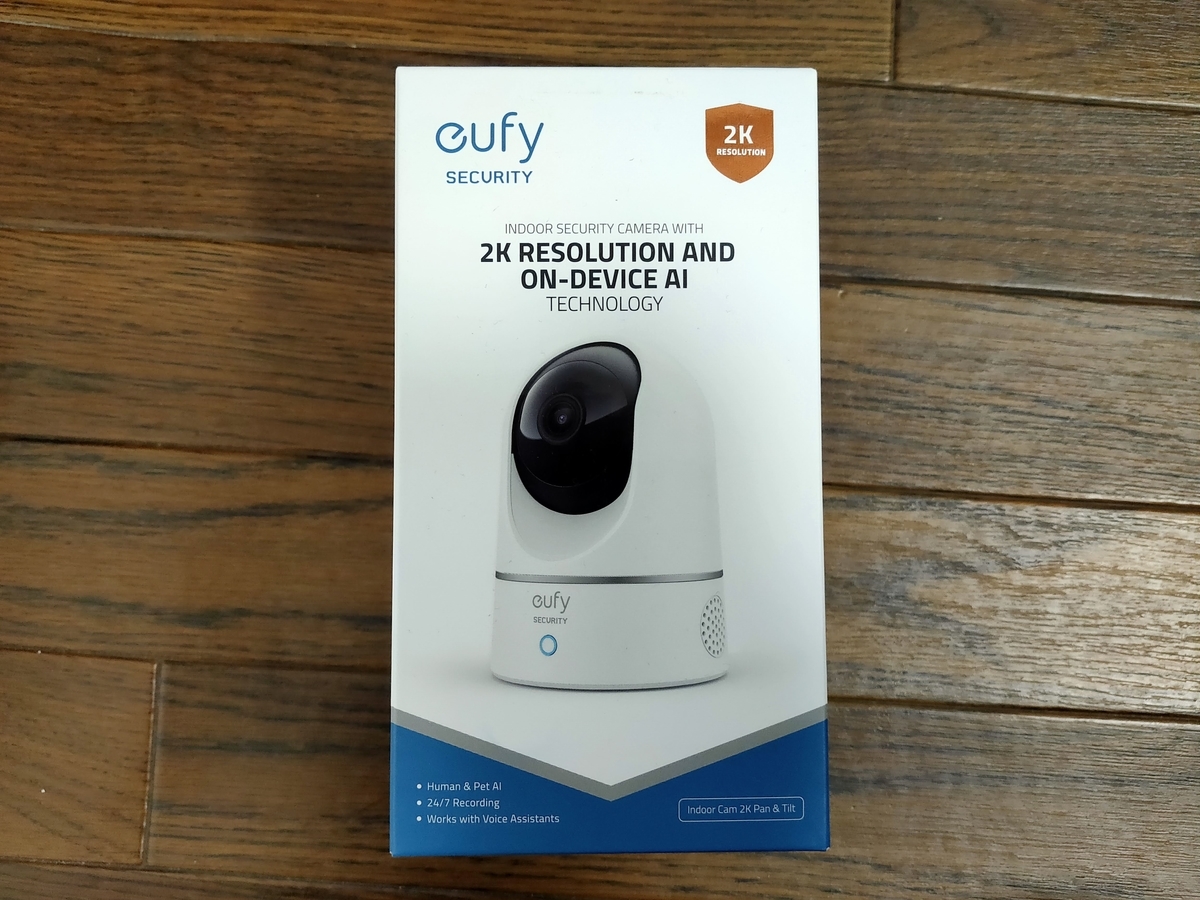
パッケージ(箱)はかなり小型である。

同梱物はご覧の通りだ。カメラ本体のほか、電源や取り付け金具、簡単な説明書が同梱されている。
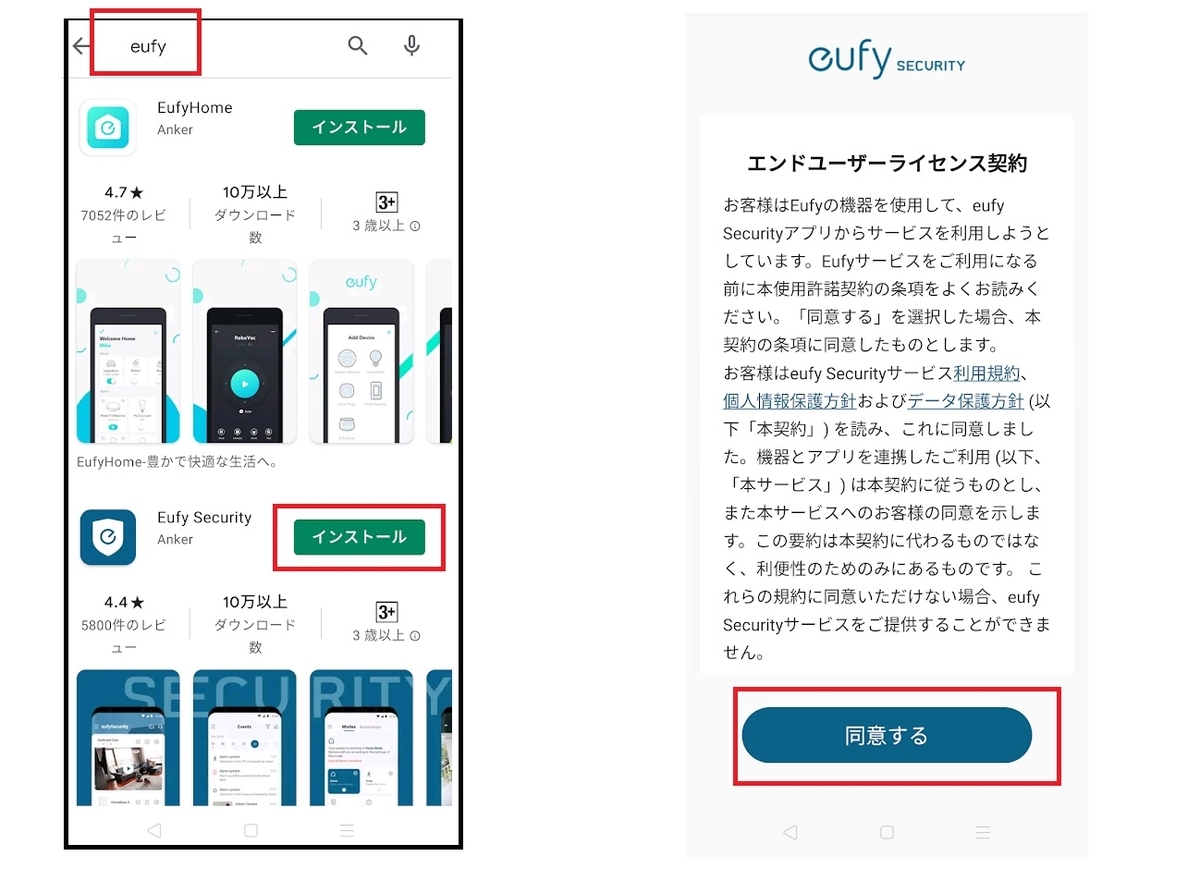
Google playで『eufy』と検索し、『Eufy Security』をインストールする。ダウンロード後、アプリケーションを起動し、利用規約に『同意する』を押下する。
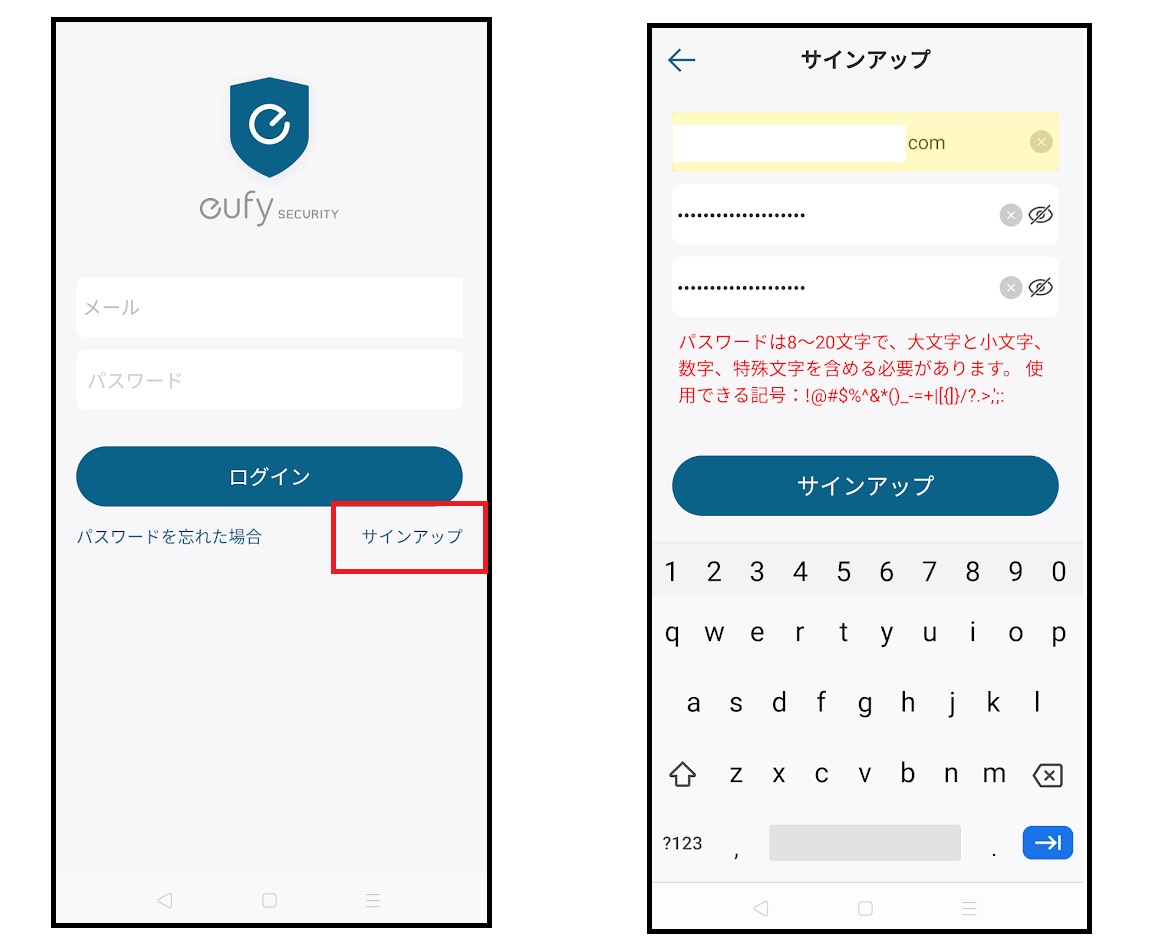
まずは、Eufyのアカウントを作成する必要がある。画面右下の『サインアップ』を押下する。メールアドレスとパスワードを入力し、『サインアップ』を押下する。
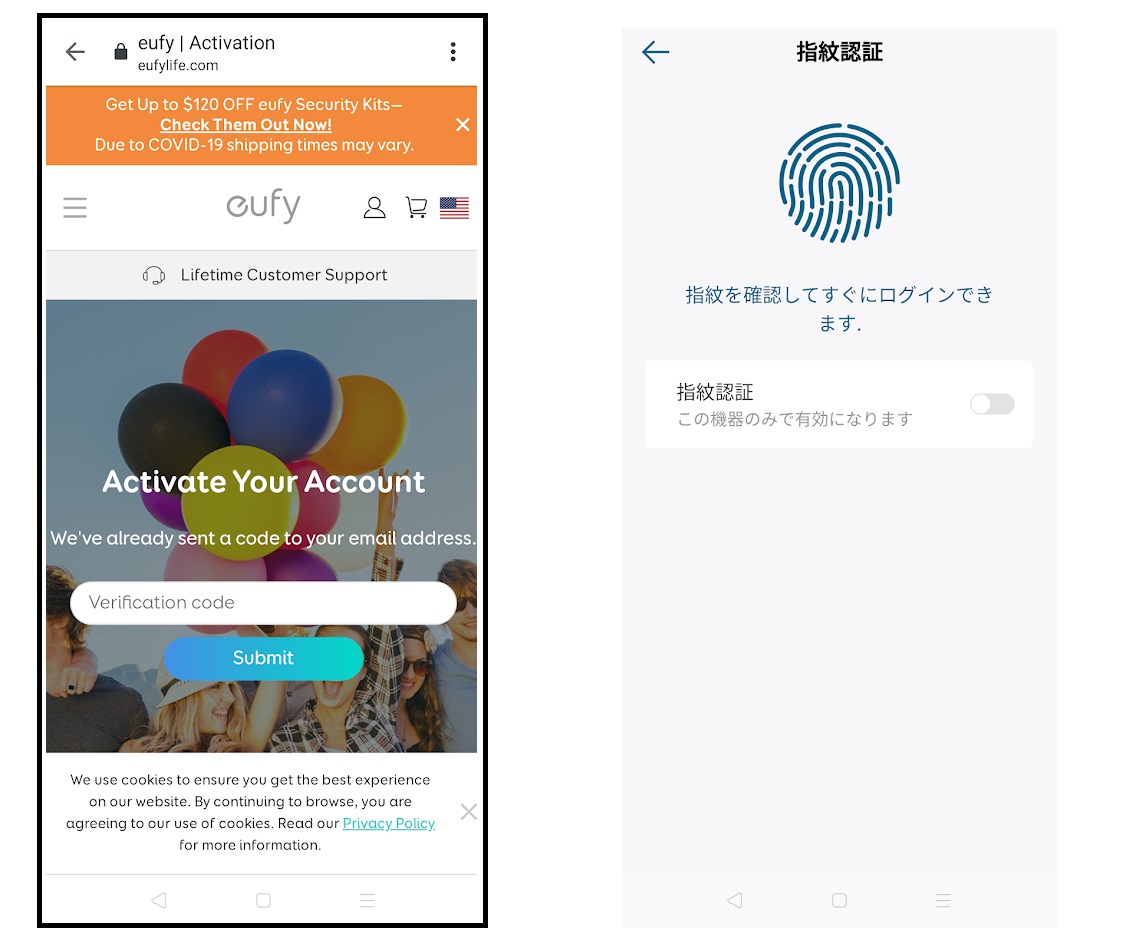
アクティベーション用のコードがメールされるので、メール記載されているURLからWEBページへ接続し、コード(ランダムな数字)を入力し、アカウントを有効化する。アプリケーション(Eufy Security)を再度、起動する。
起動時に、指紋認証によりログインすることも可能だ。

カメラを登録する際に『デバイスの追加』を押下する。カメラのモデルを選択する。今回、筆者は屋内用の首振りモデルを購入したので、『Indoor Cam Pan&Tilt』をタップする。
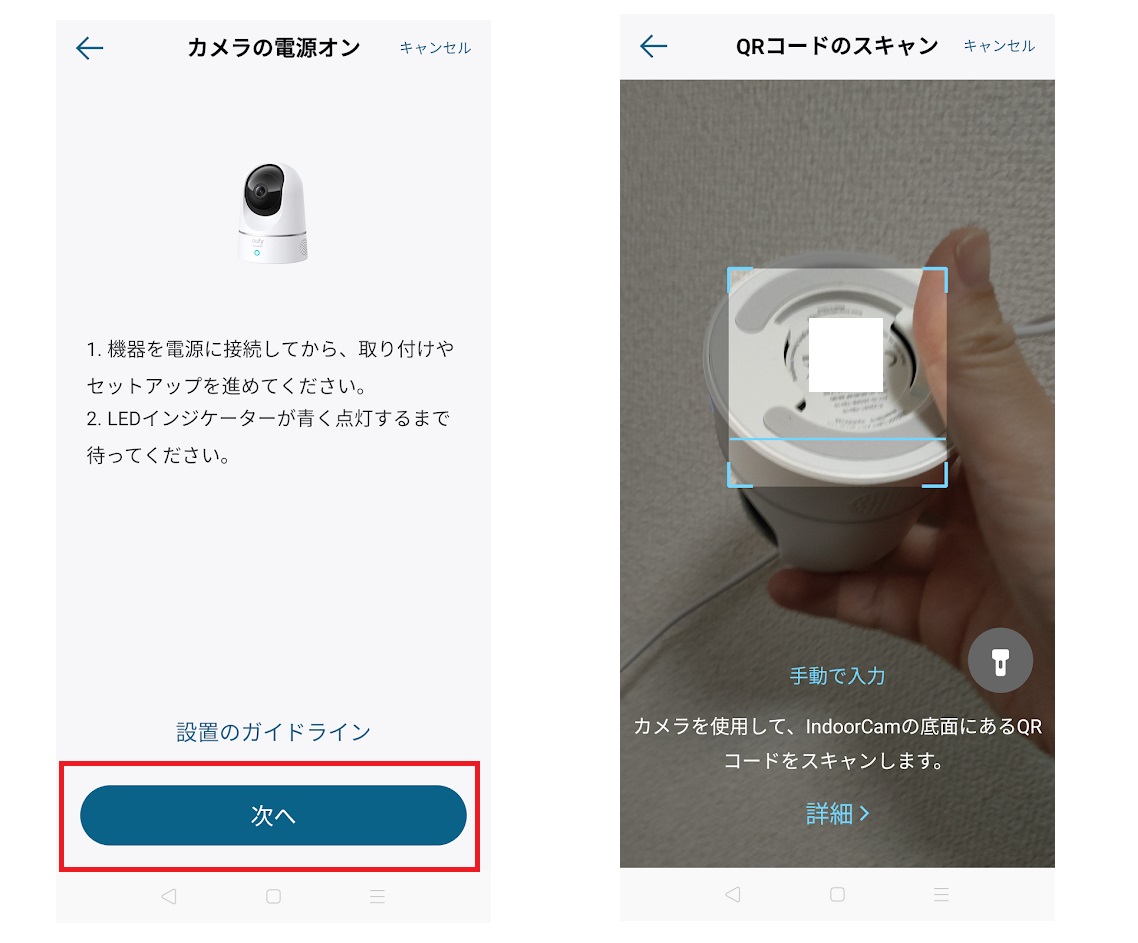
カメラに電源ケーブルを接続し、電源を入れる。LEDが青く光ったことを確認し、『次へ』を押下する。スマートフォンのカメラで、カメラ本体の裏面に貼っているQRコードを撮影する。
※もし、カメラでうまく撮影できない場合は、手動でコードを入力することもできる。
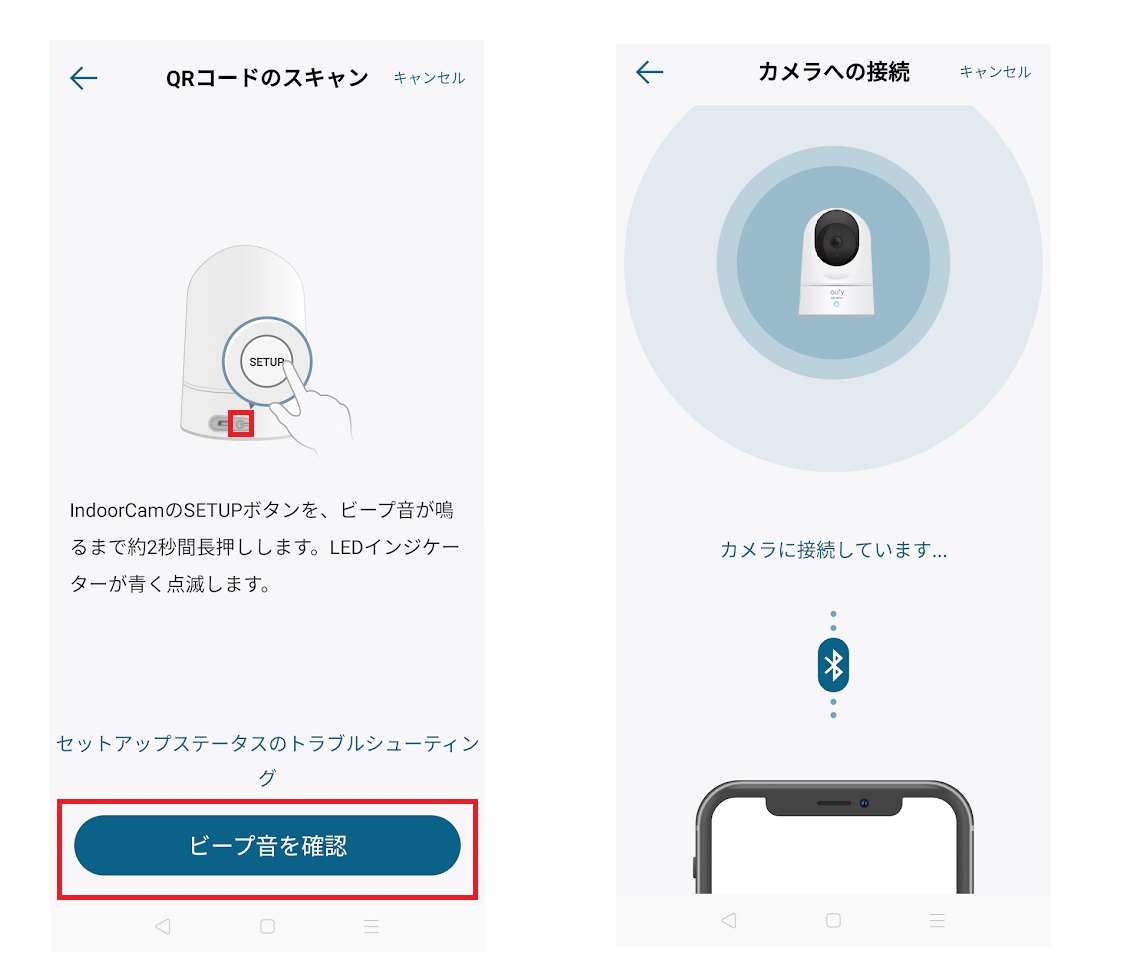
カメラの背中にある『SETUP』ボタンを約2秒押下すると、ピープ音が鳴る。『ピープ音を確認』ボタンをタップし、スマートフォンとBluetoothで接続するまで待つ。
※なお、筆者はこの作業にかなり苦戦した。何度試しても、カメラとスマートフォンを接続することができなかった。最終的には、カメラとスマートフォンを再起動したうえで、カメラとスマートフォンを少し距離を空けると、すぐに接続することができた。
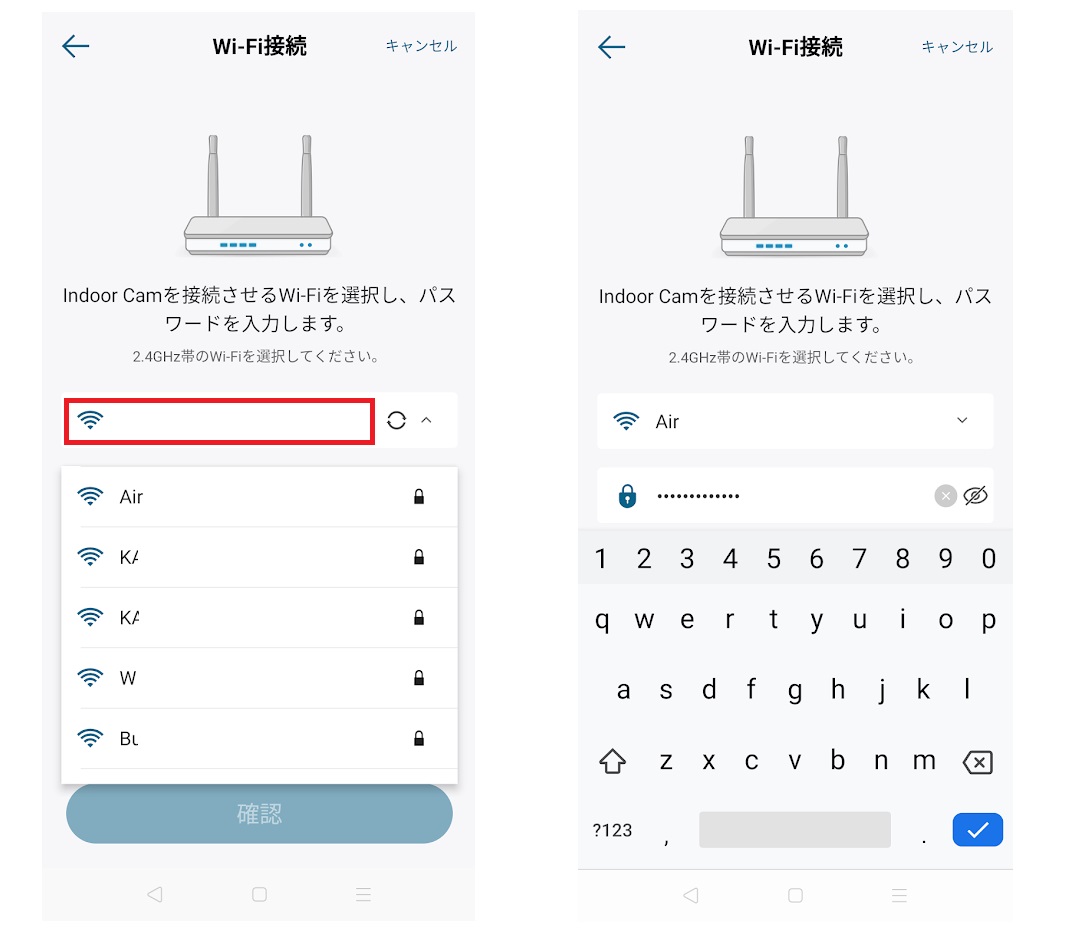
Bluetoothでの接続に成功すると、2.4Ghz帯のWIFIの一覧が表示される。接続させたいWIFIをタップし、パスワードを入力する。

カメラを正常にWIFIに接続することができた。続いて、カメラを設置している場所を選択する。『リビングルーム』『子供部屋』『廊下』『キッチン』『寝室』などから選択する。
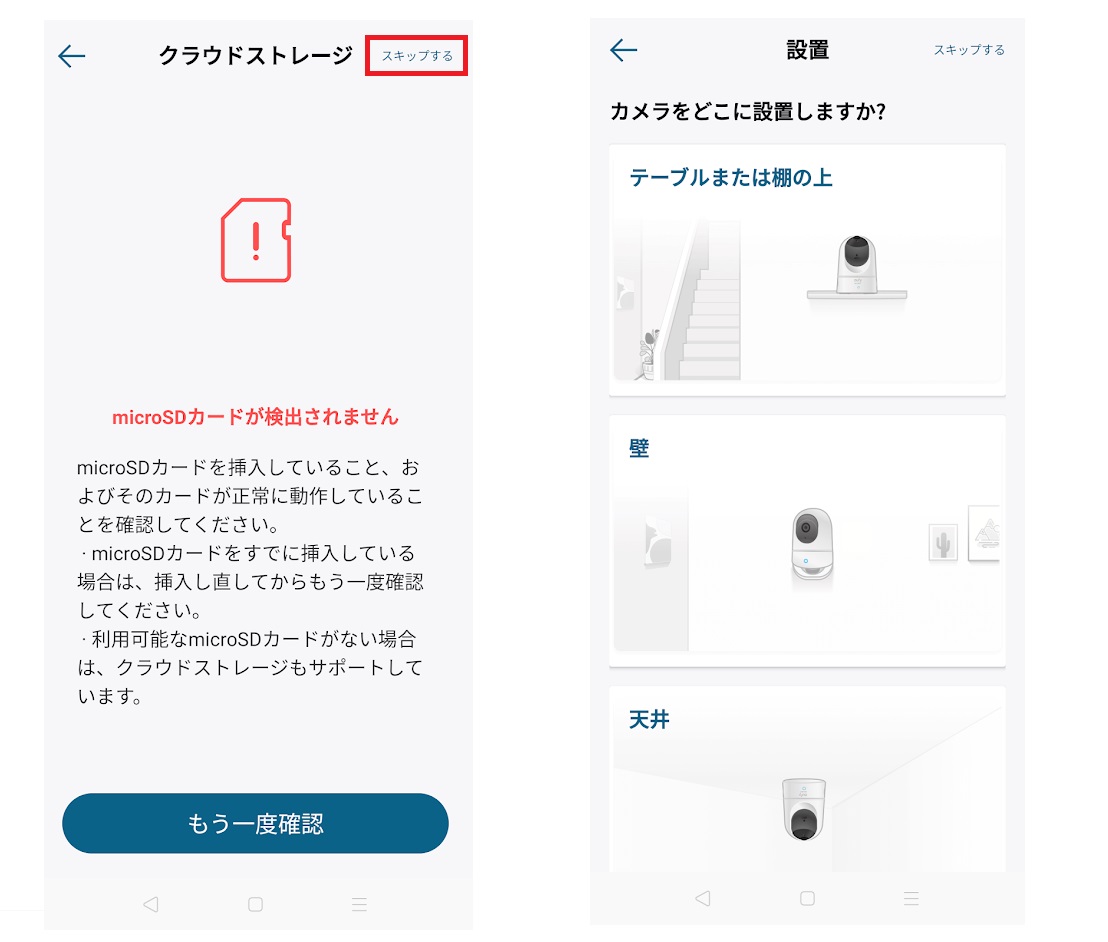
筆者は今回、SDカード録画を想定していないので、画面右上の『スキップ』ボタンを押下した。もし、SDカードでの録画を想定している方は、レンズ下部にSDカードの挿入部があるので、挿入すると良い。
次に、カメラの設置シーンを『テーブルまたは棚の上』『壁』『天井』の3つの中から選択する。筆者は今回、『テーブルまたは棚の上』を選んだ。
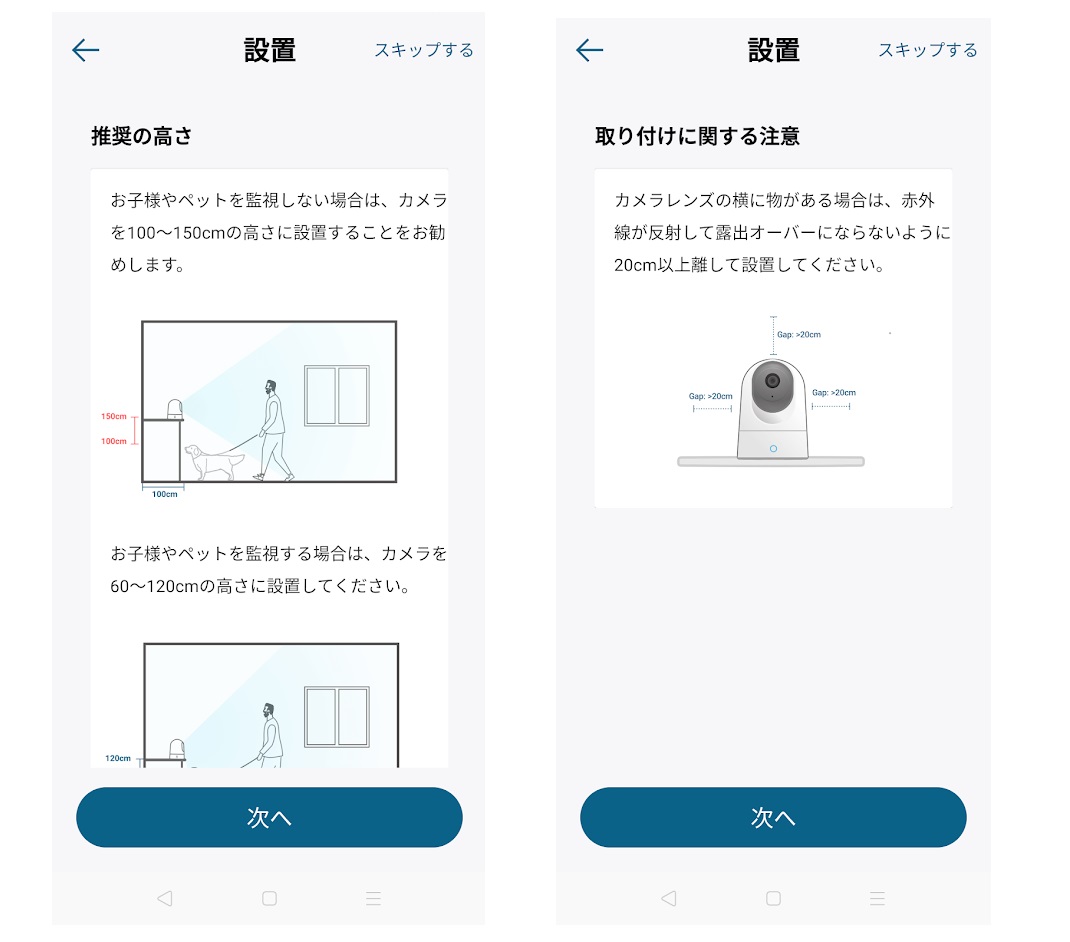
カメラの『推奨の高さ』が表示される。カメラでペットや子どもを撮影しない場合(検出しない場合)は1m以上~1.5mの場所に置くことが推奨される。また、ペットや子どもを撮影する場合は、60cm~1.2mの場所に置くことが推奨される。
レンズの周辺に物体がある場合、赤外線が乱反射してしまう可能性があるので、カメラの周辺には何も置かないように注意して欲しい。
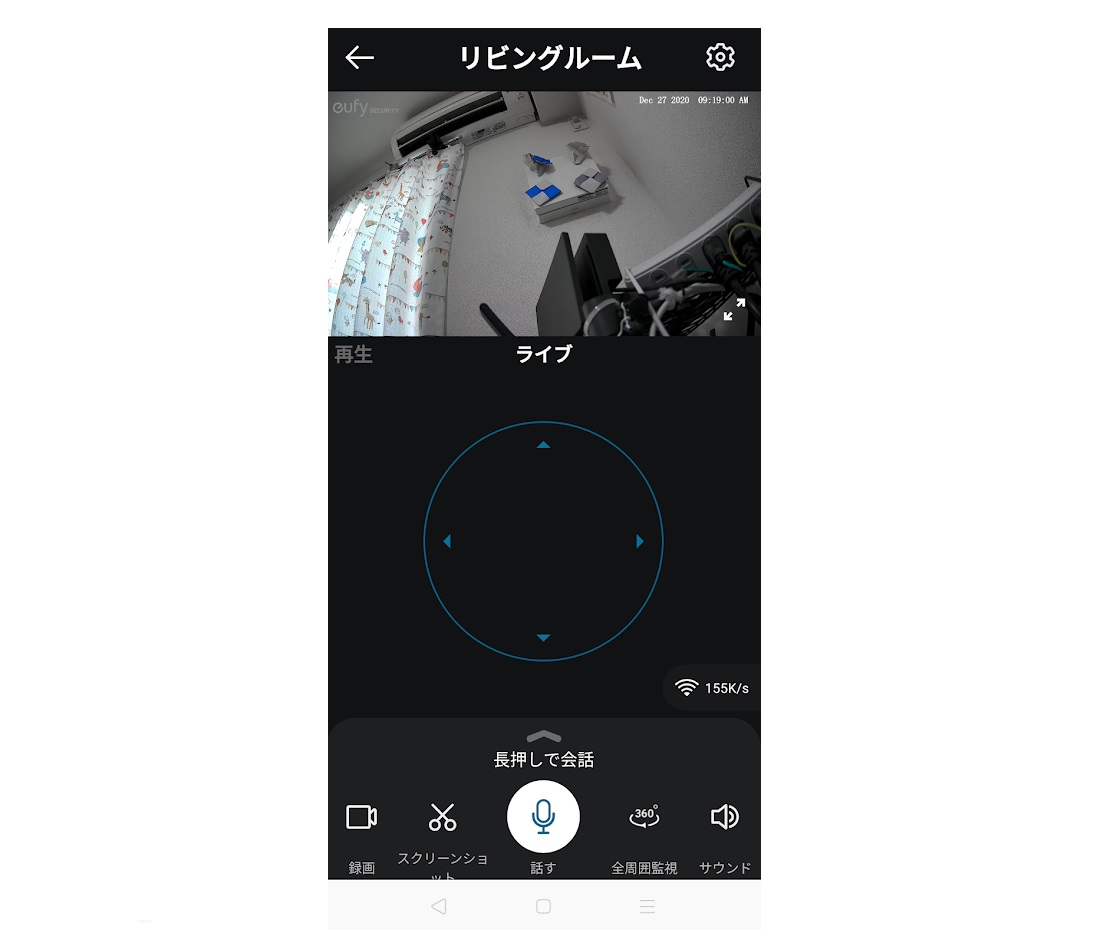
これで、設定作業が完了した。実際に、カメラの映像を見ると、非常にキレイだ。コンシューマー向けのモデルで廉価な製品としては、映像品質のレベルは高い印象を受けた、
なお、画面の真ん中にかる『マイクボタン』を押下すると、カメラのスピーカーに対して、スマートフォンで話した内容を送信することもできる。音量もそこそこ大きかった。
デバイスを共有する
ネットワークカメラは、複数人で映像を共有することもできる。
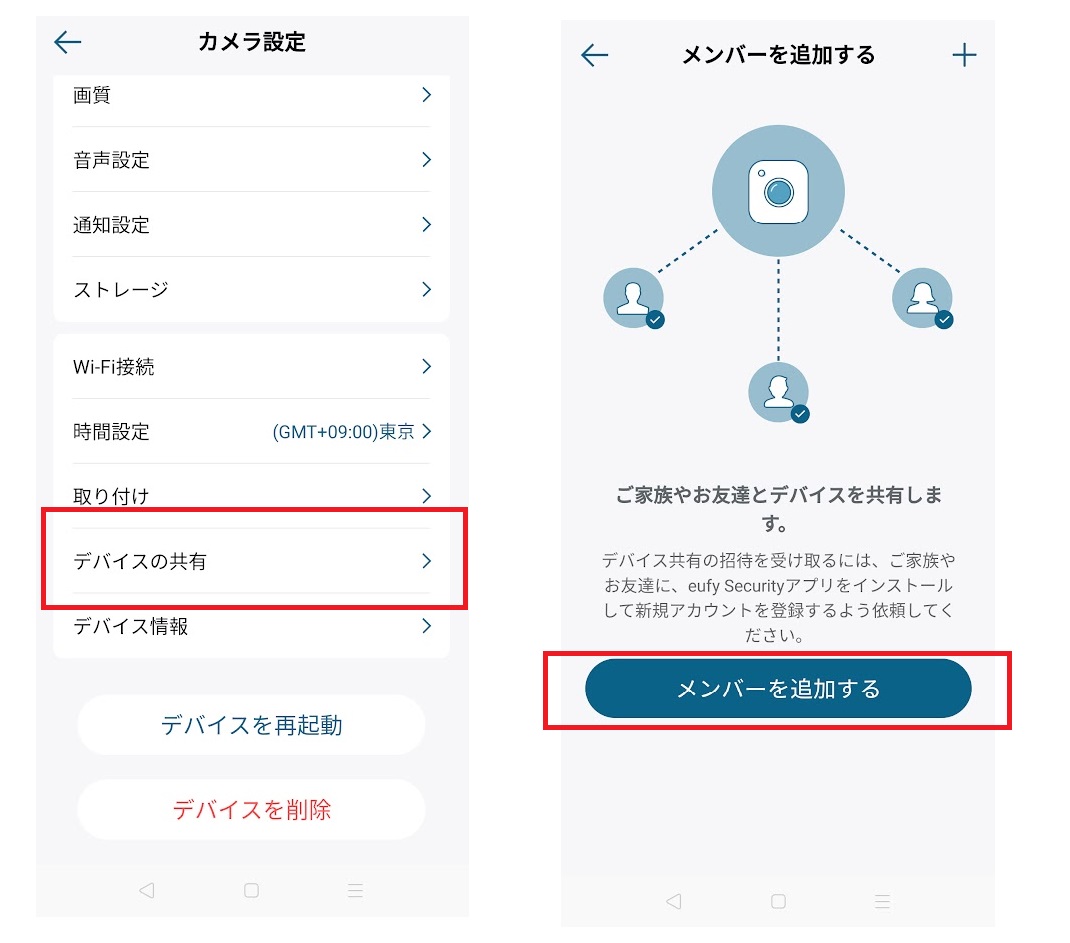
設定画面より、『デバイスの共有』を押下する。『メンバーを追加する』を押下する。
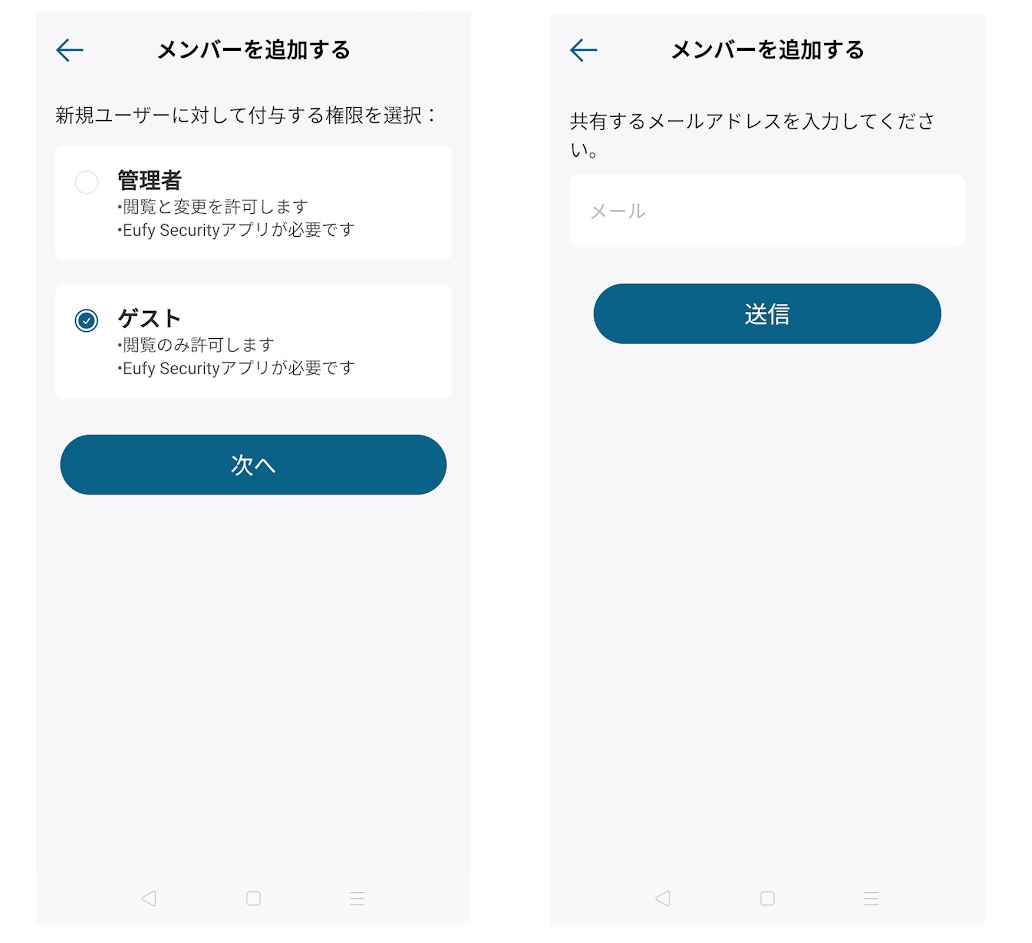
招待するユーザーを、設定変更も可能な『管理者』として招待するのか、それとも閲覧権限だけを保有する『ゲスト』として招待するのか選択する。
招待する方のメールアドレスを入力し、カメラを共有する。
※なお、招待される方にも閲覧用のアプリケーションのインストールは必要なので注意して欲しい。
まとめ
- Eufy ネットワークカメラは、モバイルバッテリーで有名なAnkerがリリースしたネットワークカメラである。
- 設定方法も非常に簡単で、コンシューマー向けのモデルとしては映像品質も高い。
