HeimVisionのネットワークカメラをパソコンで閲覧する
前回の記事では、HeimVisionのネットワークカメラについて、スマートフォンから閲覧する方法について説明したが、今回はPCで閲覧する方法について説明する。
HeimVisionのネットワークカメラの最大の特徴がPCから閲覧する際に、Windows向けのアプリケーションをインストールする必要がないことである。
他社のコンシューマー向けネットワークカメラの場合、何らかのアプリケーションをインストールする必要があるが、HeimVisionのネットワークカメラでは、特定のURLに接続するたけで映像の閲覧が可能だ。
※上記のURLはAMAZONアソシエイトを利用しています。
まずは、PCを起動し、以下のURLに接続する。
https://heimlink.heimvision.com/
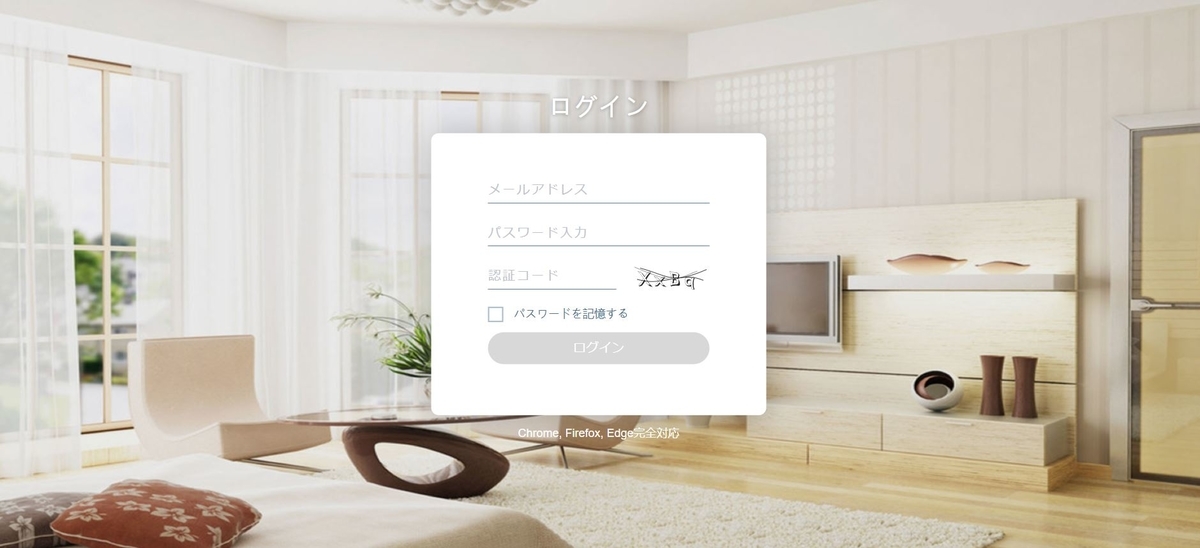
ログイン画面が表示されるため、HeimVisionの『メールアドレス』『パスワード』『認証コード』を入力する。
※認証コードとは、ログイン画面に表示されているランダムな英数字である。これを入力する。例えば、上記の画面では「XxBq」だ。
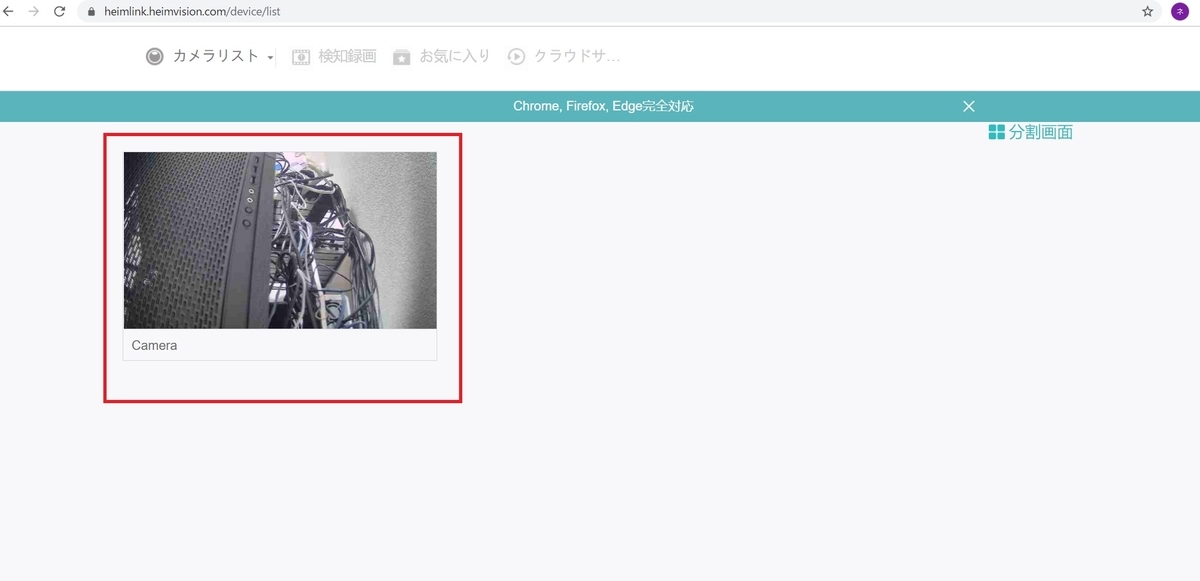
スマートフォンと同様に、登録されたカメラのサムネイル画像が表示されるので、カメラをクリックする。
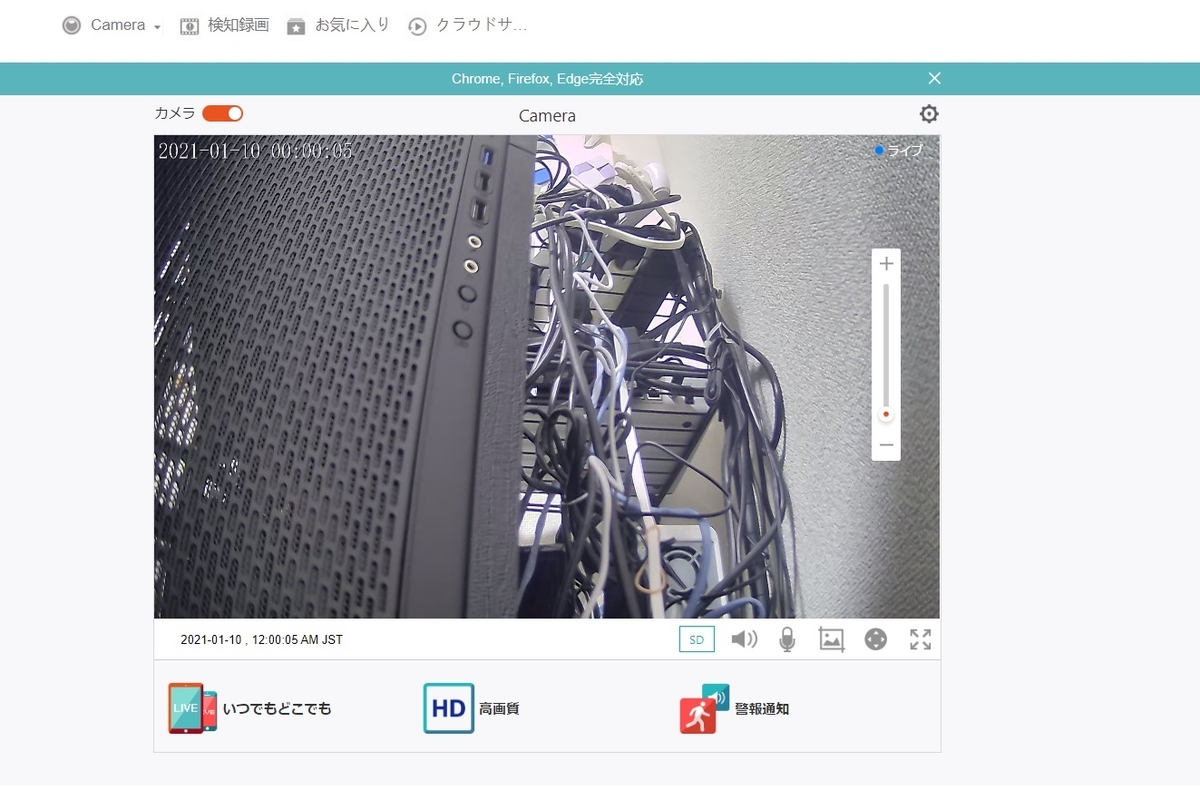
スマートフォンと同様にカメラのライブ映像を確認することが可能だ。首振り操作はもちろん、デジタルズームにも対応している。
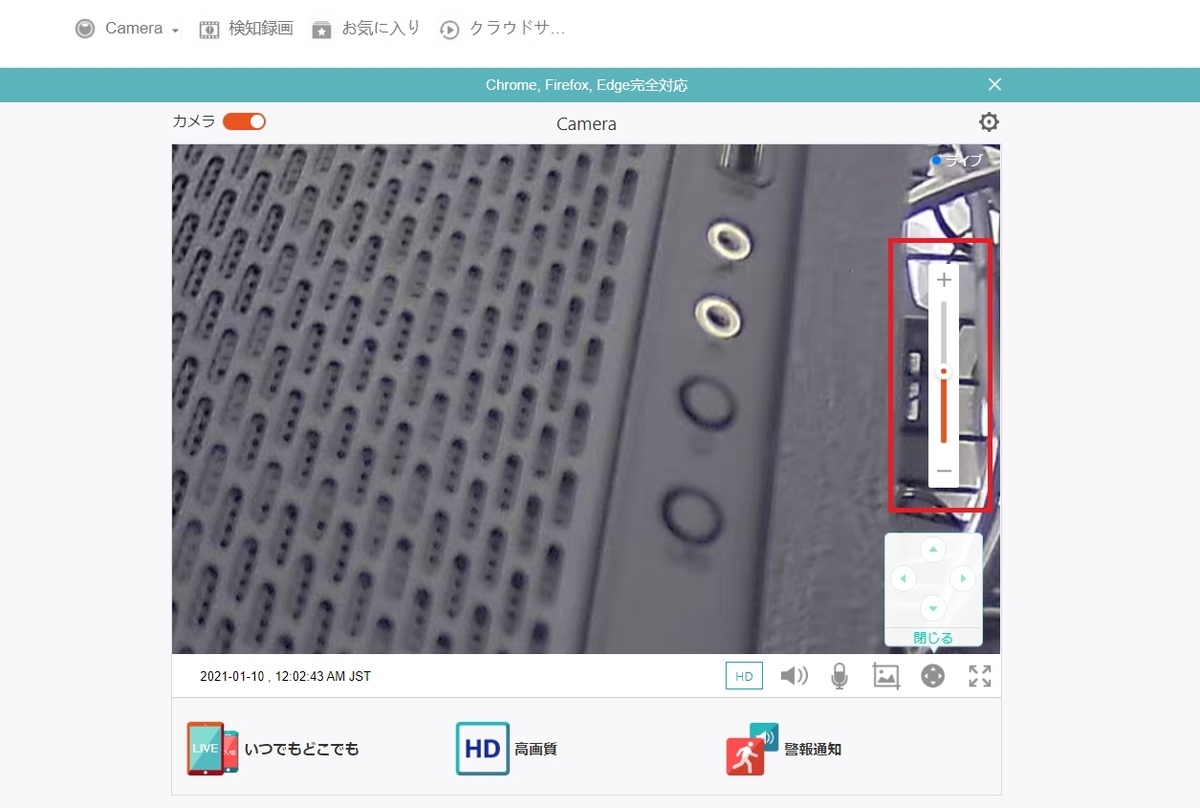
画面右側に表示されている『+』と『-』のスライドボタンをプラス方向に上げると、デジタルズームを行うことができる。操作方法は非常に簡単だ。
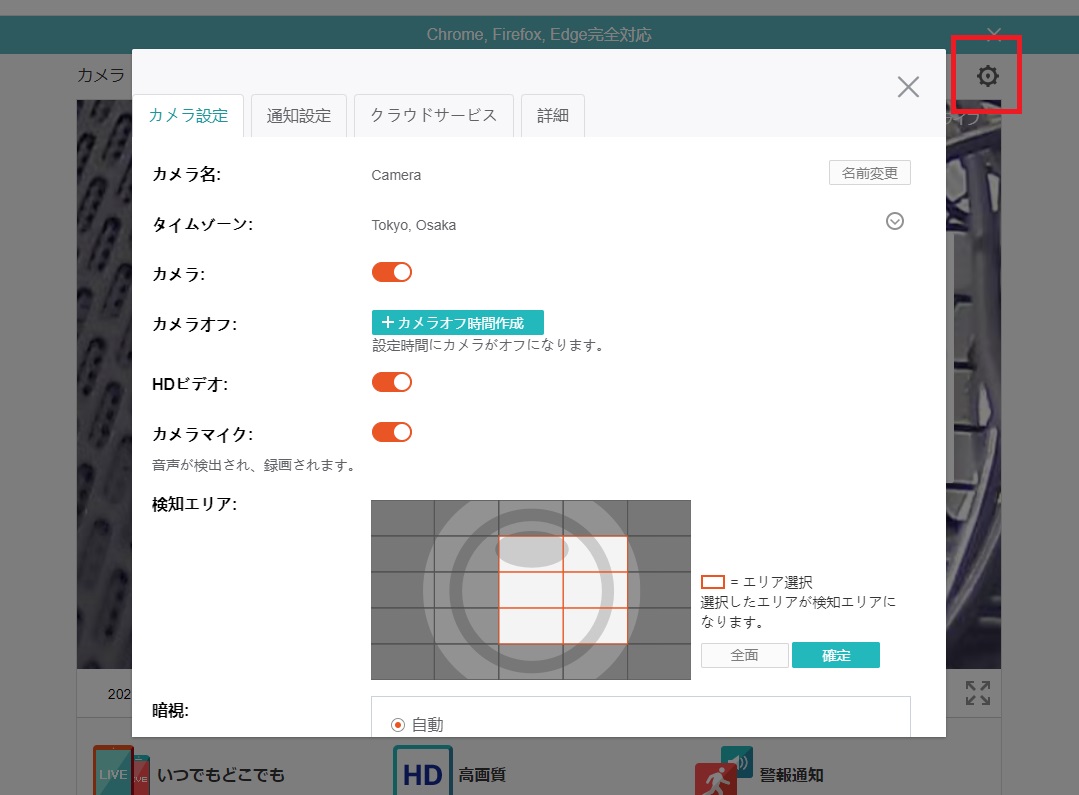
映像の右上にある『歯車』のボタンを押下すると、スマートフォンと同様にカメラの設定も変更することが可能だ。モーション検知時の検知エリアの変更や暗視モードの変更など、PCからも設定変更を行うことができる。
VLCメディアプレイヤーで再生する
ここからは、メーカー非公式の手順となるが、VLCメディアプレイヤーで再生できるのかどうかテストしたので紹介したい。
まず、ルーターのDHCP機能でカメラのIPアドレスが何番であるのかを事前に確認しておく。
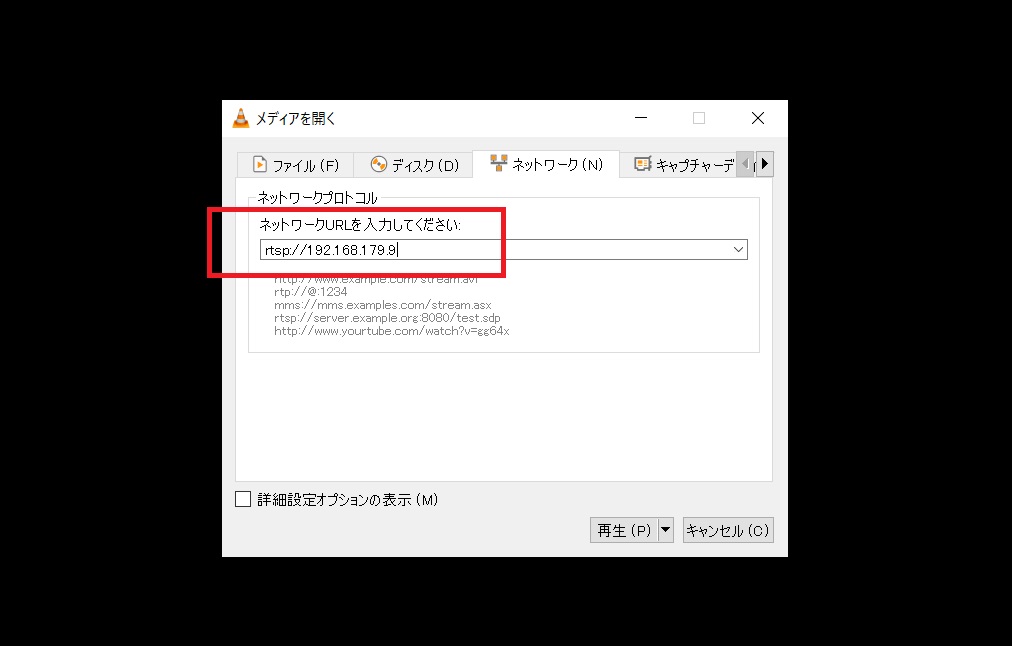
VLCメディアプレイヤーを開き、『メディア』→『ネットワークストリームを開く』を押下する。以下のように入力し、『再生』ボタンを押下する。
rtsp://<カメラのIPアドレス>
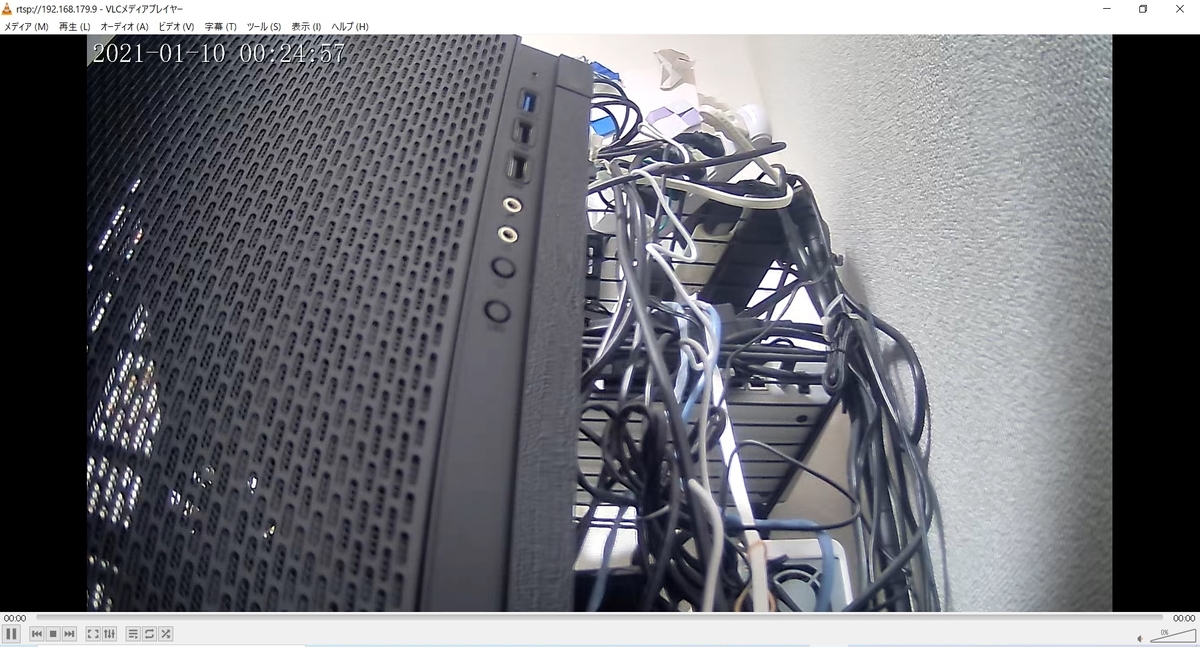
VLCメディアプレイヤーでもライブ映像を表示することができた。
非公式ながら、HeimVisionのネットワークカメラはRTSPのプロトコルにも対応しているようだ。
サードパーティー製の録画ソフトに登録する
これもメーカー非推奨の方法となるが、汎用の録画ソフトウェアに登録ができるのかどうかテストした。今回は、XProtectを利用する。
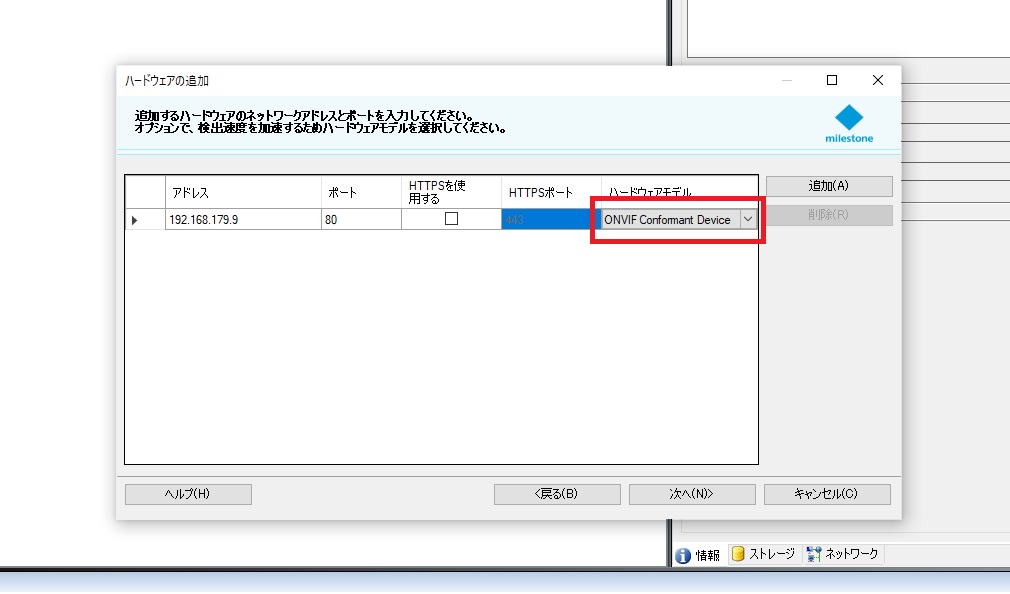
まずは、カメラを登録する際に、カメラのドライバーとして『ONVIF』を選択する。
※ポート番号は80番で検証した。
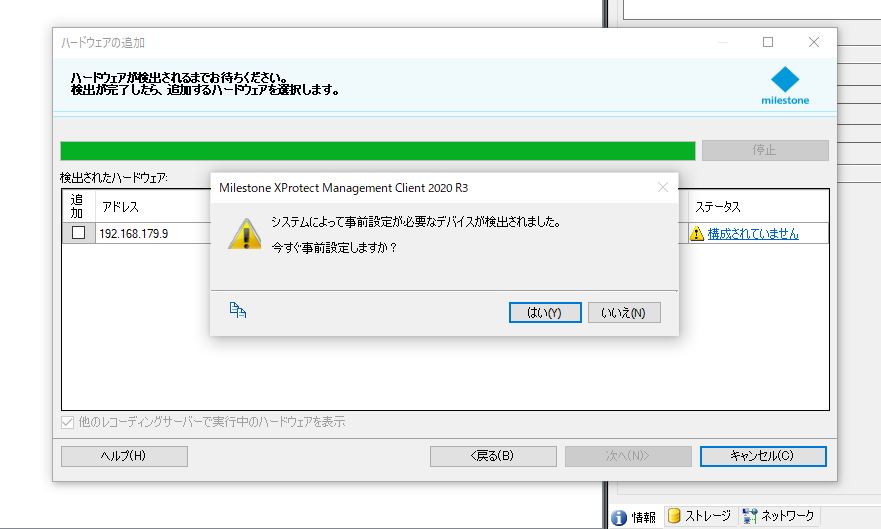
『システムによって事前設定が必要なデバイスが検出されました。今すぐ事前設定しますか?』の表示がされるため、『はい』を選択する。
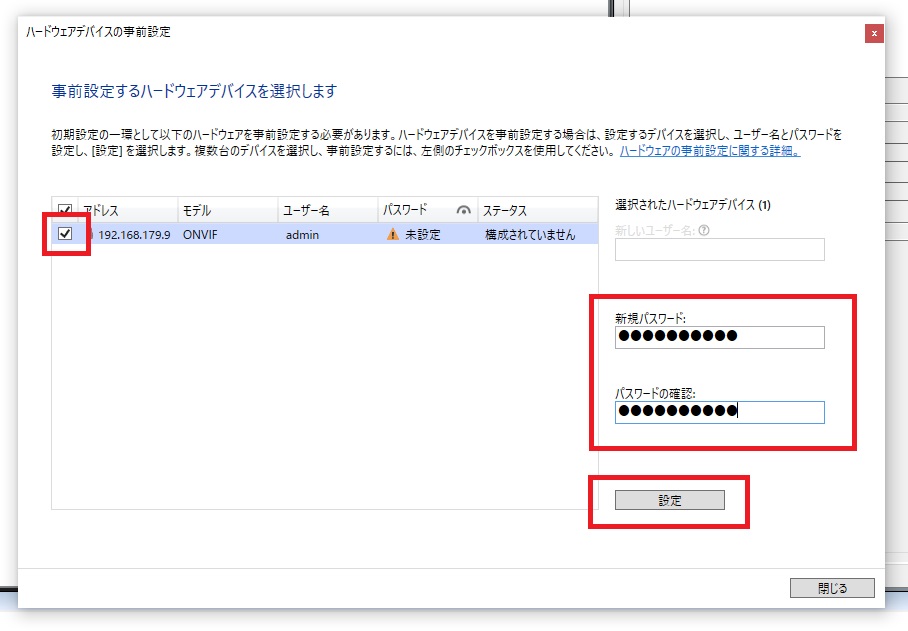
該当のカメラの□チェックボックスにチェックを入れて、新規パスワードの欄に、任意のパスワードを入力した。
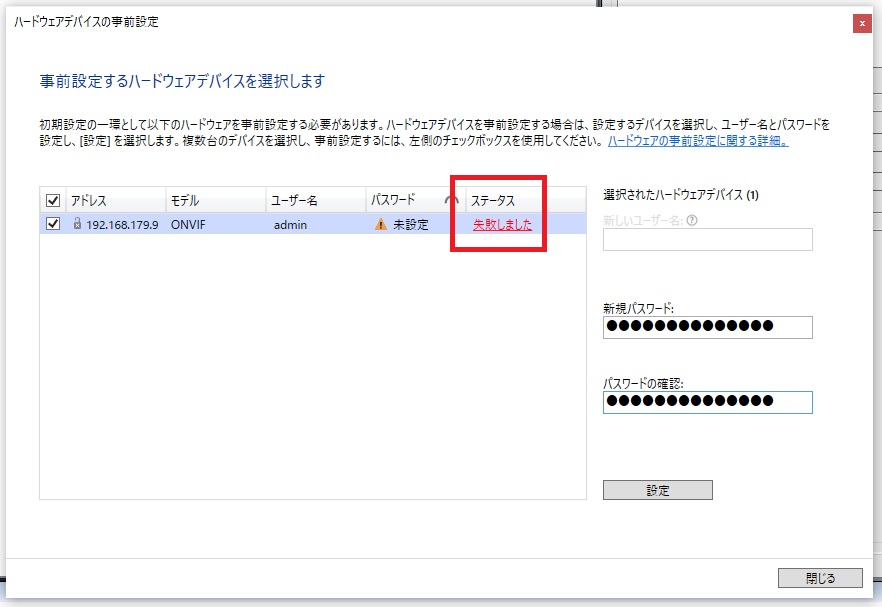
しかし、パスワードの設定にて『失敗しました』とのエラーが表示されてしまい、録画ソフトに登録することができなかった。
※Amazonの別機種ではONVIF登録できたという情報もあったため期待していたが、筆者はうまく登録することができなかった。
その他の方法では成功
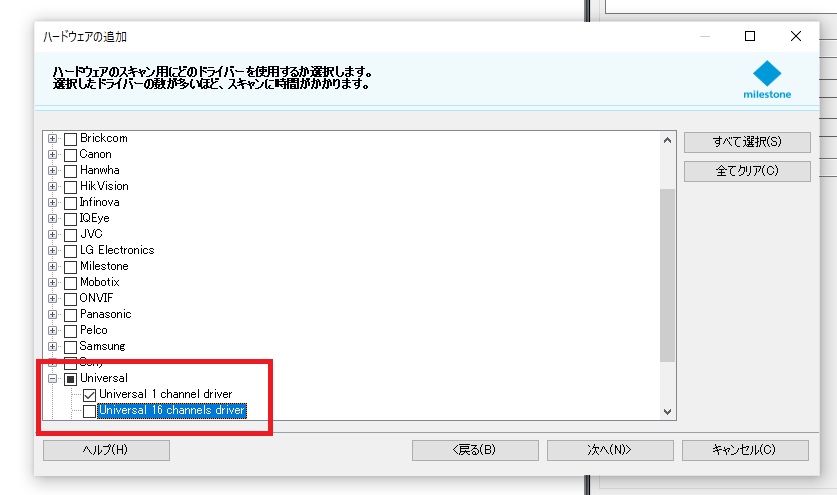
なお、ONVIFではなく【Universal driver(ユニバーサルドライバー)】を利用した場合は登録することができた。
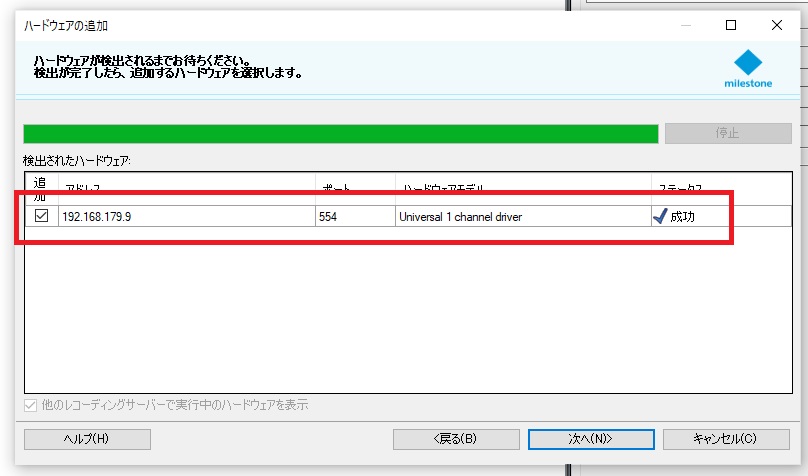
以下の通り登録した。
アドレス:カメラのIPアドレス
ポート:554
ハードウェアモデル:Universal 1 channel driver
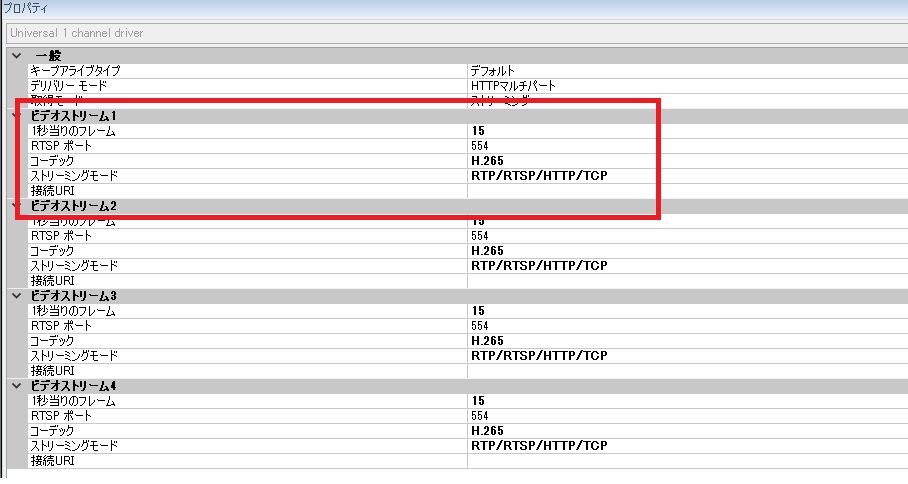
以下の通り設定した。
1秒当たりのフレーム:15
RTSPポート:554
コーデック:H.265
ストリーミングモード:RTP/RTSP/HTTP/TCP
接続URI:空白
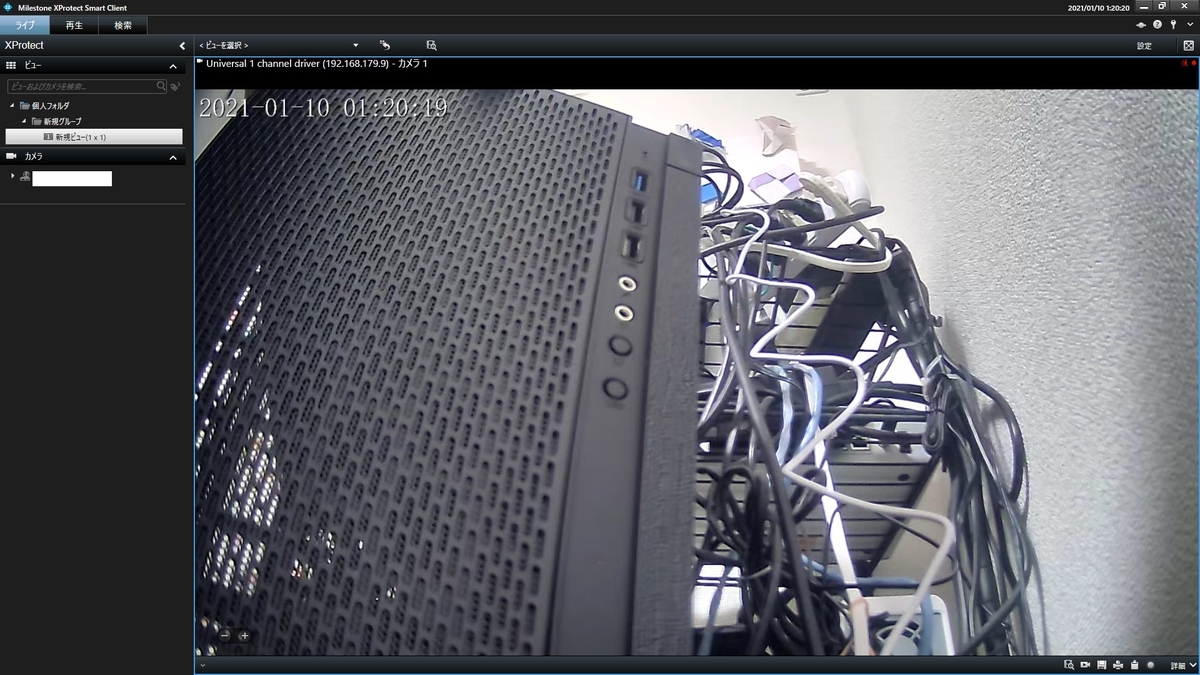
上記のように録画ソフトウェアにカメラを登録し、ライブ映像を確認することができた。モーション録画を行うこともできている。
サードパーティー製のレコーダーに登録する
最後に、サードパーティー製のレコーダーで登録できるかどうかテストする。
今回はVIVOTEK NVRで検証した。
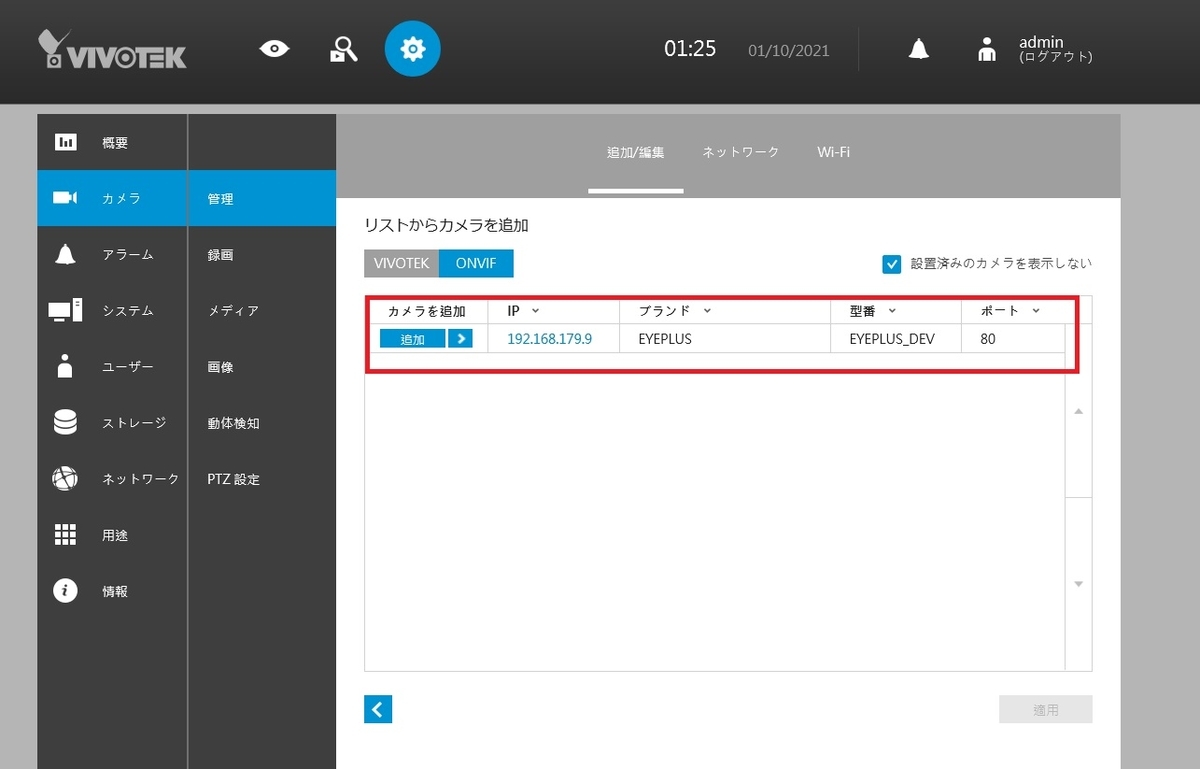
ONVIFカメラで検索するとブランド名『EYEPLUS』、型番『EYEPLUS_DEV』というモデルで検出することができた。
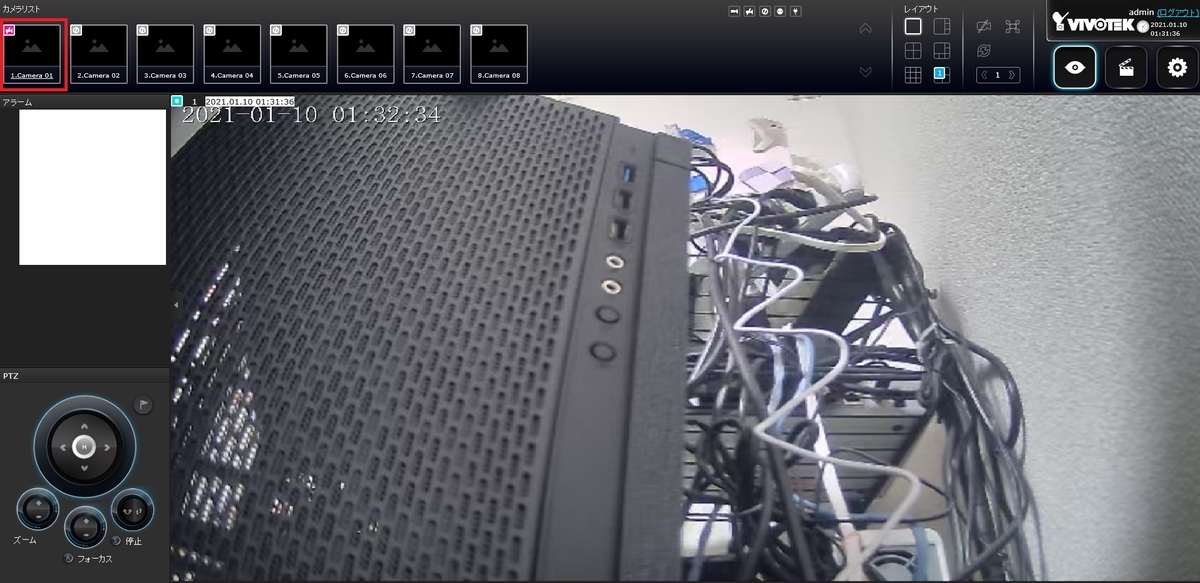
ライブ映像自体は表示することができたが、カメラのステータス画面は『オフライン』となってしまい、録画することができなかった。
パスワードの設定さえうまくできれば、適切に録画できるかもしれないが、筆者はうまく設定することができなかった。
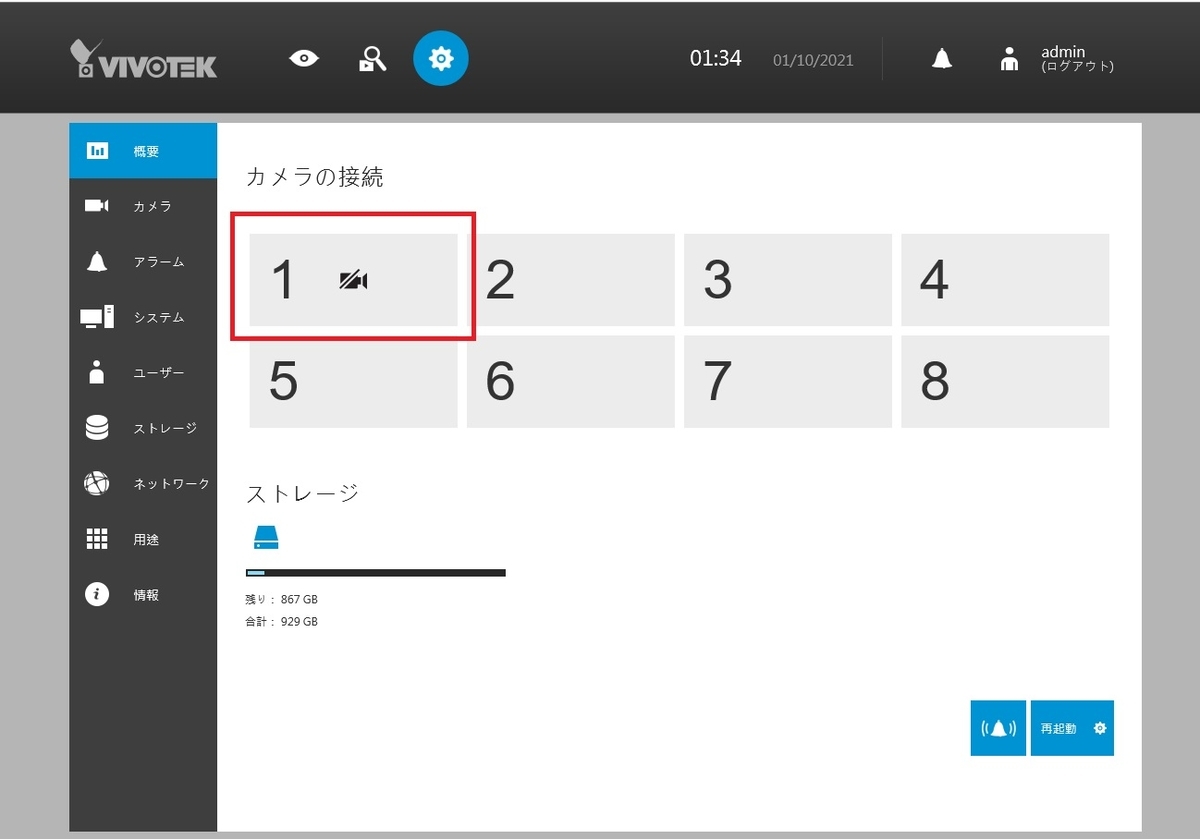
設定画面でも、カメラがオフラインの表示となっている。
(※類似モデルのHM311は外箱にONVIFの文字が記載しているが、HM202AにはONVIFと記載がないことから、サポート外なのかもしれない。)
まとめ
- HeimVision HM202Aは、PCにアプリケーションをインストールしなくでもブラウザで閲覧することが可能である。閲覧には、特定のURLに接続する必要がある。
- RTSPのプロトコルに対応している可能性が高く、VLCメディアプレイヤーなどで閲覧することができた。
- しかし、筆者の場合、ONVIFでのレコーダーへの登録については、惜しいところでうまくいかなかった。