HeimVision ネットワークカメラについて
今回の記事では、HeimVisionのネットワークカメラの設定方法について説明する。筆者が購入したのは、屋内型のPTZ(首振り対応)モデルだ。HM202Aである。
HeimVision ネットワークカメラの設定方法
まずは、カメラを開梱していく。

これまで筆者はいくつかの他社のコンシューマー向けネットワークカメラを拝見してきたが、このモデルのデザインは非常に”かわいい”印象を受けた。

同梱内容としては、カメラ本体、電源、取り付け金具やビス、LANケーブル、取扱説明書となっている。他社のコンシューマー向けのほとんどが無線LANのみに対応しているのに対して、HeimVisionのネットワークカメラ HM202Aは、無線LANにも有線LANにも対応しており、コストパフォーマンスが高い。
また、同梱されている説明書も非常に丁寧でわかりやすい。
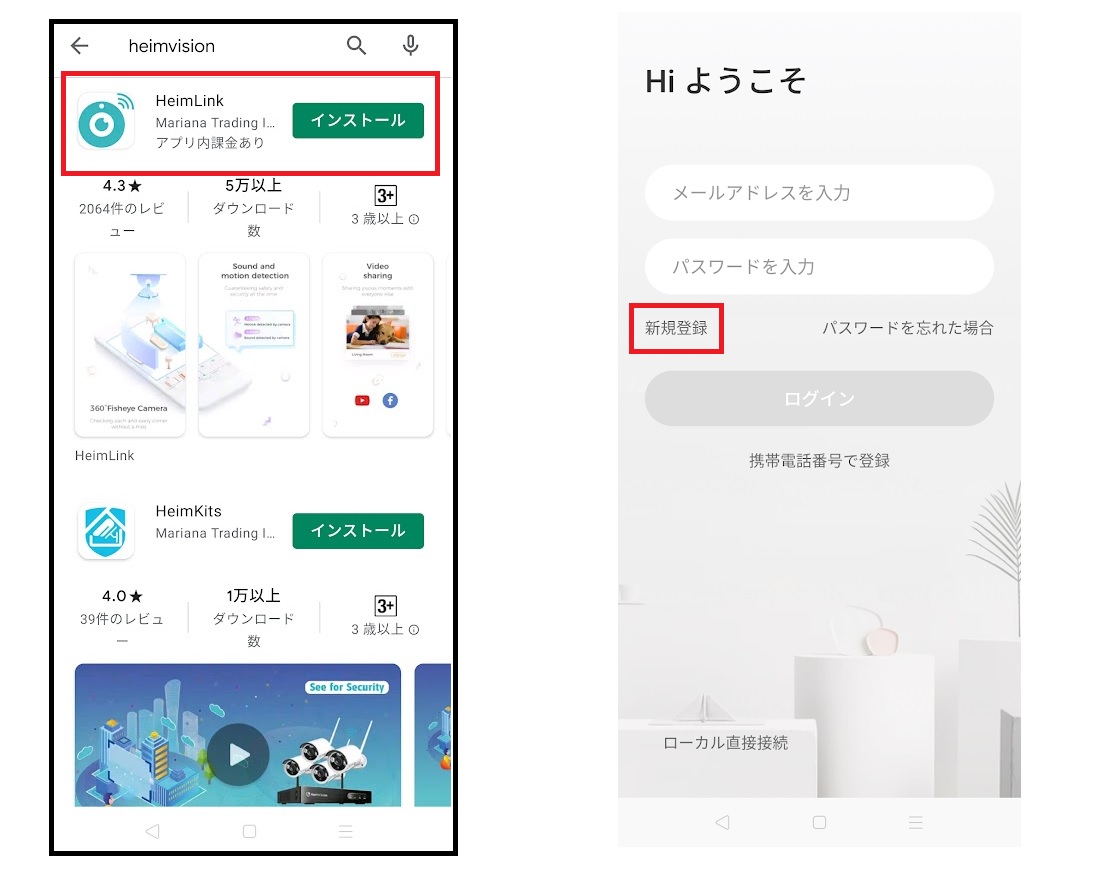
まずは、閲覧用アプリケーションをインストールする。GooglePlayを開き、『HeimLink』というアプリケーションをインストールする。
アプリケーションを開いて、画面左下の『新規登録』を押下する。
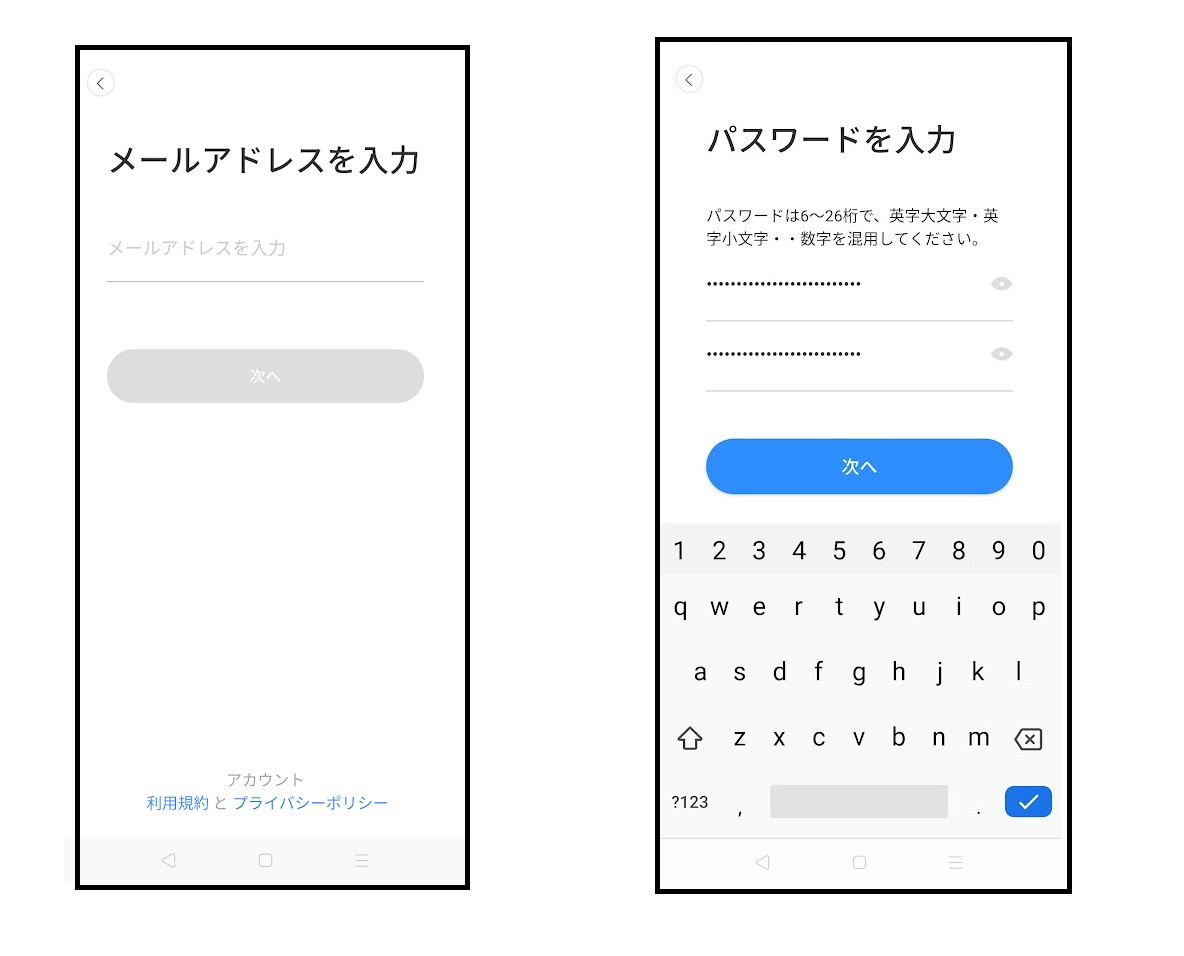
利用者の『メールアドレス』と26文字以内の『パスワード』を入力し、次へを押下する。入力したメールアドレス宛に、認証用のメールが送信されるので、メール本文に記載されたURLをクリックすると、アカウントがアクティベーションされる。
アクティベーション後は、アプリケーションを開き、ログインする。
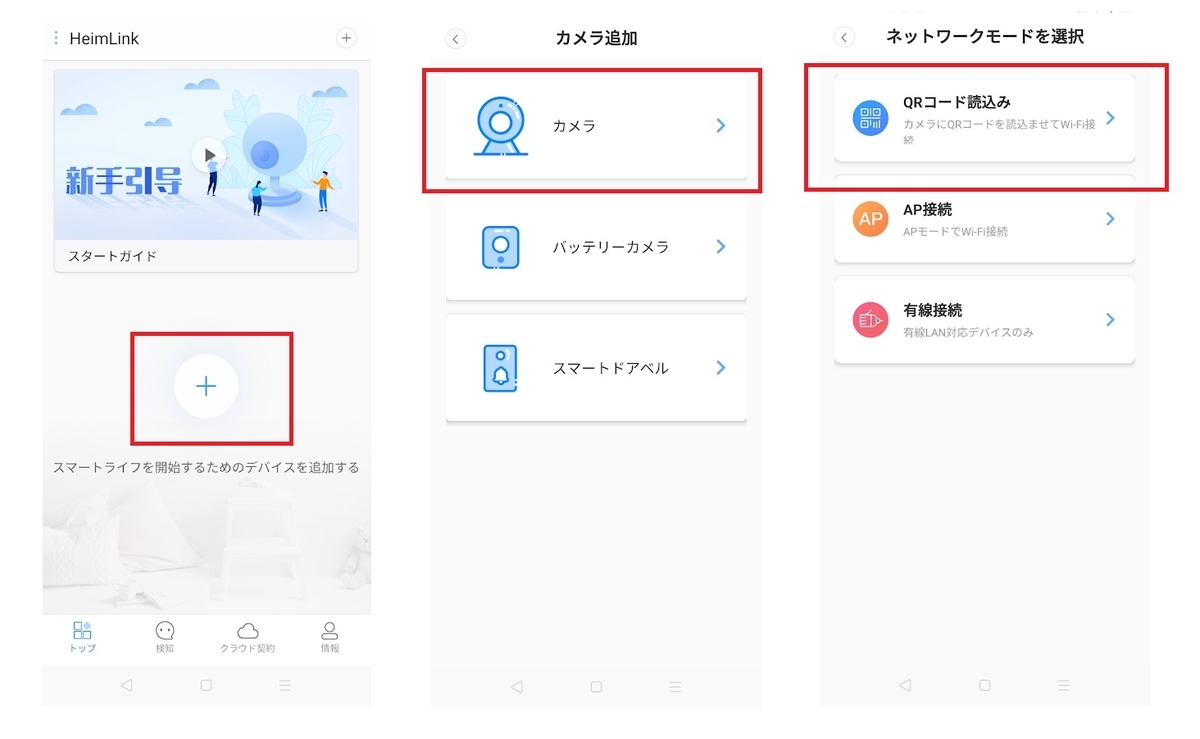
アプリケーションを開き、画面中央の『+』ボタンを押下する。画面上段の『カメラ』ボタンを押下する。次の画面で『QRコードを読込み』を押下する。
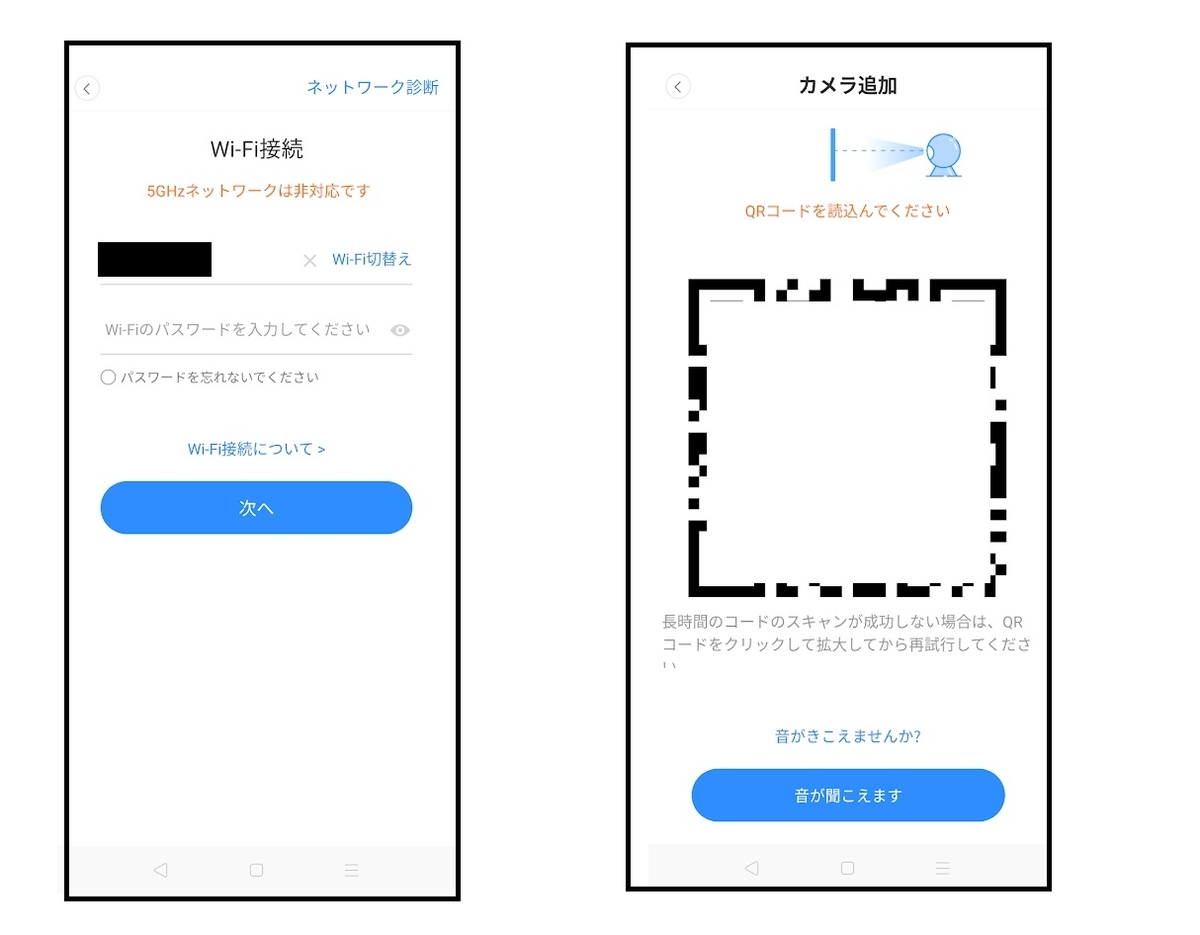
部屋に設置している無線アクセスポイントのSSIDが表示されるため、パスワードを入力し、『次へ』を押下する。画面上にQRコードが表示される。スマートフォンに表示されたQRコードをカメラで撮影できるように、カメラのレンズの前にスマートフォンの画面を近づける。
※約1~2分程度で、アプリケーションにカメラが登録される。
※なお、作業中は、カメラのスピーカーから設定中であることがアナウンスされるため、非常にわかりやすい。
筆者は、様々なコンシューマー向けのネットワークカメラの設定を行っているが、このモデルについては、非常に設定方法が簡単である印象を受けた。
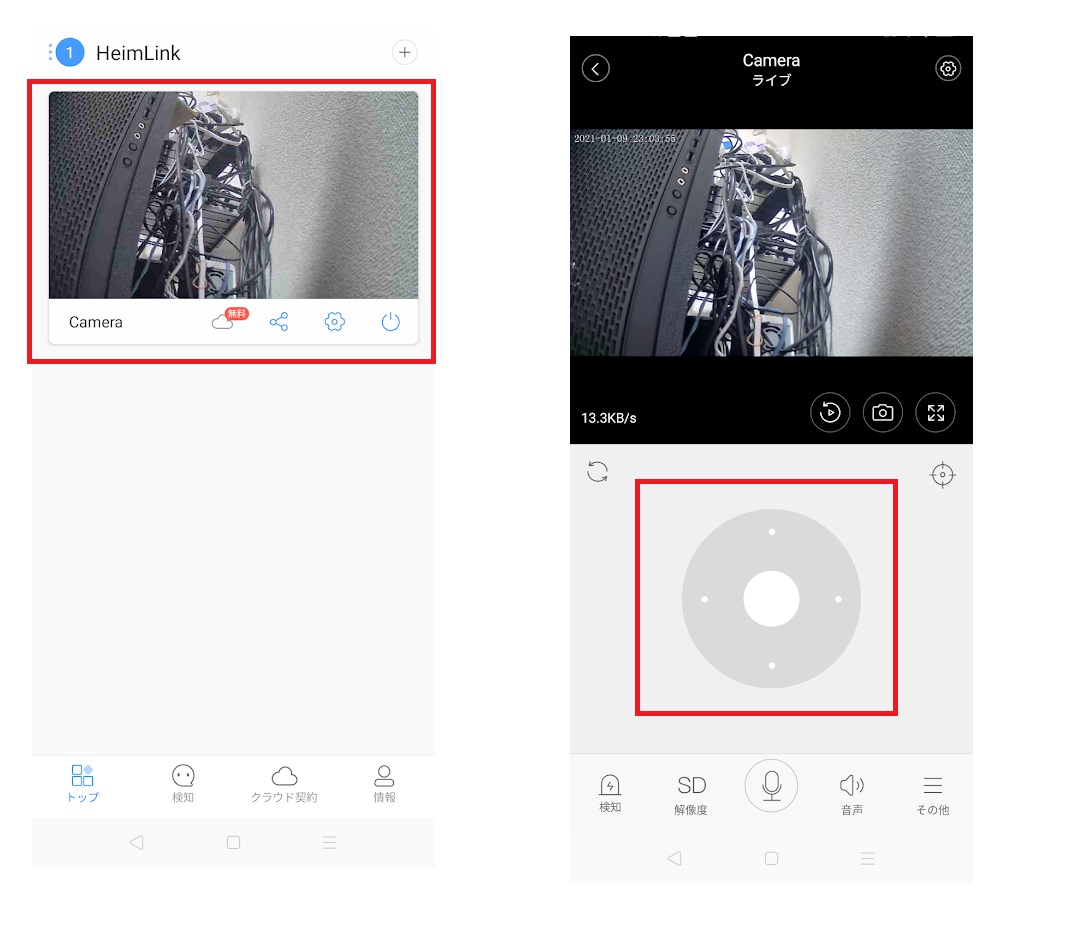
アプリケーションのトップ画面に登録したカメラのサムネイル画像が表示される。画像をタップすると、選択したカメラのライブ映像を確認することができる。コントロールボタンを押下すると、上下左右に首振り操作を行うことができる。
首振り時の動きも非常にスムーズだ。
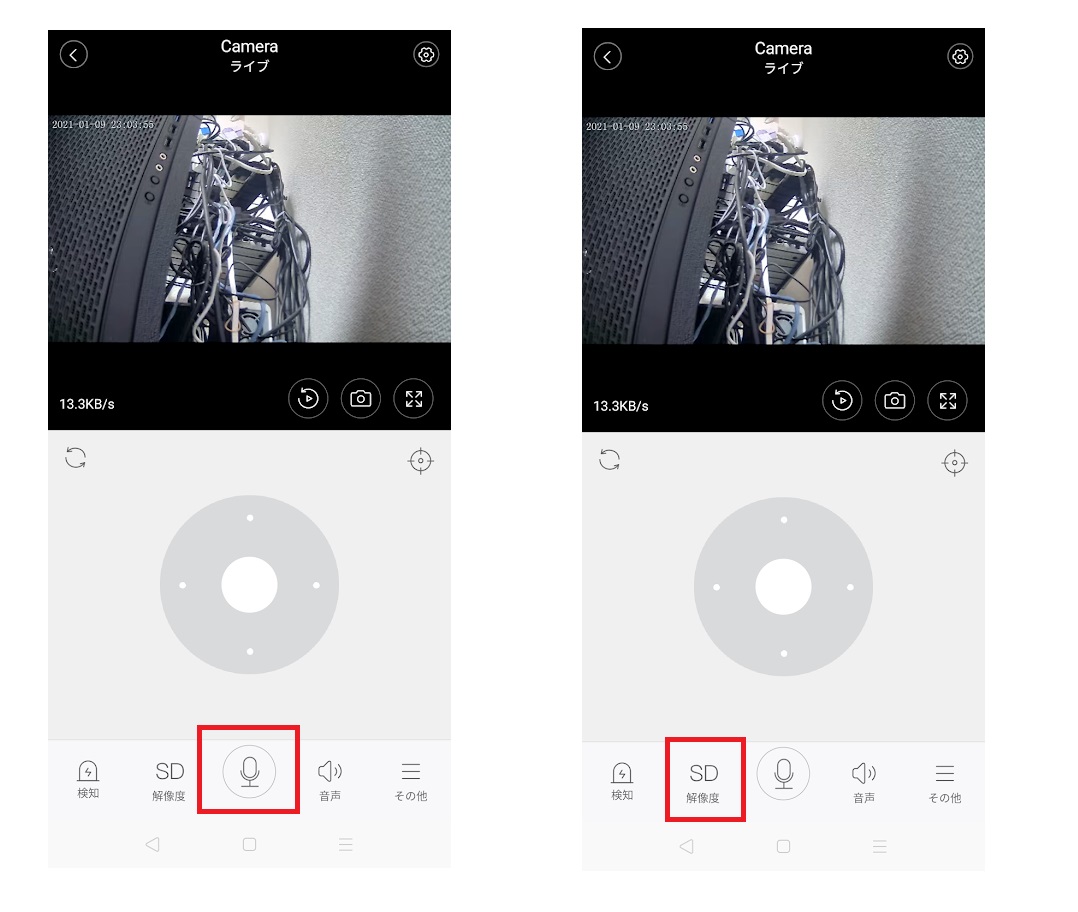
筆者が良いと感じたのは、スピーカー機能だ。スマートフォンのマイクボタンを押下すると、カメラのスピーカーから声を送信することができる。他社のコンシューマー向けモデルではスピーカー機能が弱いケースも多いが、HeimVisionのネットワークカメラは比較的、スピーカー機能の音量が大きい印象を受けた。
また、『SD』というボタンをタップすると、解像度を『HD』品質に変更することができる。

スマートフォンの全画面表示にすると、非常にクリアな映像となる。もちろん、この画面でも画面の左側に表示されているコントロールボタンを押下することで、首振り操作を行うことも可能だ。
有料のクラウドサービス
このネットワークカメラでは、SDカードで録画することはもちろん、有料のクラウドサービスもあるようだ。
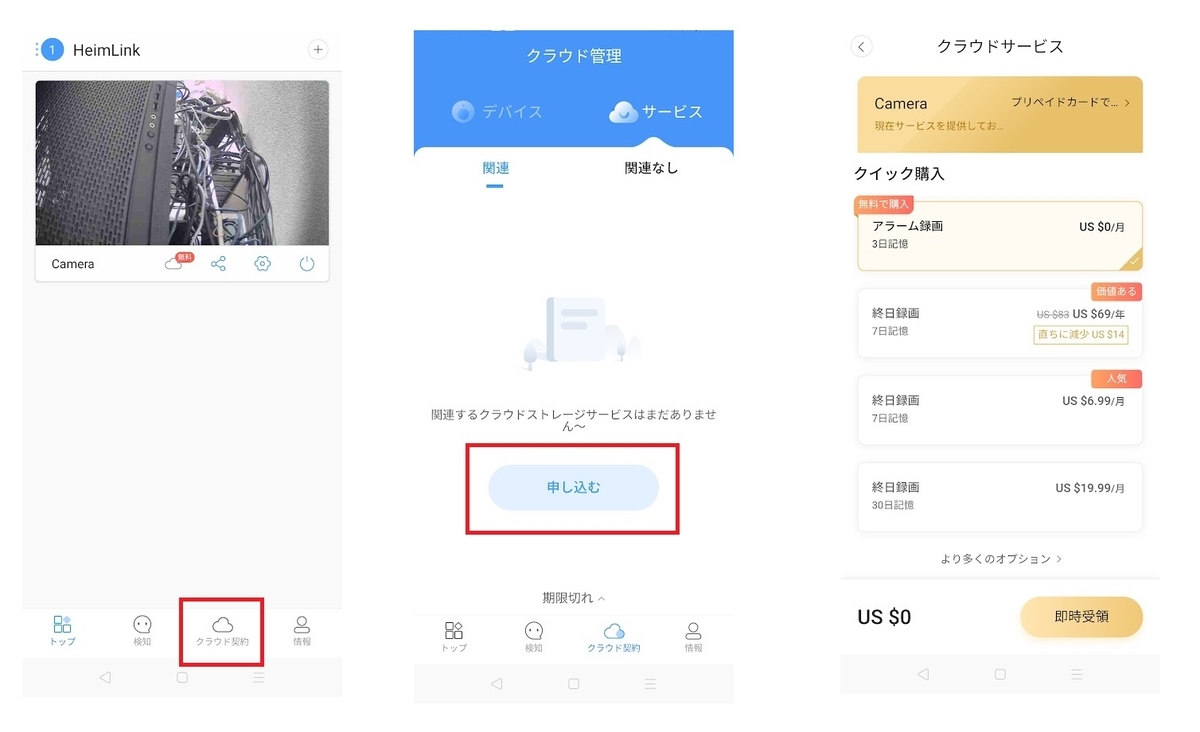
アプリケーションのトップページより、『クラウド契約』を押下する。画面中央の『申し込む』を押下する。 3日録画/7日録画/30日録画プランが表示されるので、任意でクラウド録画サービスの契約を行う。
※なお、常時録画だけではなく、アラーㇺ録画のプランも存在しており、アラーㇺ録画のみの場合、割引もあるようだ。
モーション検知の設定方法
最後に、モーション検知の設定方法について、説明しておく。
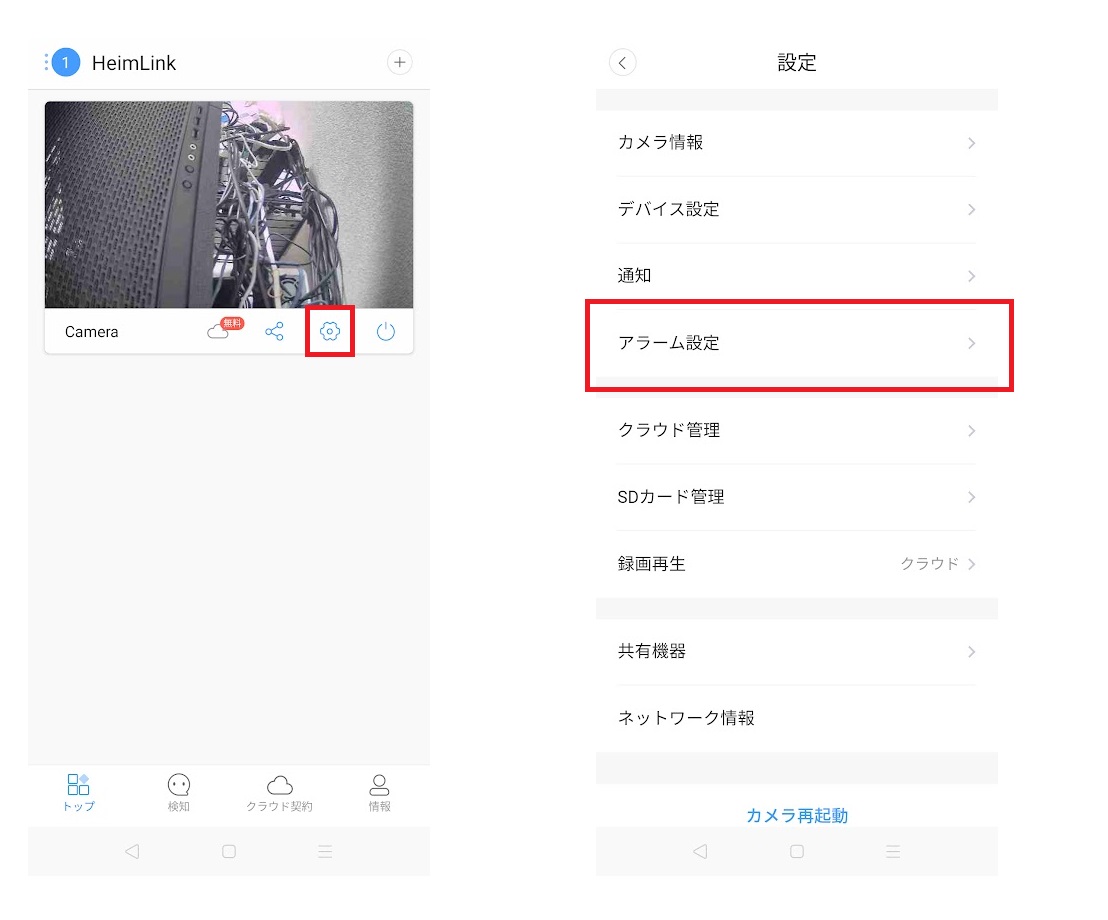
カメラのサムネイル画像の下部に表示されている歯車のマークを押下する。『アラーム設定』ボタンを押下する。
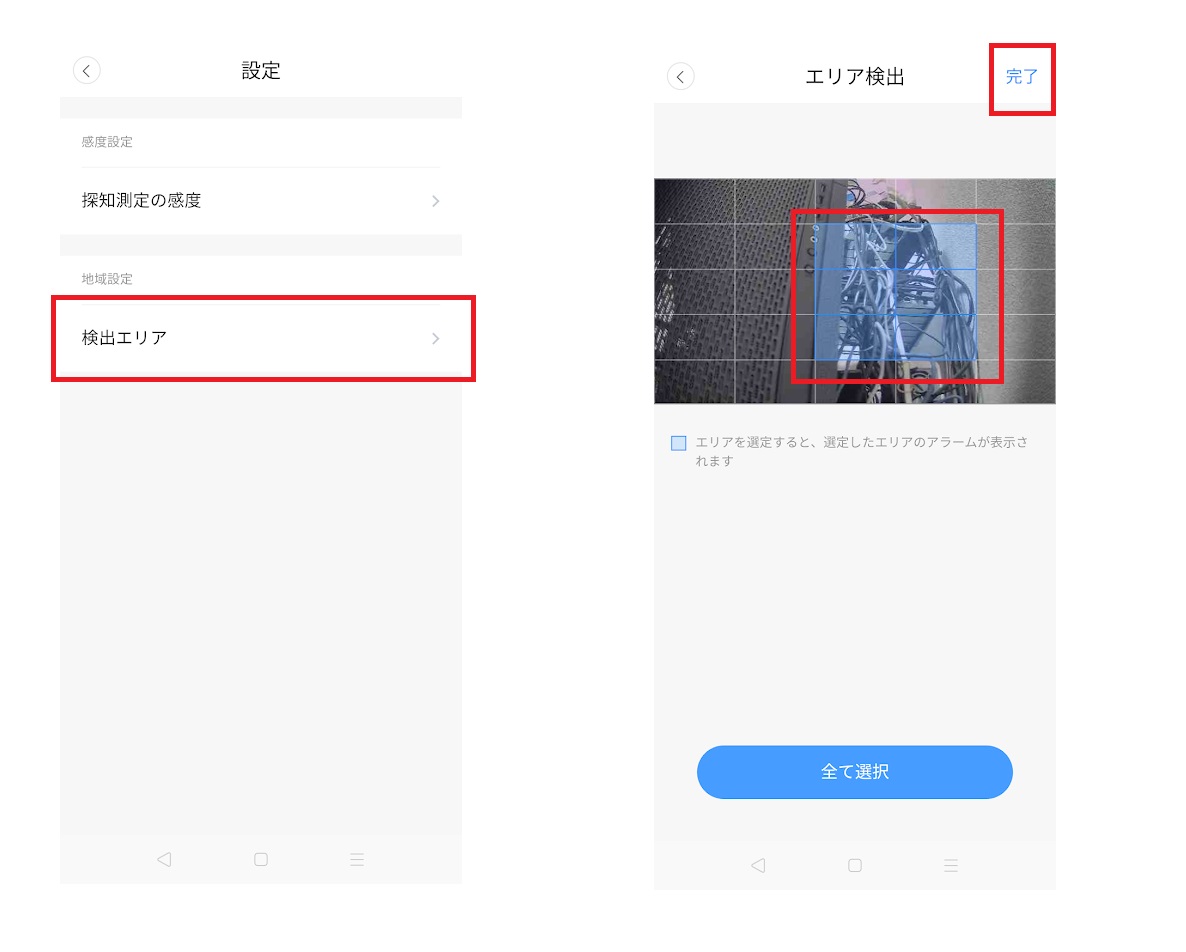
『検知エリア』を押下し、映像の中から検知対象としたいエリアを青く塗りつぶす。設定後は、『完了』ボタンを押下する。
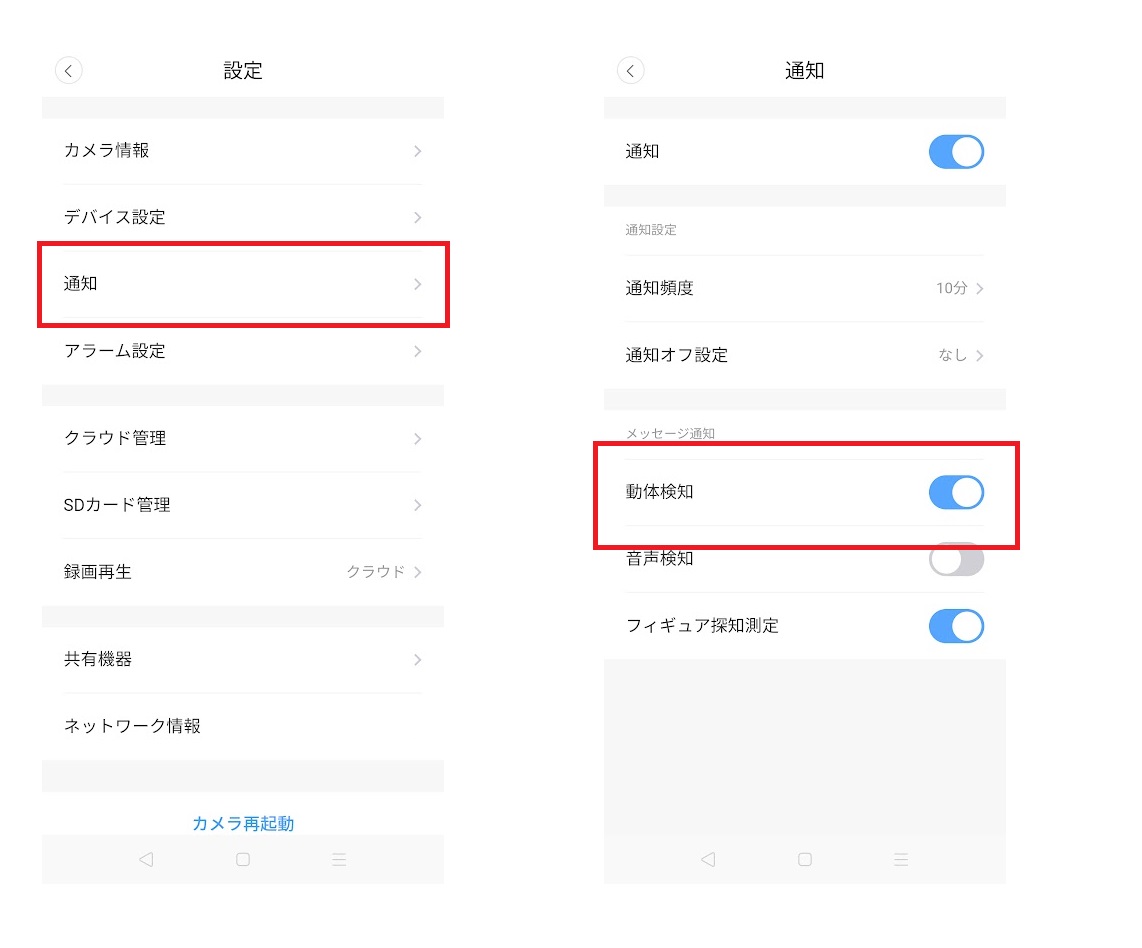
設定画面で『通知』をタップし、メッセージの通知の中の『動体検知』のスライドボタンをONにしておくと、モーション検知をしたタイミングでスマートフォンに通知を行うことも可能だ。
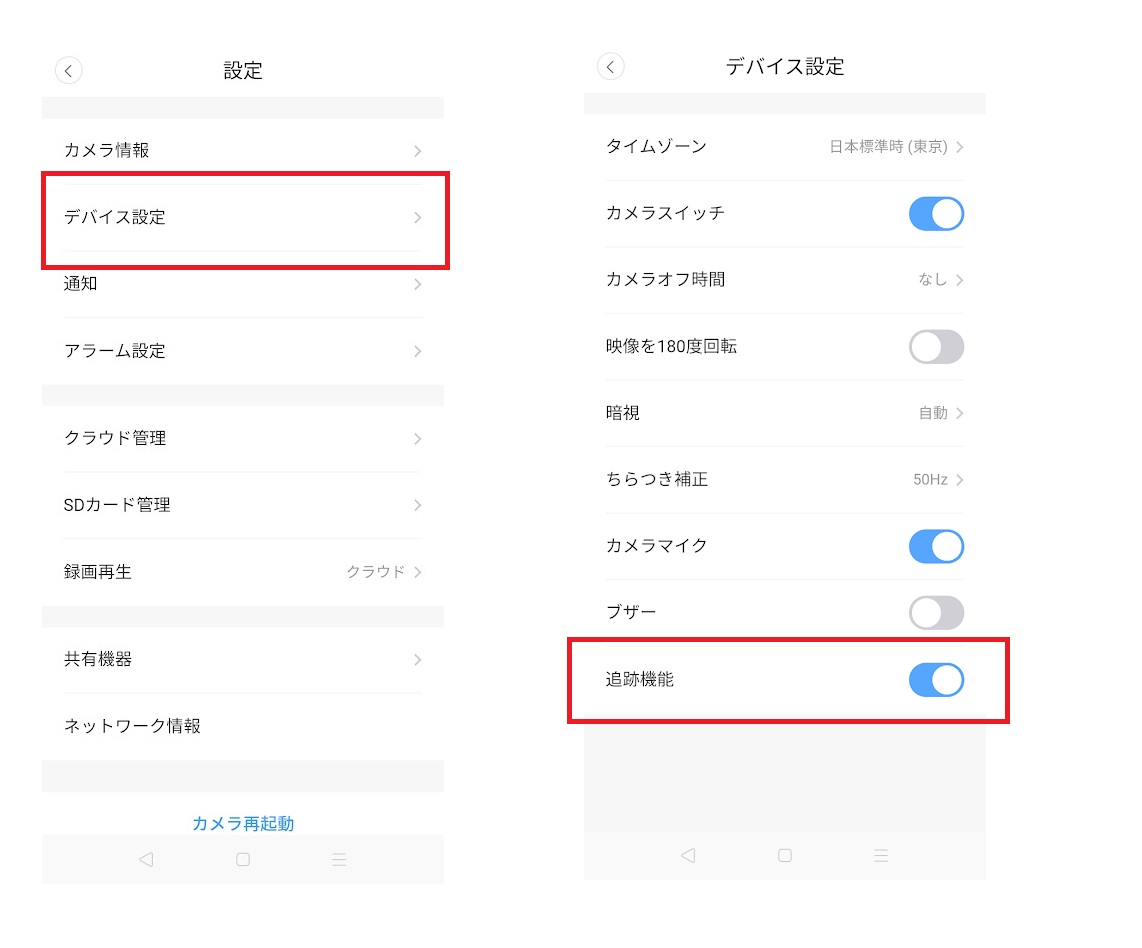
カメラの設定画面の『デバイス設定』から『追跡機能』のスライドボタンをONにすると、撮影した被写体を追跡することもできる。
※ただし、以前、別の記事でも説明したが、追跡機能は撮影環境に大きく影響されるため、適切に被写体を追うことができないケースもあるため注意して欲しい。また、カメラの首振り機能の消耗が早くなってしまう可能性もある。
まとめとして
- HeimVisionのネットワークカメラは、価格も安価で、無線LANだけではなく、有線LANにも対応している。
- コストパフォーマンスが高く、簡単に設定することができる。
- SDカード録画だけではなく、有償のクラウドサービスも提供している。