ネットワークカメラの事前準備
前回の記事では、Hik Central Professional上にカメラを追加する方法について説明した。『イベントとアラームの設定』方法については割愛してしまったため、今回の記事にて説明を行う。
※重要な注意点として※
本記事では、Hik Central Professionalのインストールや設定方法を記載しているが、筆者もまだ勉強中のため、間違ったことを記載している可能性がある。正確な設定手順については、メーカーのマニュアルを参照して欲しい。
カメラ側でイベントを設定しておく
まずは、前段階の設定としてネットワークカメラ本体のイベントの設定を行う。今回は、モーション検知をイベントとして定義する。
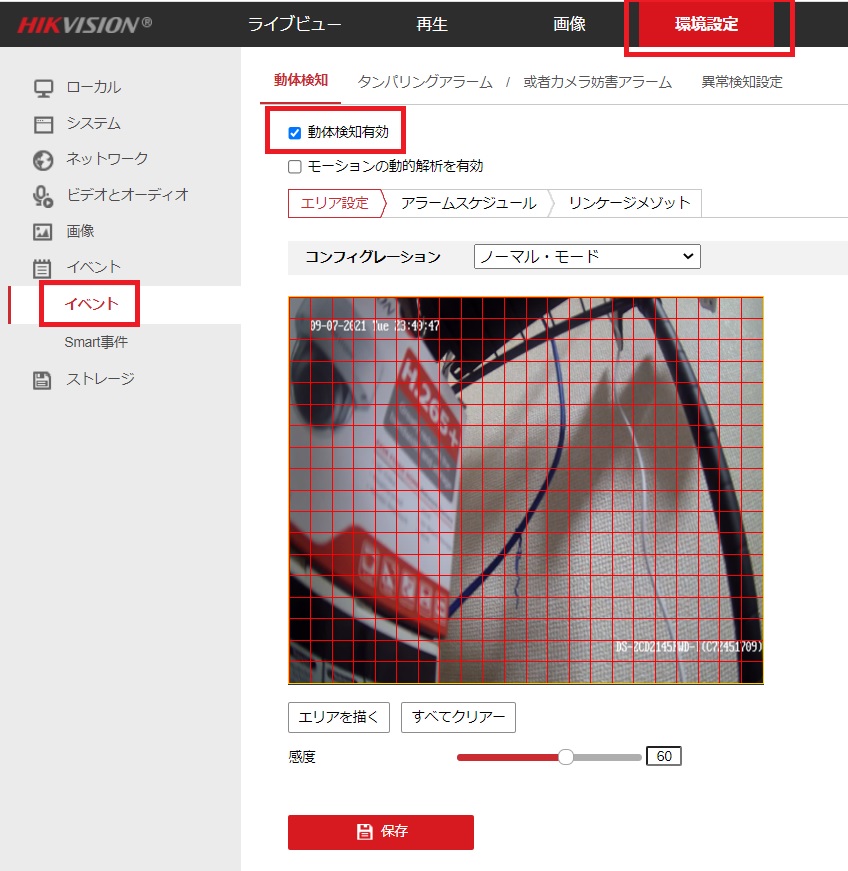
<http:// カメラのアドレス>を入力し、ネットワークカメラ本体に接続する。
『環境設定』より『イベント』を選択する。『動体検知タブ』の『□動体検知有効』にチェックを入れて、保存ボタンを押下する。
※この際、モーション検知のエリアを変更したり、感度を変更したりすることができる。

『アラームスケジュール』で月曜日~日曜日まで有効化されていることを確認する。
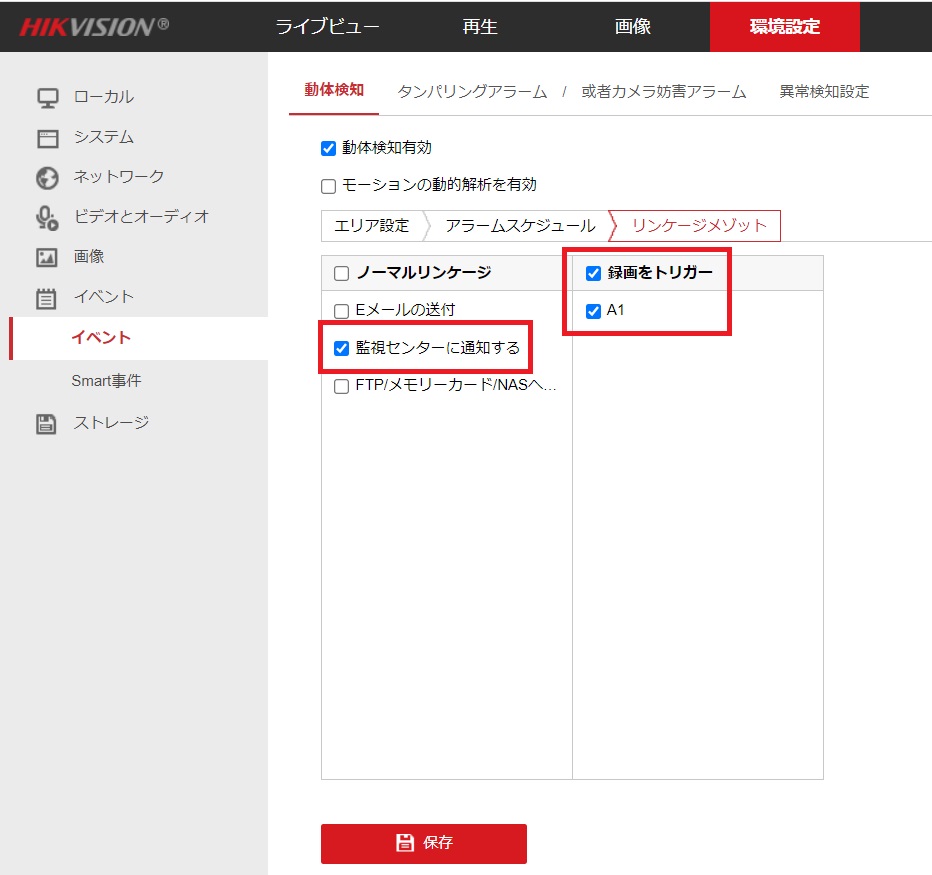
リンケージメソッドで『□監視センターに通知する』と『□録画をトリガー/□A1』にチェックが入っていることを確認する。
これで事前準備は完了となる。
Hik Central Professional イベントとアラームの設定
続いて、HCP上でイベントとアラームの設定を行う。
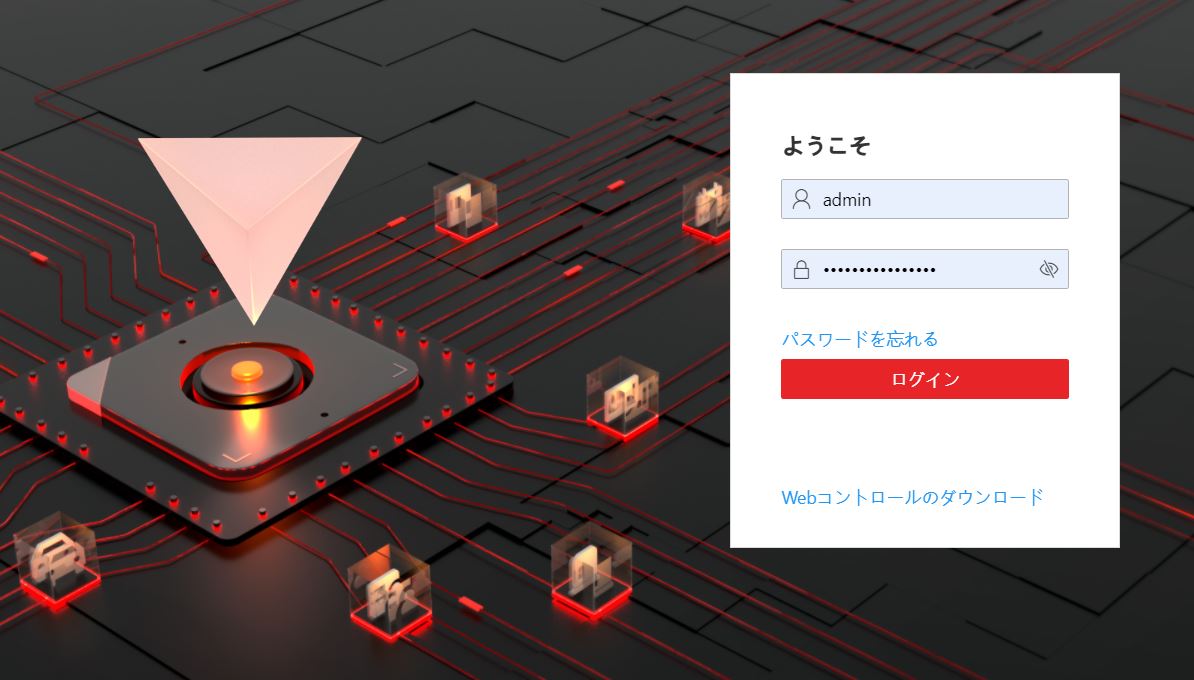
『VMS Platformウェブショートカット』を開き、admin権限でログインする。
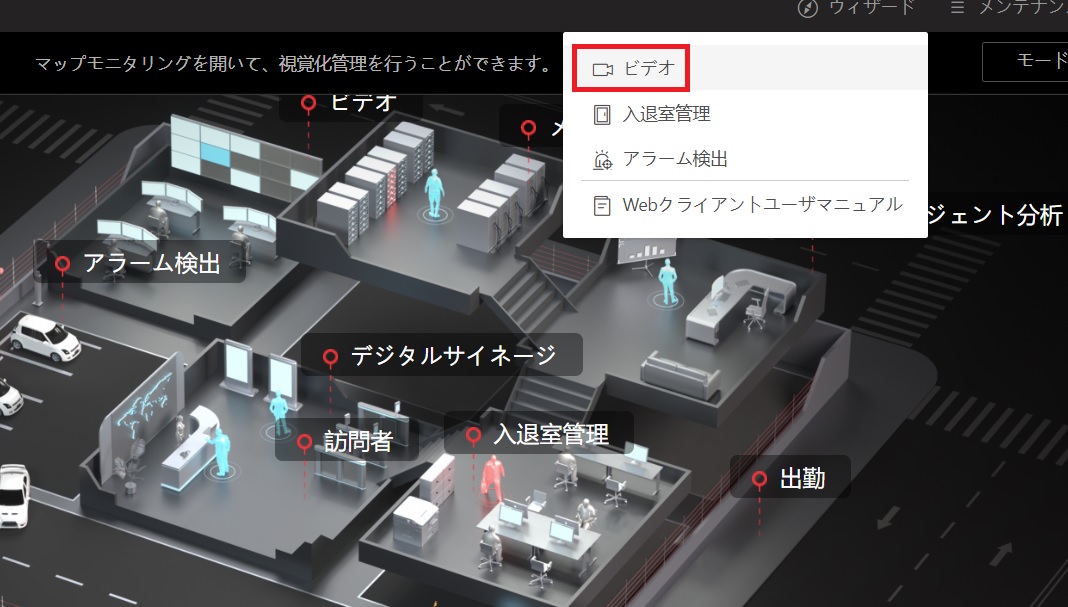
画面右上の『ウィザード』を開き、『ビデオ』を選択する。
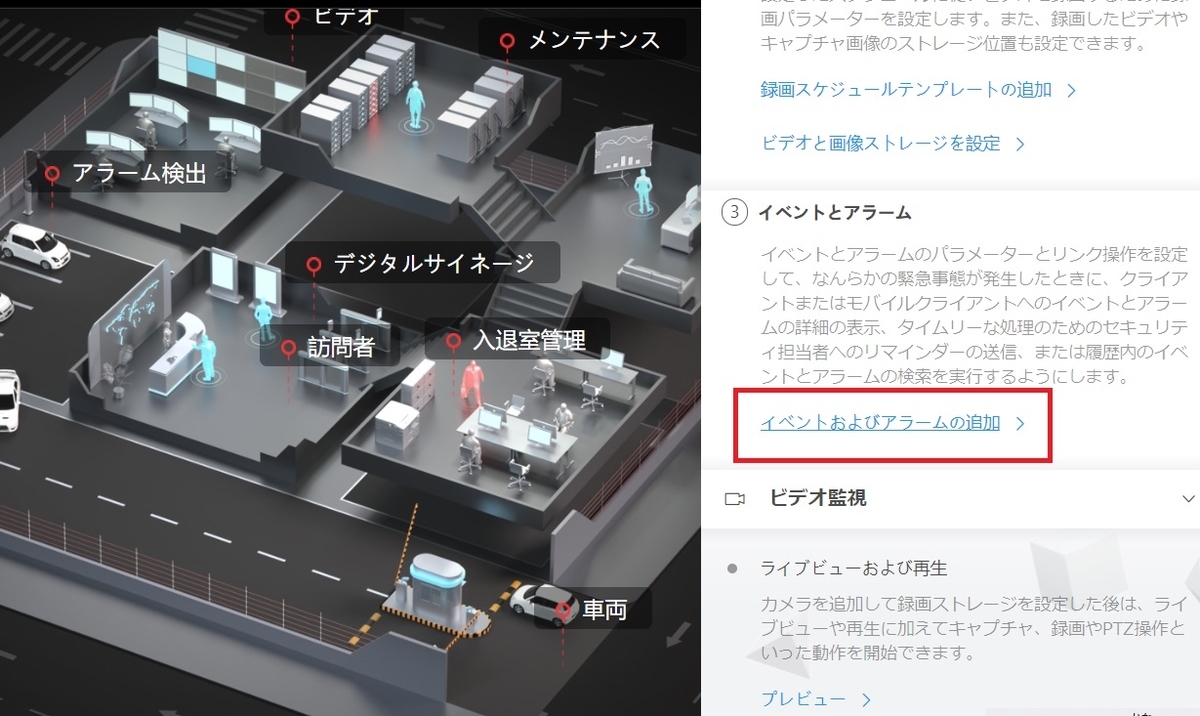
③イベントとアラームの中の『イベントおよびアラームの追加』を押下する。
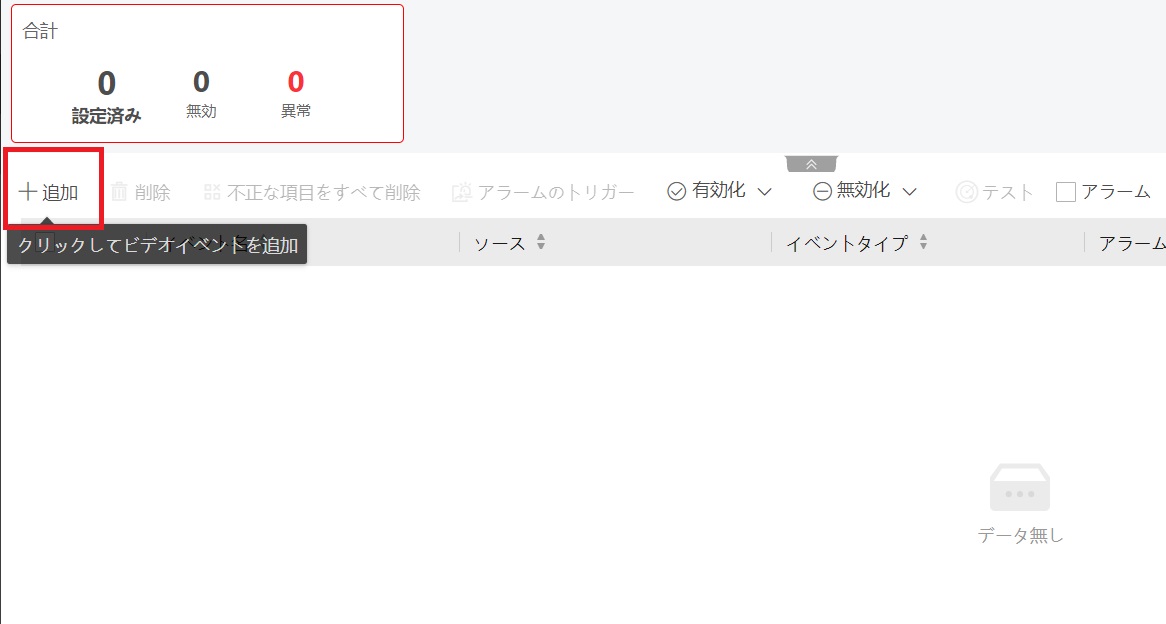
画面左上の『+追加』ボタンを押下する。
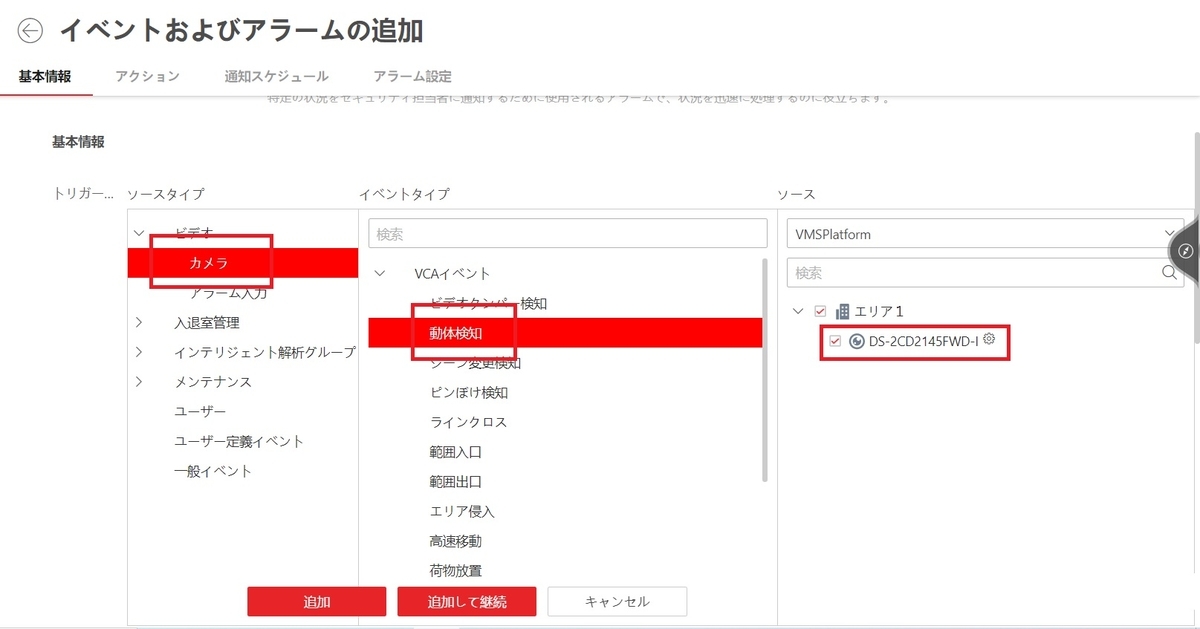
ソースタイプから『カメラ』を選択する。
今回は、モーション検知をイベントとして定義したいため、イベントタイプから『動体検知』を選択する。
先ほど、モーション検知の設定を行ったカメラを選択する。選択後は『追加』ボタンを押下する。
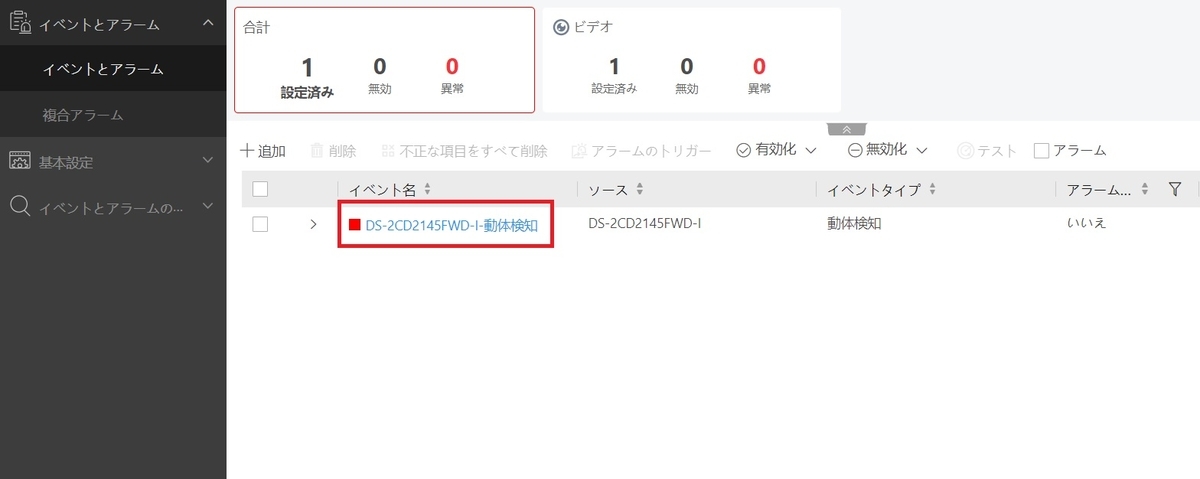
これで、『DS-2CD2145FWD-I-動体検知』というイベントが追加された。イベントの詳細設定を行うため、イベント名をクリックする。
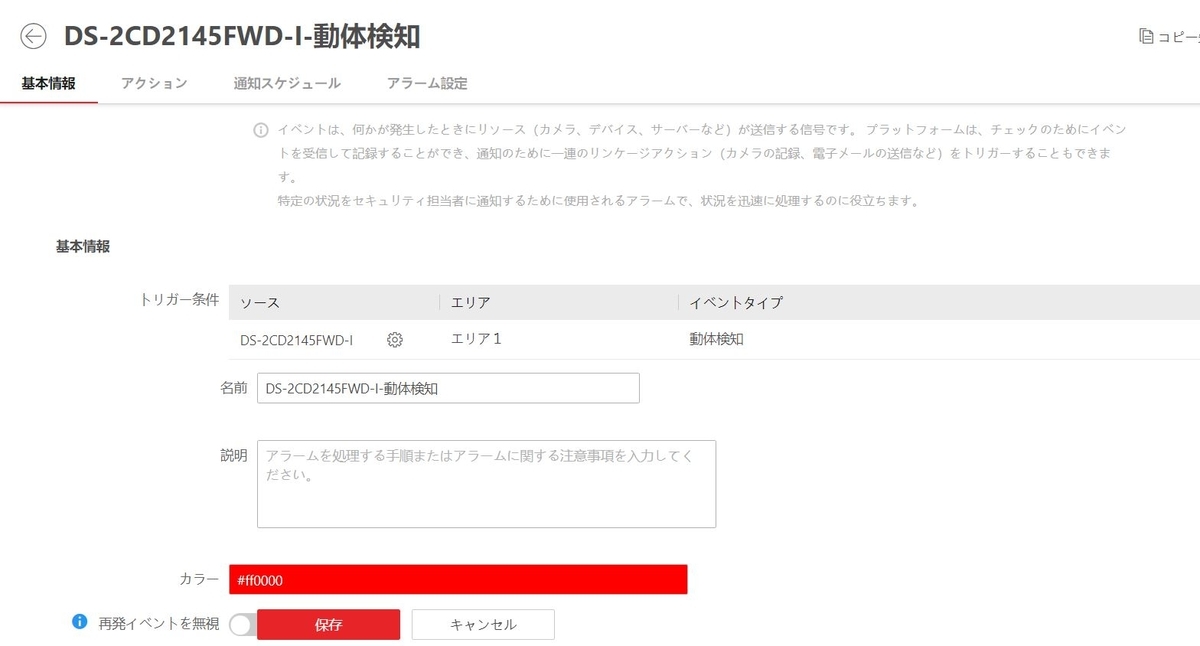
この画面からイベントの詳細設定が可能となる。
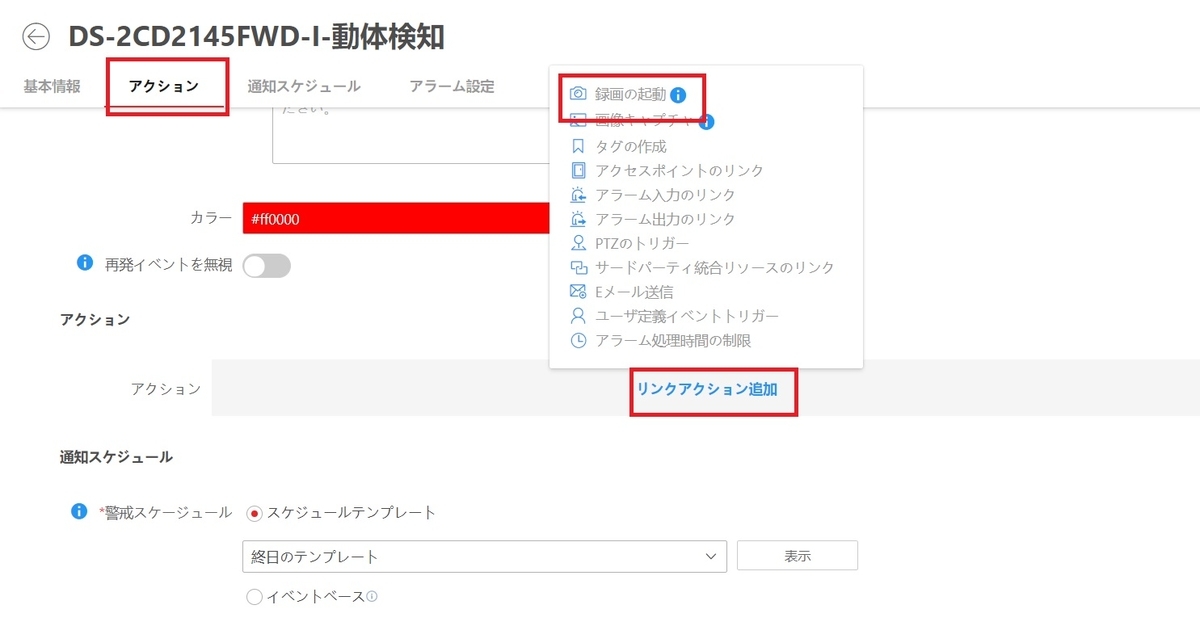
『アクション』タブを押下する。今回は、モーション検知をしたタイミングで録画した映像を再生するようにしたいため、『リンクアクション』から『録画の起動』を選択する。
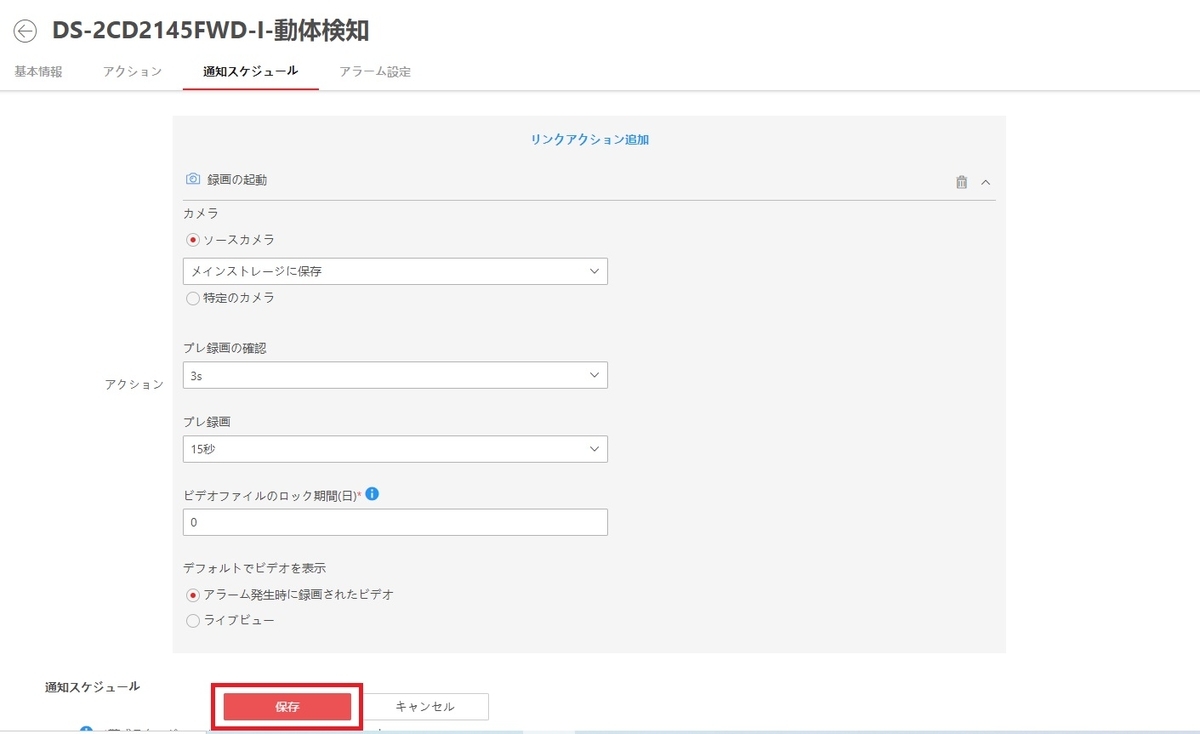
リンクアクションとして、プレ録画の確認が『3秒』およびプレ録画が『15秒』となっていることを確認した。
『保存』ボタンを押下する。
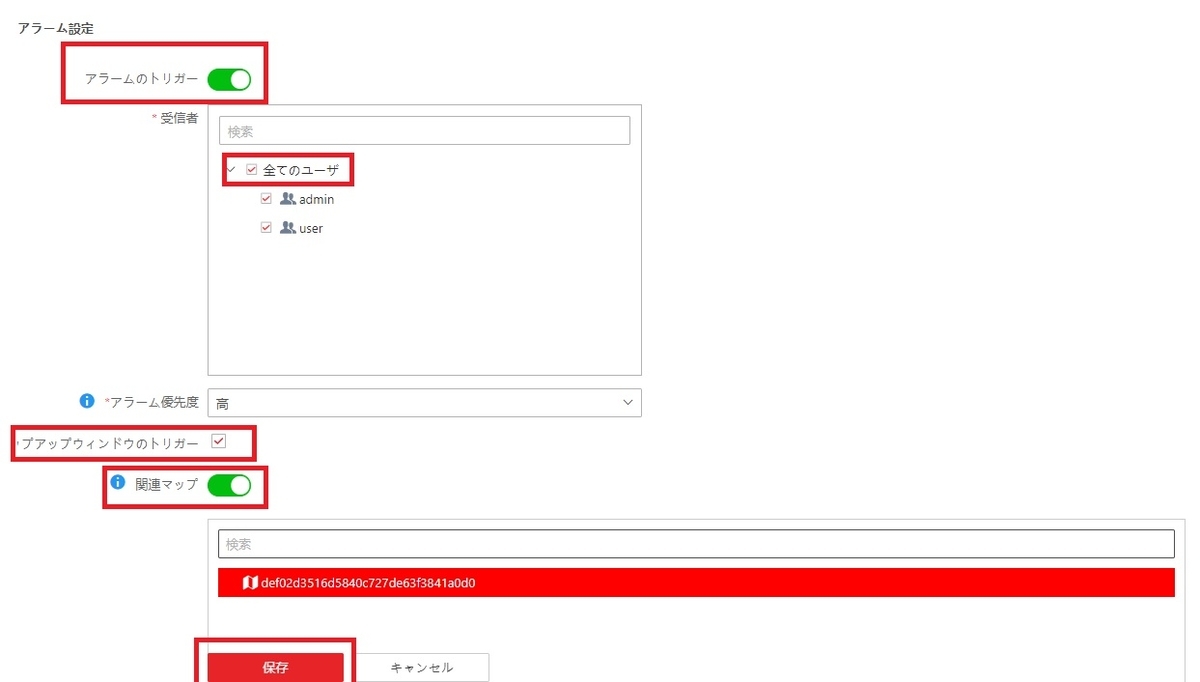
アラームトリガーのスライドボタンを『ON』に変更する。
受信者は『□全てのユーザー』を選択した。
ポップアップウィンドウのトリガー□のチェックボックスにチェックを入れた。
そして、関連マップのスライドボタンを『ON』に変更し、保存ボタンを押下した。
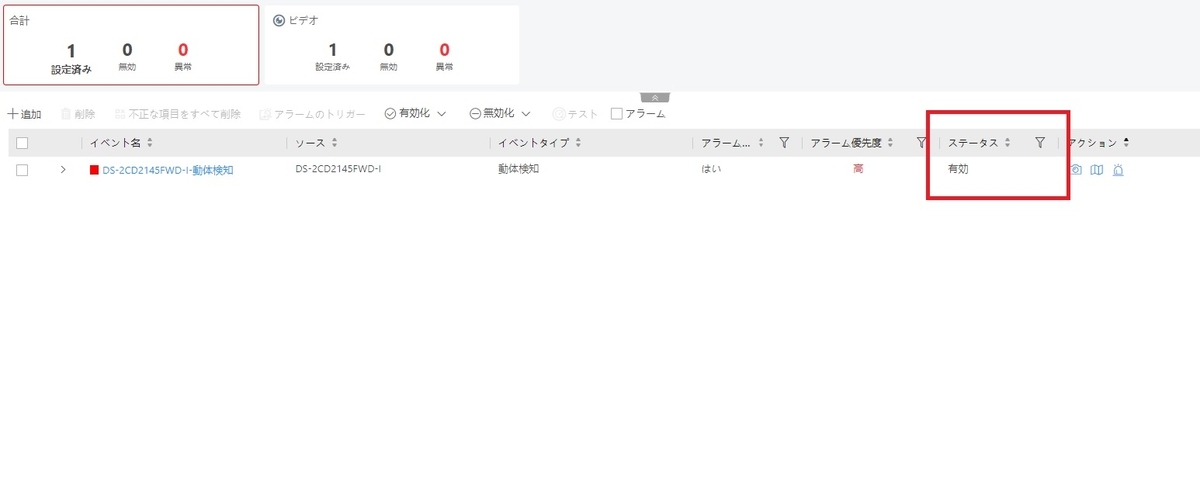
イベントのステータスが『有効』になっていることを確認する。
VMS Platformクライアントで映像を確認する
ここでクライアントアプリケーションでイベント発生時のイメージを確認する。

『VMS Platformクライアント』を起動する。
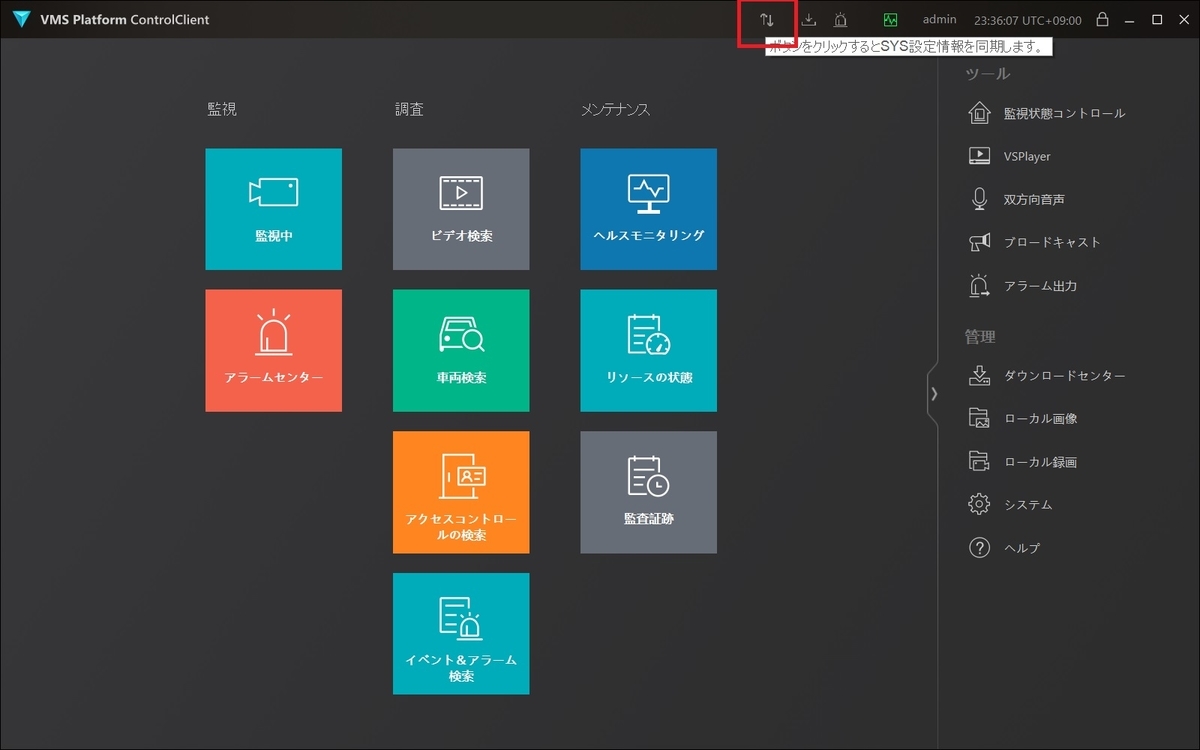
サーバーで設定した内容を反映させるため、画面中央の上にある『更新』ボタンを押下する。

『監視中』を押下する。
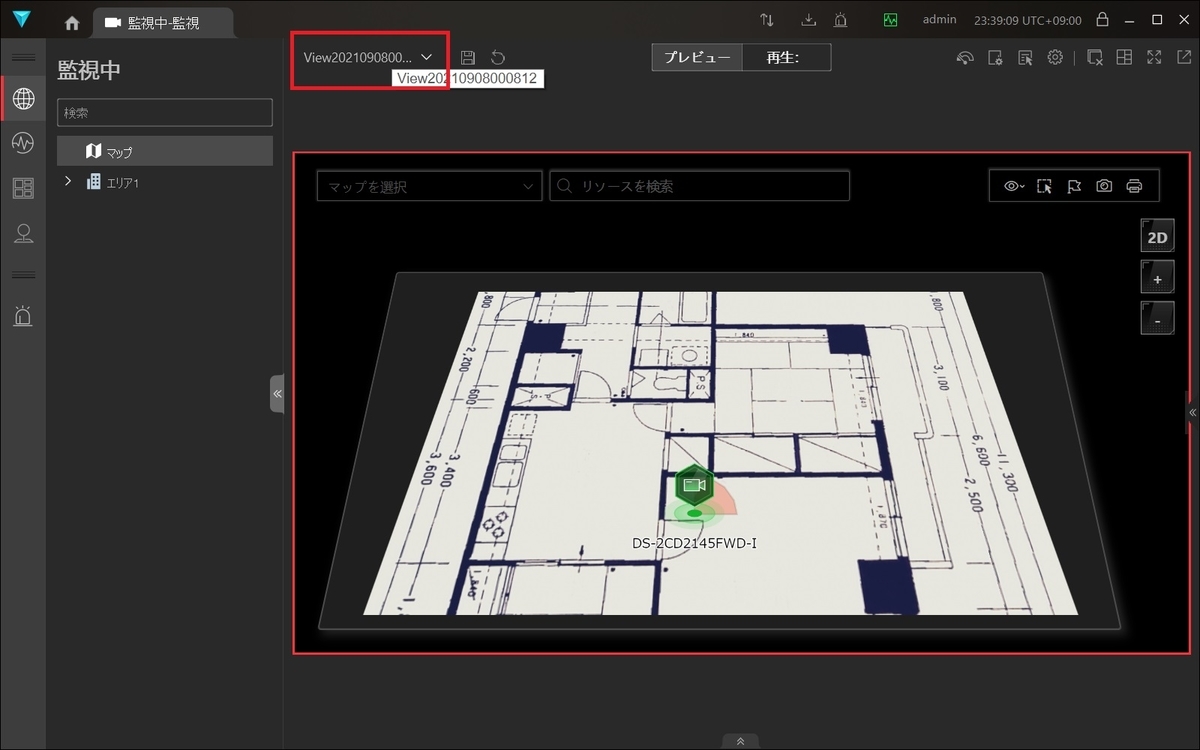
公有ビューから、昨日、作成しておいたビュー(マップ画面)を開いておく。
モーション検知のテスト
ここでわざと、カメラの前に障害物を置き、モーション検知を作動させる。

すると、警告音と一緒にポップアップで、モーションを検知した際の録画映像が表示された。何か不審者などが侵入したときに、瞬時に画面表示されるので非常に便利である。
※なお、筆者の場合、HCPをインストールしたPCとカメラ本体の時刻のズレがあり、カメラのSDカードに保存された動画データを参照できないケースがあった。皆様は注意して欲しい。
(カメラとHCPの時刻は同一の時刻にするようにしたほうが良さそうだ)
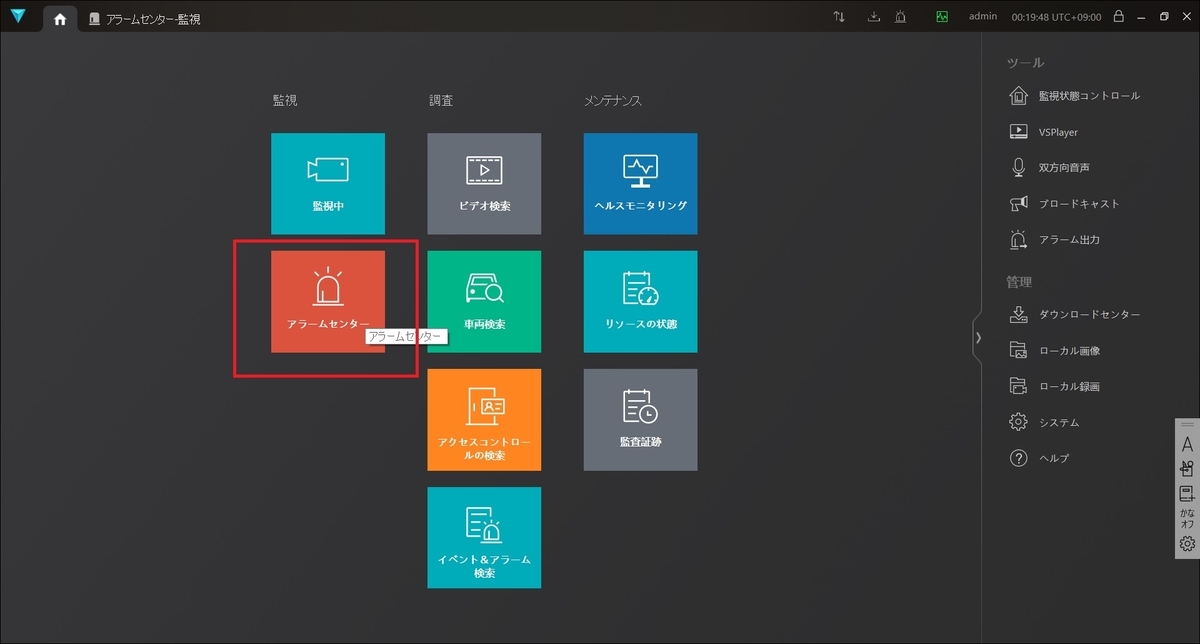
ここで『アラームセンター』を開いてみる。
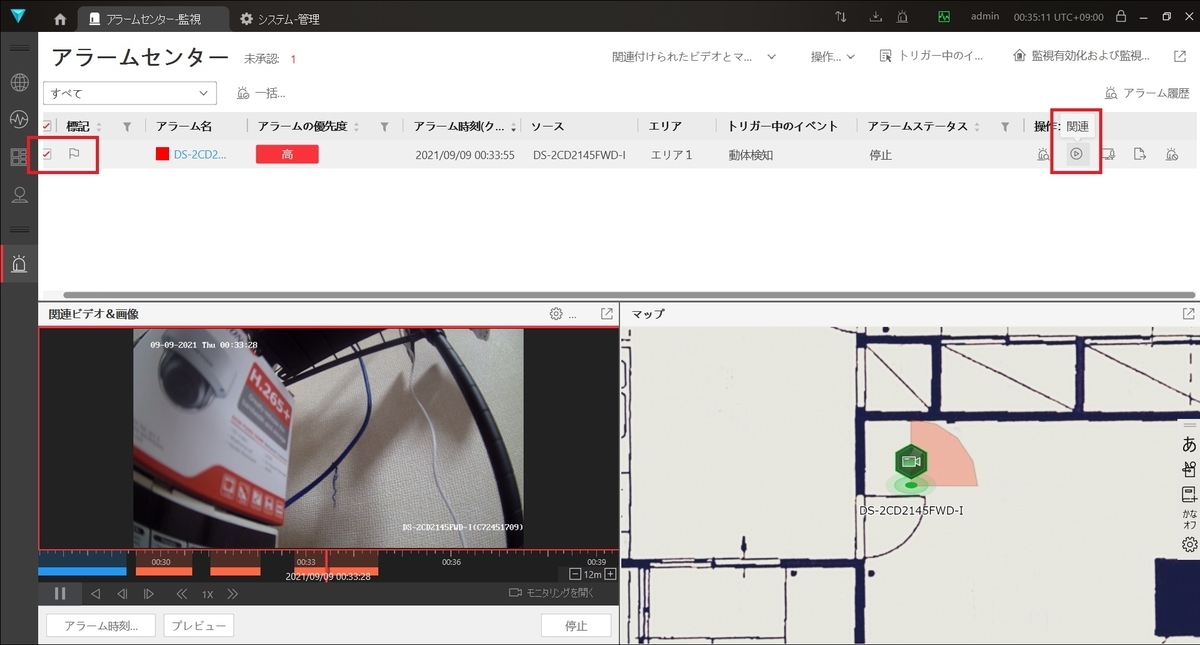
モーションを検出したアラームの一覧が表示される。イベントをクリックして選択するか、『関連』ボタンを押下すると、その時の【録画映像】と【マップ情報】を同時に閲覧することができた。
イベントの承認
管理者がチェックが終わったイベントについては『承認済』として処理することができる。
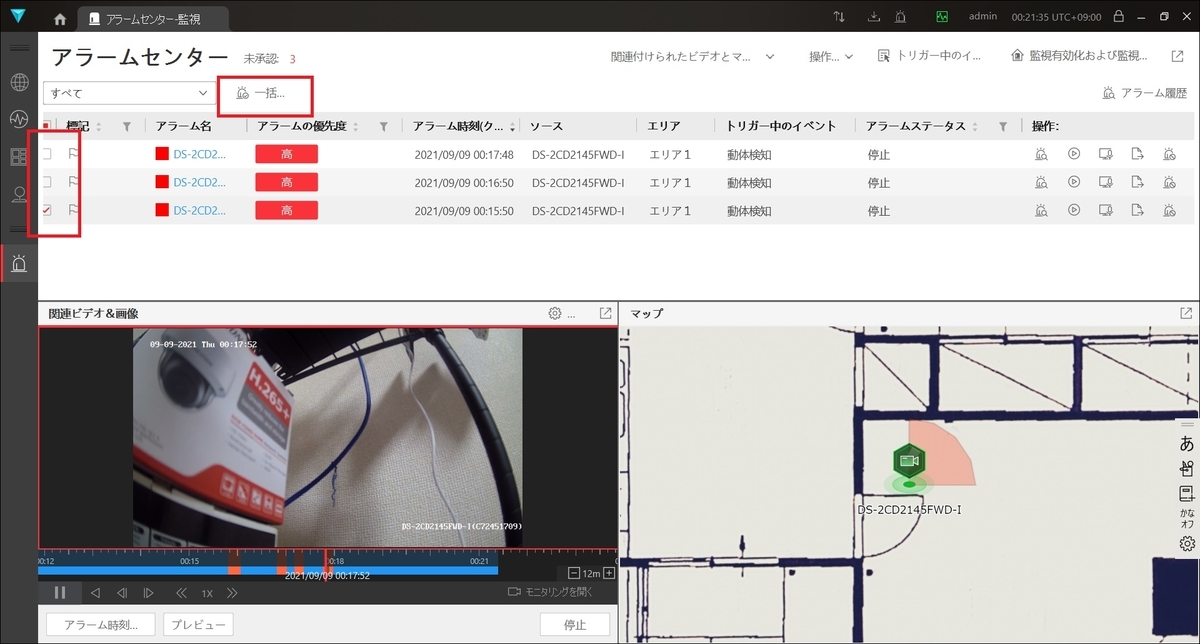
アラームセンター上の画面では、承認したいイベントにチェックを入れて、『一括確認』を押下すると、まとめてイベント情報を消し込むことができる。
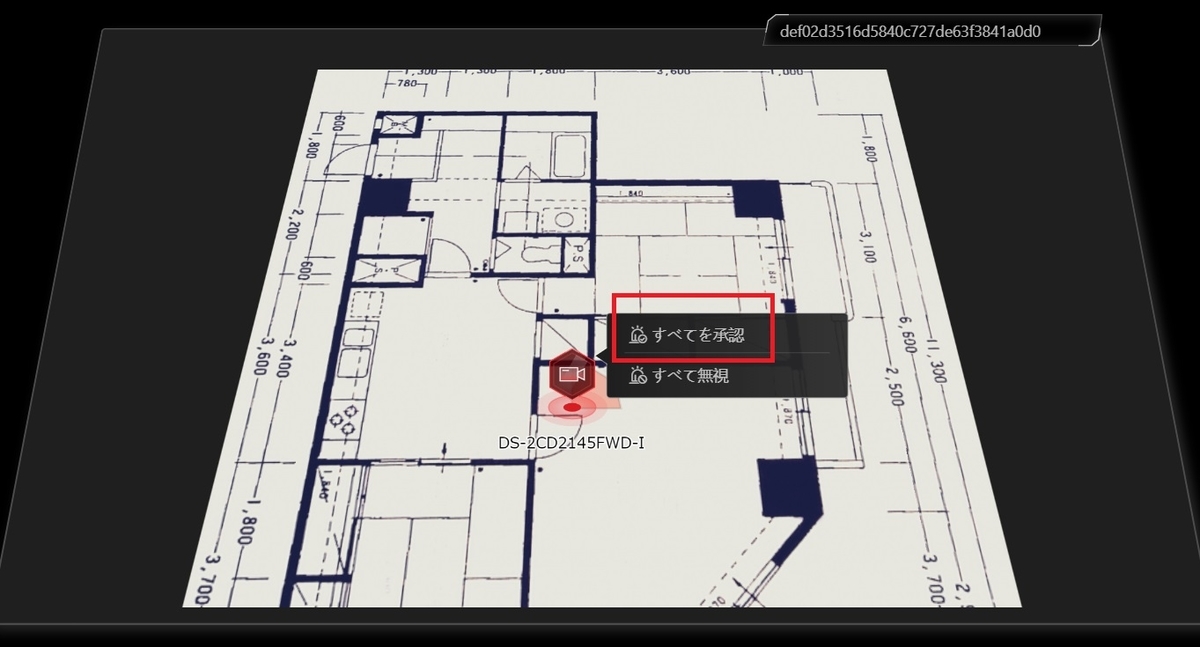
モニタリング画面(マップ画面)上では、カメラのアイコンの上に【すべてを承認】または【すべて無視】のボタンが表示される。すべてを承認を押下すると、イベント情報を一括で承認することができる。
以上で、イベントとアクションの設定は完了となる。
※なお、筆者もまだまだ勉強中であるため、本記事の内容について修正点がある場合は、コメントを頂けると非常に嬉しい。