BDCOM S2510-PのIPアドレスの変更
前回の記事では、S2510-Pの開梱を行ったが、今回は、ブラウザを利用した基本的な設定方法を行っていく。BDCOM S2510-Pは、”L3 Lite”というシリーズに分類され手織り、ブラウザで設定することができるのだ。
まずは、改めてIPアドレスの変更を行う。
まず、以下のアドレスに接続する。
※デフォルトのユーザー名とパスワードは以下のようだ。
admin / admin
※非常に簡単なパスワードなので、後日、変更しておきたい。
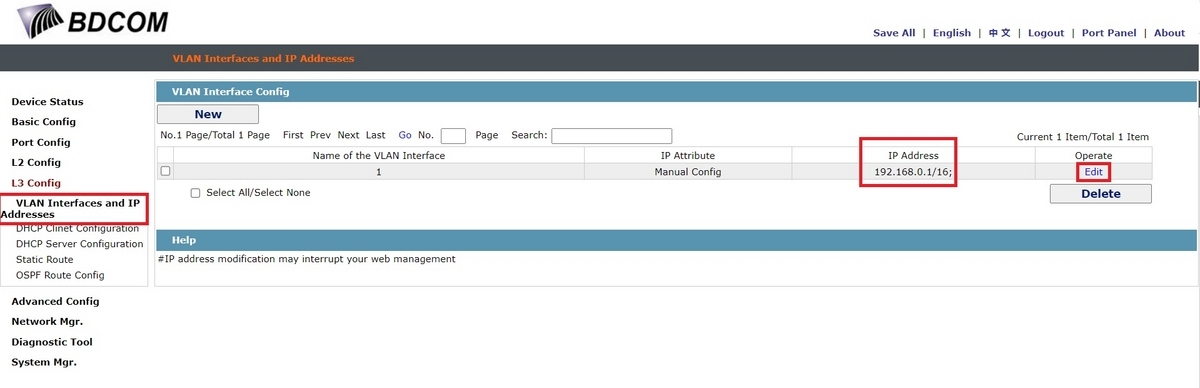
IPアドレスを変更する場合、L3の設定項目になるので、『VLAN Interface Config』ページを開く。
デフォルトでは、VLANのグループは1つしかなく、IPアドレスが『192.168.0.1』であることが分かる。右側の『Edit』ボタンを押下する。
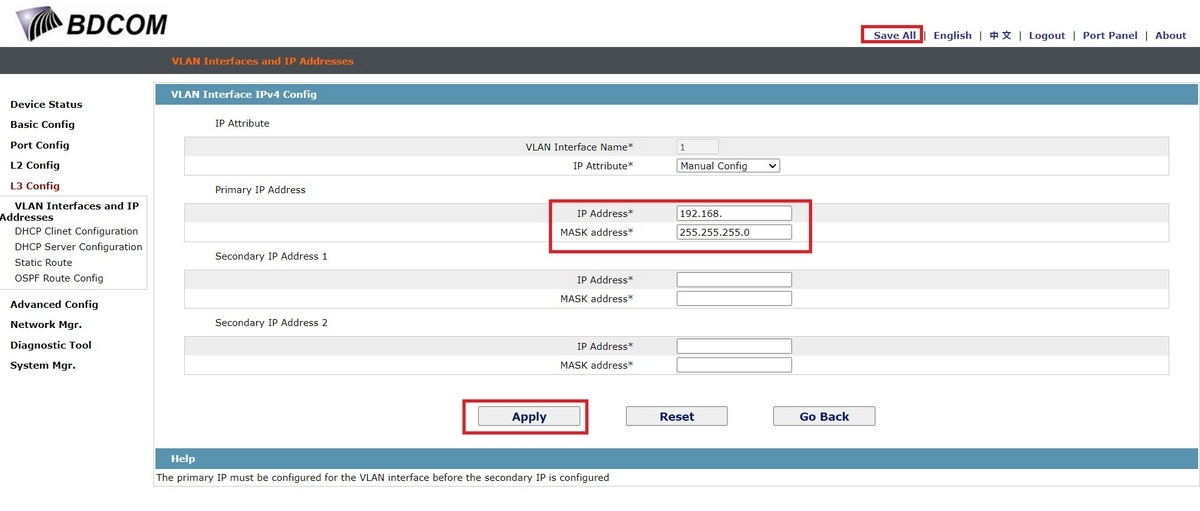
任意のIPアドレス・サブネットマスクを入力し、『Apply』をクリックする。設定後は、画面右上の『SAVE ALL』を押下する。これで設定変更することができた。
次にゲートウェイの設定を行う。

『L3 config』から『Static Route』を選択する。『New』をクリックする。

Default Route のチェックボックス『□』チェックを入れて、Interface Type で『Gateway's IP Address』を選択し、Gateway's IP Addressの欄にルーターのIPアドレスを入力した。
「あれ?DNSの設定はどこ?」と思ったが、よくわからないため、とりあえず先に進む。
管理者パスワードの変更
続いて、管理者パスワードを変更する。先ほど、記載した通り、デフォルトのパスワードは admin / admin となっている。これでは、パスワードが単純すぎるため、より複雑な文字列に変更したい。

ログイン後、『System Mgr.』をクリックする。画面上にadminのユーザーを確認することができるので、右側にある『Edit』を押下する。

『password』を入力し、また、同じ文字列を『Confirming password 』を再入力する。入力後、『Apply』をクリックするとパスワードが変更される。
※なお、パスワード変更後は、再ログインが必要となる。
時刻の設定
続いて、時刻の設定を行う。
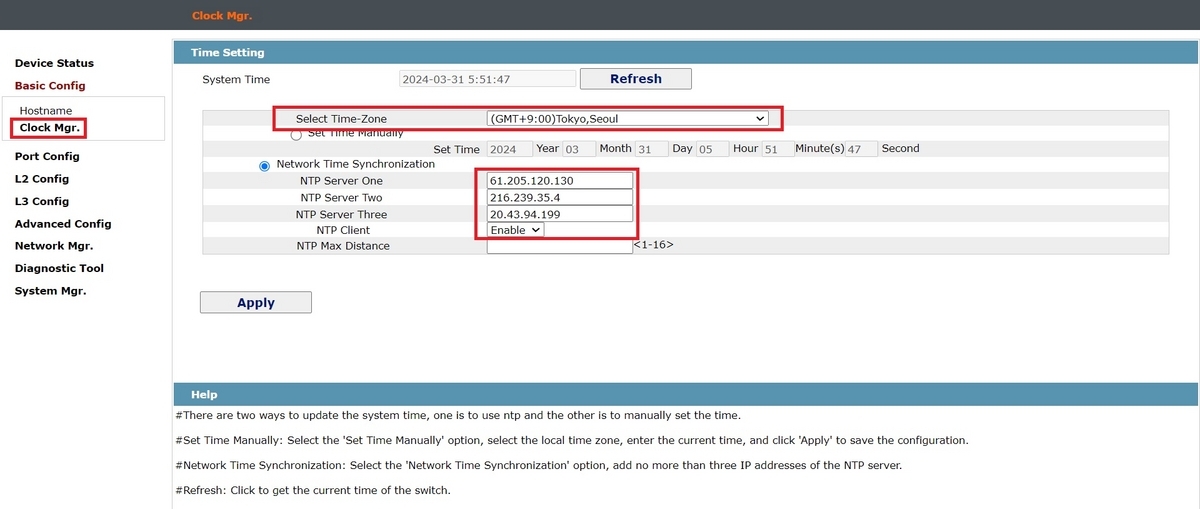
Basic configから『Clock Mgr.』をクリックする。『Select Time-Zone』のプルダウンメニューで『Tokyo』を選択した。
また、Network Time Synchronizationの設定欄に、日本から接続ができるNTPサーバーのIPアドレスを入力した。NTP Clientのプルダウンメニューを『Enable』に変更した。
※本来は、NTPサーバーはIPアドレスではなく、ホスト名を入力したかったのだが、先ほど記載したとおり、DNSの設定メニューがよくわからなかったので、とりあえずIPアドレスを入力した。
これで最低限の設定は完了となる。
次回はPoEの設定項目を確認していく。