導線分析とは?
今回の記事では、Hik Central ProfessionalとAIカメラを利用して、導線分析を行う方法について説明したい。
導線分析とは、ヒトがどのような経路で動いているのかを分析する機能である。例えば、小売店においては、該当の顧客が店内をどのように動いて購買活動を行っているのかを分析できる。あるいは倉庫業においては、適切な作業ルートで動いているのかどうかチェックすることができる。
今回は設定方法について説明したい。
※重要な注意点として※
本記事では、ネットワークカメラの設定方法を記載しているが、筆者もまだ勉強中のため、間違ったことを記載している可能性がある。正確な設定手順については、メーカーのマニュアルを参照して欲しい
ライセンスの適用
まずは、Hik Central Professional(以下、HCP)に、デバイス(カメラ)を登録する必要がある。登録手順については、以下のURLを参考にして欲しい。
カメラの登録が完了した後は、ライセンスを適用する。顔認識を行う場合、AIカメラに対して、顔認識のライセンスを割り当てる必要がある。
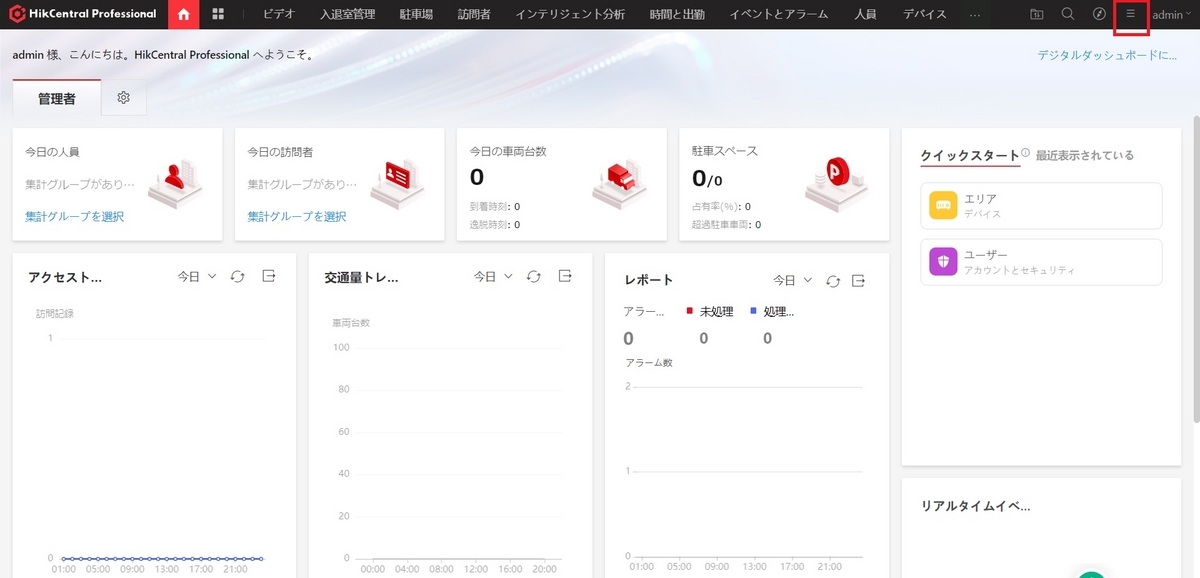
まず、画面右上の【三】のボタンを押下する。『ライセンスの詳細』ボタンをクリックする。
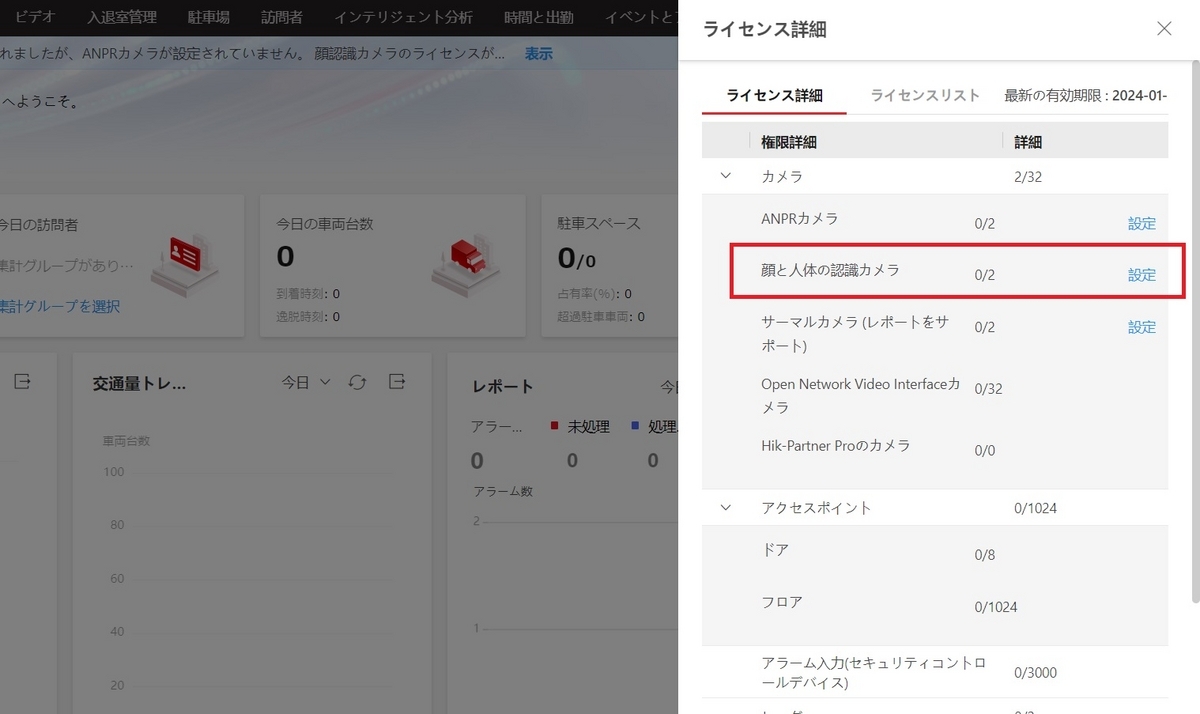
『人と人体の認識カメラ』の『設定』ボタンを押下する。
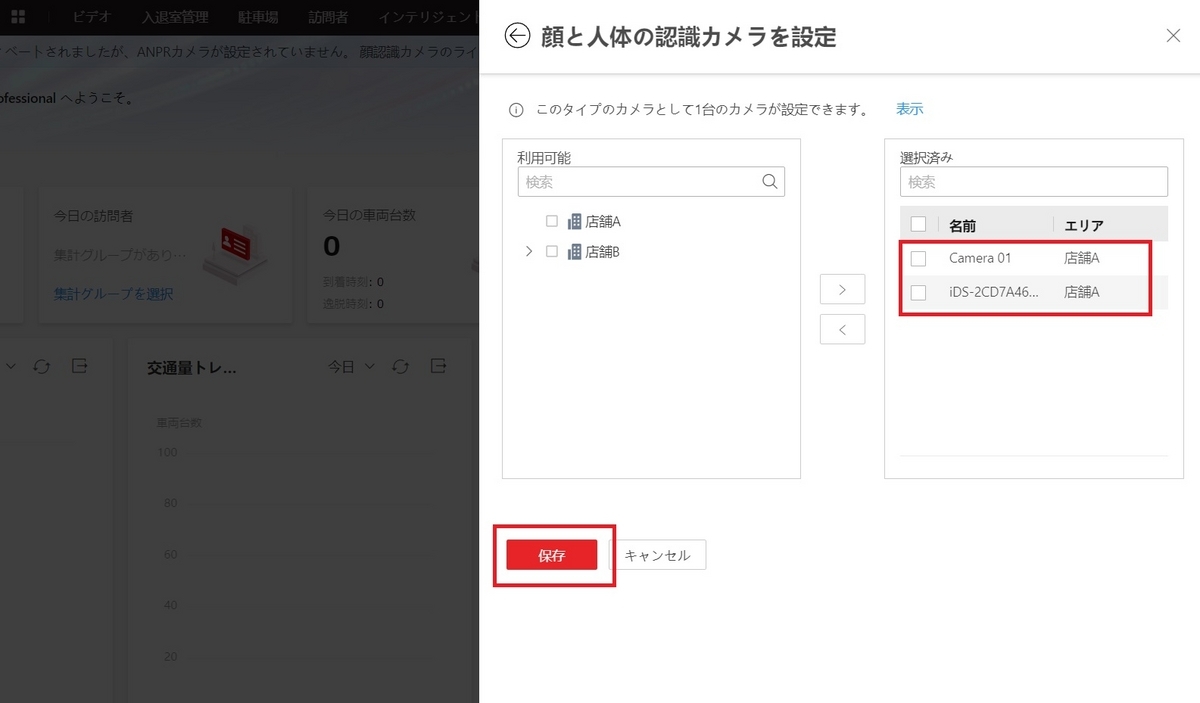
先ほど、HCPに登録したカメラに対して、顔認識のライセンスを割り当てる。
顔認識の設定(顔比較グループへの人物登録)
続いて、実際にAIカメラに対して、顔認識の設定を行う。顔認識の設定手順については、以下のURLも参考にして欲しい。
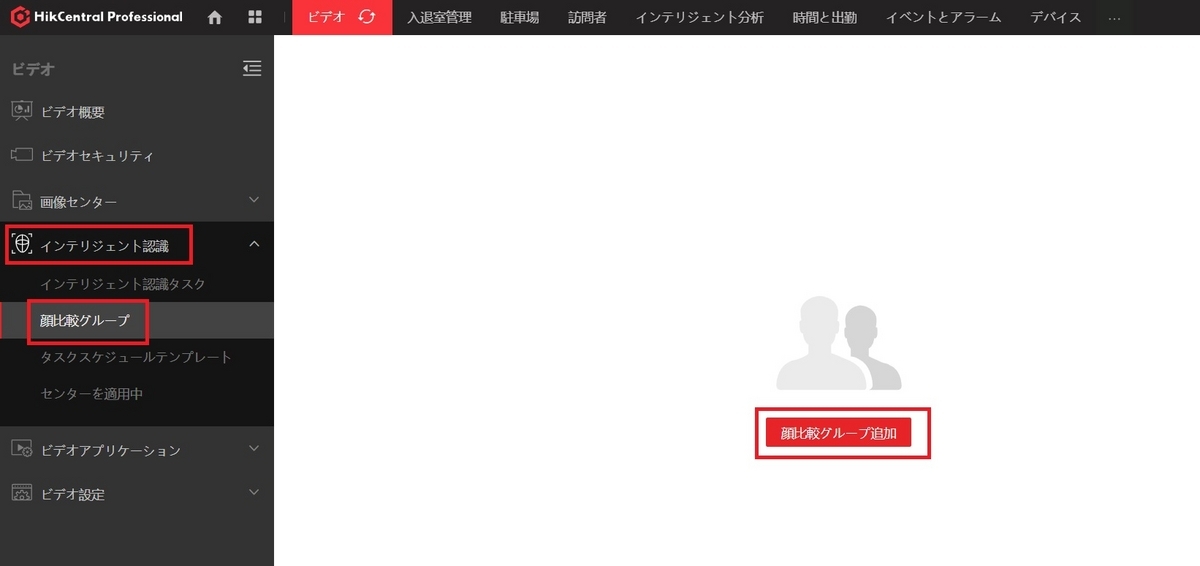
まずは、顔の辞書となる”顔比較グループ”を作成する。『ビデオ』→『インテリジェント認識』機能の中の『顔比較グループ』を選択する。『顔比較グループの追加』を押下する。
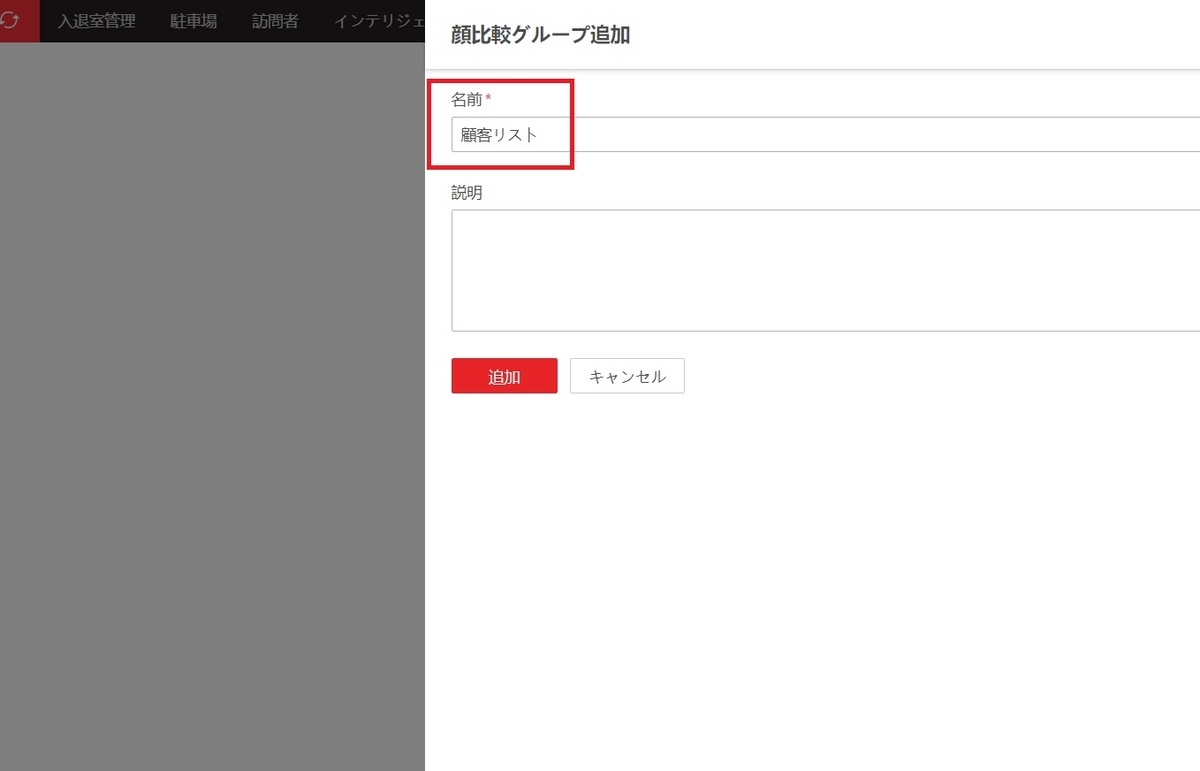
グループ名に任意の名称を設定する。今回は”顧客リスト”という名称で設定した。
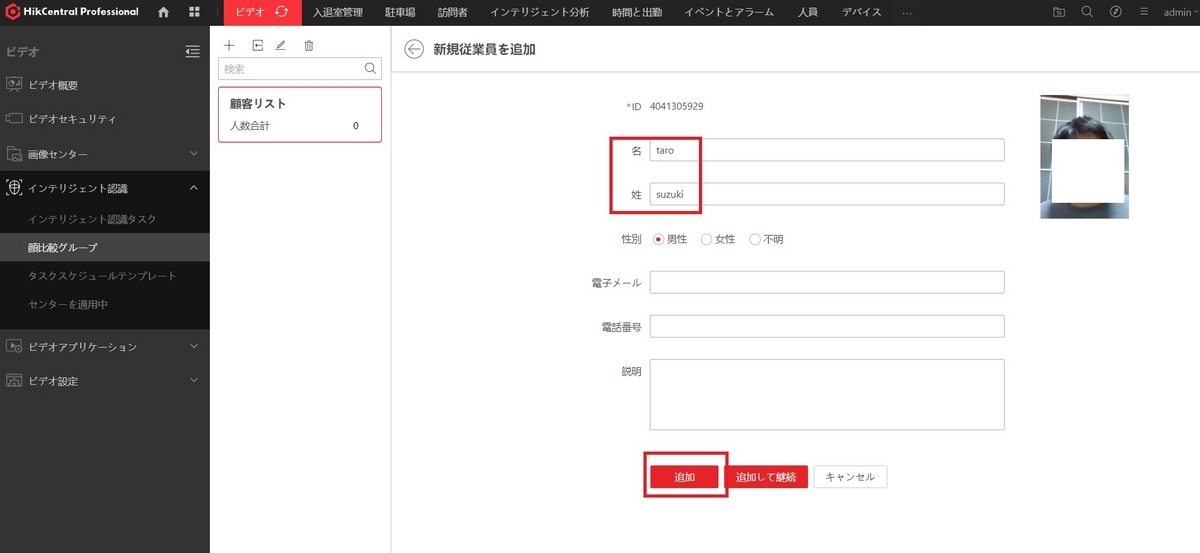
『+』ボタンを押下し、実際の顧客情報(または従業員情報)を登録する。顧客(または従業員)の静止画をHCPにアップロードして、名前を入力する。入力後は『追加』を押下する。
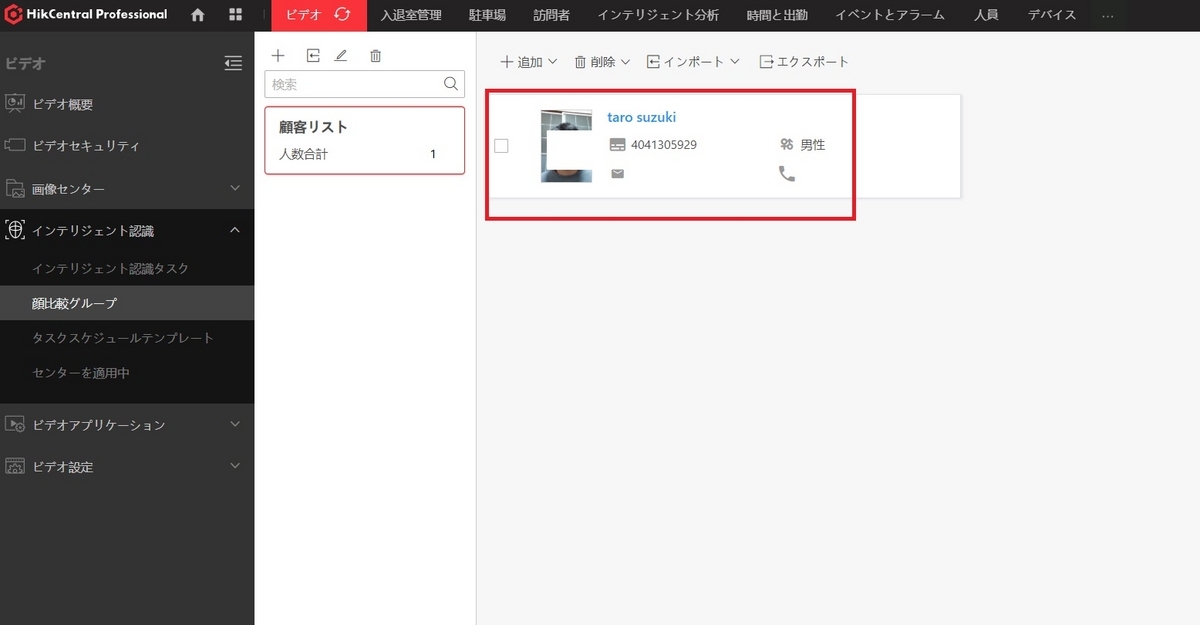
これで『taro suzuki』という人物が顔比較グループに追加された。
顔認識の設定
続いて、作成した顔比較グループをAIカメラに対して、流し込む。
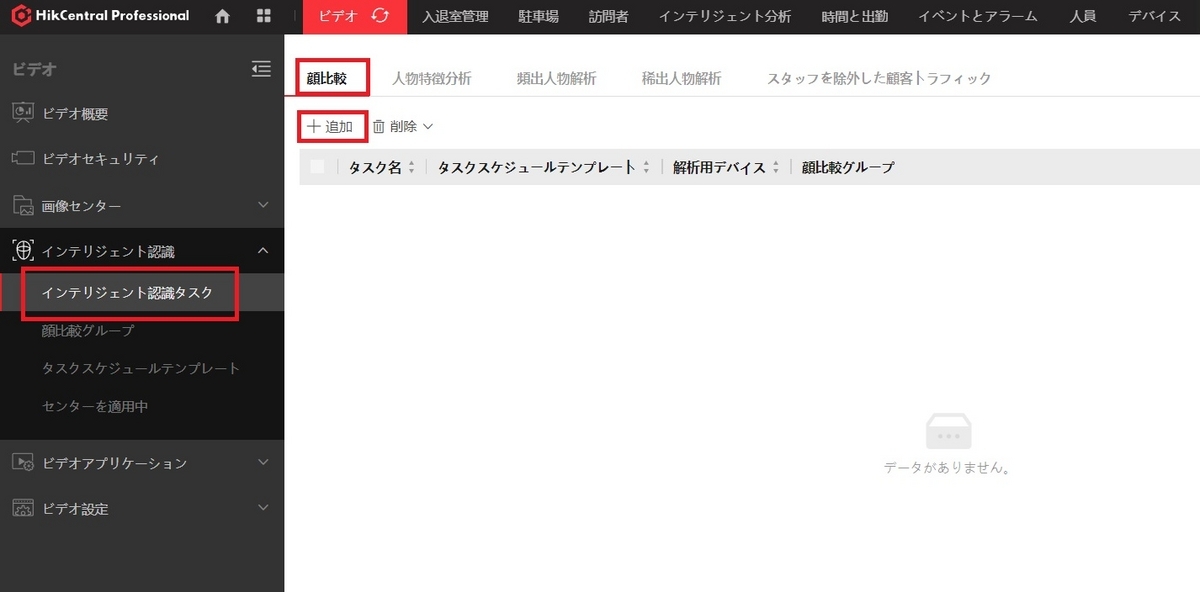
『インテリジェント認識タスク』の顔比較タブで、『+追加』ボタンを押下する。
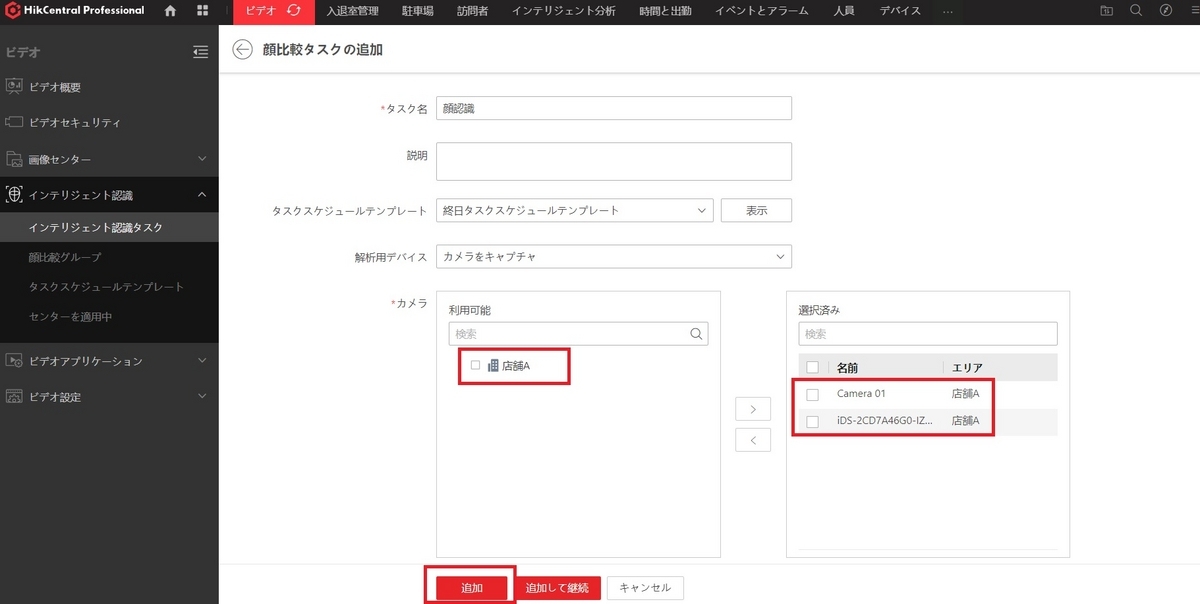
任意をタスク名を入力し、顔認識を行うカメラを選択する。導線分析を行う場合、基本的には2台以上のカメラを選択する必要がある。

また、先ほど作成した顔比較グループの『□顧客リスト』のチェックボックスにチェックを入れて、『追加』ボタンを押下する。これでHCPの顔ライブラリの情報が、AIカメラに対してインポートされる。
インテリジェント分析の設定
HCPでは、店舗毎での分析が可能となっている。
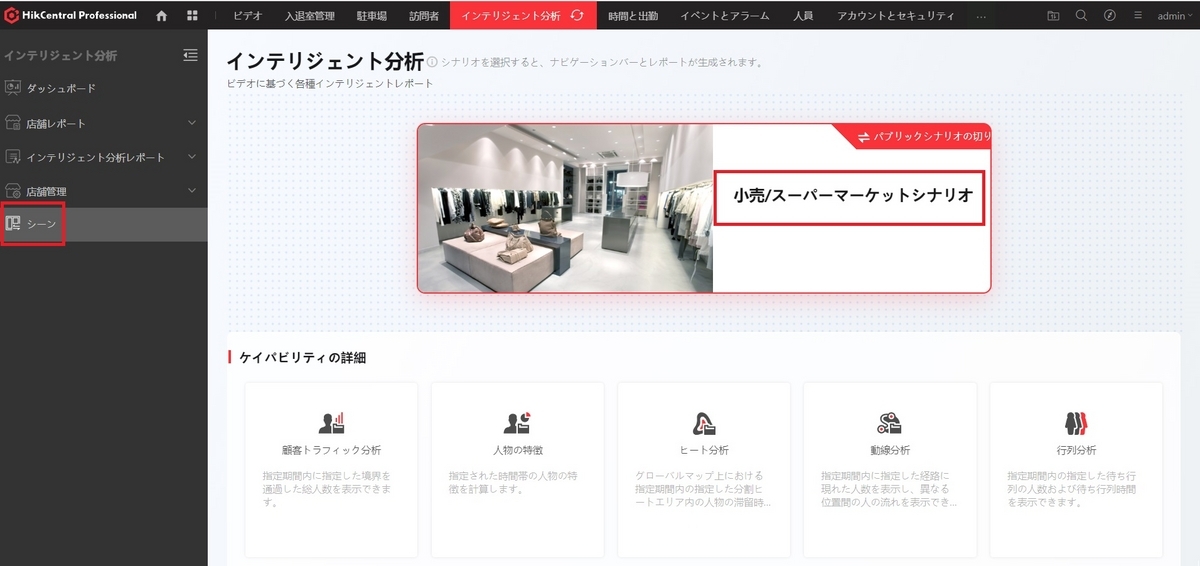
まずは、店舗をする。インテリジェント分析に”公共(パブリック)シナリオ”と”小売シナリオ”があるが、今回は、『小売/スーパーマーケット』のシナリオを選択する。
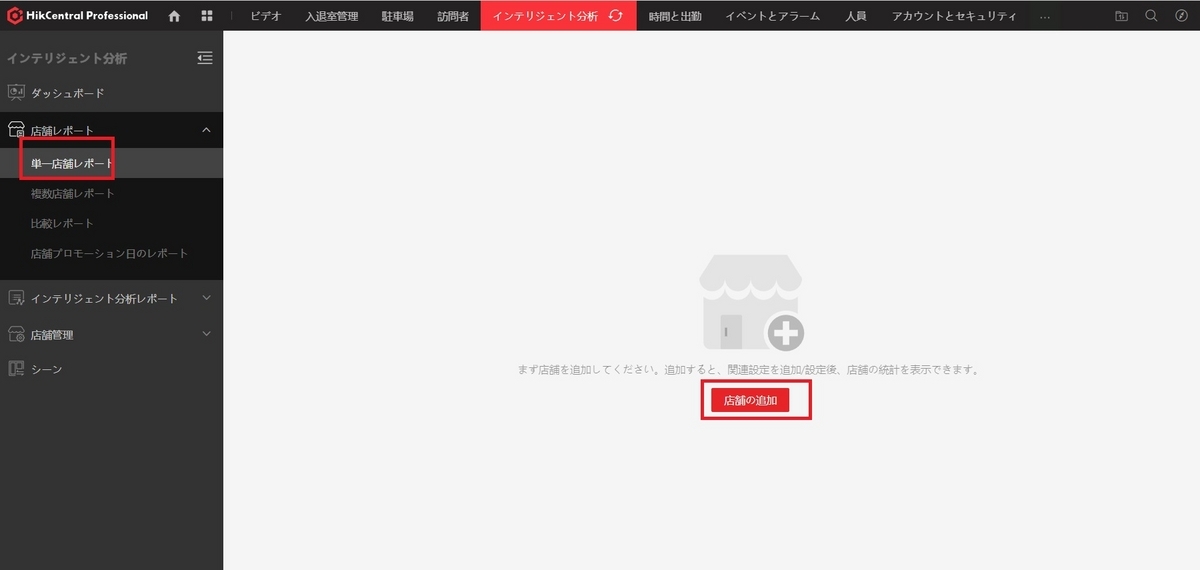
単一店舗レポートボタンを押下し、『店舗の追加』を押下する。
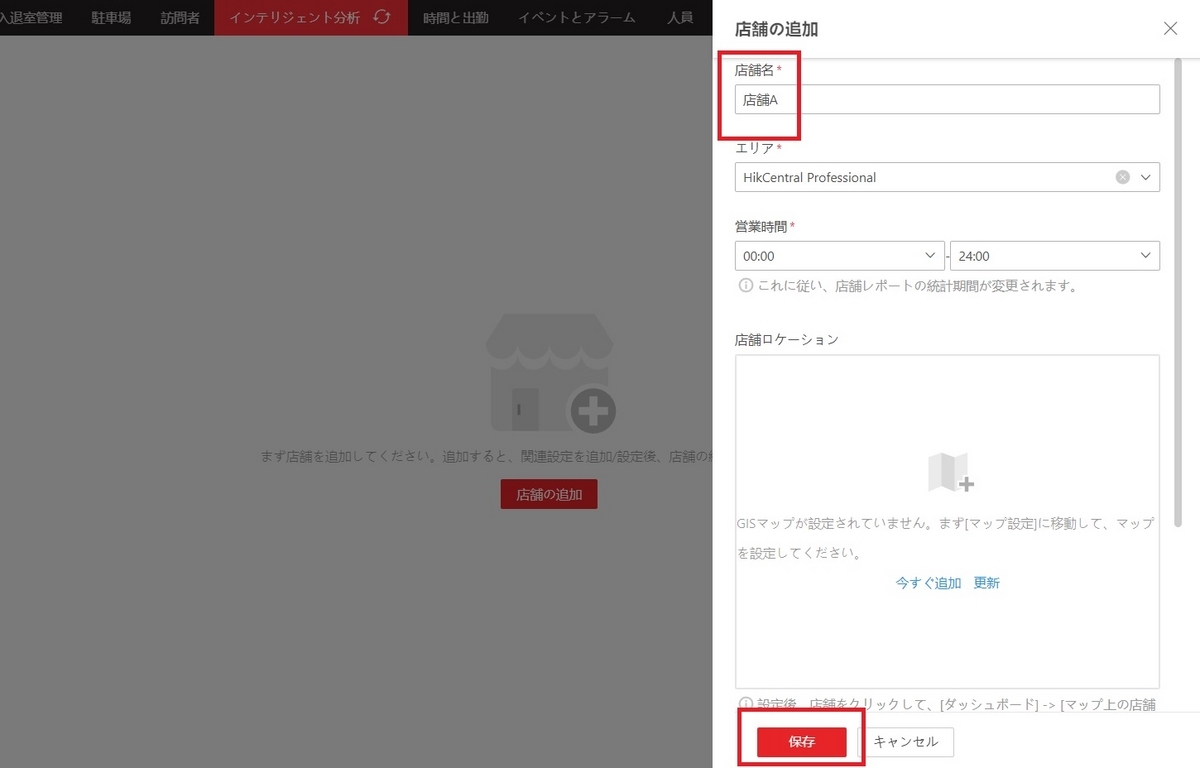
店舗名に任意の名称を入力し、『保存』ボタンを押下する。今回は、”店舗A”と名付けた。
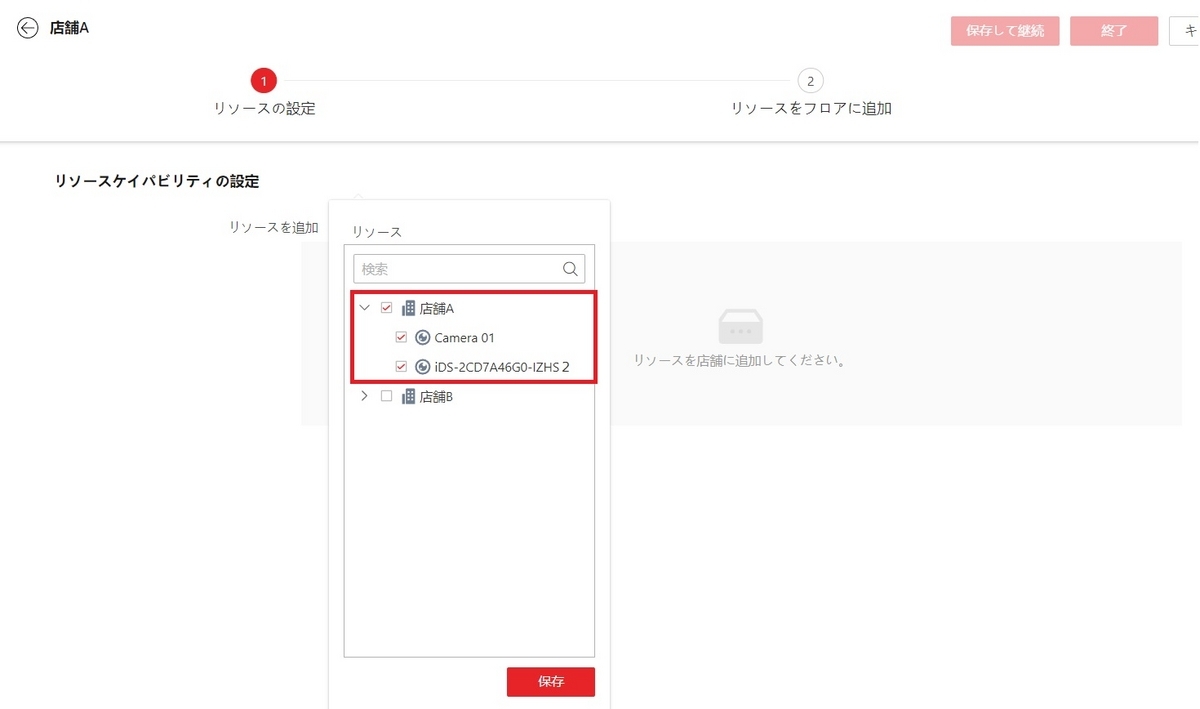
店舗Aに対して、リソースとして、先ほど登録したカメラ2台を選択する。

また、”リソースをフロアに設定”する画面で、店舗の図面をアップロードする。または、すでにアップロードしている図面を選択する。店舗の図面に対して、実際にどのあたりにカメラが設置されているのかプロットする。
今回は、カメラ2台をこのように配置した。これで大まかな設定は完了だ。
HCPクライアントソフトで動線を確認する
それでは、実際の運用だ。まず、HCPクライアントアプリケーションを起動する。
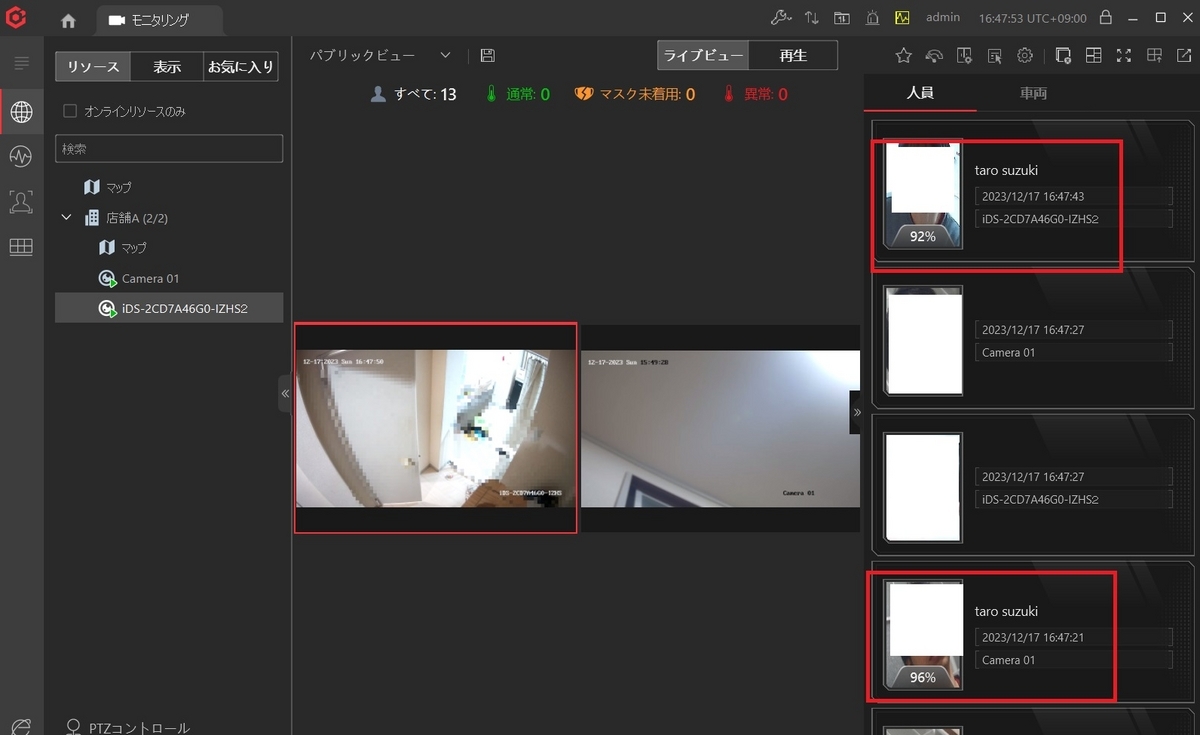
『モニタリング』画面を開くと、カメラで顔認識をしている様子を確認することができる。
動線を確認する
それでは、実際に『Taro suzuki』の動線を確認してみよう。
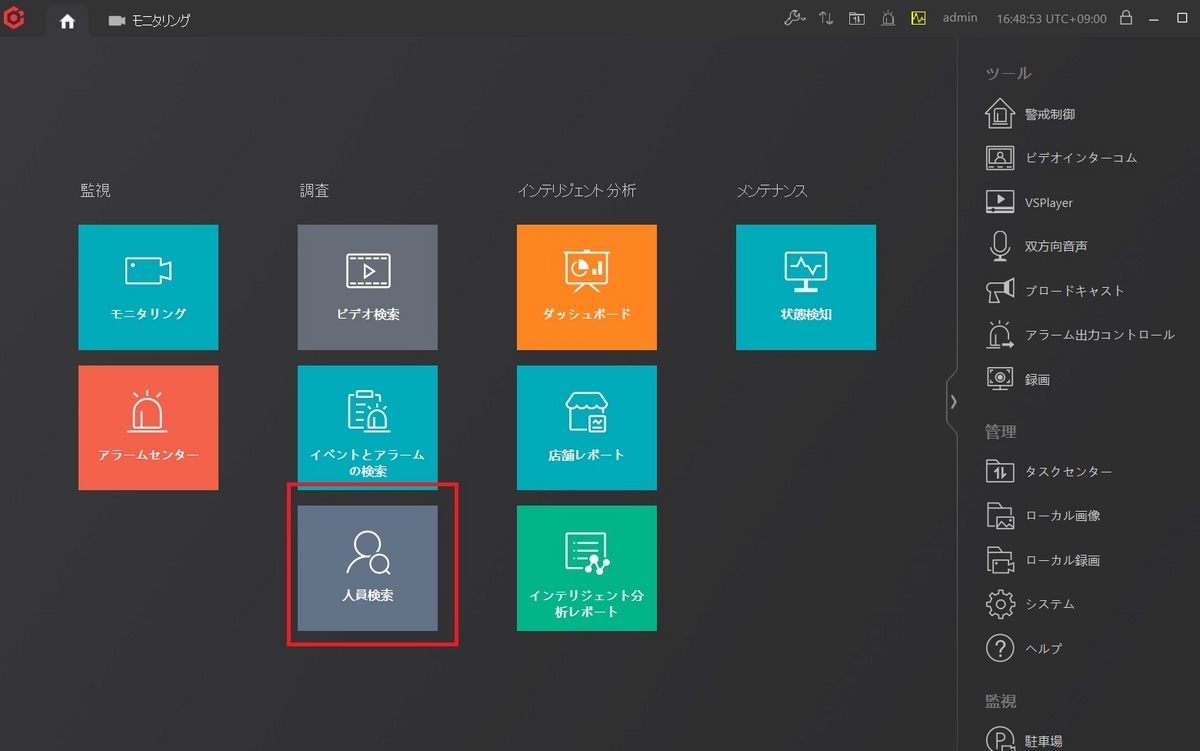
メニュー一覧から『人員検索』を選択する。
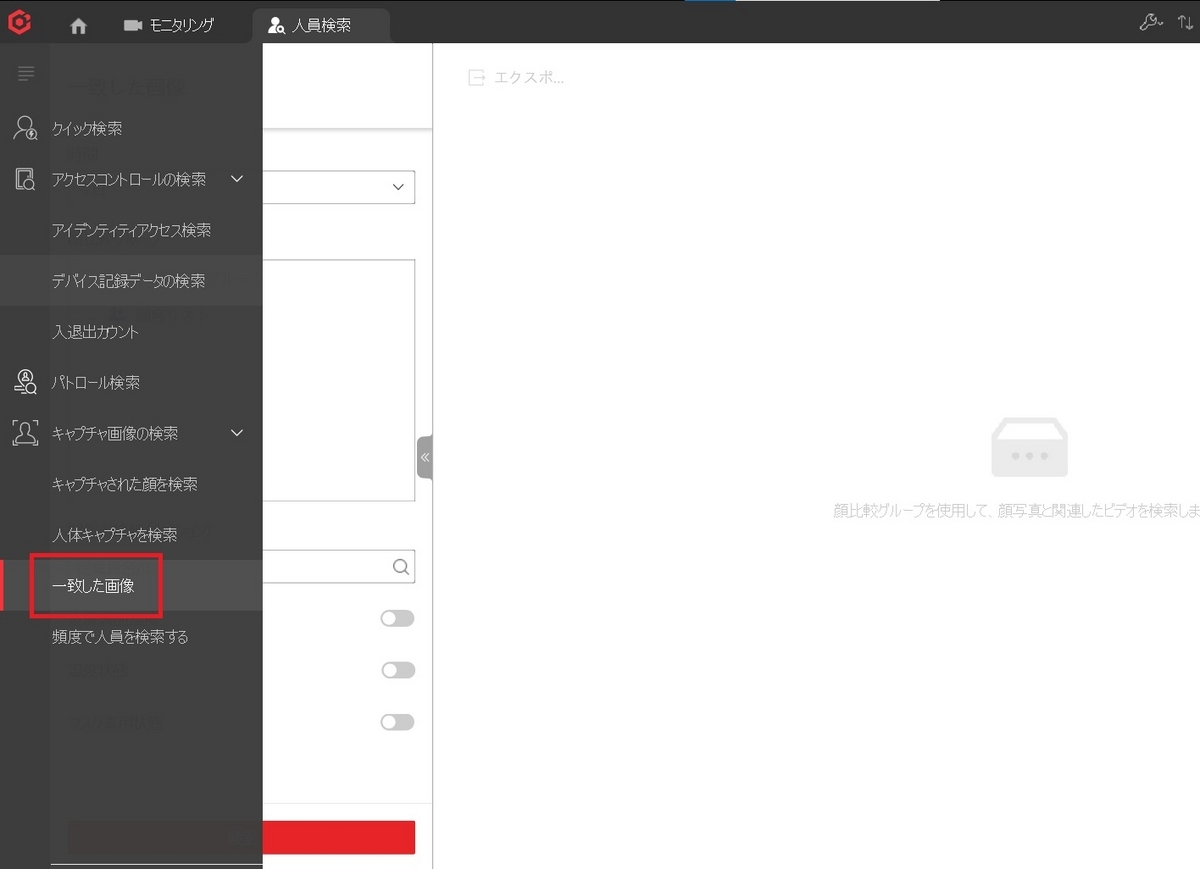
『一致した画像』を押下する。
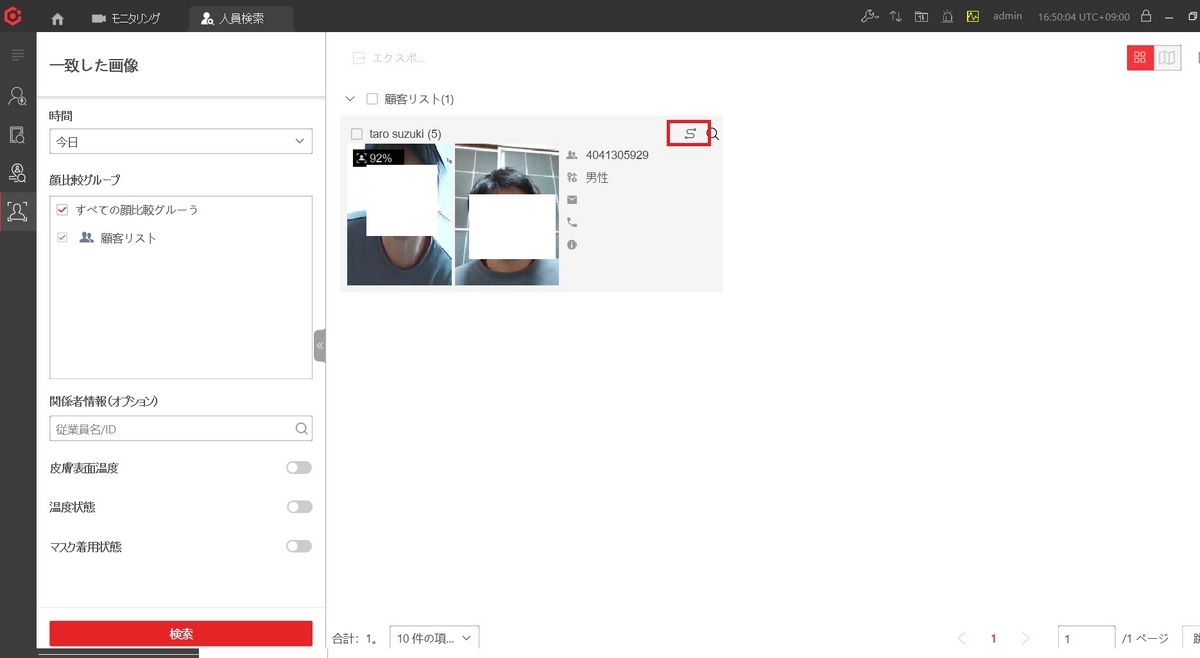
先ほど、作成した顔比較グループの『□顧客リスト』のチェックボックスにチェックを入れて検索をする。顔認識をした『Taro suzuki』が表示された。
ここで、右上に『S』と表示されているボタンがあるので、『S』をクリックする。
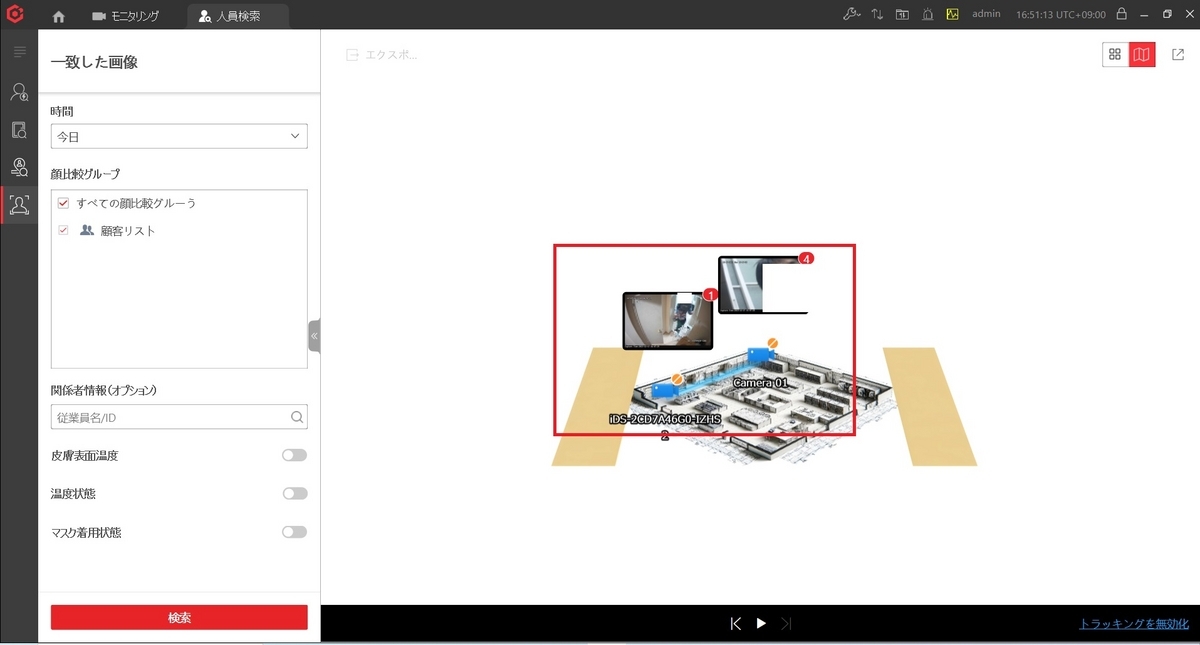
マップ上で、『Taro suzuki』がどのような順番で顔認識をしたのか視覚的に表示される。『▶』ボタンを押下すると、どのような流れで移動したのか分かる。
今回は、カメラが2台しかないため、分析がわかりにくいかもしれないが、複数のカメラを使用すれば、店内の移動パターンをより詳細に分析できる。
※本機能は、特定の人物がどのように移動したのか経路を確認する分析である。多くの人の流れを分析する導線分析とは異なる機能となるが、本記事では、”導線分析”と表現した。実際には”顔認識した人の移動経路分析”である。