エンコードデバイスの追加
今回は、Hik Central Professionalに、エンコードデバイスを追加する方法について説明する。
※重要な注意点として※
本記事では、Hik Central Professionalのインストールや設定方法を記載しているが、筆者もまだ勉強中のため、間違ったことを記載している可能性がある。正確な設定手順については、メーカーのマニュアルを参照して欲しい。
エンコードデバイスとは、ネットワークカメラ本体やNVR、DVRのことである。Hik Central Professionalは、カメラ本体を登録することもできるが、複数のNVR、DVRを登録して統合管理することもできる。
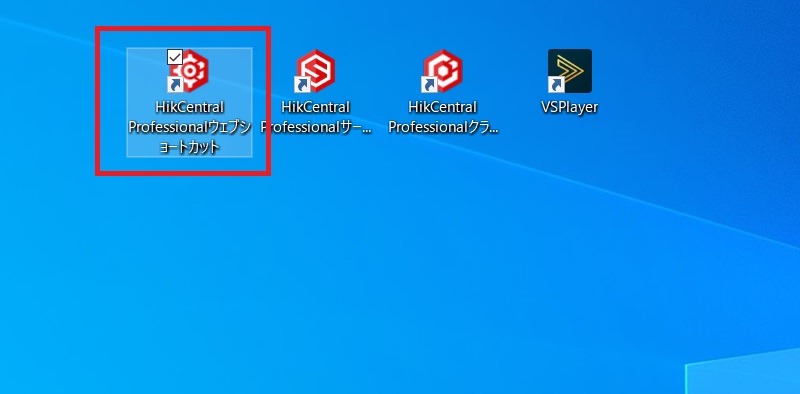
まずは、『HikCentral Professionalウェブショートカット』を開く。
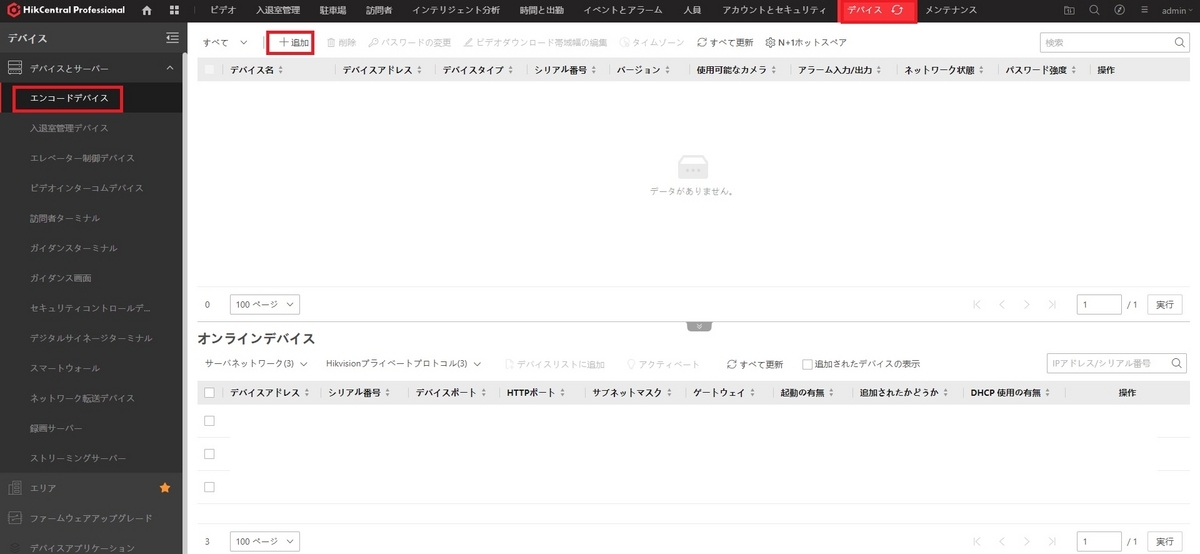
『デバイス』→『エンコードデバイス』を選択し、『+追加』ボタンを押下する。
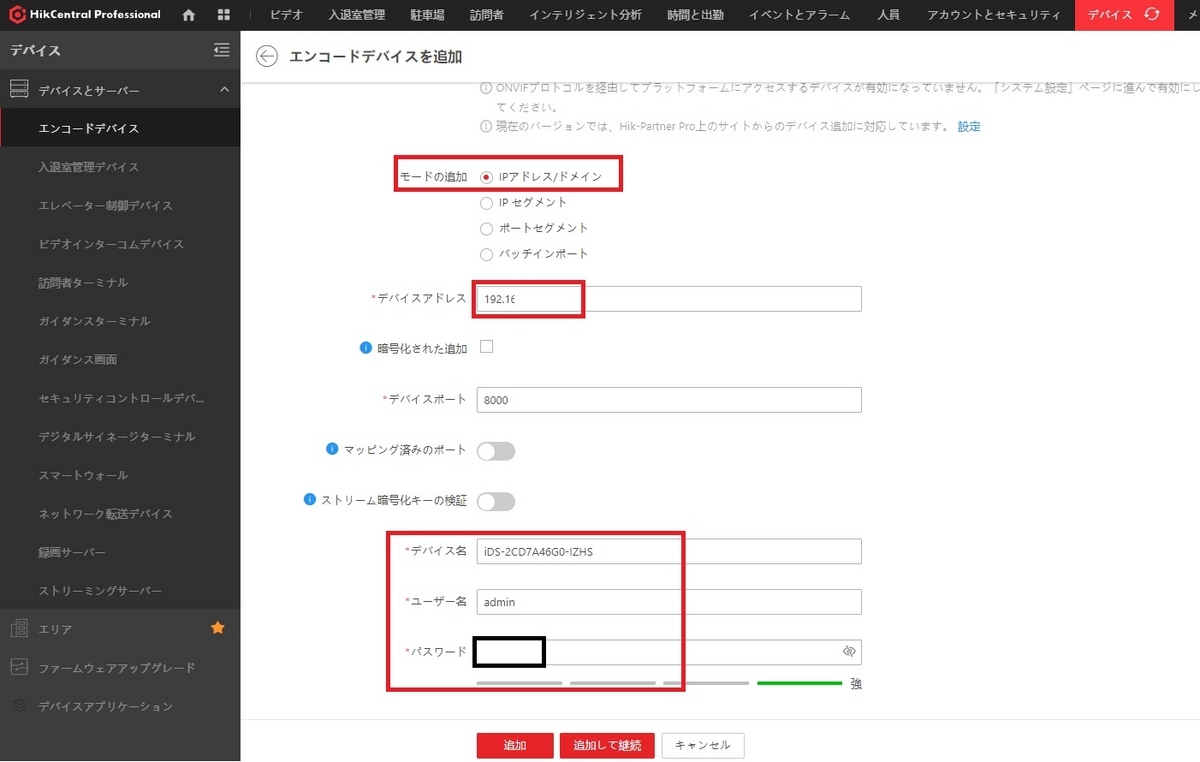
デバイス(カメラ)のIPアドレス、任意のデバイス名、ユーザー名、パスワードなどを入力し、『追加』ボタンを押下する。
※この際、デバイス名で『エリア』を作成することもできれば、既存の『エリア』にカメラを追加することもできる。エリアの概要については以下で説明する。
これで、カメラの登録は完了だ。
エリアの設定
エリアの追加
もし、デバイス(カメラ)を設置した場所によって管理したい場合、『エリア』の設定を行う。
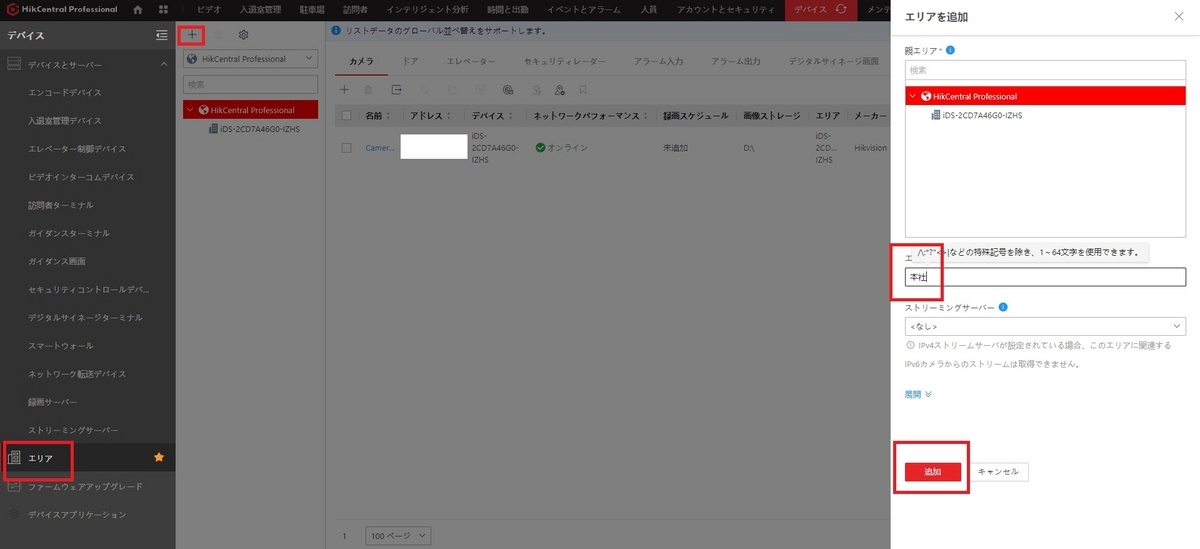
『デバイス』→『エリア』の順番で押下する。画面左上の『+追加』ボタンを押下する。
画面右側にエリアの追加画面が表示されるので、任意の『エリア名』を入力し、『追加』ボタンを押下する。
エリアの削除
もし、不要なエリアがあった場合は、削除することができる。

削除したい『エリア名』を選択し、”ゴミ箱”のボタンを押下する。これで、不要なエリアを削除することができる。
エリアへのカメラの追加
エリアの削除に伴い、先ほど登録したカメラもエリアへの紐づけが解除されてしまったため、再度、エリアへの追加を行う。

『+追加』ボタンを押下し、エンコードデバイスから、登録したいカメラを選択する。選択後は、『追加』ボタンを押下する。
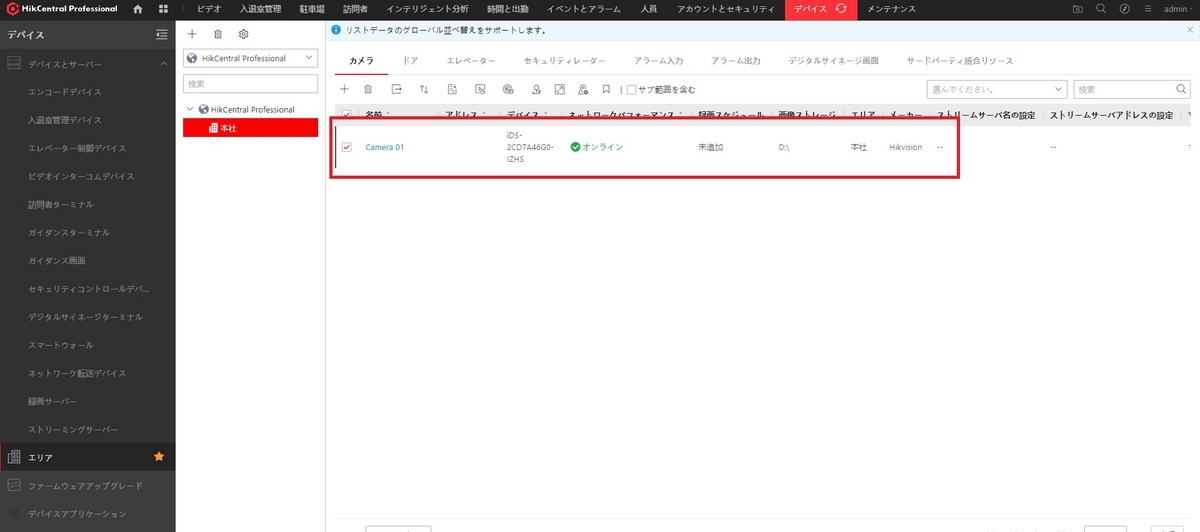
これで作成した”本社”というエリアに、カメラを再登録することができた。
他のエリアへのデバイスの移動
登録したデバイスは、他のエリアに移動させることもできる。
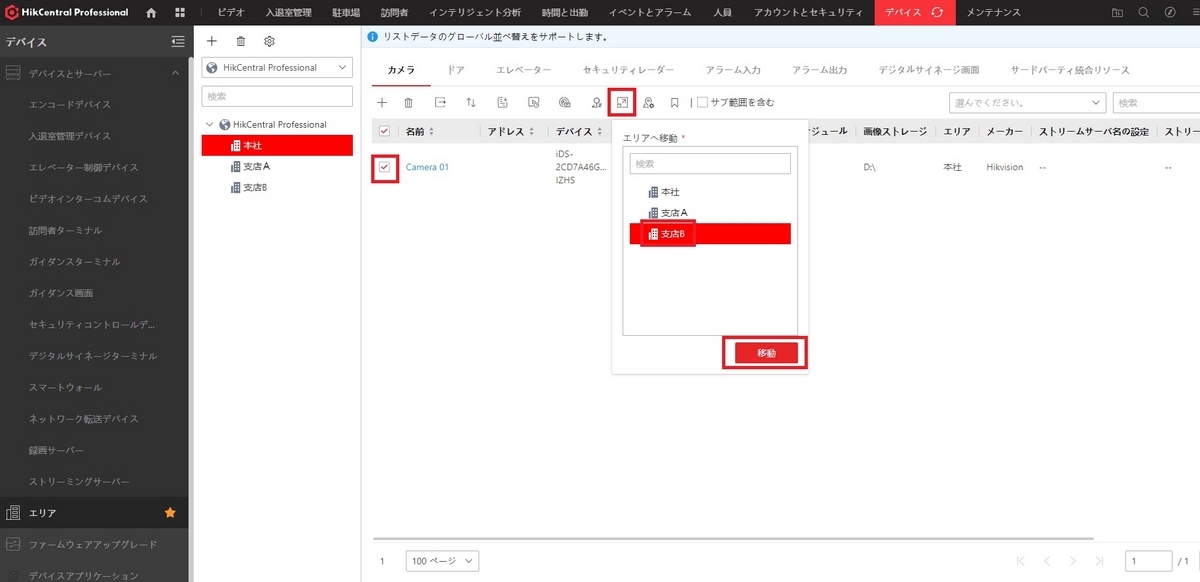
移動させたいデバイスを選択し、『他の領域へ移動』ボタンを押下する。その他のエリアが表示されるので、選択して『移動』ボタンを押下する。
これで、カメラは”本社”から”支店B”に移動させることができる。
アラームの登録
もし、カメラのアラーム端子(接点IN・OUT)を利用する場合、アラームの登録を行うこともできる。
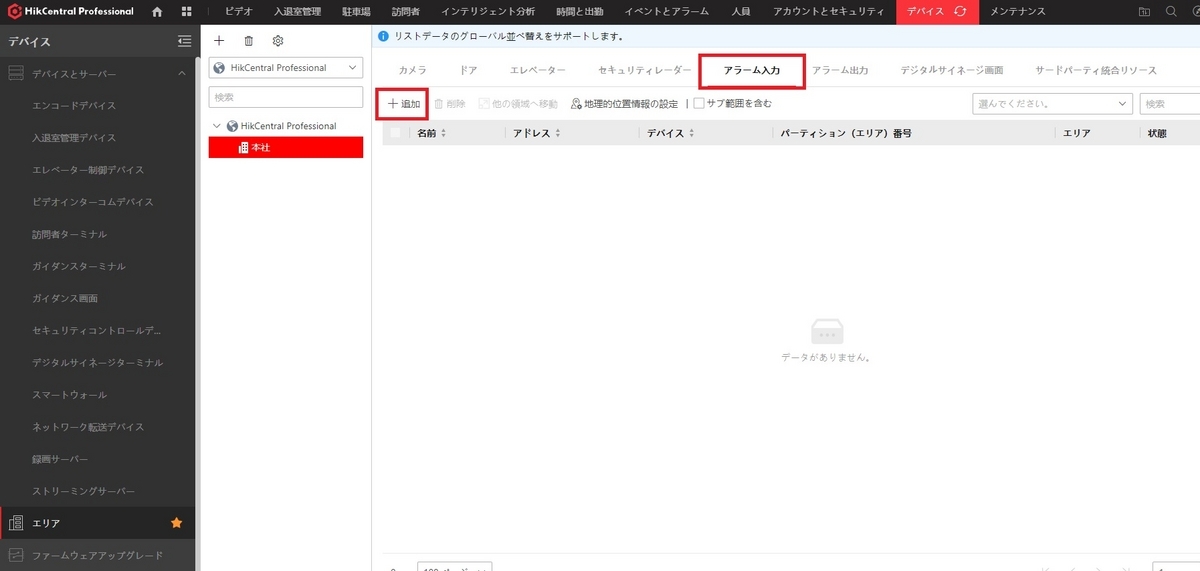
仮に、接点入力端子を登録してみよう。『アラーム入力』タブを選択し、『+追加』ボタンを押下する。
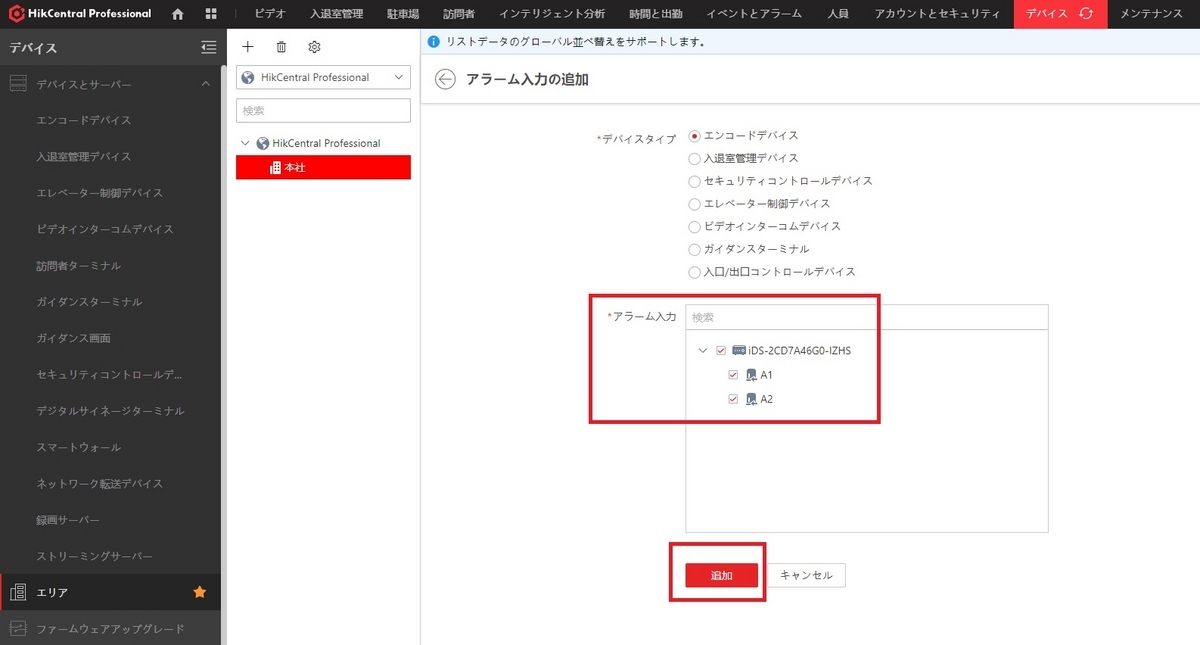
例えば、iDS-2CD7A46G0-IZHSの場合、アラーム入力端子が2つある。そのため、A1とA2が表示されている。チェックボックスにチェックを入れて、『追加』ボタンを押下する。
このように、登録したカメラは”エリア”と紐づけして運用する。