Hik-Connectで遠隔地からカメラを閲覧する
今回は、Hik-Connect(ハイクコネクト)を利用して、遠隔地から映像を閲覧する方法について説明する。ハイクコネクトとは、P2Pの仕組みを利用して、固定IPアドレスを契約しなくても、遠隔地からカメラの映像を閲覧ができるサービスである。
前回、以下のURLでiVMS-4200を利用して設定をする方法について説明した。しかし、iVMS-4200は製造終了となるため、今回は別の方法で設定を行う。
※なお、今回の方法の方が簡単だ。
www.networkcamera.workhttps://www.networkcamera.work/entry/
カメラ側の設定を行う
まずは、カメラでハイクコネクトを有効化する必要がある。ブラウザでカメラに接続し、【環境設定】→【ネットワークカメラ】→【詳細設定】の設定画面を開く。
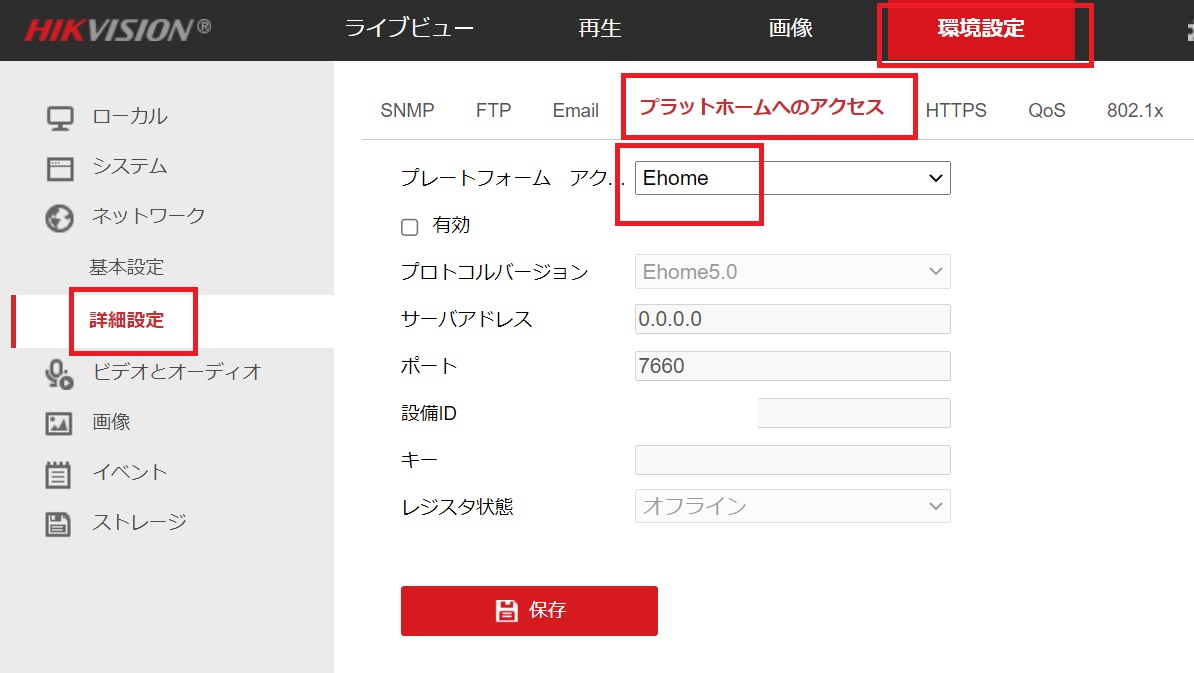
【プラットフォームのアクセス】タブを押下する。プルダウンメニューのプラットフォームアクセスが『Ehome』または『ISUP』となっている場合、これを『Hik-connect』に変更する。
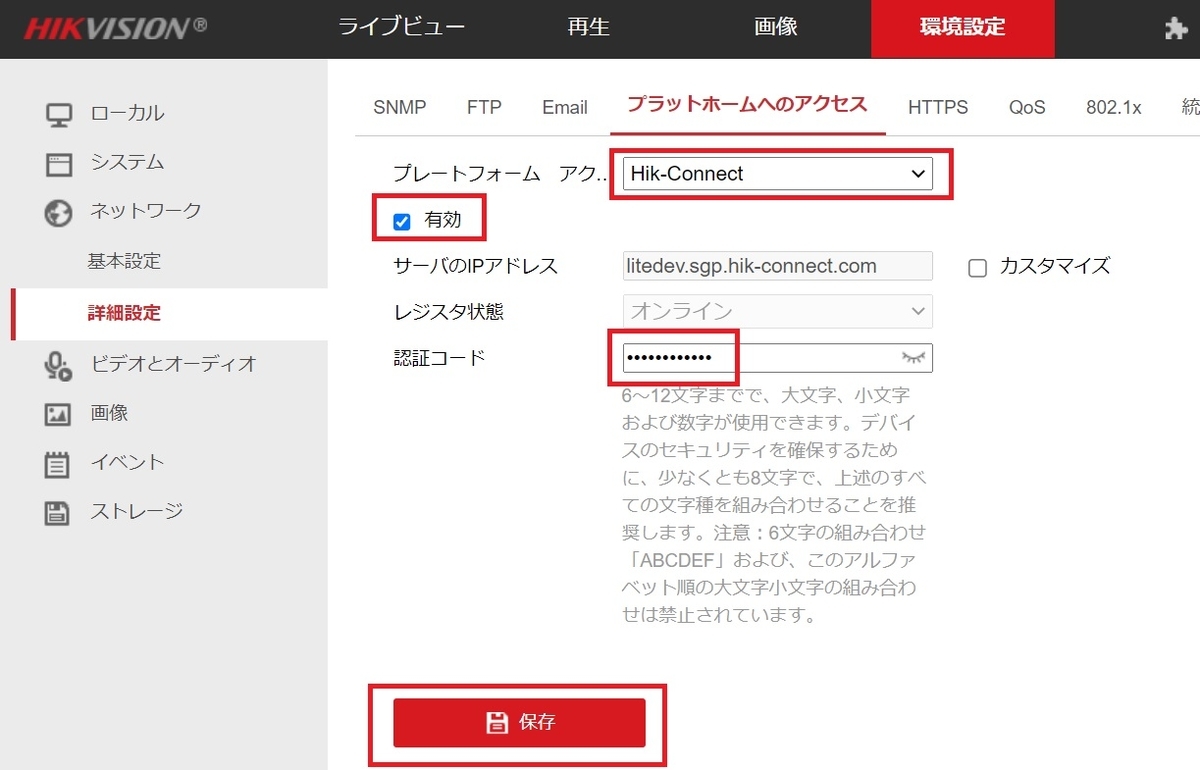
『□有効』のチェックボックスにチェックを入れて、認証コードにセキュリティを確保するための認証コードを設定する。設定後は、『保存』ボタンを押下する。
※認証コードはできるだけ複雑にしておくほうが良いだろう。
※なお、Hik-Connectを利用したい場合は、必ず、事前にネットワークの設定でゲートウェイとDNSサーバーのIPアドレスを設定しておく必要がある。
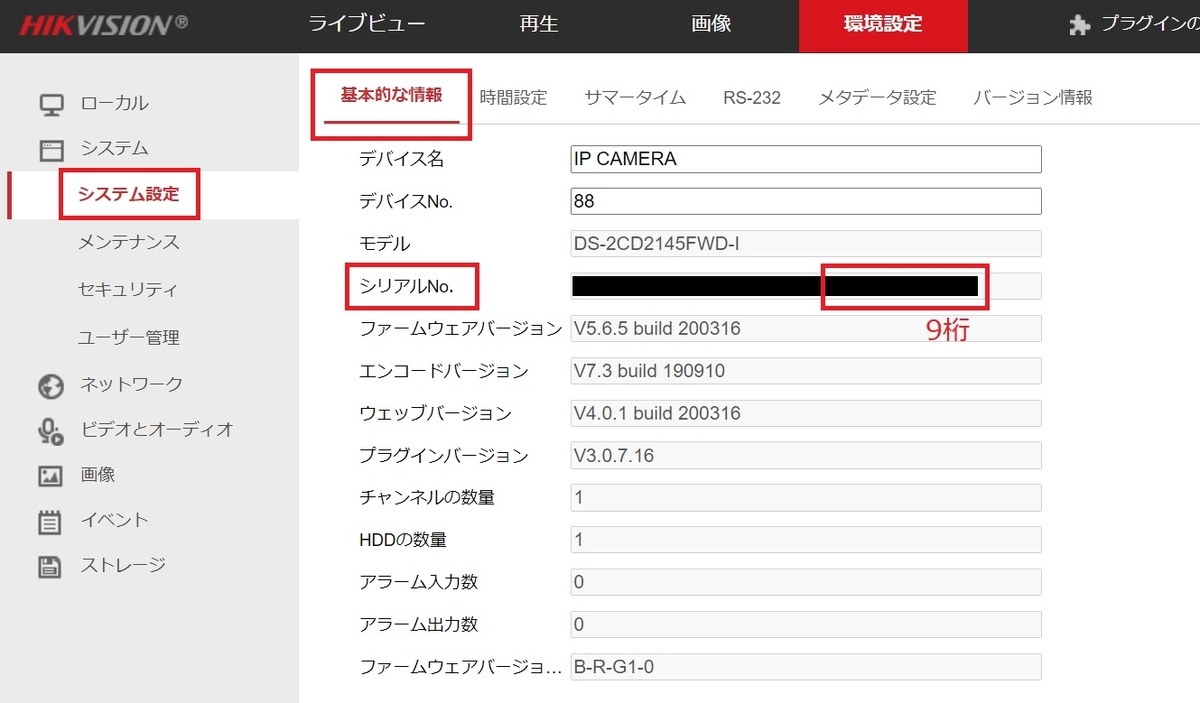
『システム設定』→『基本的な情報』タブを押下し、シリアルNOをメモしておく。
※シリアルNOの後ろから9桁の英数字をメモしておく。
※なお、PTZカメラなどについては、後ろから9桁ではない場合もあるので注意して欲しい。製品の外箱などでシリアルを確認して欲しい。
スマートフォン側の設定
以下のURLに接続し、スマートフォンにアプリケーションをインストールする。
※なお、2021年9月20日現在では、筆者のAndroid端末のGooglePlayでは、Hik-Pro Connectという上位版しか掲載されていなかった。Hik-Pro Connectではなく、『Hik-Connect』という一般ユーザー向けのアプリケーションが必要である。
そのため、上記のURLからダウンロードすることを推奨したい。または、Hik-Pro Connectから、通常版の『Hik-Connect』のダウンロードリンクも掲載されている。間違えないようにインストールして欲しい。
※Android端末は、GooglePlay以外の場所からもアプリケーションをダウンロードすることができる。デフォルトでは、GooglePlay以外の場所のアプリ(提供元不明のアプリケーション)のインストールが許可されていない場合もあるので、一時的に許可するようにし欲しい。
ダウンロードおよびインストール後は、セキュリティの設定を元に戻す(提供元不明のアプリケーションのインストールを許可しない)設定を行うことを推奨したい。

アプリケーションを開くと、画面左下の『登録』画面を押下する。そのまま流れに従って、【メールアドレス】や【パスワード】などを設定し、Hik-Connectのアカウントを作成する。
アカウント作成後、作成したアカウントを利用してログインする。
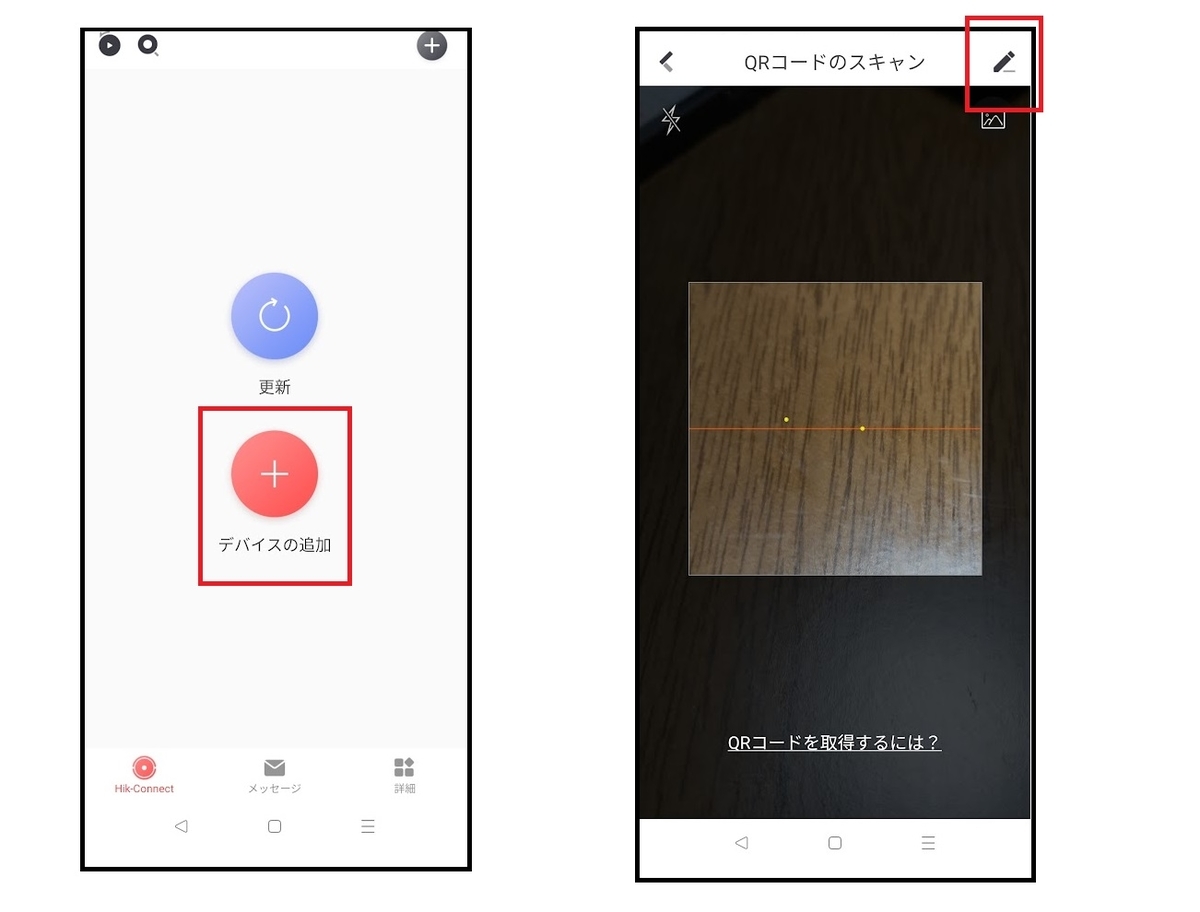
画面中央の『デバイスの追加』ボタンを押下する。QRコードを読み取る画面が表示されるが、今回は無視して、画面右上の『鉛筆のマーク』をタップする。
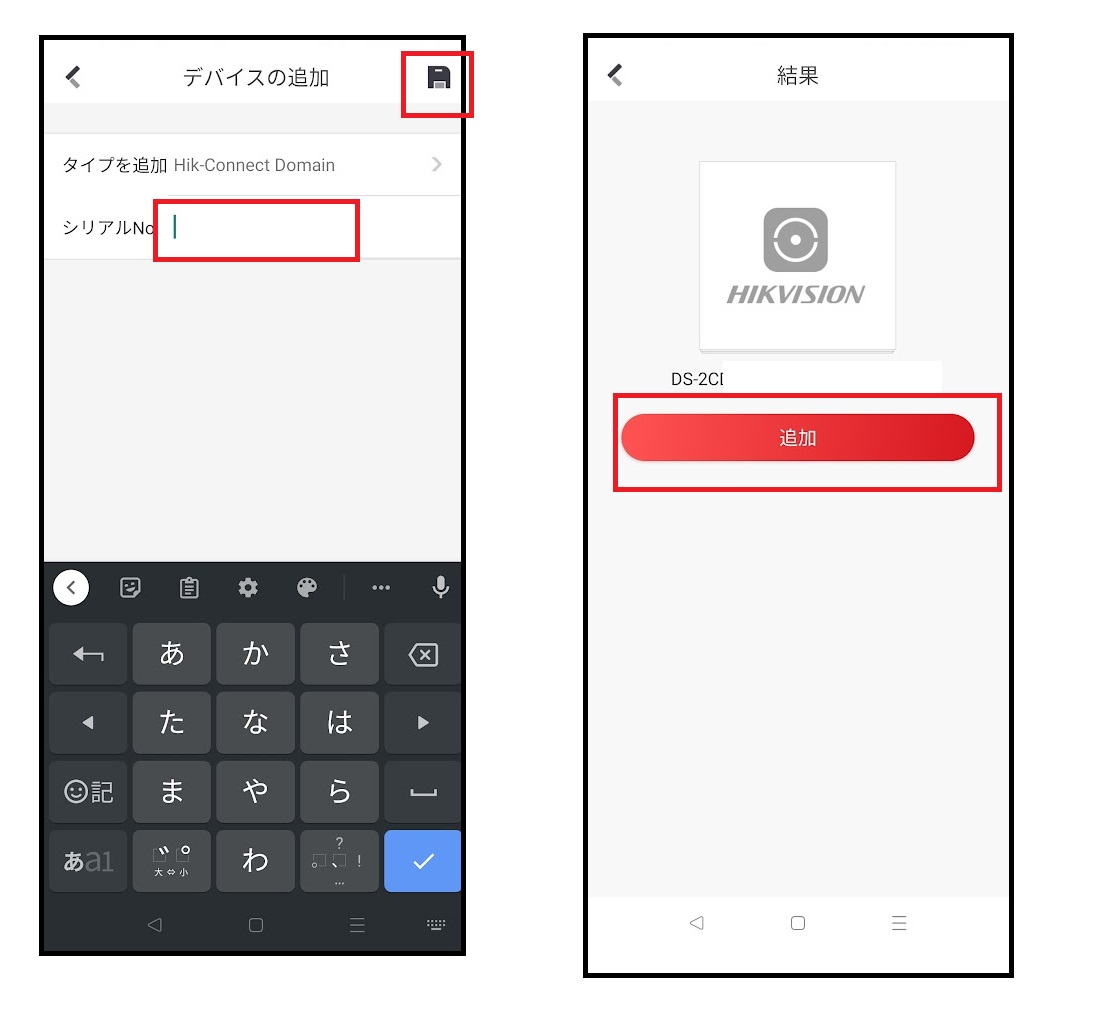
先ほど、メモしていた【カメラのシリアル番号】を入力する。入力後は、画面右上の『フロッピーディスク』のようなアイコンを押下する。カメラの機種名とシリアルが正しいことを確認し、『追加』ボタンを押下する。
※なお、この時に正しい機種名やシリアルが表示されない場合、カメラ本体の設定に誤りが発生している可能性がある。その場合は、カメラ側の設定を見直しして欲しい。
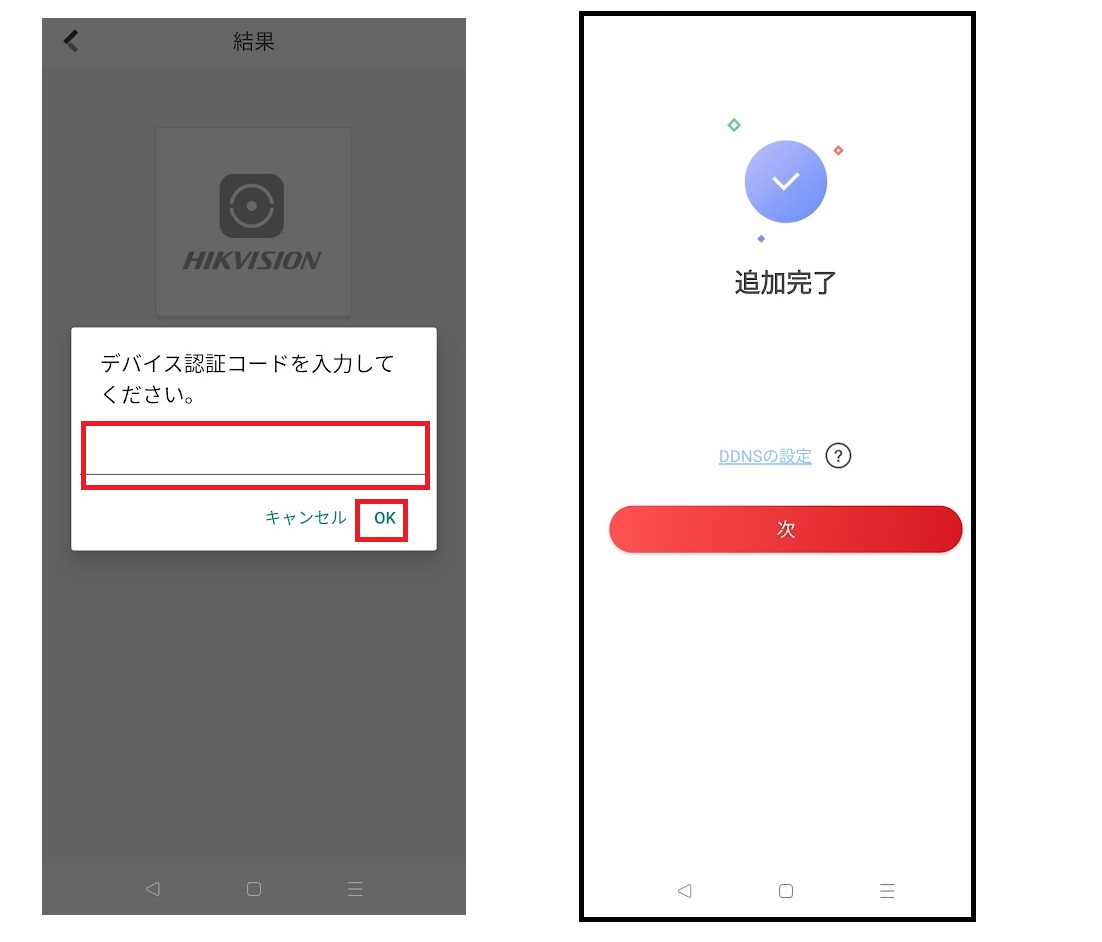
カメラ本体で設定していた【認証コード】を入力する。【追加完了】の表示を確認し、『次』を押下する。
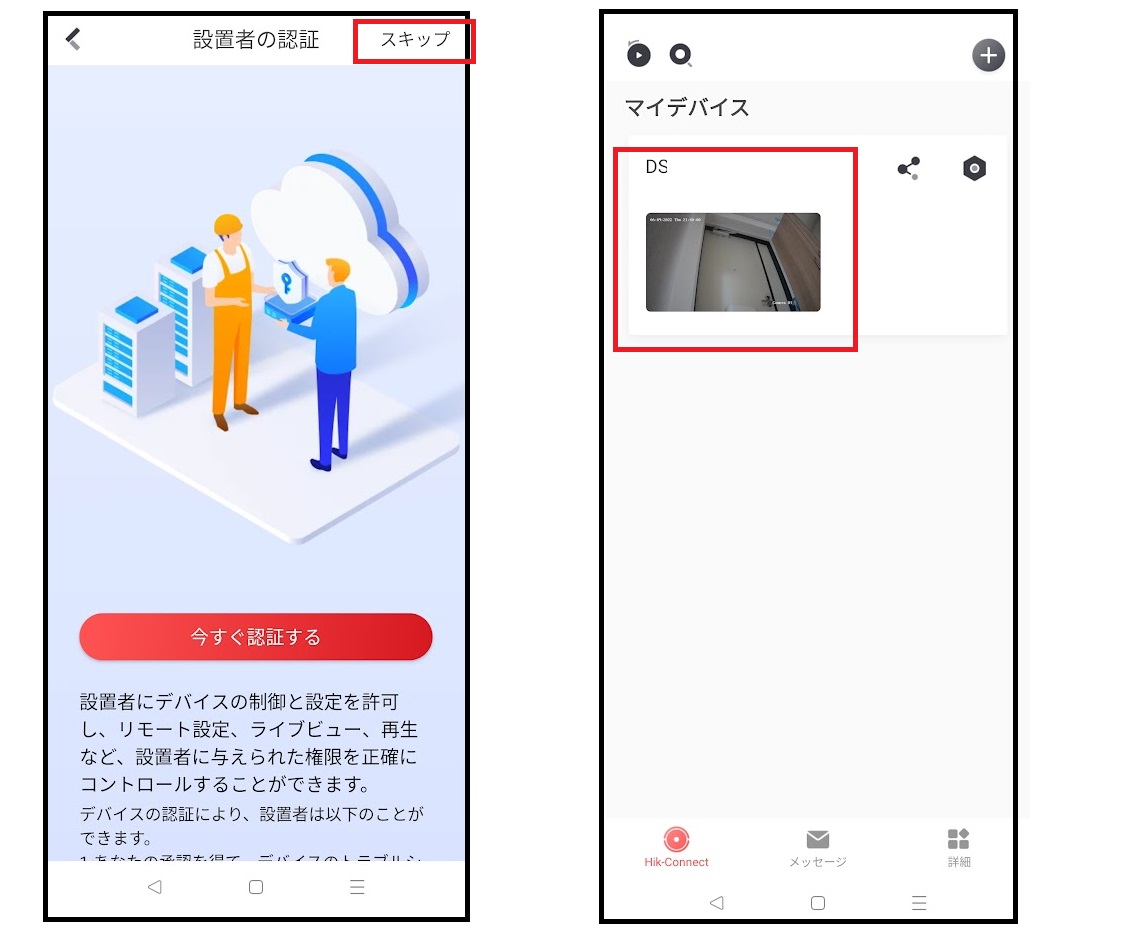
【設置者の認証】の画面が表示される。もし、販売店から何らかの指示があった場合は、入力を行う。特に、販売店から何も指示を受けていない場合は、画面右上の『スキップ』を押下する。
これで、カメラの閲覧ができるようになる。サムネイル画像を押下すると、カメラのライブ映像を表示することが可能だ。
SADPを利用したHik-Connectの有効化・無効化
今回は、ブラウザの設定画面を利用してHik-Connectを有効化したが、SADPを利用してHik-Connectを有効化する方法もある。SADPとは、社内にあるハイクビジョン製品を検索して表示することができるツールである。
まずは、以下のURLよりSADPをダウンロードする。
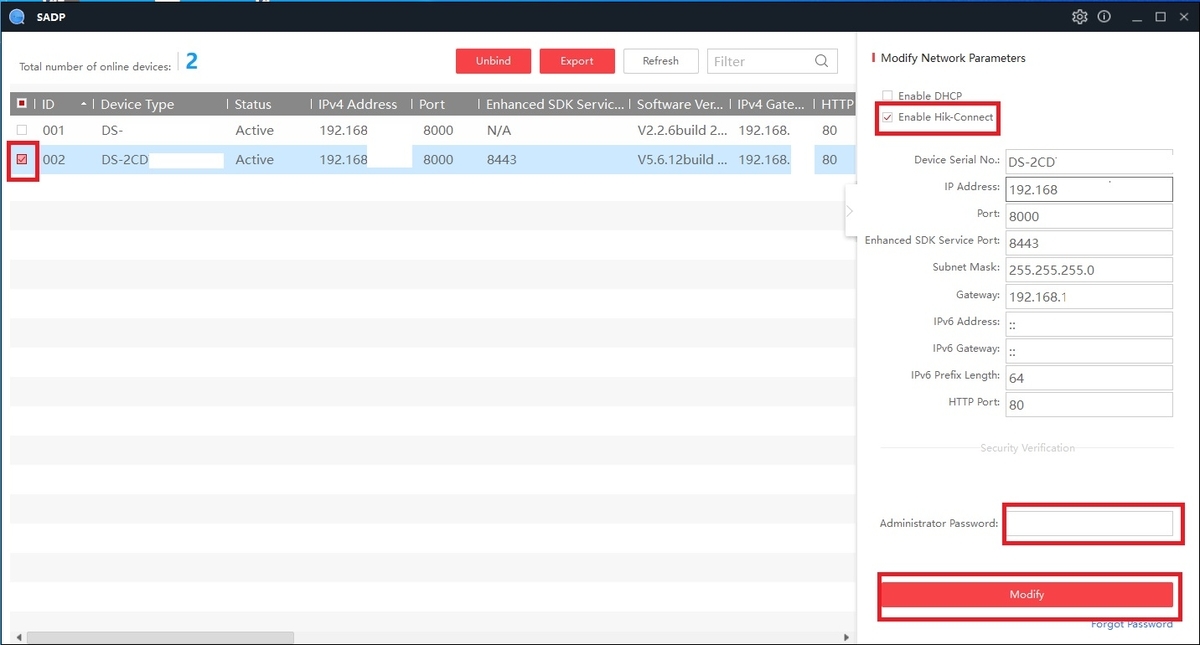
ツール上に、社内のハイクビジョン製品の一覧が表示される。Hik-Connectを有効化したいカメラのIDの左側にある□(チェックボックス)にチェックを入れる。
画面右側のメニューの『□Enable Hik-Connect』のチェックボックスにチェックを入れて、画面下部のパスワード入力欄にカメラのパスワードを入力する。
設定後は、『Modify』を押下する。
ブラウザで設定することが面倒な場合は、この方法でカメラのHik-Connectを有効化する方法もある。
まとめ
- Hik-ConnectはP2Pを利用して、遠隔地からカメラを閲覧することができるツールである。
- Hik-Connectを有効化しておくと、スマートフォンでシリアル番号と認証コードを入力することで、カメラの閲覧が可能となる。