マルチキャストの設定方法について教えて欲しい
今回は、マルチキャストの動作検証を実施する。マルチキャストとは、ネットワークの複数の端末に対して、1つのデータを同時に送信する仕組みである。ネットワークカメラシステムでは、複数のPCがカメラやNVRに接続して映像を閲覧することがある。一般的なユニキャストの構成では、クライアントとなるPCが増えれば増えるほど、カメラやNVRおよびネットワークの負荷が大きくなってしまう。
しかし、マルチキャストを利用した場合、カメラまたはNVR(つまり送信元)の負荷を下げた状態で、複数のクライアントPCに対して、映像を送信することができるのだ。
なお、マルチキャストのネットワーク構成時には、マルチキャストに対応したスイッチなどを用意する必要があるケースもあるため、注意して欲しい。
筆者はマルチキャストが苦手であった
これまで長い期間、ネットワークカメラ業界に携わってきた筆者であるが、マルチキャストについては、ほとんど設定したことがない。ネットワークカメラ市場で日本の最大手の某P社の販売店については、マルチキャストを多用する傾向があるという噂を聞いていた。
しかし、筆者は、基本的にはユニキャストのネットワーク構成で納品してきたため、マルチキャストに関するノウハウが少ないのだ。
今回も、検証を実施したが、結論から言うとうまくいかなかった。
おそらくカメラ本体ではなく、ネットワーク機器の問題だとは想定しているが、もし、改善策が分かる方がいれば、是非とも教えて欲しい。
設定の手順
それでは、実際にカメラの設定を行っていく。
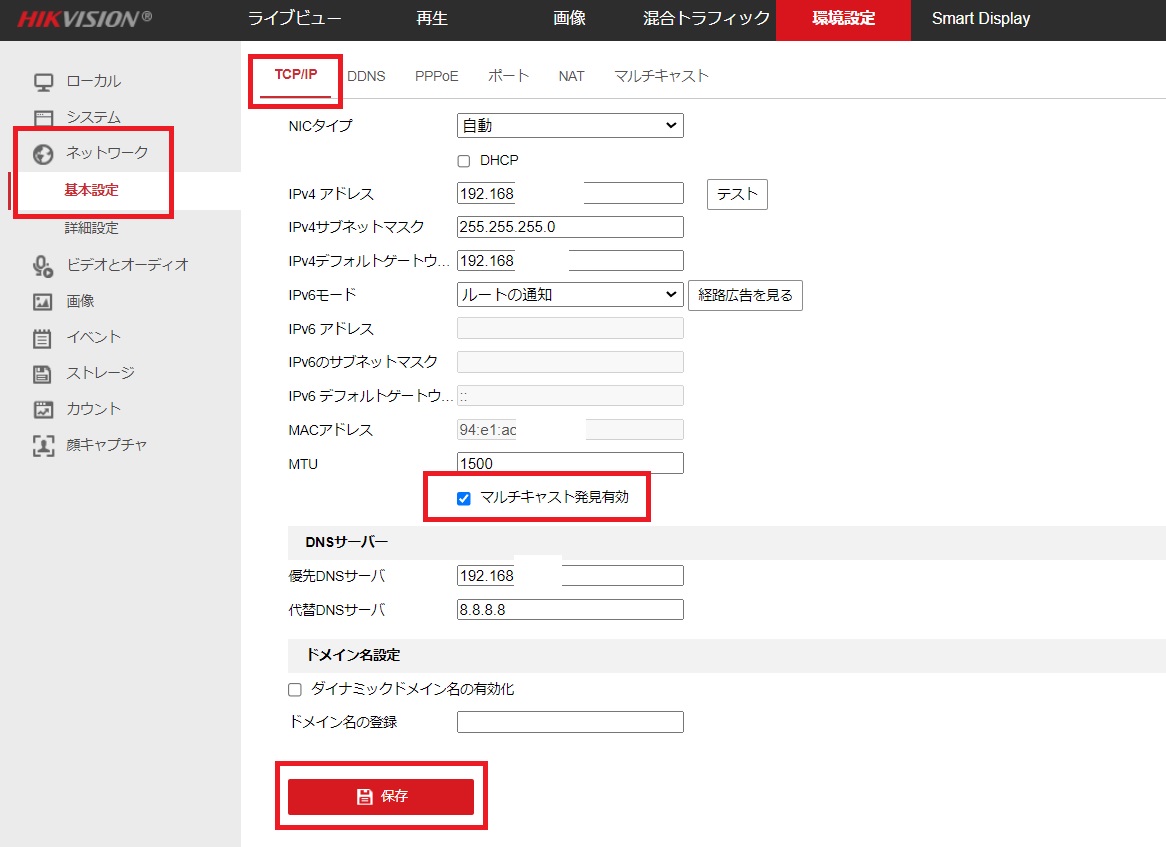
『環境設定』→『ネットワーク』→『基本設定』の画面を開く。『TCP/IP』タブをクリックし、ネットワークの設定画面を開く。『□マルチキャスト発見有効』のチェックボックスにチェックを入れて、『保存』ボタンを押下する。
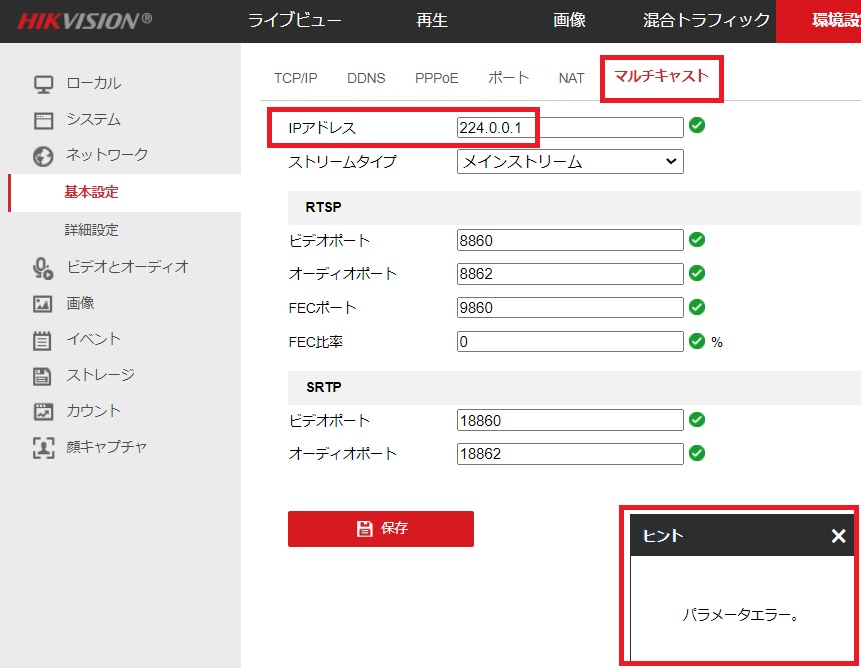
続いて『マルチキャスト』タブをクリックし、マルチキャストのIPアドレスにクラスD(224.0.0.0から239.255.255.255)のアドレスを入力する。
この時、『パラメータエラー』と表示されてしまった場合、マルチキャストIPアドレスが重複している可能性がある。そのため、重複しない数値で設定を行う必要がある。
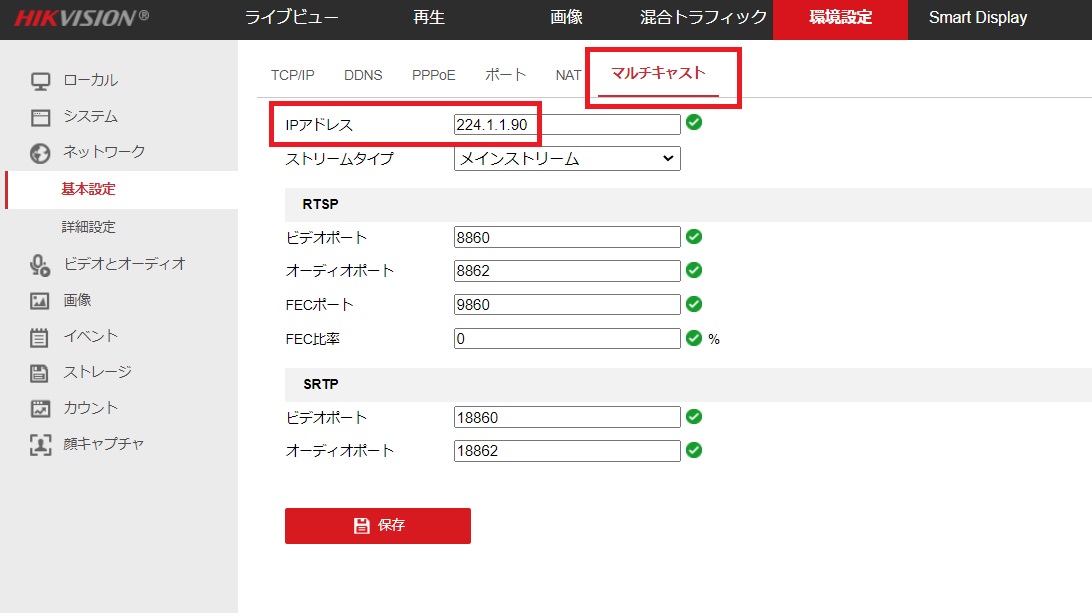
今回は、仮に【224.1.1.90】で設定を行った。
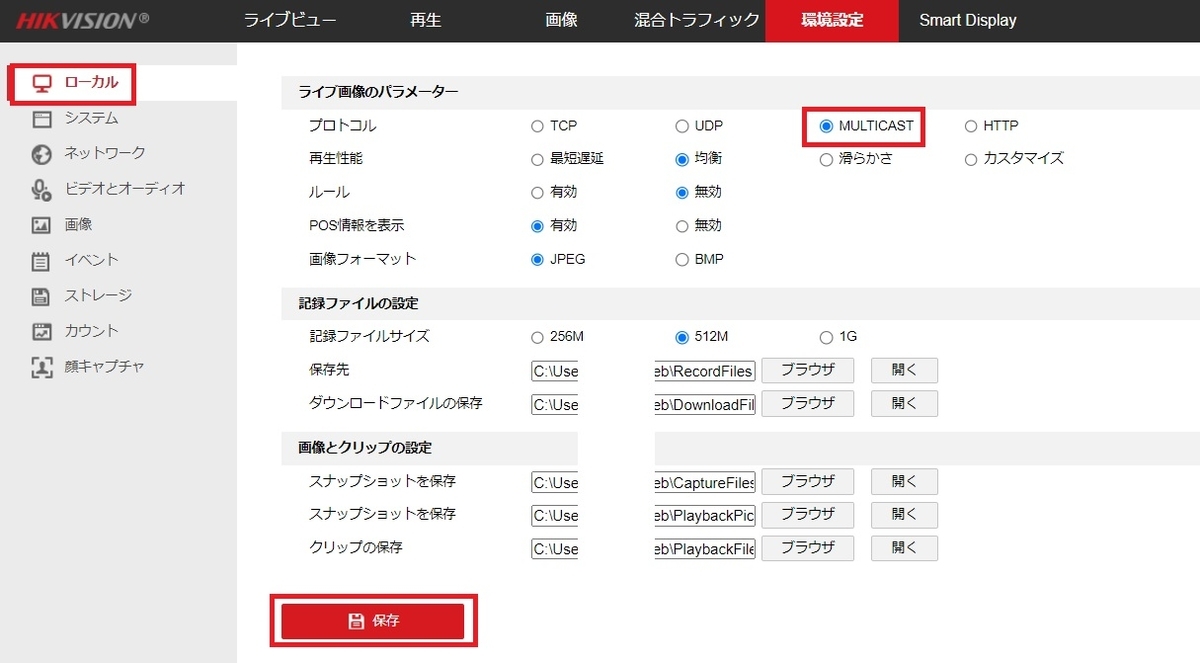
カメラのライブ映像の閲覧方法をマルチキャストに変更する。『環境設定』→『ローカル』を押下する。ライブ映像のパラメーターで『〇MULTICAST』を選択し、『保存』ボタンを押下する。

『ライブビュー』を押下し、カメラのライブ映像を確認する。
※もし、閲覧時にうまく映像が表示されない場合は、PCのWindowsファイアウォールを無効化するなど、試して欲しい。
ワイヤーシャークでの確認方法
次に、マルチキャストが有効に動作しているかどうか確認する。今回は、ワイヤーシャークでの通信の状況を確認する。

データの送信元が、カメラ側で設定した【224.1.1.90】となっている。よって、マルチキャストで映像が配信されていることが分かる。
※マルチキャストではなく、ユニキャストの場合、Destinationのアドレスは、マルチキャストで設定したIPアドレスではなく、TCP/IPで設定したカメラのIPアドレス(192.168.1.64など)が表示される。今回は、送信元が224.1.1.90となっており、マルチキャストで配信されていることが分かる。
今後の課題として
今回、うまくいかなかった点は、データがスムーズに流れていない可能性があることだ。カメラにオーバレイ表示されている時計の進み方を見て欲しい。
なんとなく時計の進み方がスムーズではなく、カクカクしているような印象がある。(時計の進み方が早くなったり、遅くなったりしている)
おそらく、ネットワーク上で何らかの問題があるものと想定しているが、筆者も原因を突き止めることができずにいる。もし、マルチキャストに詳しい方がいらっしゃれば、是非、アドバイスを頂きたい。
追記事項(マルチキャストに成功)
後日、PoEスイッチなどのネットワーク機器を変更したところ、うまく通信ができるようになった。筆者が検証した方法については、以下のURLを参考にして欲しい。