TP-Link TL-SG105PEのIPアドレスの設定方法
前回の記事では、TP-Link TL-SG105PEの性能面について記載した。今回は設定手順について説明していきたい。
※なお、筆者も、TP-Linkの製品には詳しくないので、説明に誤りがあった場合はご指摘頂きたい。
※上記のURLはAmazonアソシエイトを利用しています。
Easy Smart Configuration Utilityのダウンロード
まずは、管理ツールの『Easy Smart Configuration Utility』をダウンロードする必要がある。以下のURLより、ツールをダウンロードしてインストールして欲しい。
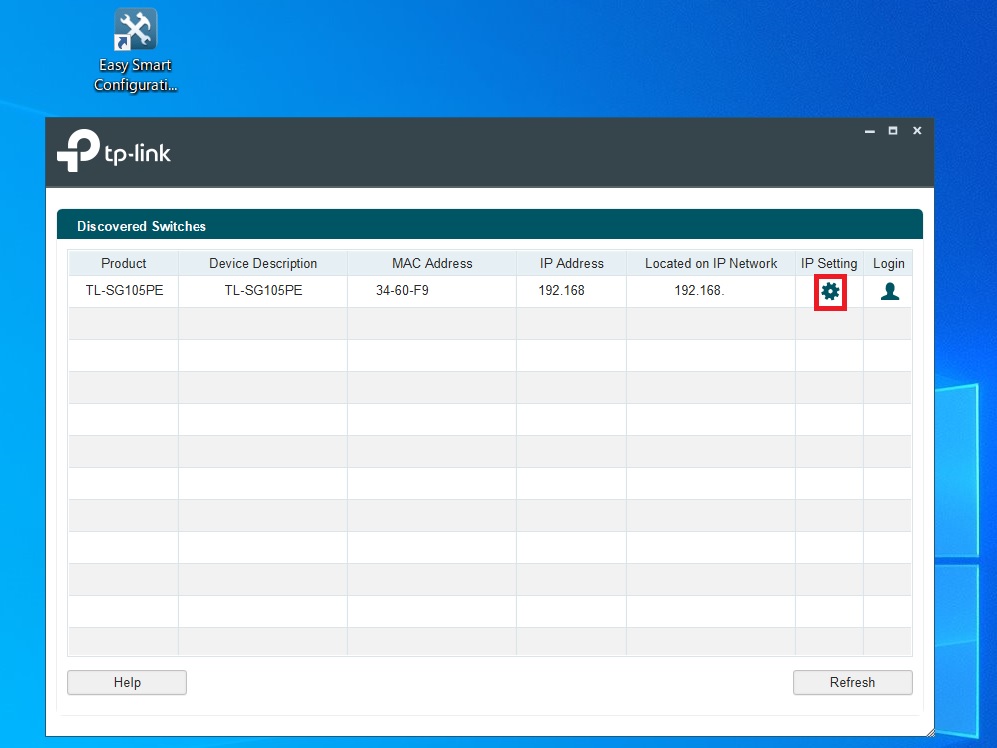
まず、PCとHUBのアップリンクポートをLANケーブルで接続する。『Easy Smart Configuration Utility』を起動すると、物理的にLANで接続されたHUBのIPアドレスが表示される。
画面右側の『IP Setting』を押下する。
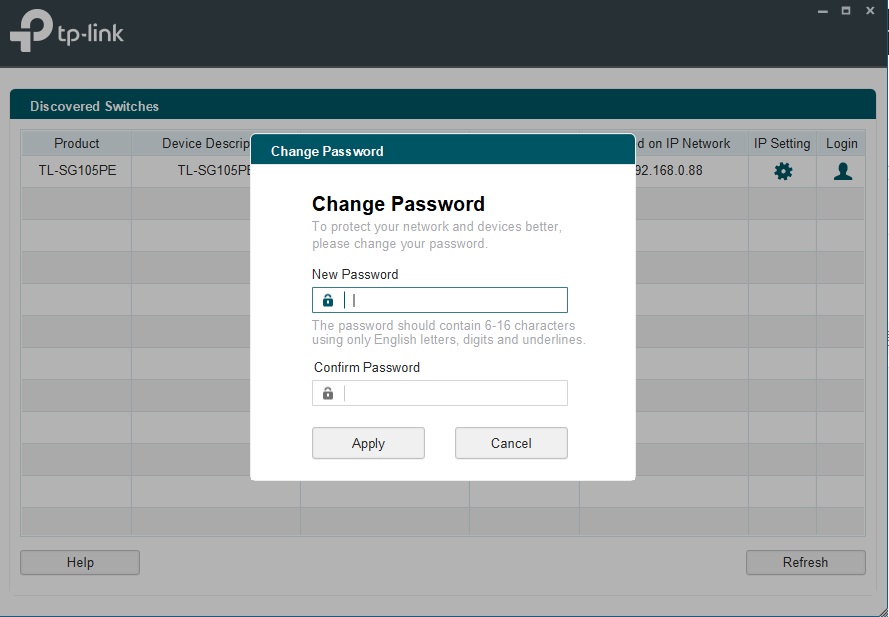
パスワードの設定画面が表示されるので、6~16文字以内でパスワードの設定を行う。
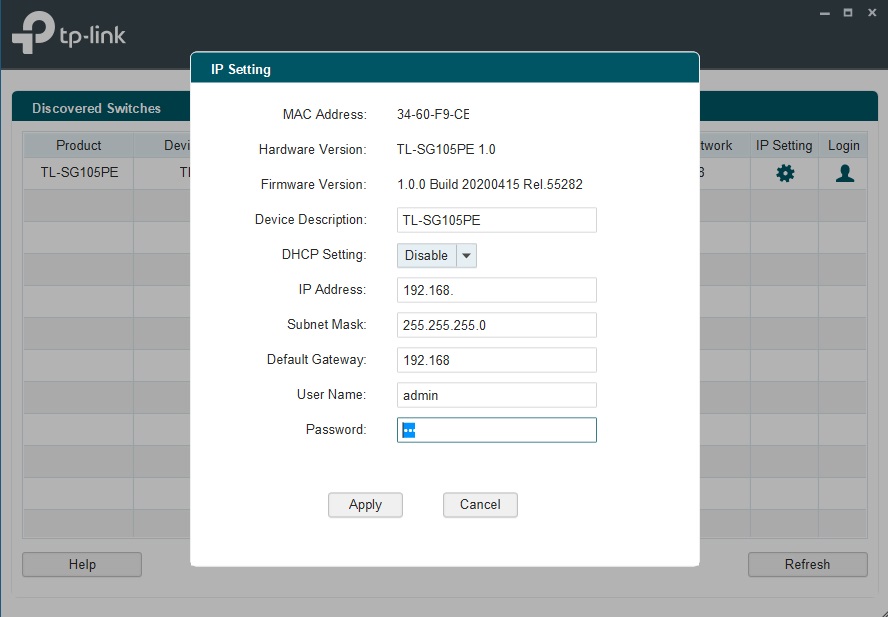
IPアドレスの設定画面が表示される。DHCP(動的IPアドレス)または静的IPアドレスのいずれかを選択する。設定したいIPアドレスを入力し、ユーザー名とパスワードを入力し、『Apply』を押下する。
※PoE HUBのIPアドレスは、PCと同一セグメントに設定すると良いだろう。仮に、PCのIPアドレスが192.168.1.88であった場合、PoE HUBのIPアドレスも192.168.1.200などにする。
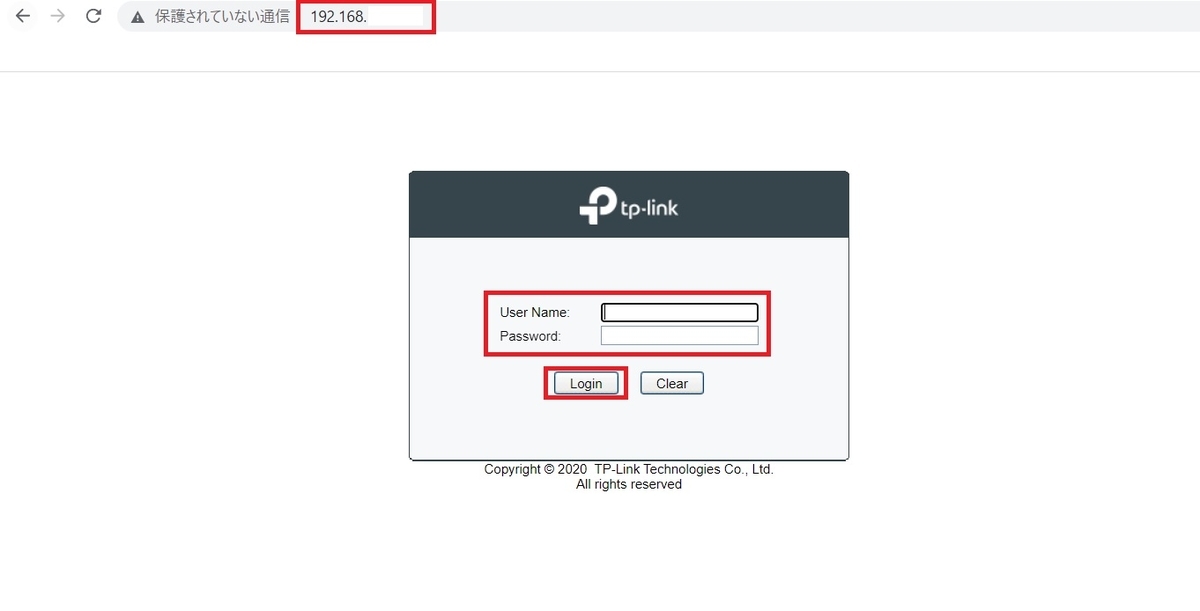
ブラウザのアドレスバーにPoE HUBのIPアドレスを入力する。先ほど、設定したユーザー名とパスワードを入力し、ログインする。
ポートミラーリングの設定
まずは、筆者が欲しかった機能である『ポートミラーリング』の設定を行う。今回は、仮に『ポート:1番』の通信を『ポート:5番』にコピーすることにする。

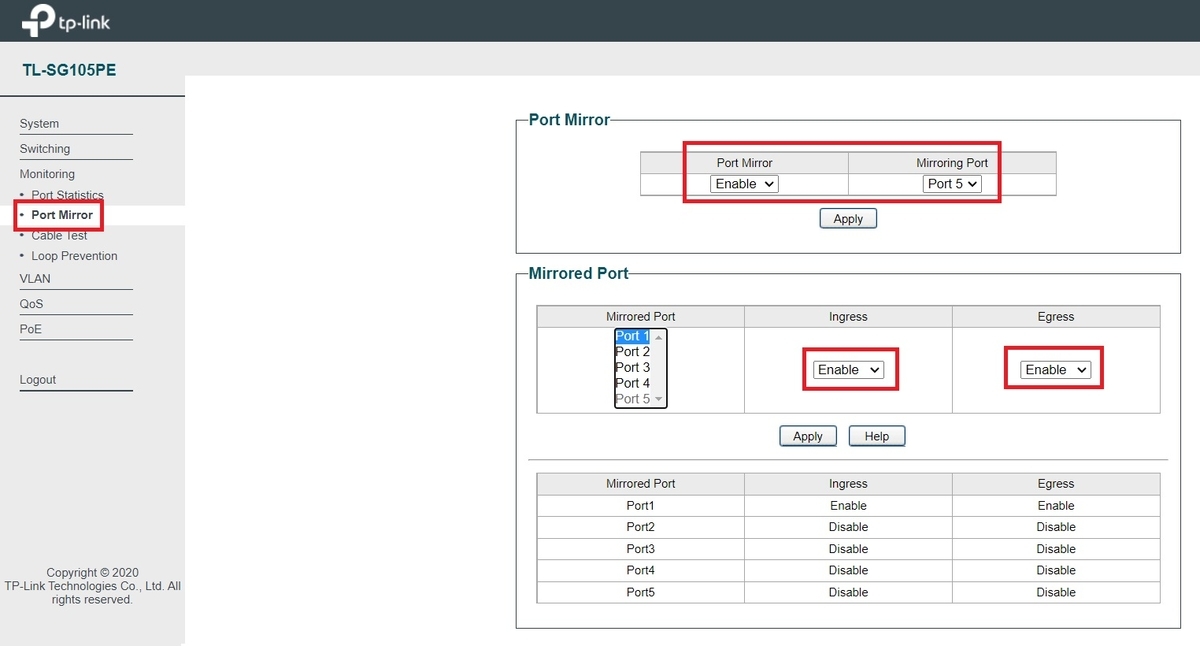
まず、『Monitoring』の中の『Port Mirror』を押下する。今回は、1番ポートの通信を、5番ポートにコピーしたい。画面上段の『Port Mirror』を『Enable』に変更し、『Port:5』を選択する。
『ポート番号:1番』に入ってくる通信をコピーしたい場合、Port1の『Ingress』を『Enable』に変更する。『ポート番号:1番』から出ていく通信をコピーしたい場合、『Egress』を『Enable』に変更する。 ※設定後は『Apply』を押下する。
これで、1番ポートの通信内容が、5番ポートにコピーされる。例えば、1番ポートにNVRが接続されている場合、その通信内容が5番にコピーされる。5番ポートにPCを接続すると、ワイヤーシャークなどでパケット情報の解析ができる。
※障害切り分けなどが必要な場合に、設定すると良いだろう。
IGMP Snoopingの設定
続いて、VLANとIGMP Snoopingの設定を行い、ネットワークカメラのマルチキャストの検証を行う。
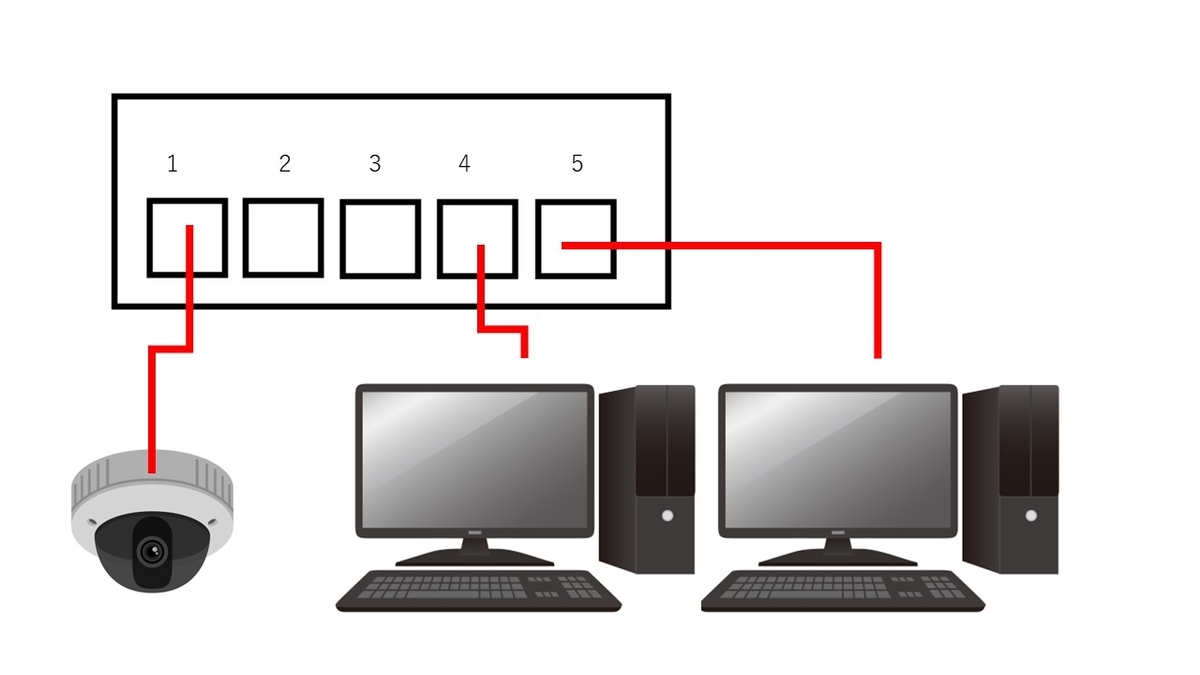
今回は、ポート:1番に接続したネットワークカメラの映像を、ポート4番と5番だけに配信する設定とする。
※ポート:2番と3番には余計なパケットが転送されないため、負荷を下げることができる。

VLANの『802.1Q VLAN Configuration』画面を開く。802.1Qを『Enable』に変更し、『Apply』を押下する。今回は、ポート1番、4番、5番を1つのグループにしたい。VLAN IDに任意の番号を入力し、“Untagged”で、ポート1番、4番、5番を選択する。
※デフォルトのVLAN ID1は削除することができなかった。
※もし、その他のネットワーク機器(PoE HUB)などとカスケード接続する場合は、”tagged”を選択することで、タグVLANを構築することができる。
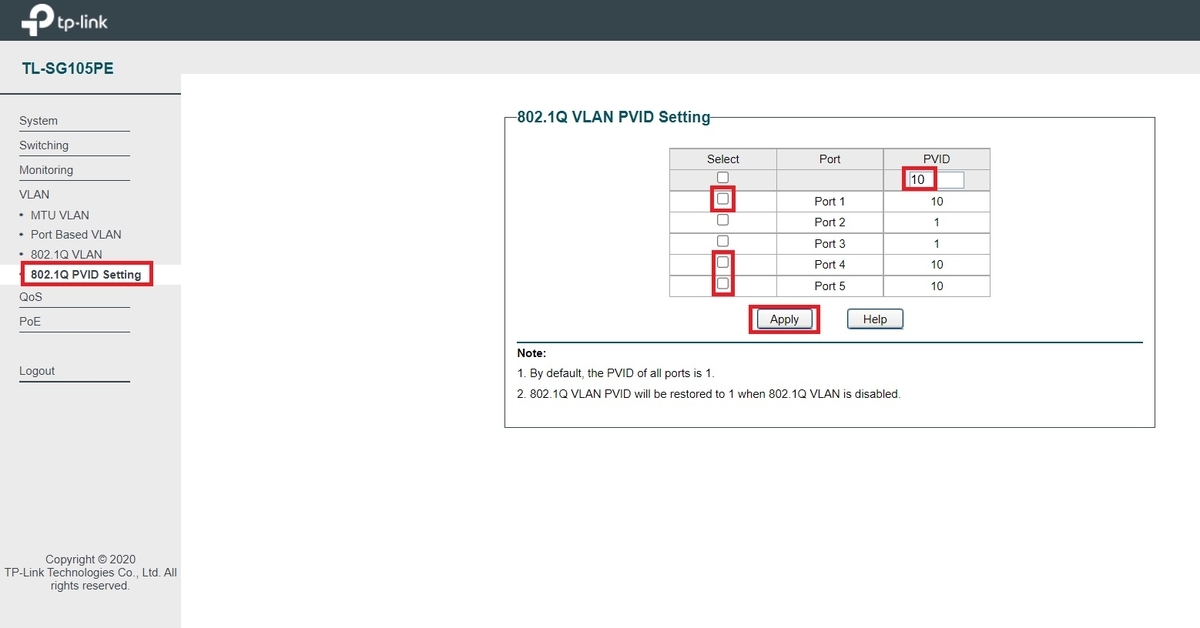
『802.1Q VLAN PVID Setting』の設定画面を開く。タグが付いていない通信があった場合、どのポート間で通信するのか設定する。今回は、ポート:1番、4番、5番で通信させたい。Port1、4、5のみ選択し、先ほど設定した『VLAN ID:10』を入力する。
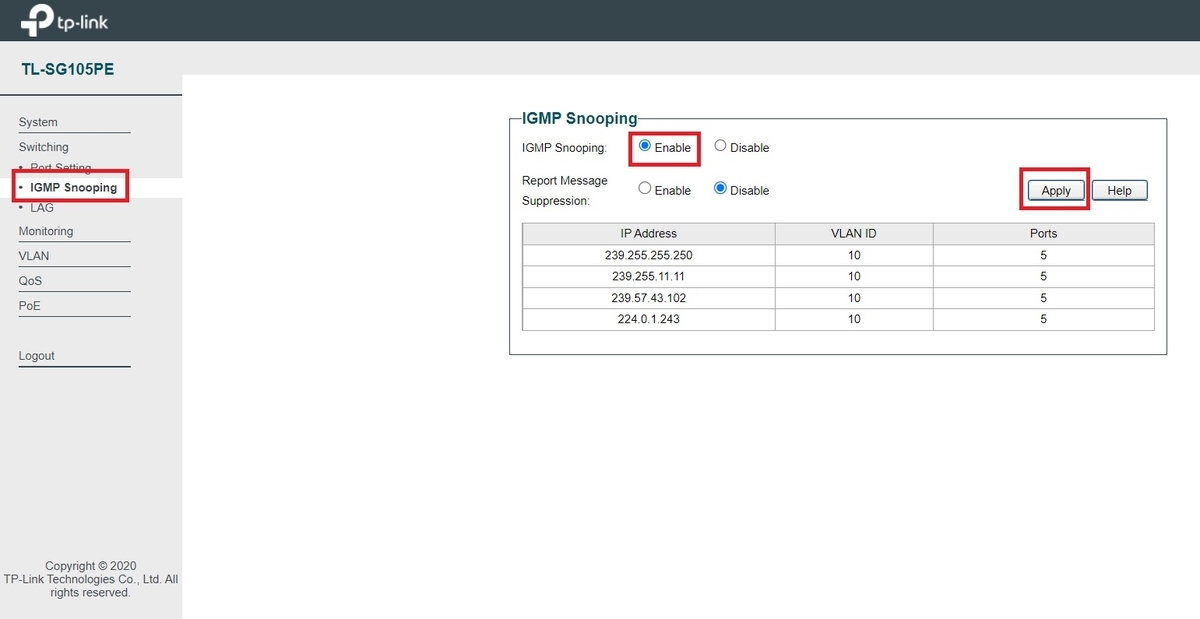
『IGMP Snooping』の設定画面を開き、IGMP Snoopingを『Enable』に変更する。
これでPoEスイッチ側の設定は完了だ。カメラの設定方法については、以下のURLを参考にして欲しい。
以前の上記URLの検証では、マルチキャストがうまくいかなかったが、今回購入したIGMP Snoopingに対応したPoEスイッチを利用すると、うまく通信することができるようになった。
ネットワークカメラの自動的な再起動(PoE Auto Recovery)
続いて、ネットワークカメラがハングアップ状態となった場合に、自動的に再起動を行う設定を実施する。
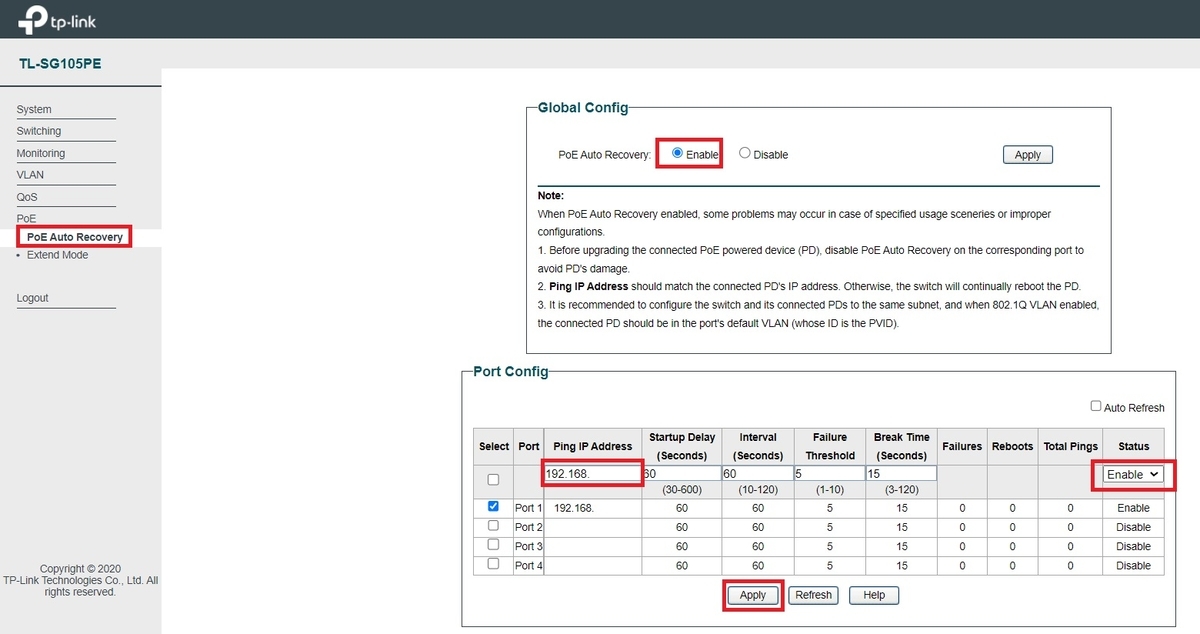
『PoE Auto Recovery』の設定画面を開き、『Enable』を選択する。例えば、ポート:1番に接続するカメラのIPアドレスが、192.168.1.101の場合、設定画面の【PING IP Adress】に192.168.1.101を入力する。
これで、PoE HUBから192.168.1.101のネットワークカメラに対して、PINGが定期的に送信される。カメラからレスポンスがない場合、PoE給電を自動的にOFF/ONしてくれるのだ。
※なお、PoE HUBとカメラは同一セグメントに設定する必要がある。
※また、カメラの設定やバージョンアップ作業などを行う際は、本機能は無効化しておくことを推奨したい。
Extend Mode(拡張モード)
Extend Modeとは、簡単に説明すると、PoEの給電距離を延ばすことができる機能だ。通常のLANケーブルの規格は、100m以内で配線する必要がある。そのため、100mごとにスイッチを設置する必要があるのだ。
しかし、Extend Modeを有効にすると、最大で250mまでカメラへ電源供給とデータ通信できるようになるのだ。
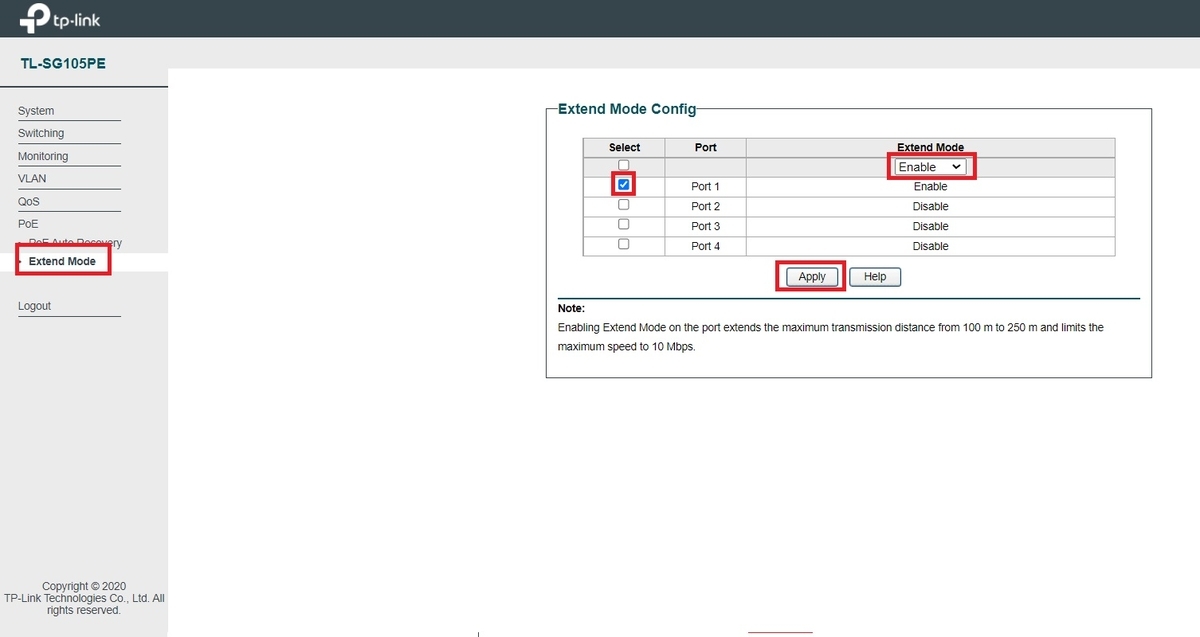
※なお、本機能を有効化すると、伝送速度は10Mbps以内に制限されるので注意して欲しい。
※また、ケーブルの品質によっては、伝送距離が短くなるケースもある。
まとめとして
TP-Link TL-SG105PEは本格的なマネジメント機能は搭載されていないものの、ポートミラーリングやPoE Auto Recoveryなど、簡易的な管理機能が搭載されている。
管理機能が搭載されていないモデルもあるが、筆者は、簡易的なマネジメント機能があるTL-SG105PEを推奨したい。SOHOや家庭で利用するモデルとしては、良い印象を受けた。
※なお、耐久性については、まだ検証ができていない。
※また、Amazonのレビューには『PoE給電をポート単位でONにしたり、OFFにする設定ができない』との記載があった。筆者も、その操作方法が分からなかった。もし、ご存知の方がいらっしゃれば教えて欲しい。
