待ち行列管理機能とは?
ハイクビジョンの7シリーズのAIカメラでは、待ち行列管理が可能である。待ち行列管理とは、例えば、店舗の特定のエリアである一定の時間以上、滞在するヒトがいた場合にこれを検知したり、指定した人数を上回る行列が発生した場合に、検知する機能である。
今回は、Hik Central ProfessionalとAIカメラを組み合わせて、設定を行う。
※重要な注意点として※
本記事では、Hik Central Professionalのインストールや設定方法を記載しているが、筆者もまだ勉強中のため、間違ったことを記載している可能性がある。正確な設定手順については、メーカーのマニュアルを参照して欲しい。
カメラ側の設定として
まずは、カメラ本体にブラウザで接続し、待ち行列機能の設定を行う。

『ユーザー名』『パスワード』を入力し、ログインする。
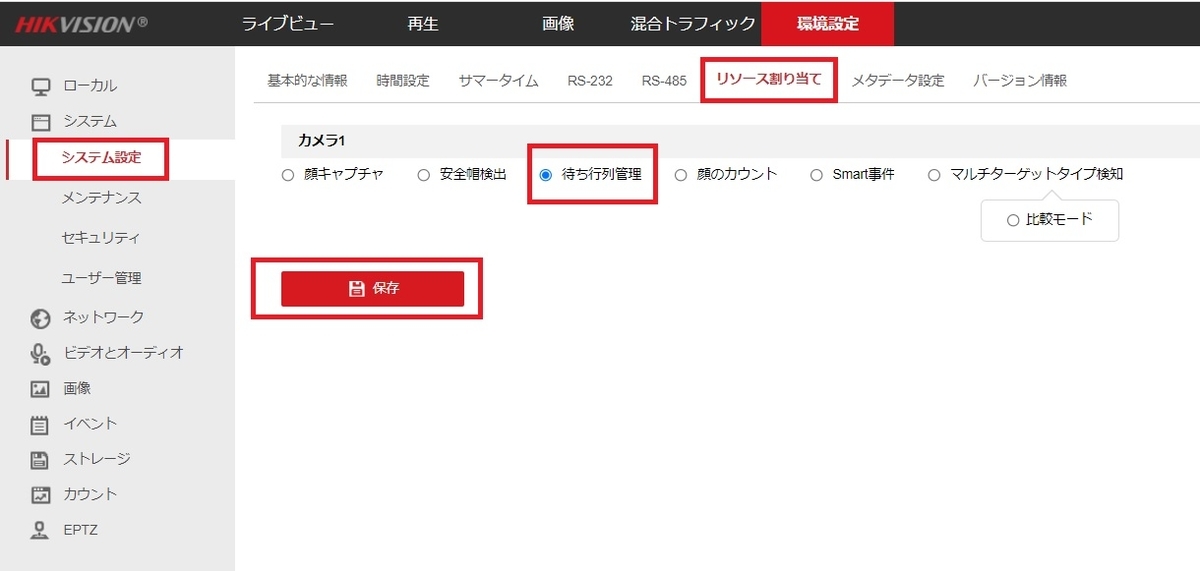
『環境設定』→『システム設定』の中の『リソース割り当て』タブを選択し、『〇待ち行列管理』を選択する。
選択後は『保存』ボタンを押下する。
※なお、<顔キャプチャ>と<待ち行列管理>などの他の機能を1台のカメラで同時に利用することはできないようなので注意して欲しい。
再起動後、再度、ブラウザでカメラにログインする。
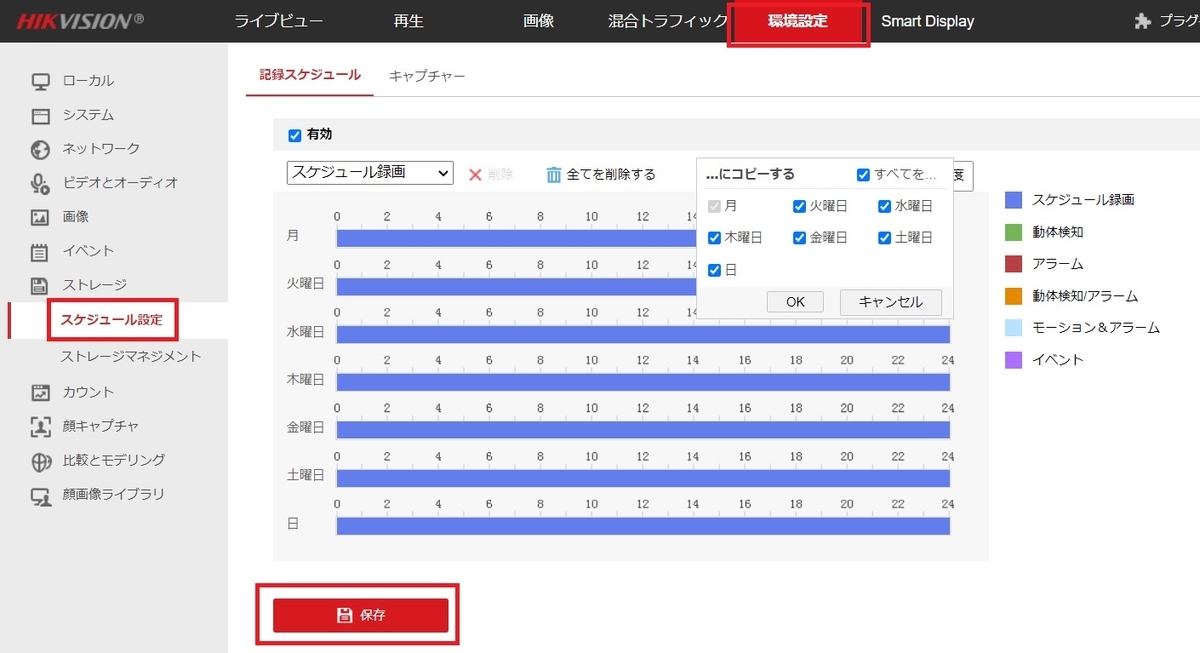
『環境設定』→『ストレージ』→『スケジュール設定』画面を開く。今回は、スケジュール録画の設定について、月~日曜日まで終日、対象とすることにした。
設定後は保存ボタンを押下する。
※待ち行列情報はSDカードに保存されるわけではないが、録画映像を保存するために、今回はSDカードを利用している。
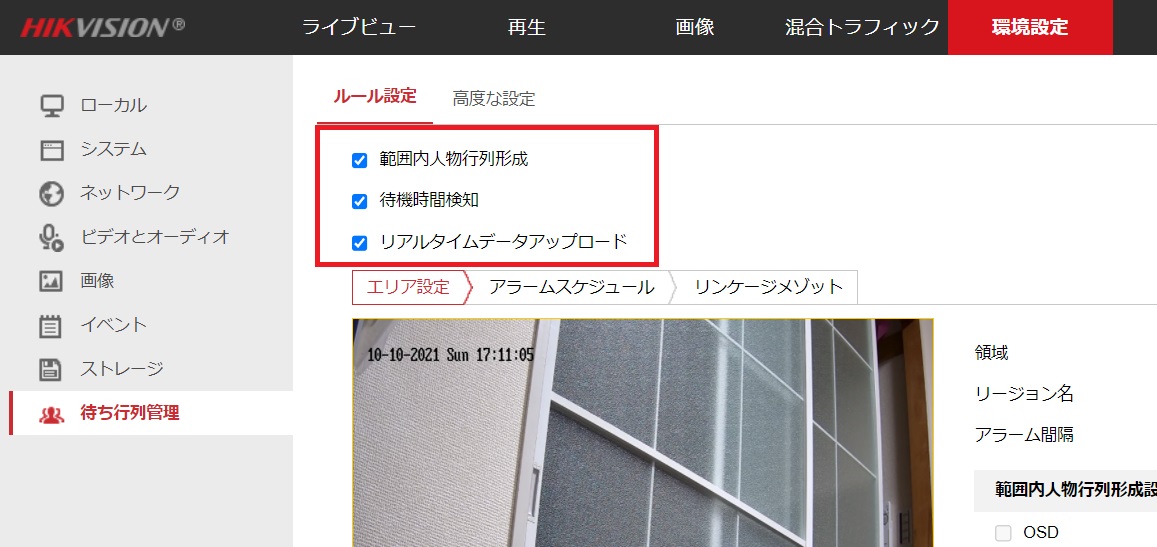
『待ち行列管理』の設定画面を開く。以下の3つの設定にすべてチェックを入れる。
- 範囲内人物行列形成
- 待機時間検知
- リアルタイムデータアップロード1
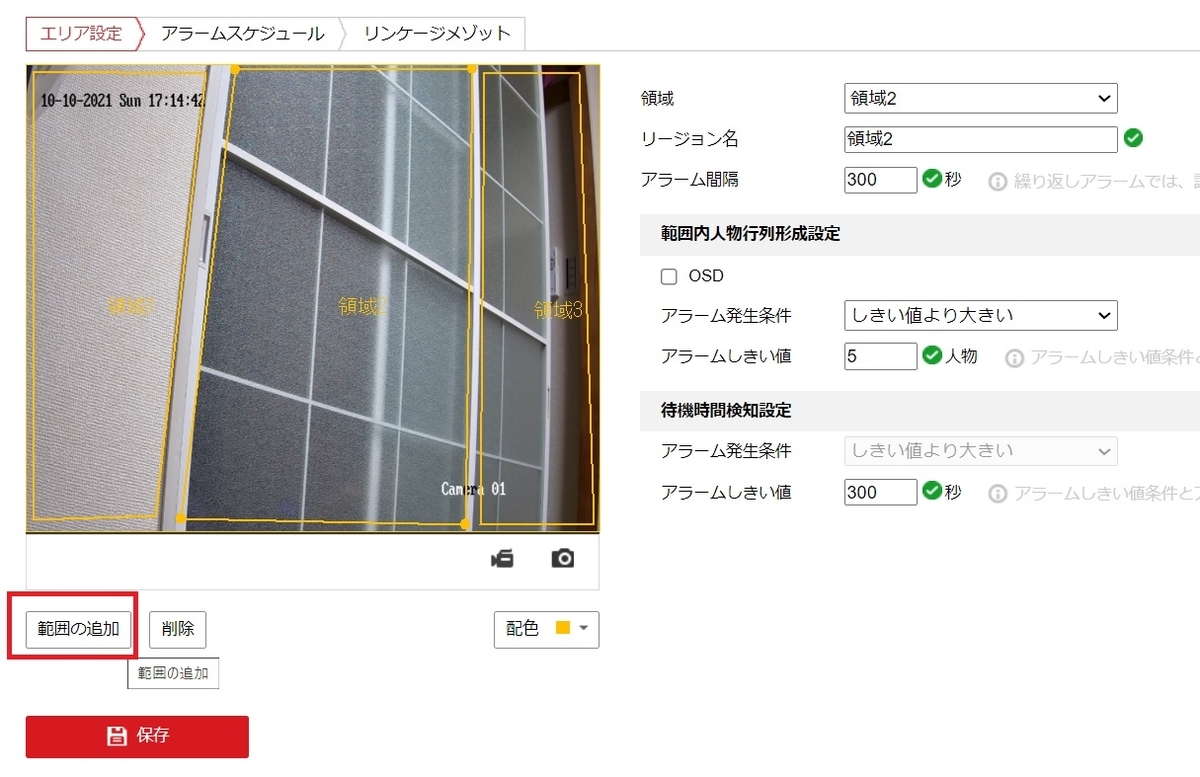
『範囲の追加』ボタンを押下し、検出するエリアを決める。1台のカメラで最大3つのエリアを設定することができる。
※なお、左クリックでエリアの頂点を決めることができる。右クリックで、エリアの指定を終了することができる。
※実際の設置シーンでは、待ち行列管理を行う場合に上記のような真横(側面)から撮影する画角は不適切である。実際の現場では、天井にカメラを設置し、部屋全体を上から撮影することになるだろう。
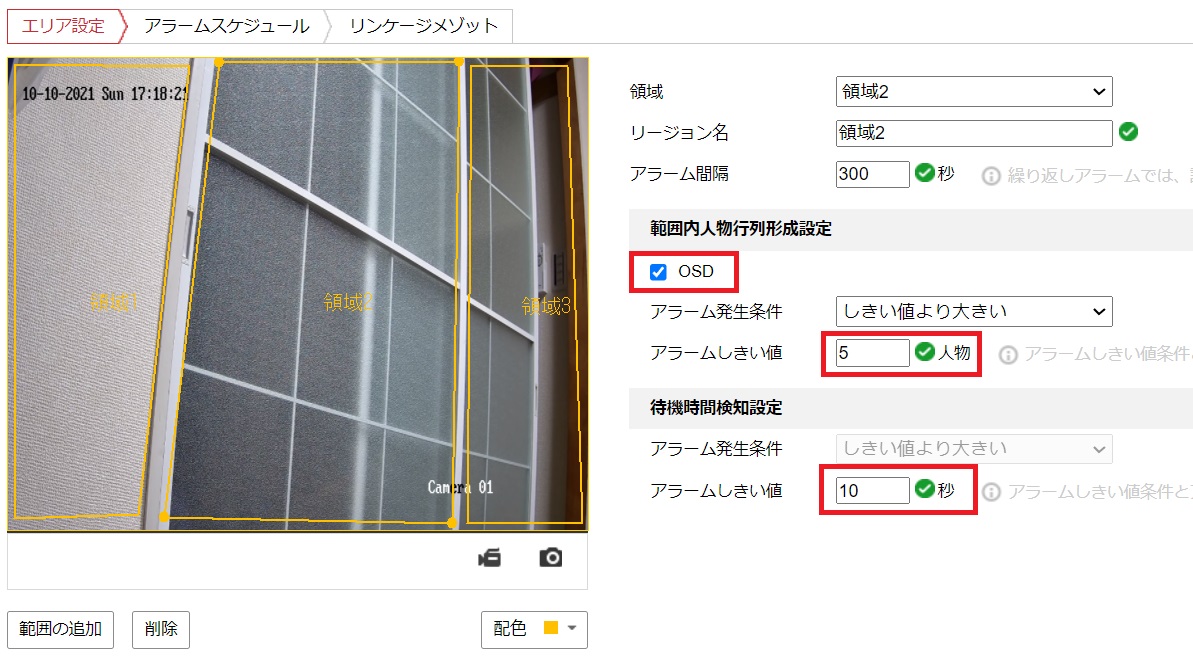
範囲内人物行列形成設定を行う。まず、設定する領域を決める。今回は、領域2を例に説明したい。
『□OSD』のチェックボックスにチェックを入れた。
アラーム発生条件としては『しきい値より大きい』『しきい値より小さい』『しきい値と等しい』『しきい値と等しくない』をプルダウンメニュー選択することができる。今回は、『しきい値より大きい』を選択した。
つまり、しきい値が『5』となっている場合、5より大きい人物がエリア内に入った場合、検知するということである。
続いて、待ち時間検知設定を行う。今回は10秒で設定した。つまり、10秒より長く被写体が存在していた場合、検知するということである。
※デフォルトでは300秒となっていた。
なお、検知数が多すぎる場合は、アラーム間隔を調整することで、重複する検知を軽減することができる。
設定後は『保存』ボタンを押下する。
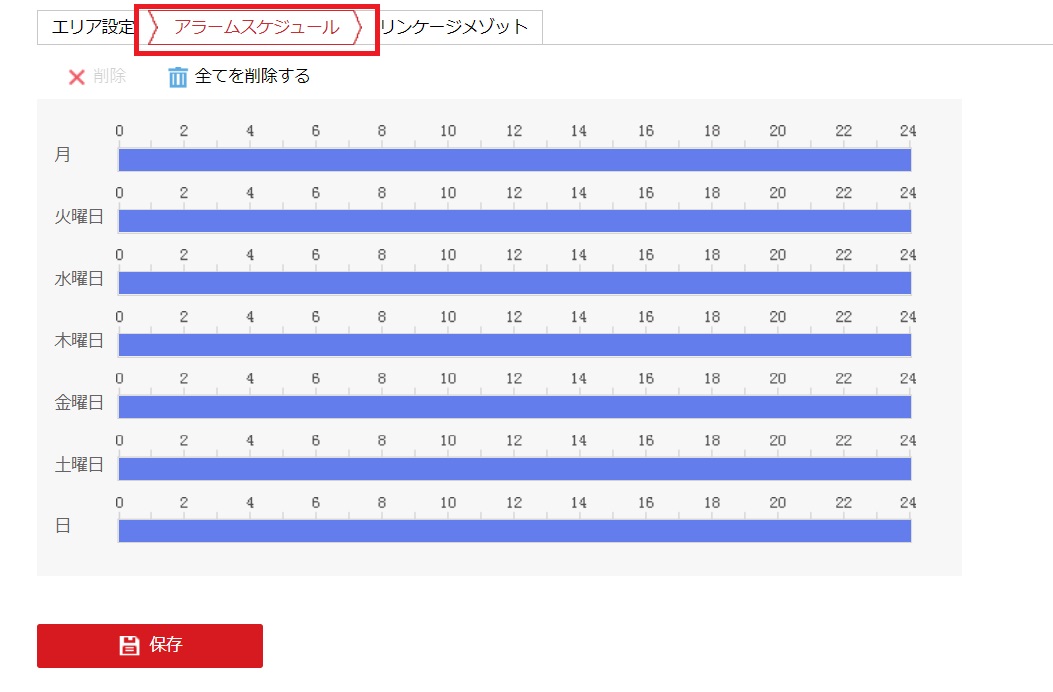
『アラームスケジュール』ボタンを押下する。今回は、月~日曜日まで終日、検知する設定とした。
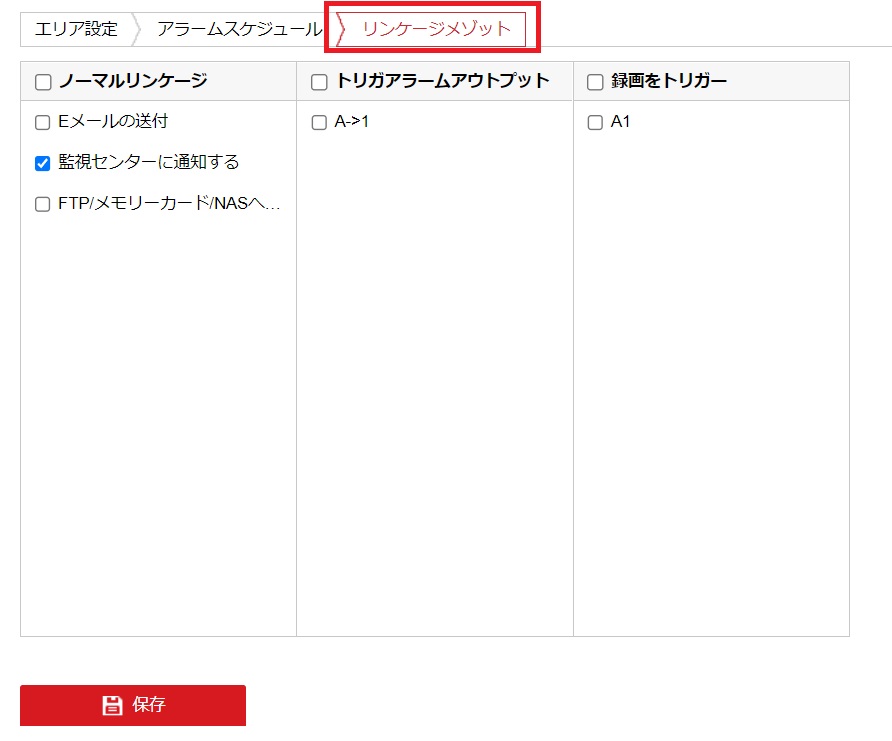
『リンケージメソット』で『監視センターに通知する』にチェックが入っていることを確認する。
以上で、ネットワークカメラ本体側の設定は完了となる。
Hik Central Professionalの設定
続いて、PC側(Hik Central Professional)の設定を行う。まずは、カメラの登録が必要となる。カメラの登録方法については、以下のURLを参照して欲しい。
また、イベントとアラームの設定を行う。イベントとアラームの基本的な設定については、以下のURLを参考にして欲しい。
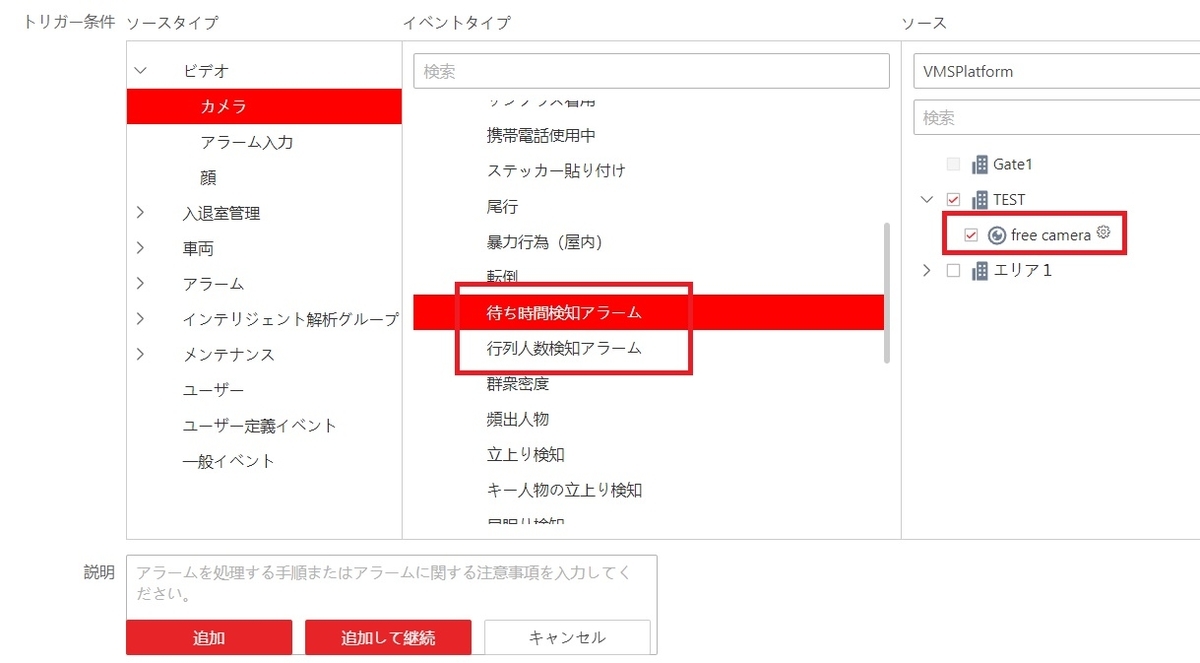
トリガー条件のソースタイプで『カメラ』を選択する。イベントタイプで、『待ち時間検知アラーム』または『待ち人数検知アラーム』を選択する。
エリア内に一定の時間、滞在した場合に検知したい時は、『待ち時間検知アラーム』を選択する。エリア内に一定の人数が滞在した場合に検知したい時は、『待ち人数検知アラーム』を選択する。
今回は、『待ち時間検知アラーム』を選択し、ソースとして登録したAIカメラを選択した。
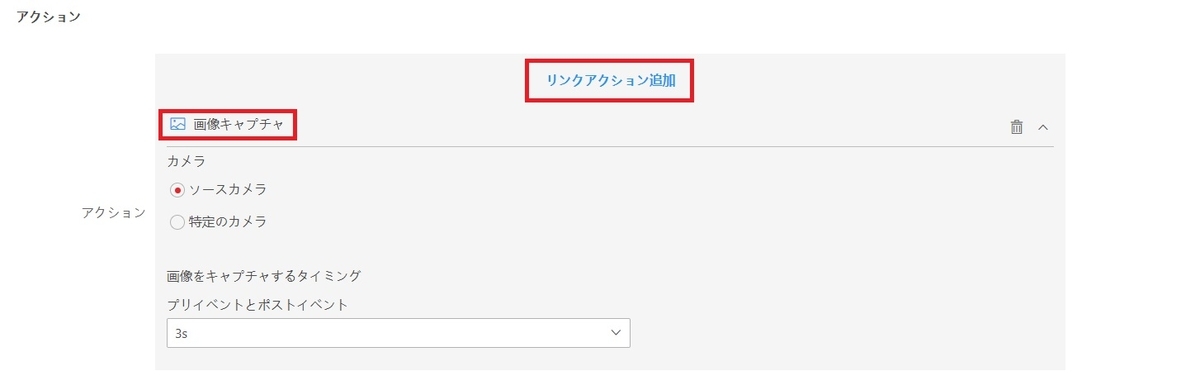
『リンクアクションの追加』としては『画像キャプチャ』を選択した。
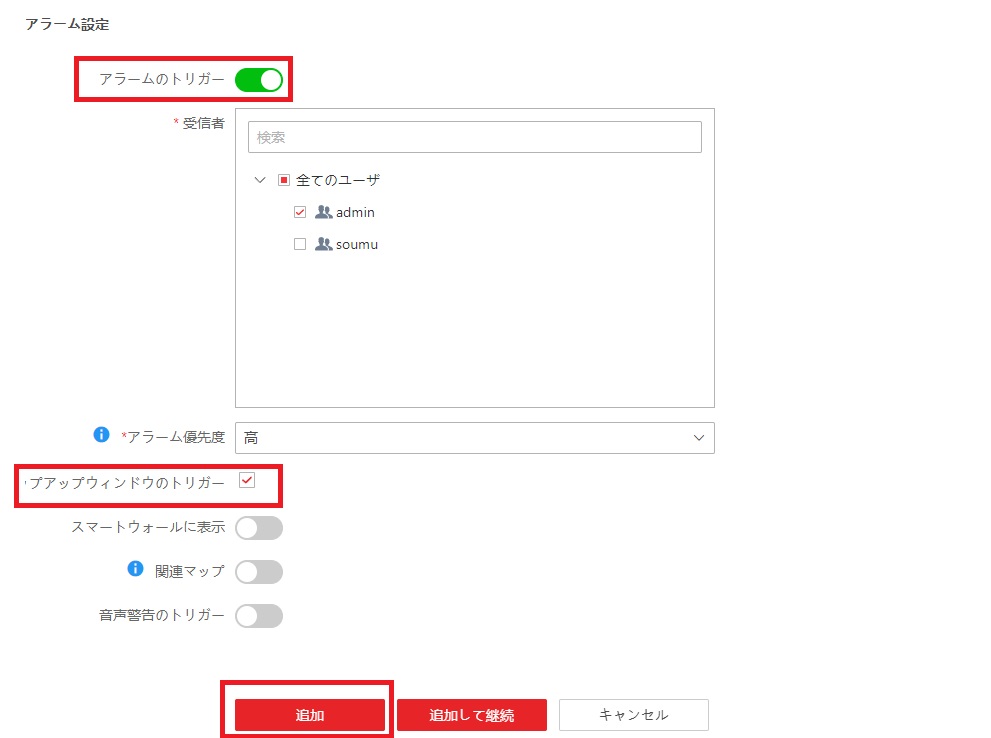
『アラームのトリガー』のスライドボタンをONに変更し、『ポップアップのウィンドウのトリガー□』のチェックボックスにチェックを入れた。
設定後は『追加』ボタンを押下する。
動作テスト
それでは、実際に『VMS Platformクライアント』でテストを行う。
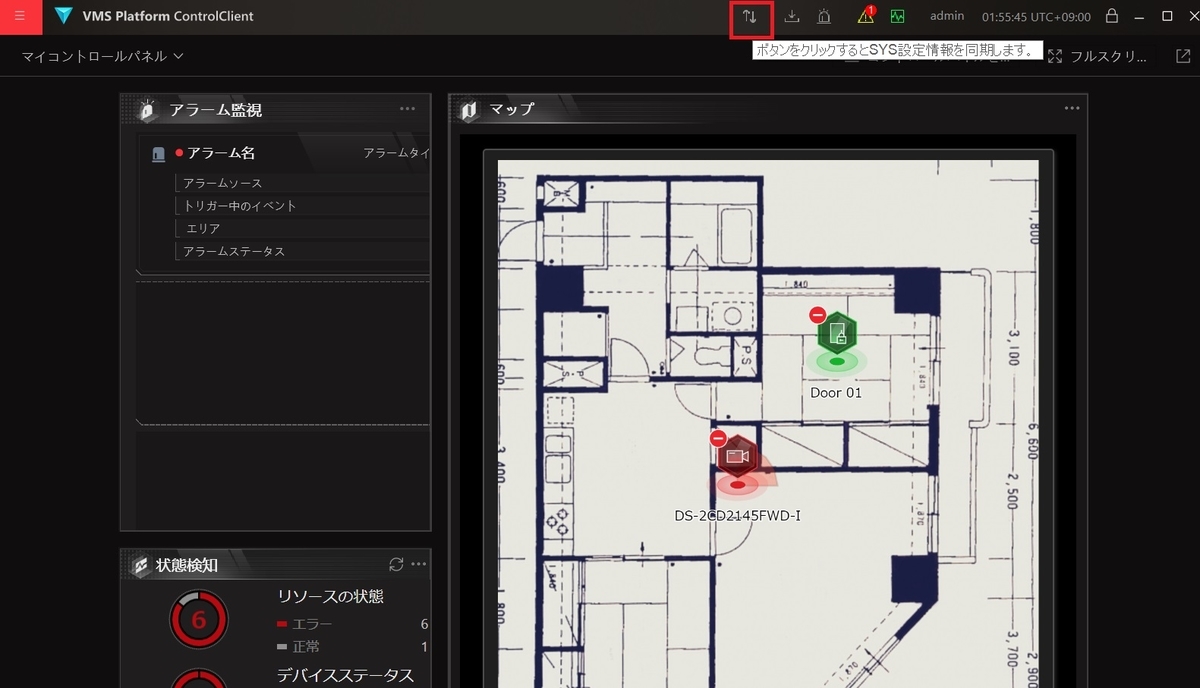
まず、最初に、サーバー側で設定した情報と同期させるために、『↑↓』の更新ボタンを押下する。

監視メニューを開く。実施に、指定したエリアに人物が入ってくると、検知を開始していることが分かる。領域2には、1名の人物が入っている。
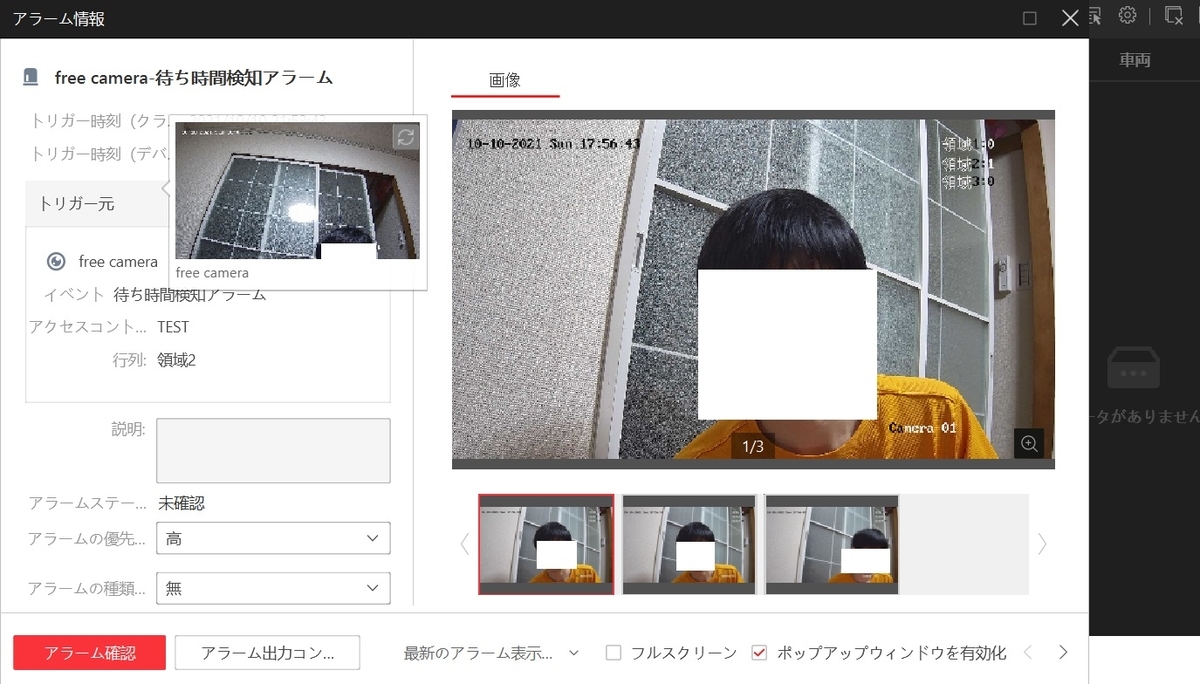
事前に設定していた10秒以上、時間が経過すると、ポップアップでアラート画面が表示された。
例えば、小売店においては、レジの前に多くの行列が発生し、ヒトが長時間滞在した場合にアラートを発生することができる。迅速な顧客対応が可能となるだろう。
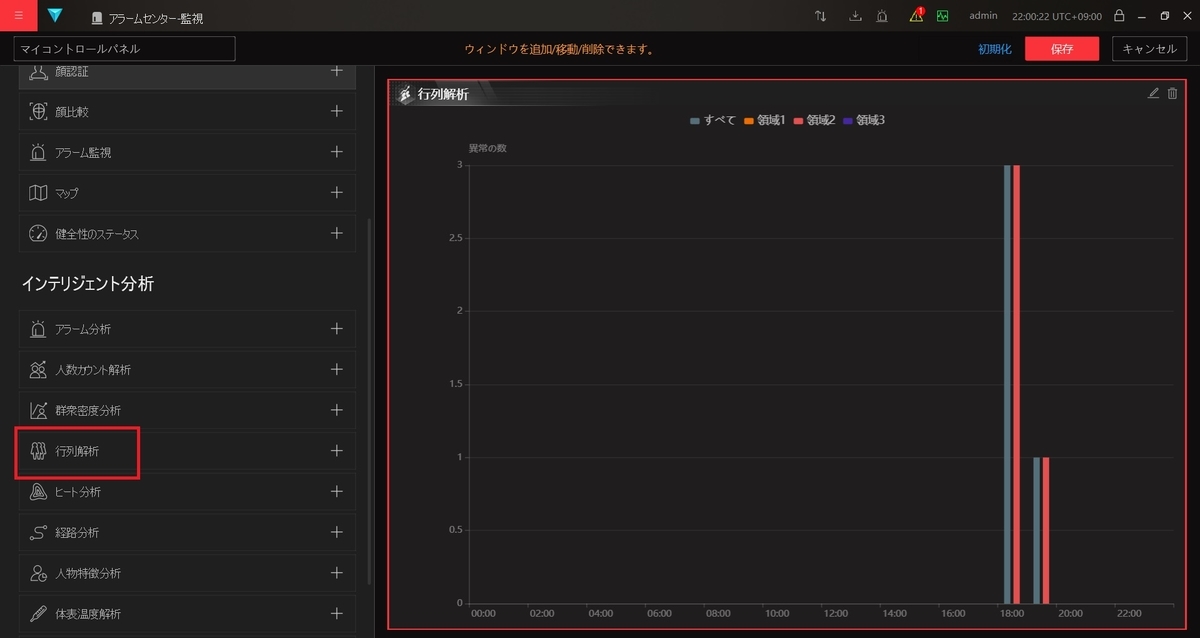
コントロールパネルで『行列解析』の結果を集計して表示することもできる。小売店などで何時の時間帯に、ヒトが多いのか分析することが可能である。
お客様の混雑状況によって、最適なスタッフのシフト調整を行うことができるだろう。