Hik Central Professional V2.4.0
今回は執筆時点で最新版のHik Central Professional V2.4.0(ハイク セントラル ププロフェッショナル)をインストールする方法について説明していきたい。
Hik Central Professional V2.4.0とは、ハイクビジョンのカメラや録画装置、アクセスコントロールデバイスなどを統合的に管理することができるソフトウェアである。
※重要な注意点として※
本記事では、Hik Central Professionalのインストールや設定方法を記載しているが、筆者もまだ勉強中のため、間違ったことを記載している可能性がある。正確な設定手順については、メーカーのマニュアルを参照して欲しい。
トライアルライセンスの発行
まずは、トライアルライセンス(試用版)を取得したい。以下のURLに接続し、トライアルライセンスの発行を行う。

上記URLの『Get Trial License』ボタンを押下する。氏名や住所、メールアドレスなどを入力すると、トライアルライセンスの証書がメールされる。
※なお、本手順は、執筆時点の内容である。ホームページの掲載内容に変更が発生する可能性があることはご留意頂きたい。

登録したメールアドレスににPDFが届く。PDFを開き、『Activation Code』をメモしておく。
インストールパッケージのダウンロード
続いて、インストーラーをダウンロードする。

以下の2つのファイルをダウンロードして欲しい。
- HikCentral Professional V2.4.0
- HikCentral Professional Language Pack
インストールの実行
まずは、『HikCentral-Professional_V2.4.0.202303180246_Win_x64_Installer』を管理者として実行し、インストールする。
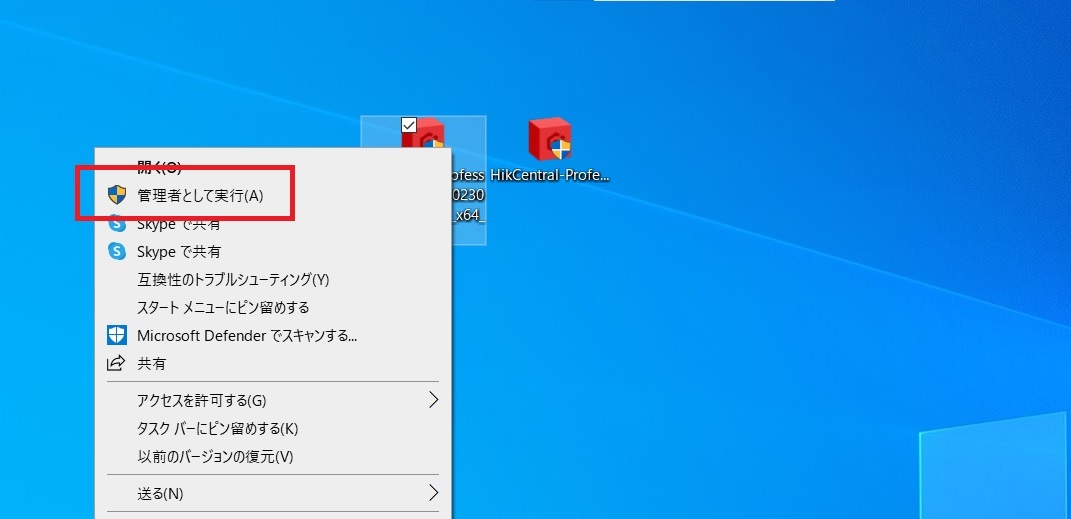
アイコン上で『右クリック』し、『管理者として実行』を押下する。
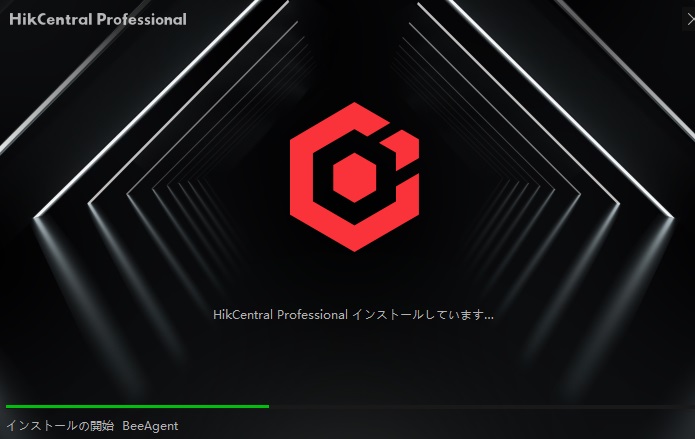
ウィザードに従い、ライセンス規約などに同意し、インストールを進める。
『今すぐインストール』を押下すると、インストール作業が開始される。

もし、ポートが他のアプリケーションと競合している場合は、別のポート番号に変更する必要がある。
※なお、この画像ではポートを8080に設定しているが、別に8080番を推奨しているわけではない。
8080はプロキシサーバーで利用されるため、任意の他のポートで設定してほしい。

続いて、『HikCentral-Professional_Language_V2.4.0.202304041622_Win_x64_Installer』を管理者として実行する。
※2つのインストールが完了した後は、PCを再起動しておくことを推奨する。
ライセンスのアクティベーション
インストールが完了すると、続いて、ライセンスのアクティベーションを行う。
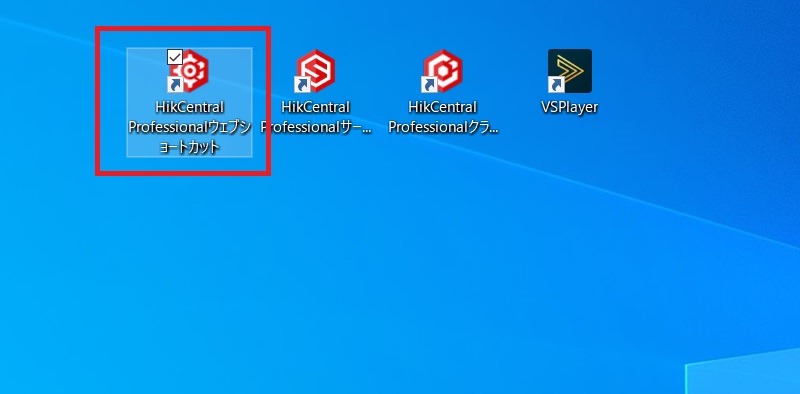
まずは、『HikCentral Professionalウェブショートカット』をダブルクリックで起動する。

管理者(admin)のパスワードを設定する。

画面右上のプルダウンより『日本語』を選択し、管理者のユーザー名とパスワードでログインする。

画面右上の『三』ボタンを押下して、『ライセンスのアクティベート』を選択する。

先ほど、メモしておいた『アクティベーションコード』を入力し、利用規約に同意し、『アクティベート』ボタンを押下する。
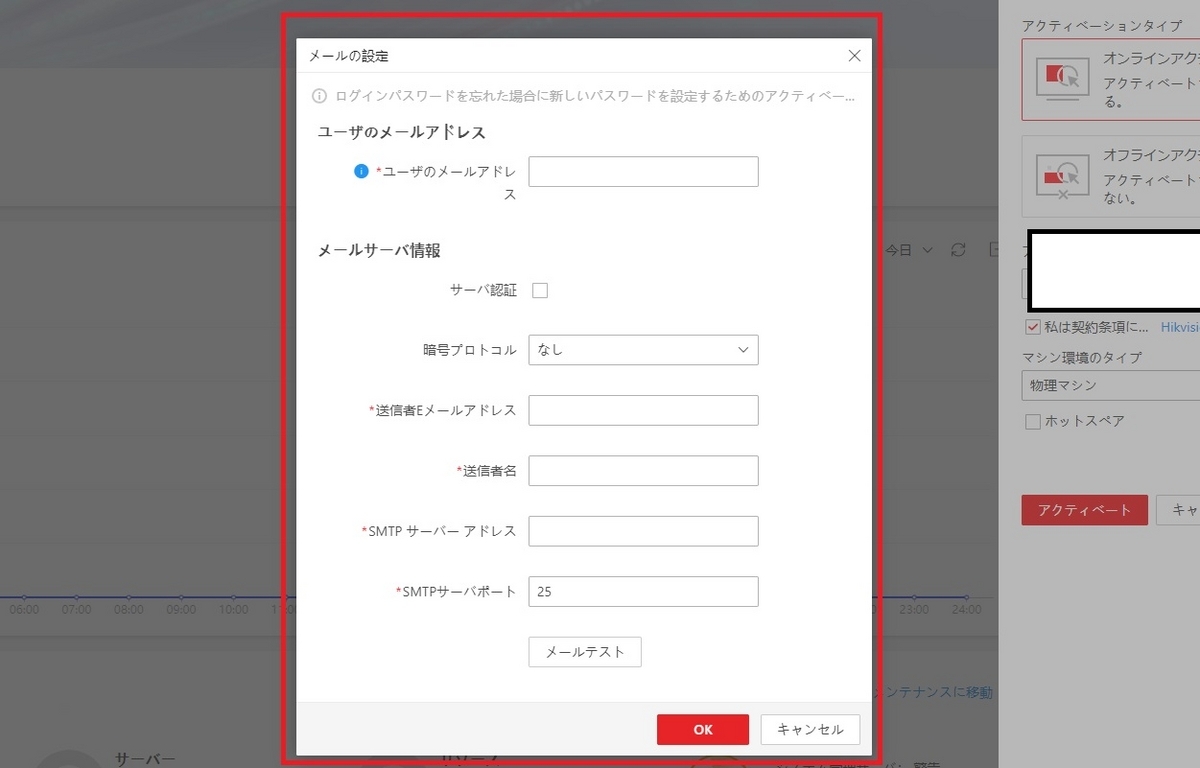
パスワードを忘れてしまった場合に、メールアドレスで復旧することができる。
利用するユーザーのメールアドレスを入力する。また、メーカーサーバーのSMTP情報などを入力して、『OK』ボタンを押下する。
※なお、設定しない場合は、『キャンセル』ボタンを押下する。パスワードを忘れてしまうと、システムが利用できなくなるため、設定しておくことを推奨する。
オフラインによるアクティベーション方法については、以下のURLを参考にして欲しい。

このような画面が表示された場合は、『OK』ボタンを押下し、WEBコントロールをダウンロードして、インストールする。
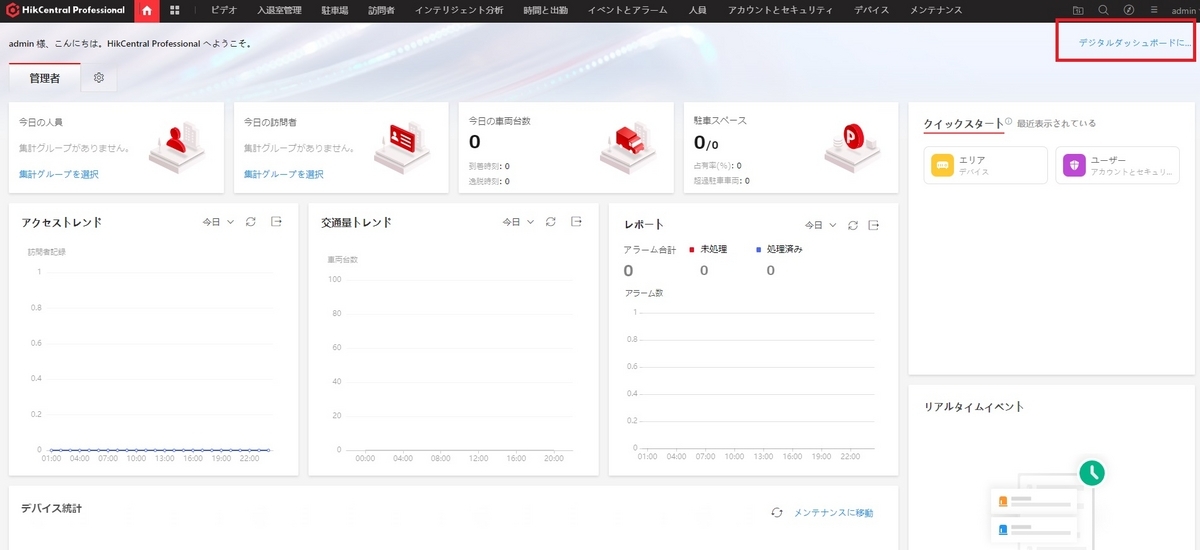
これでインストール作業は完了だ。
参考として
デジタルダッシュボード
画面右上の『デジタルダッシュボードに移動』ボタンを押下する。

このように、イベント情報などを効率的に確認することができるダッシュボードを表示させることができる。
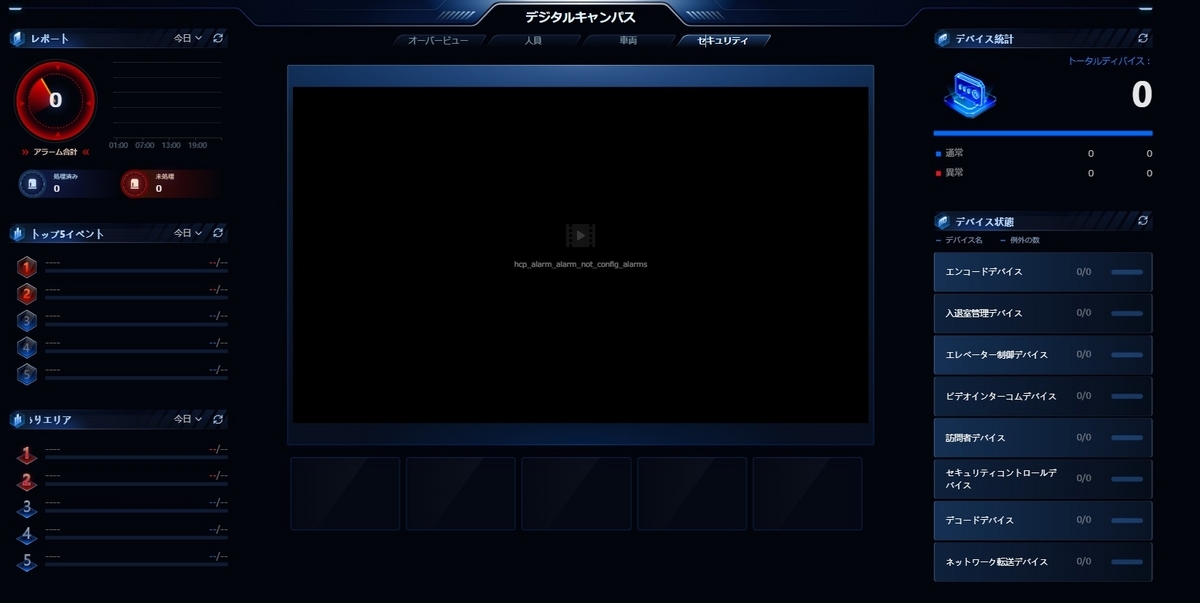
NTPサーバーの設定
サーバーの時刻がズレないように、NTPサーバーとの同期を行う。

画面左上のメニューボタンより、『システム』を選択する。
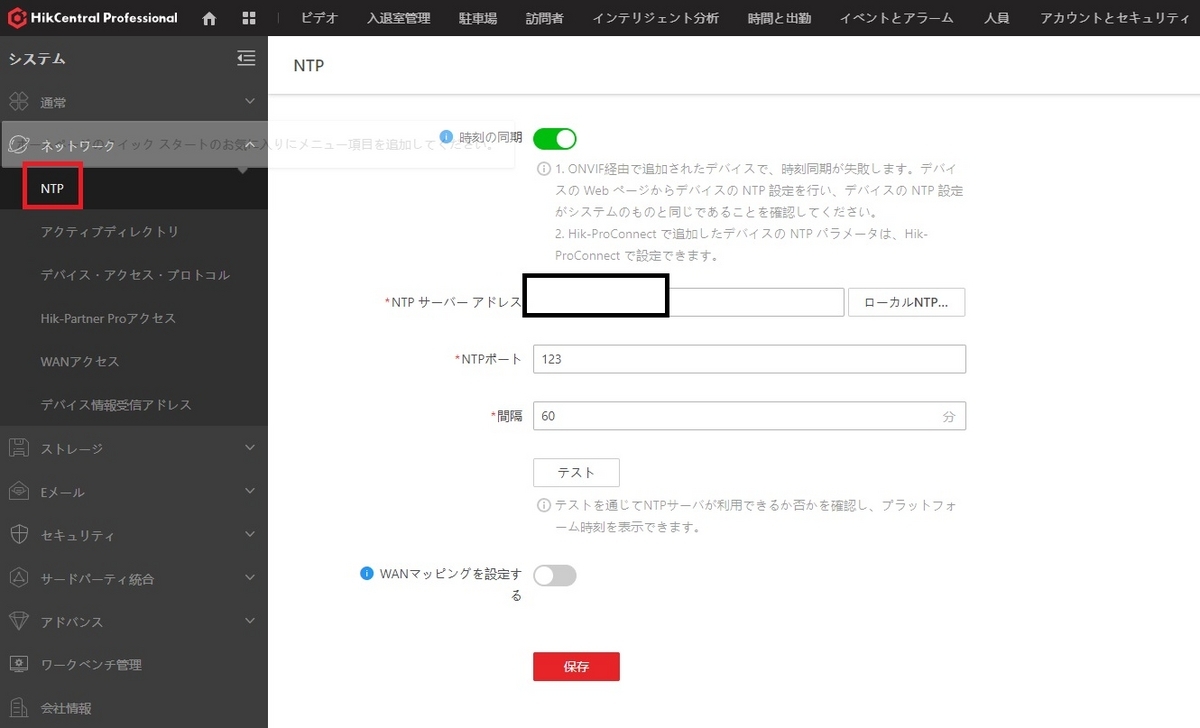
『ネットワーク』→『NTP』の順番に画面を表示させる。時刻の同期を有効化し、NTPサーバーのアドレスを入力する。
入力後は、『保存』ボタンを押下する。
セキュリティの設定
デフォルトでは、定期的にパスワードの変更が必要となる。
もし、定期的なパスワード更新をしたくない場合は、以下の設定を行う。
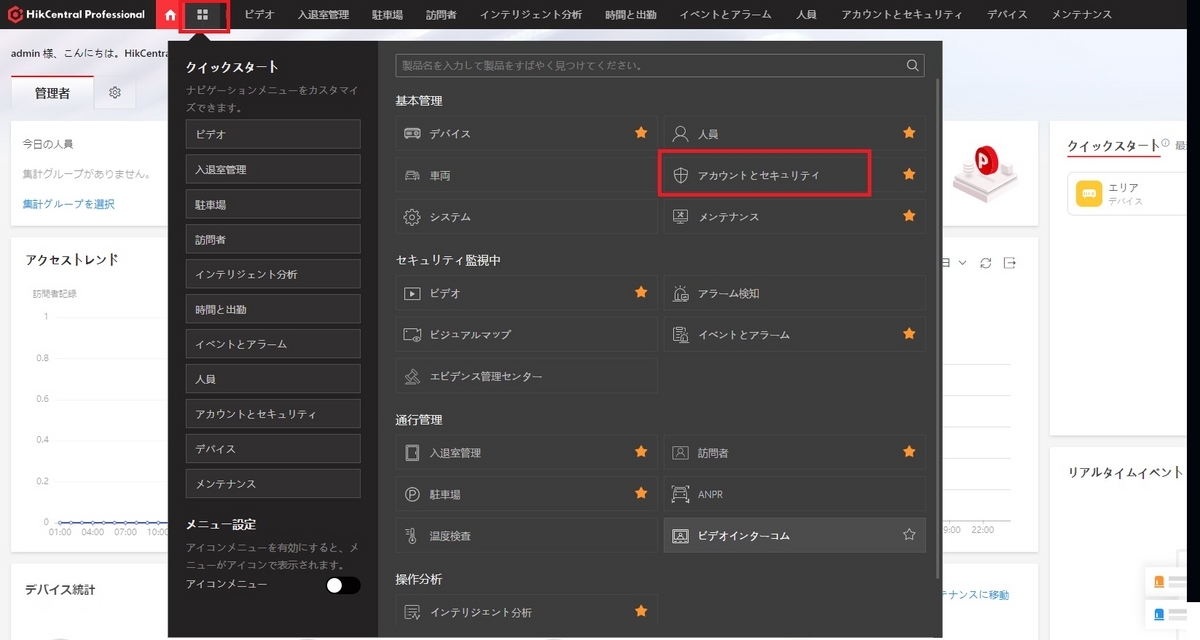
画面左上のメニューボタンより、『アカウントとセキュリティ』を選択する。

パスワードの有効期間がデフォルトでは『3か月』となっている。
これをスライドボタンで無効化すると、パスワードの定期的な更新が不要となる。
※ただし、セキュリティ対策としては、定期的なパスワードの更新を推奨したい。