AIカメラ 顔認識機能の設定方法
今回は、筆者が購入したAIカメラ(iDS-2CD7A46G0-IZHS)の顔認識機能について説明していきたい。顔認識は、登録した人物の顔を検知した場合に、アラームを発報することができる機能である。
一般的に顔認識はNVR(またはサーバー)で行うケースが多いが、AIカメラの場合、カメラ本体に顔のデータを登録しておくことで、カメラ本体で顔認識の処理ができるのだ。
これにより、非常に安価に顔認識システムを導入することができる。
※重要な注意点として※
本記事では、Hik Central Professionalのインストールや設定方法を記載しているが、筆者もまだ勉強中のため、間違ったことを記載している可能性がある。正確な設定手順については、メーカーのマニュアルを参照して欲しい。
カメラ側の設定
まずは、カメラ本体の設定を行う。

ブラウザでカメラにログインし、『VCA』→『リソース割り当て』の画面を開き、『顔画像の比較』を選択する。選択後は、『保存』ボタンを押下する。
※カメラの再起動が必要となる。
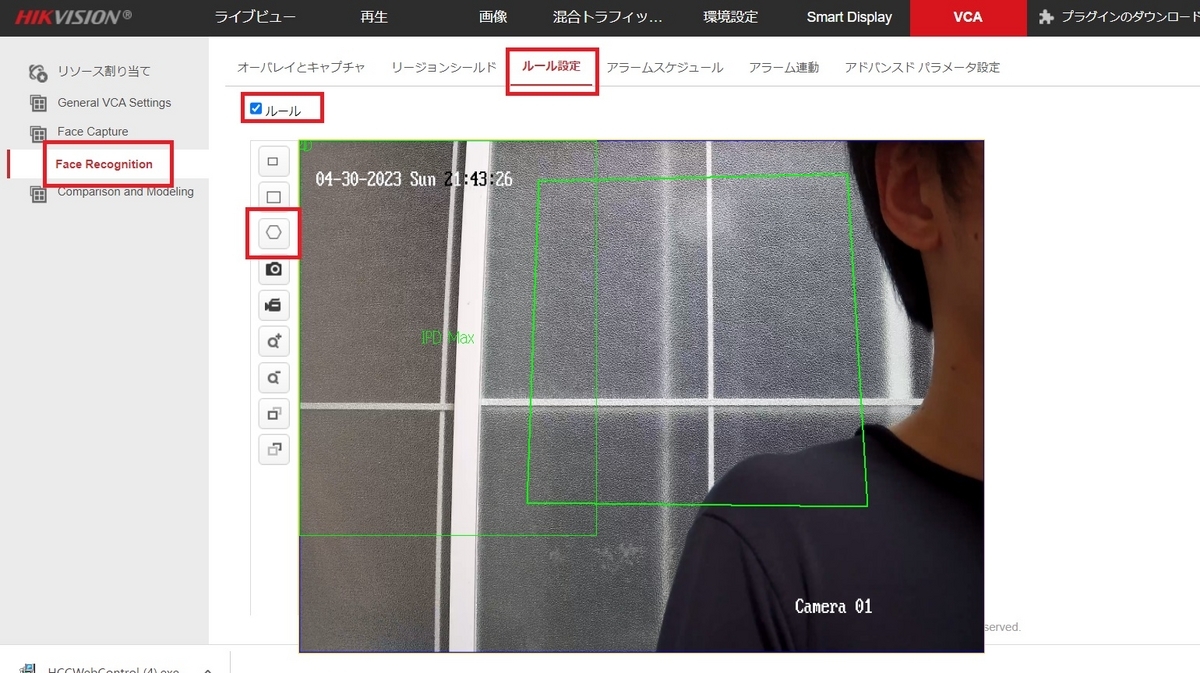
『Face Recognition』のルールタブで、顔認識を行うエリア(範囲)を設定する。
※なお、この際、撮影シーンに応じて『最小瞳孔間距離』『最大瞳孔間距離』を設定しておくと、小さすぎる被写体や大きすぎる被写体は除外することができる。

『アラーㇺ連携』タブで、『□監視センターに通知する』にチェックが入っていることを確認する。
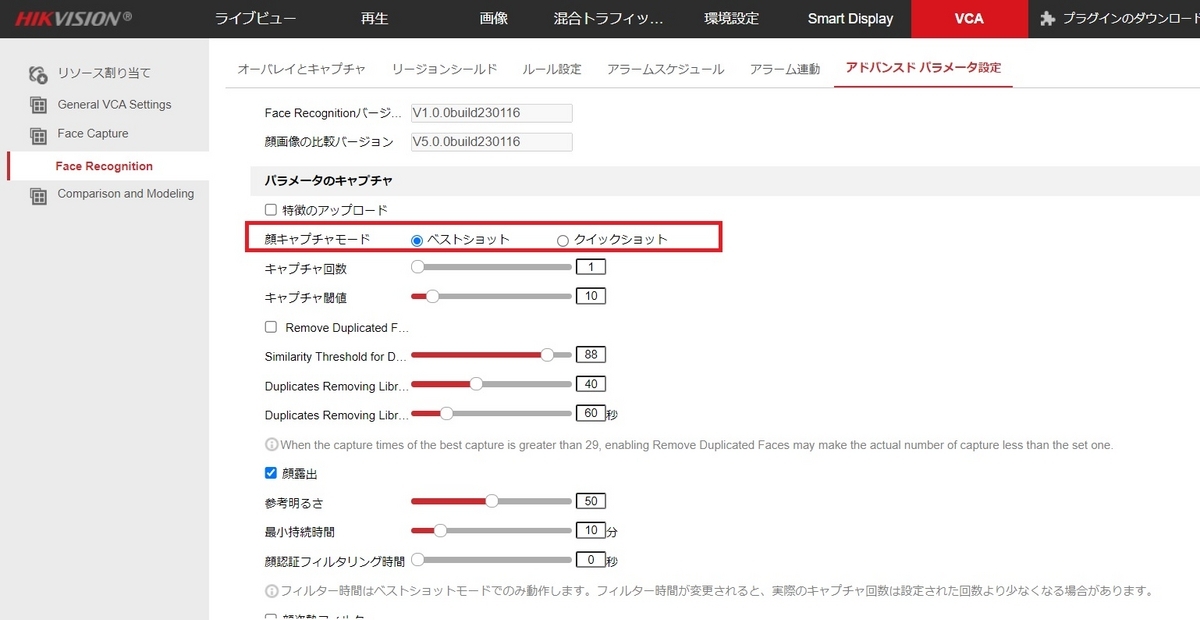
『アドバンスドパラメータ設定』タブを開くと、顔キャプチャ―の詳細な設定画面を開くことができる。ベストショットとは、先ほど、設定した検知エリアにヒトが入って、ヒトが抜けるまでの間で、もっとも適切に撮影できた顔画像で、顔キャプチャを行うことができる機能である。
一方で『クイックショット』の場合、顔を検知した時点で、顔キャプチャを行う機能である。筆者は、とりあえず『ベストショット』のまま運用することとする。
Hik Central Professionalの設定
続いて、管理ソフトウェア側の設定を行う。カメラの登録方法については以下のURLを参照して欲しい。
ライセンスの割り当て
顔認識を行う場合、ライセンスの割り当てが必要となる。

画面右上の『三』ボタンより、『ライセンス詳細』を押下する。『顔と人体の認識カメラを設定』メニューで、顔認識を行うカメラを選択し、『保存』ボタンを押下する。
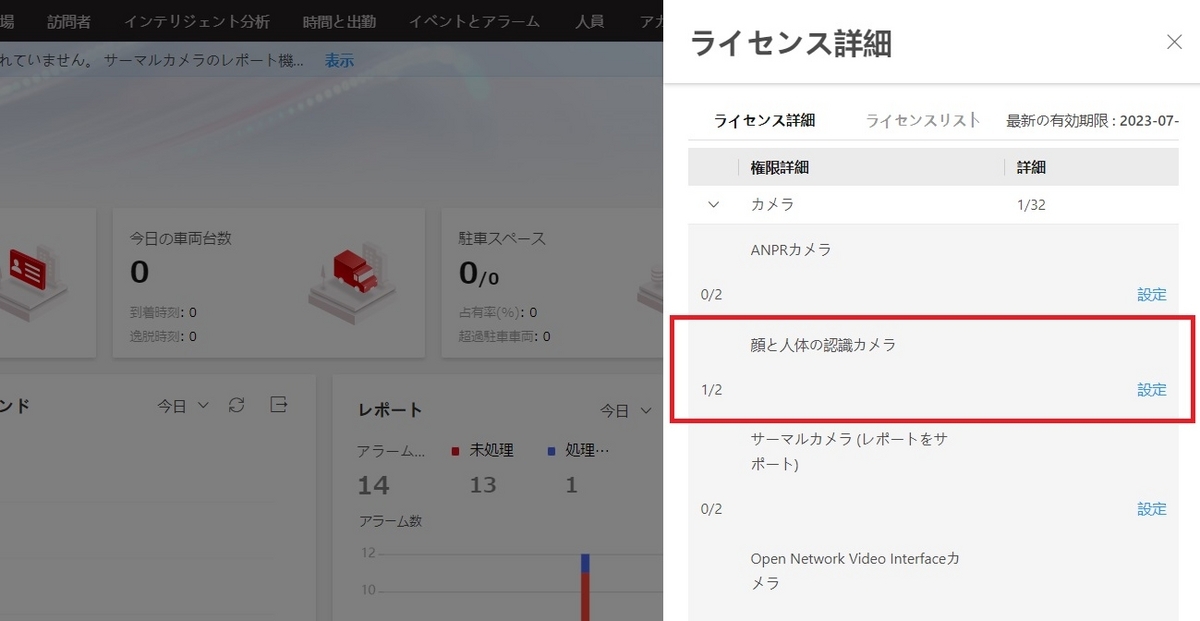
例えば、今回の試用ライセンスの場合、顔認識のライセンスはカメラ2台までとなっている。 『1/2』と表示されているため、1台分のライセンスを消費していることが分かる。
顔ライブラリの作成
続いて、顔画像のライブラリ(顔比較グループ)を作成する。

『ビデオ』→『インテリジェント認識』→『顔比較グループ』の順番で画面を開く。画面中央の『顔比較グループ追加』を押下する。
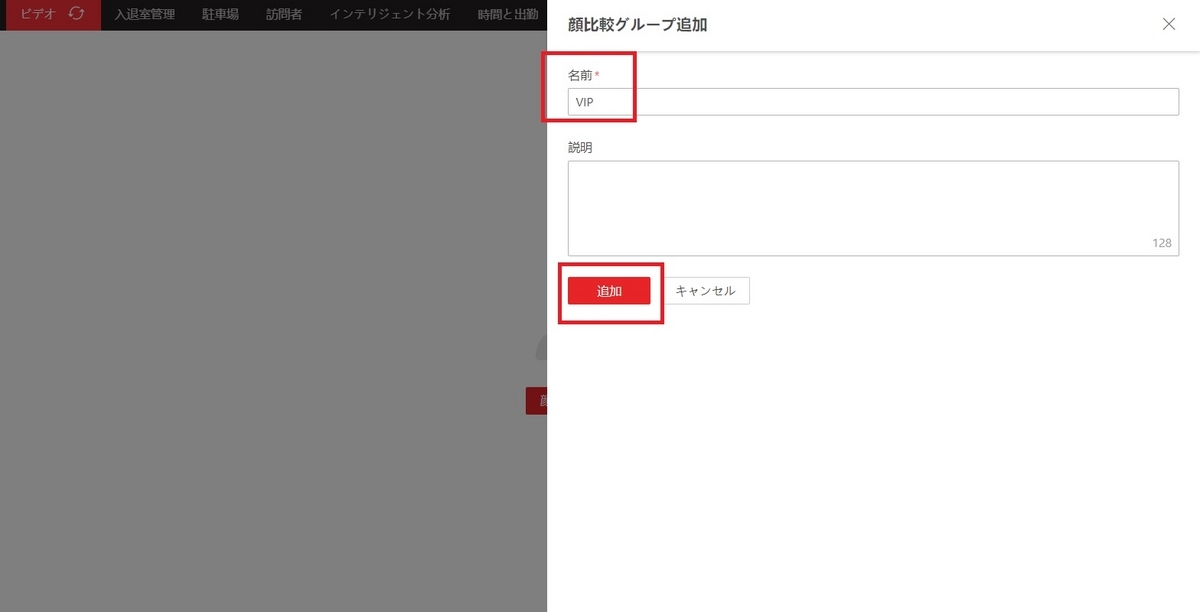
今回は、”VIP”というグループを作ることにした。

画面左上の『+追加』ボタンを押下し、『顔画像を追加』を押下する。登録したいユーザーの氏名や顔画像を登録することができる。
※なお、ネットワークカメラだけではなく、アクセスコントロールデバイス(顔認証端末)を利用しているユーザーは、入退室用で登録した人員情報(スタッフの顔写真)を利用して、追加することもできる。
顔認識の設定
顔比較グループの作成が完了したら、実際に、カメラに作成したグループを割り当てる。
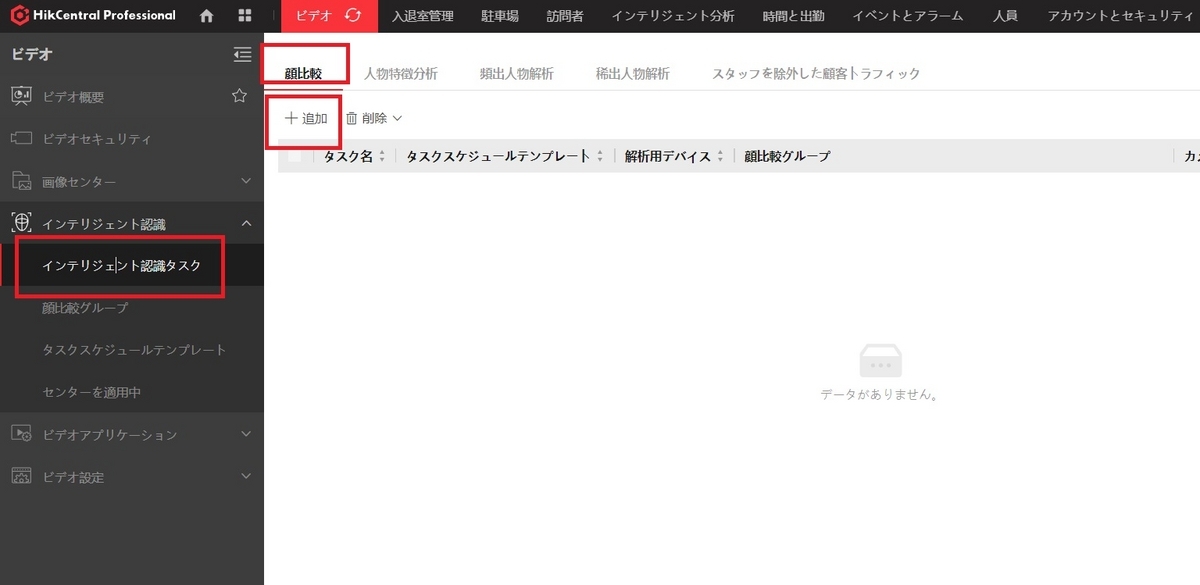
『インテリジェント認識タスク』→『顔比較』タブを選択し、『+追加』ボタンを押下する。
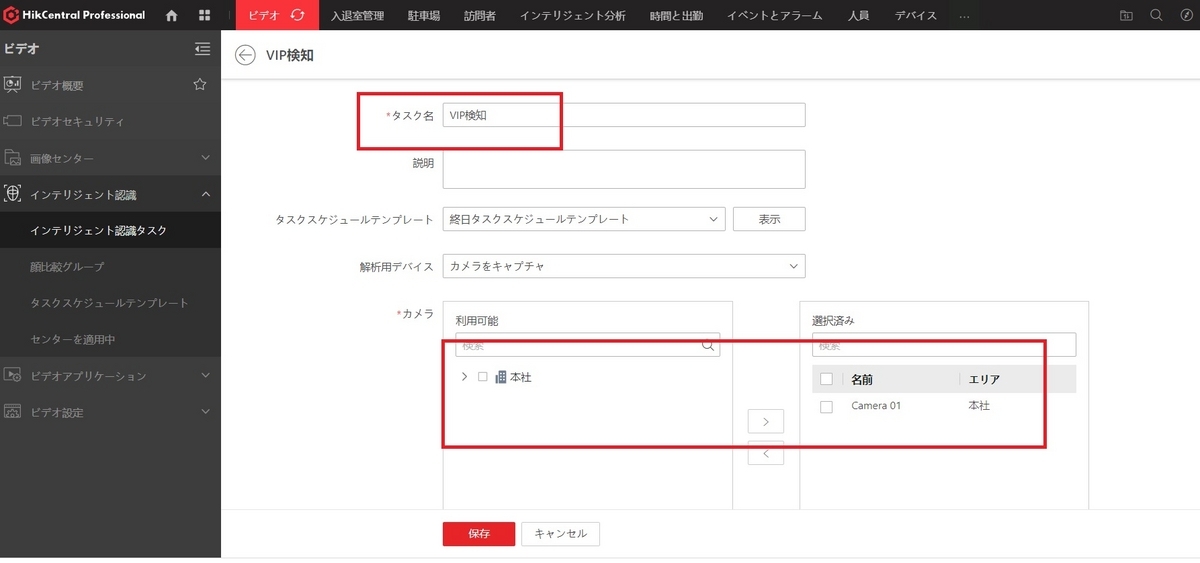
任意の”タスク名”を入力し、先ほど、ライセンスを割り当てしたカメラを選択する。
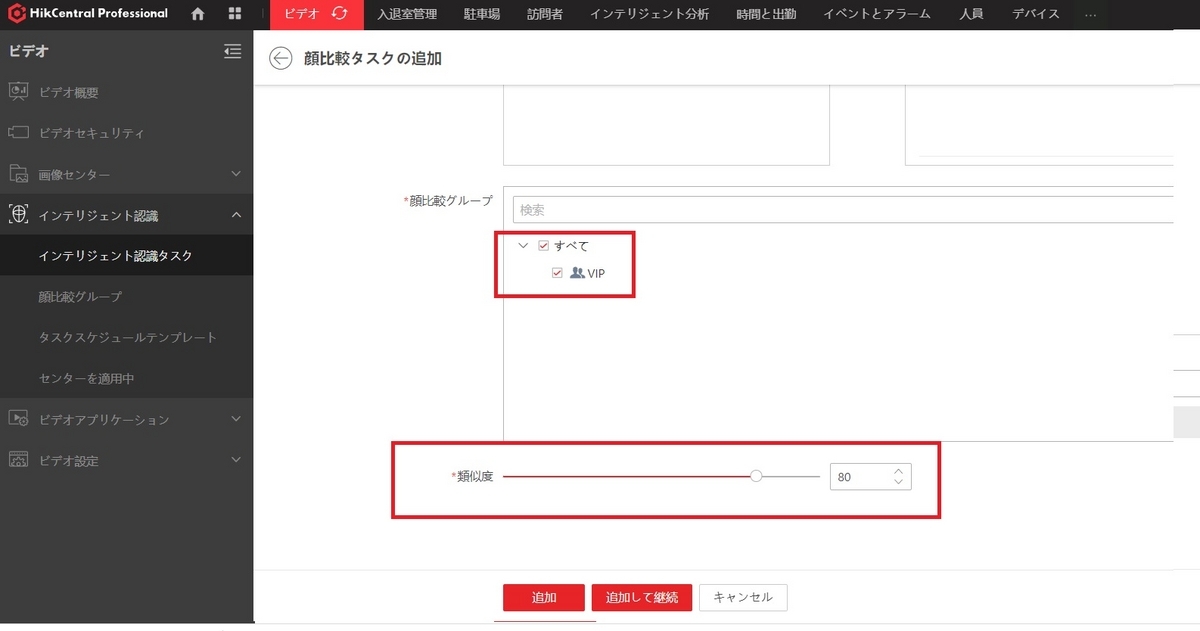
顔比較グループより、先ほど作成した『VIP』を選択する。どの程度の一致率で検知対象とするのか『類似度』を入力し、『追加』ボタンを押下する。
これで設定作業は完了だ。

ちなみに、カメラ側にブラウザでログインし、『顔画像ライブラリ』を開くと、管理ソフトウェア(Hik Central Professional)で作成した顔比較グループの人物が、登録されていることが分かる。
Hik Central Professionalクライアントによる動作確認
それでは、クライアントソフトで動作確認を行う。

まずは、クライアントソフトを起動して、『↑↓』の同期を行う。
顔画像が表示されないトラブルについて
ここで、1つの問題が発生した。
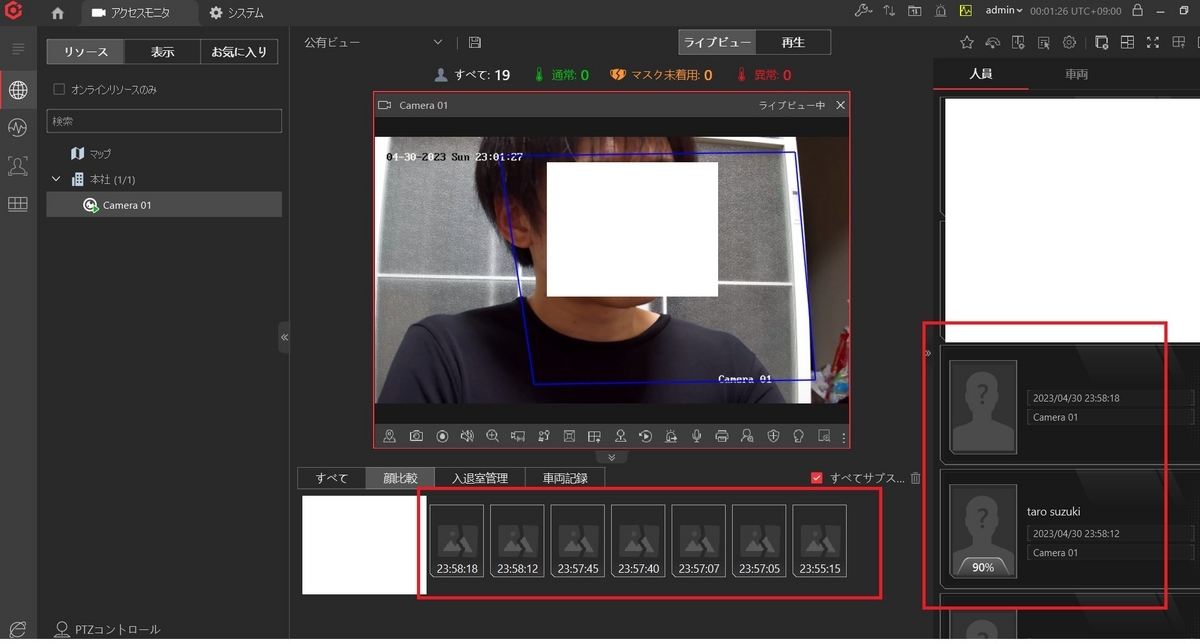
上記の写真のように、顔認識はきちんと動作しているのに、『カメラ側でキャプチャした画像が表示されない』問題が発生した。

ブラウザでカメラにログインして、設定情報を確認したところ、『設定の漏れ』があった。『Face Recognition』の設定メニューで、『オーバーレイとキャプチャ』タブを開く。
ここで、『□Face Picture』のチェックボックスにチェックを入れる必要がある。しかし、筆者は、このチェックが抜けていたのだ。
もし、同様のトラブルがあった人は、このチェックが漏れていないかどうか確認して欲しい。

カメラ側の設定を修正すると、このようにキャプチャした顔の画像が表示されて、顔画像を比較して、何パーセント類似しているのか表示されるようになった。
もし、店内で利用する場合は、VIPユーザーが来店したタイミングで、スタッフに通知をするなどの設定を入れると良いだろう。
顔画像を検索する
顔画像から、過去の映像を検索することもできる。

メニュー画面から『人員検索』を押下する。
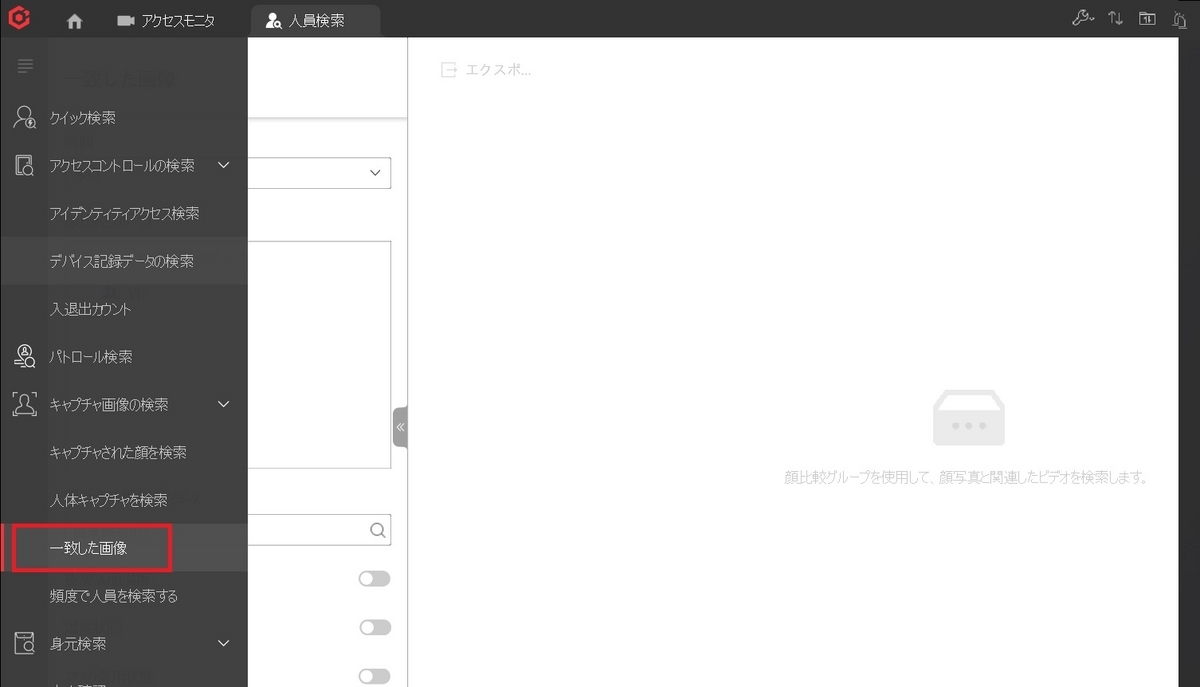
キャプチャ画像の検索から『一致した画像』を押下する。

顔比較グループで『VIP』を選択し、検索すると、”taro suzuki”の画像が表示される。
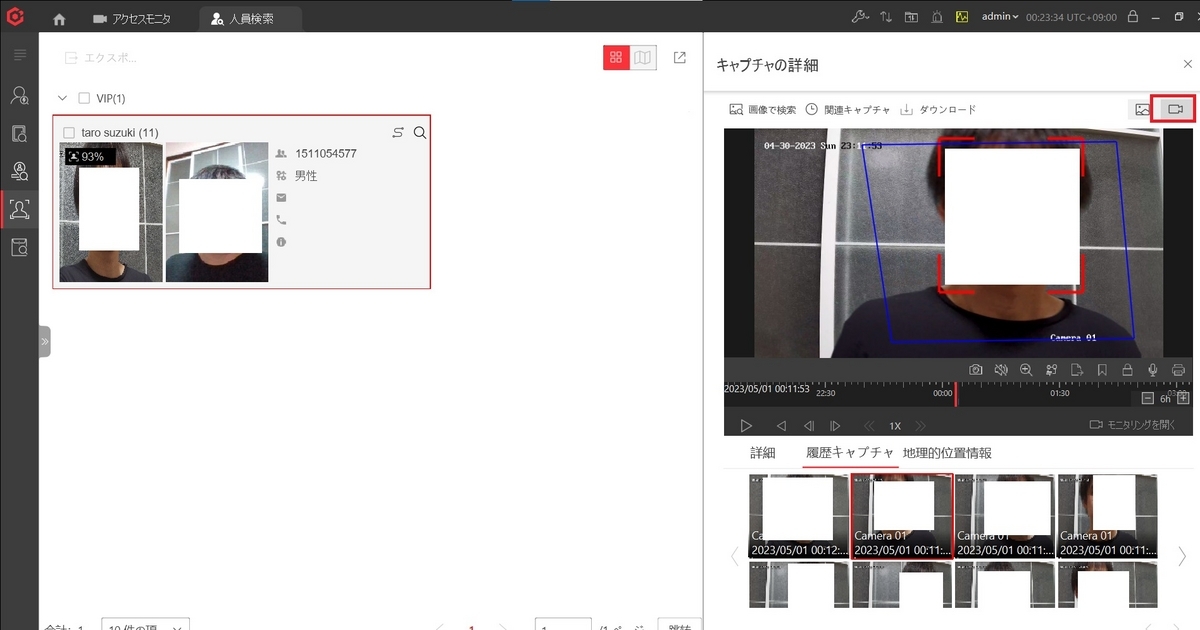
検索結果をクリックすると、画面右側に『キャプチャの詳細』画面が表示される。『履歴キャプチャ』から、顔画像を検知した際の映像を表示することができる。
※なお、今回の記事では、カメラにSDカードを挿入し、表示させている。しかし、筆者としては、実際に、過去に撮影した静止画から動画を検索する機能を利用したい場合、カメラによる顔認識ではなく、顔認識に対応した録画装置(NVR)を利用することを推奨したい。
まとめ
- 顔認識は、専用のNVR(またはサーバー)で行うことが一般的であるが、VIPユーザーの検知などであれば、カメラ本体に内蔵された顔認識のアルゴリズムを利用して、顔の比較を行うことができる。
- 低コストで顔認識機能を利用することができ、VIPユーザーの待遇の改善などに役立てることができる。