Hikvision Central モバイル版をインストールする
これまで筆者はPCでの設定方法を説明してきた。今回は、スマートフォン向けのアプリケーション(Hik Central Mobile)をインストールしていきたい。
PCへのHCPのインストール方法については以下のURLを参考にして欲しい。
※重要な注意点として※
本記事では、Hik Central Professionalのインストールや設定方法を記載しているが、筆者もまだ勉強中のため、間違ったことを記載している可能性がある。正確な設定手順については、メーカーのマニュアルを参照して欲しい。
PCの事前準備として
まずは、スマートフォンにアプリケーションをインストールする前にPC側のセキュリティの設定を解除しておく必要がある。具体的には、今回、筆者はWindowsファイアウォールの解除を行った。
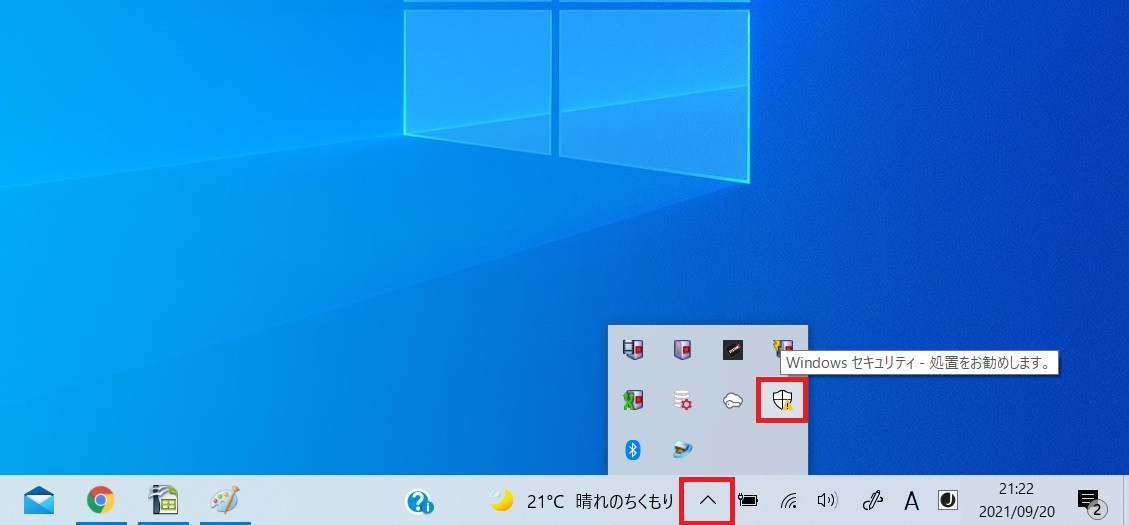
Windowsファイアウォールの設定変更には様々な方法があるが、筆者は今回、タスクバー右側の『△ボタン』を押下し、隠れているインジケーターを表示させた。
この画面より『Windowsセキュリティ』を選択する。

『ファイアウォールとネットワークの保護』を選択する。
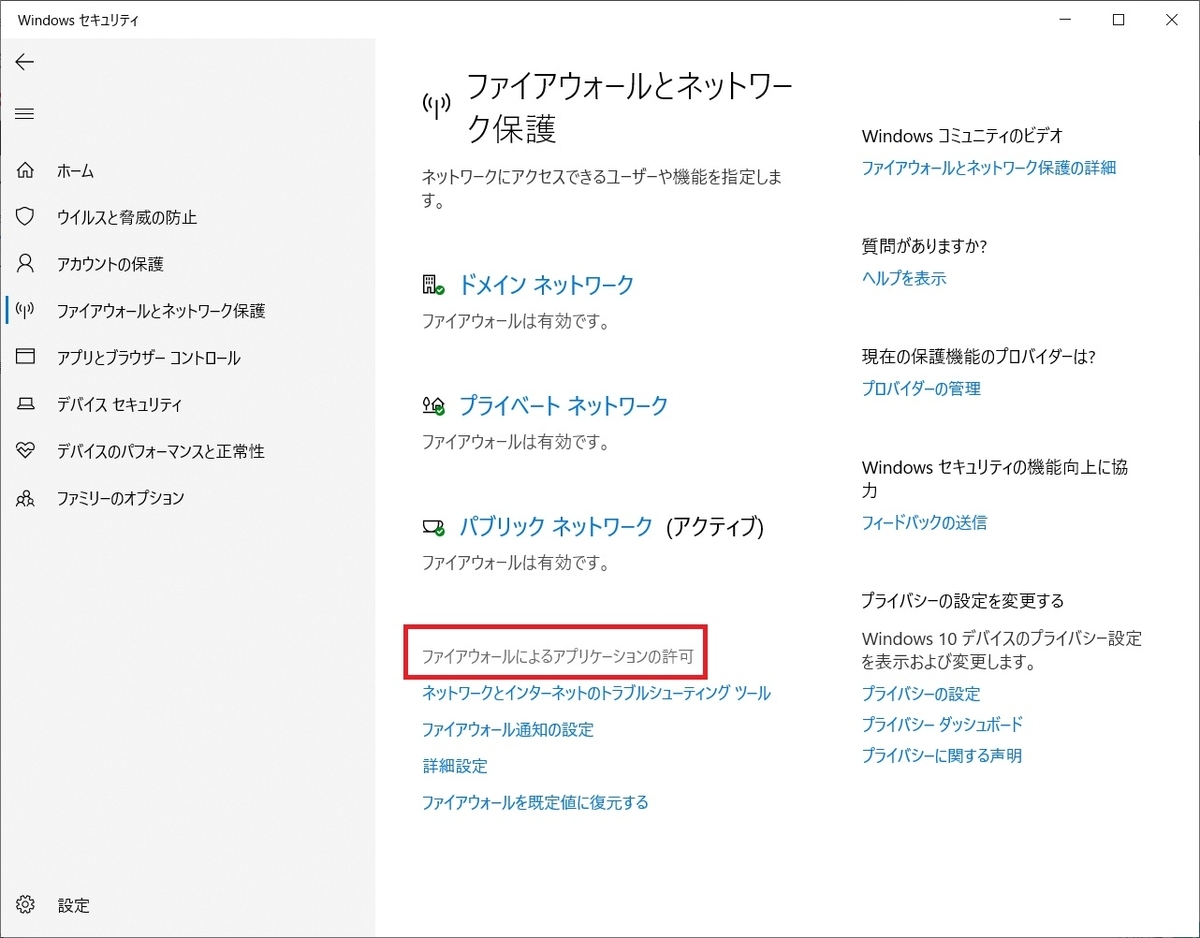
『ファイアウォールによるアプリケーションの許可』を押下する。
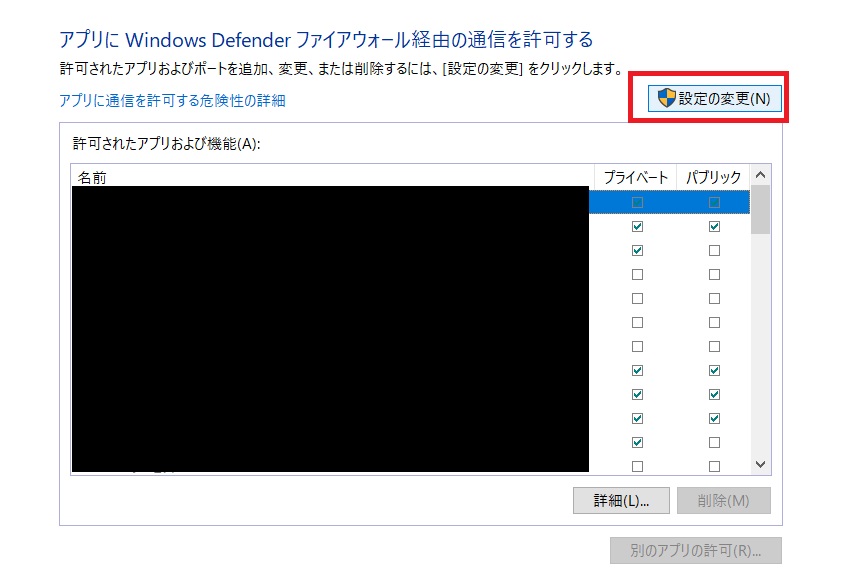
『設定の変更』ボタンを押下する。

『別のアプリの許可』ボタンを押下する。
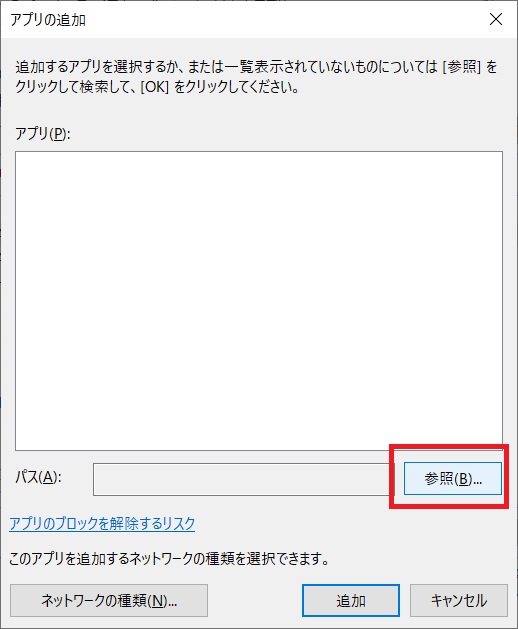
『参照』ボタンを押下する。
※HCPをインストールしているフォルダを参照する。
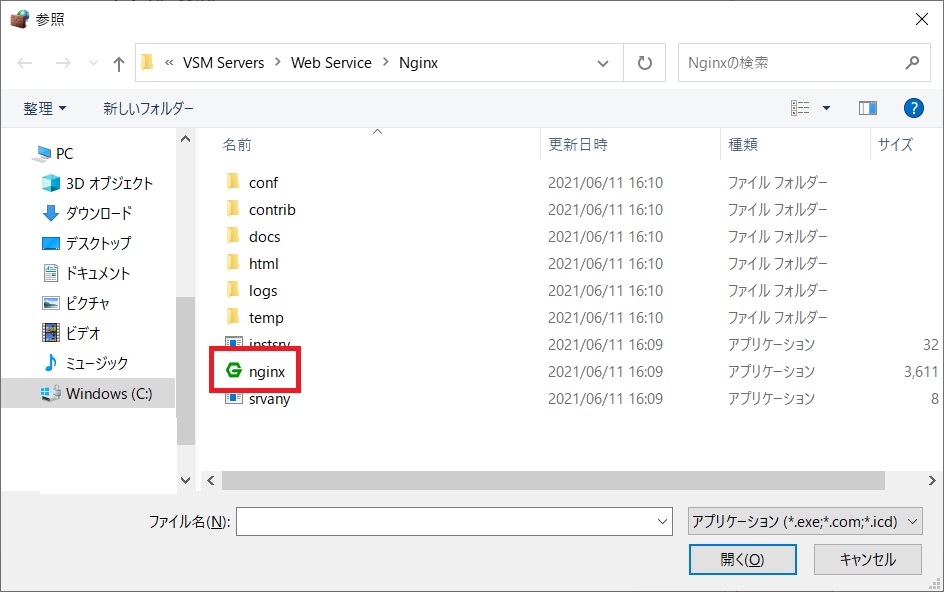
筆者の場合、フォルダの階層は以下であった。
<C:\Program Files (x86)\VMS Platform\VSM Servers\Web Service\Nginx>
ここで『nginx』を選択し、『開く』を押下する。
【参考情報】
もし、フォルダの階層が分からない場合は、『VMS Platformサービスマネージャ』で確認することができる。

『VMS Platformサービスマネージャ』の『VMS Platform Management Service』の右側にあるフォルダを押下する。すると、プログラムがインストールされているフォルダ階層を確認することができる。
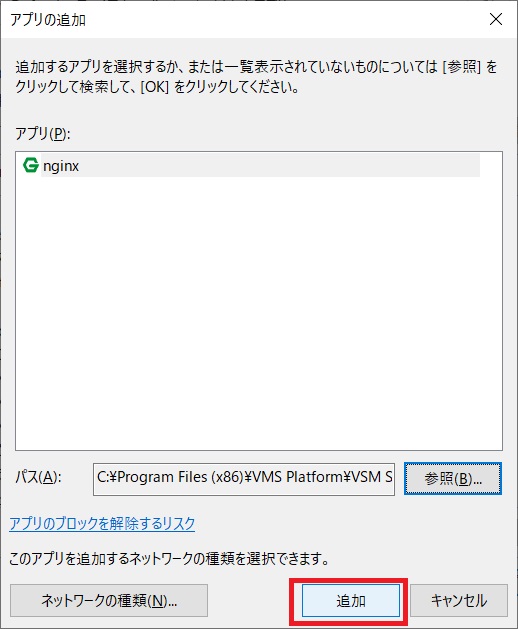
『追加』ボタンを押下する。
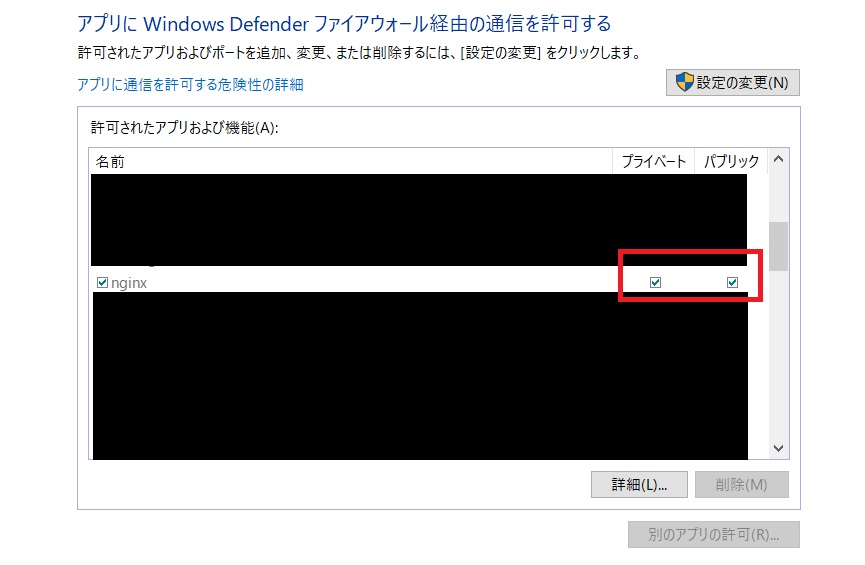
<プライベートネットワーク>と<パブリックネットワーク>の両方にチェックを入れた。設定後は『OK』ボタンを押下する。これで『nginx』のサービスをファイアウォールの除外設定とすることができた。
AndroidにHik Central Mobileをインストールする
筆者のスマートフォンはAndroid端末であるため、Androidの端末にHCPをインストールしていきたい。
通常の<Google Play>でアプリケーションをインストールしようとしたところ、HCPのバージョンが『1.5.0』との記載があった。 ※2021年9月21日時点
これではバージョンが古すぎるため、以下のURLよりアプリケーションをダウンロードした。以下のURLでは、バージョンが『2.1.1』のバージョンをダウンロードすることができる。
Androidユーザーの方への参考情報
Android端末は、GooglePlay以外の場所からもアプリケーションをダウンロードすることができる。デフォルトでは、GooglePlay以外の場所のアプリ(提供元不明のアプリケーション)のインストールが許可されていない場合もあるので、一時的に許可するようにして欲しい。
ダウンロードおよびインストール後は、セキュリティの設定を元に戻す(提供元不明のアプリケーションのインストールを許可しない)設定を行うことを推奨したい。
HCPをインストールしたPCへの接続方法
それでは、早速、アプリケーションを起動して、HCPをインストールしたPCへ接続していきたい。

①HCPをインストールしたPCのIPアドレスまたはホスト名
②ポート番号
③ユーザー名
④パスワード
を入力し、ログインボタンを押下する。
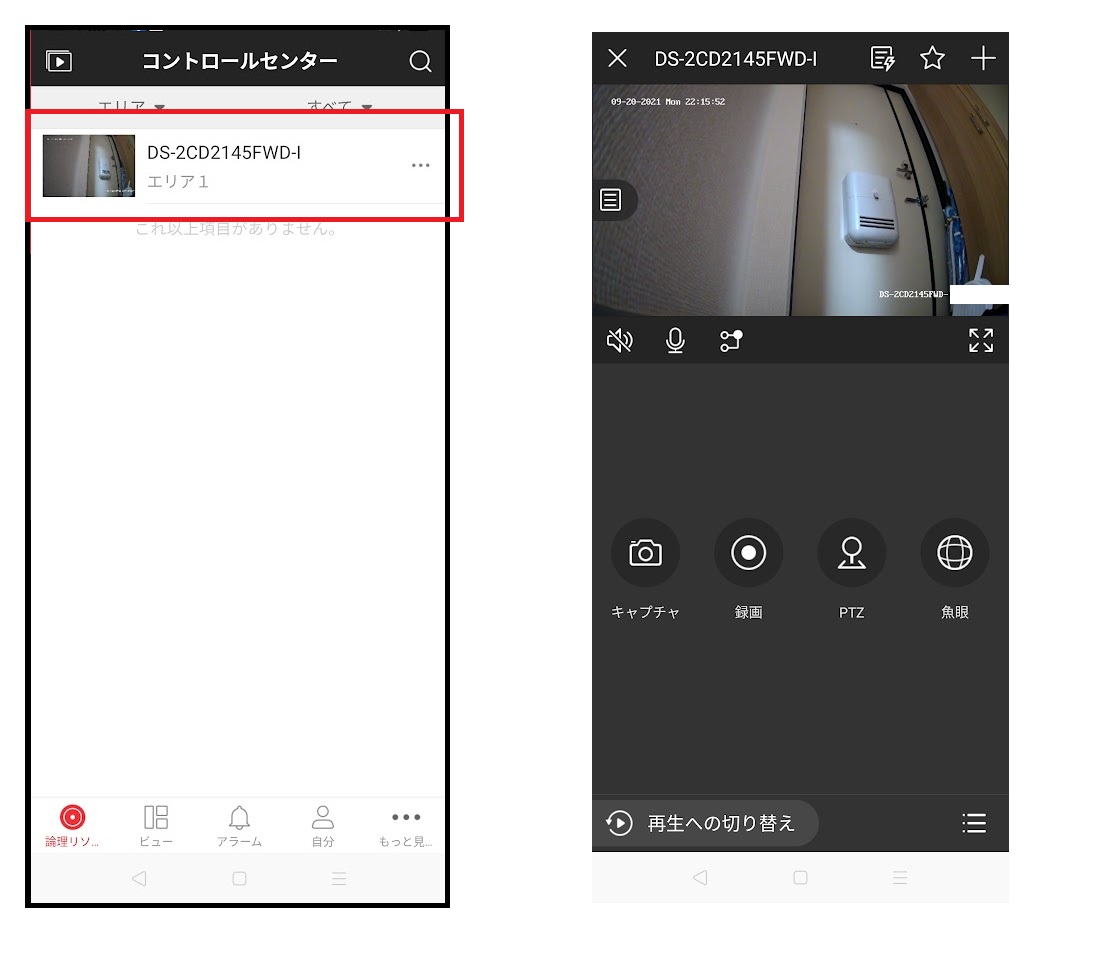
閲覧したいカメラをタップすると、カメラのライブ映像を確認することができた。
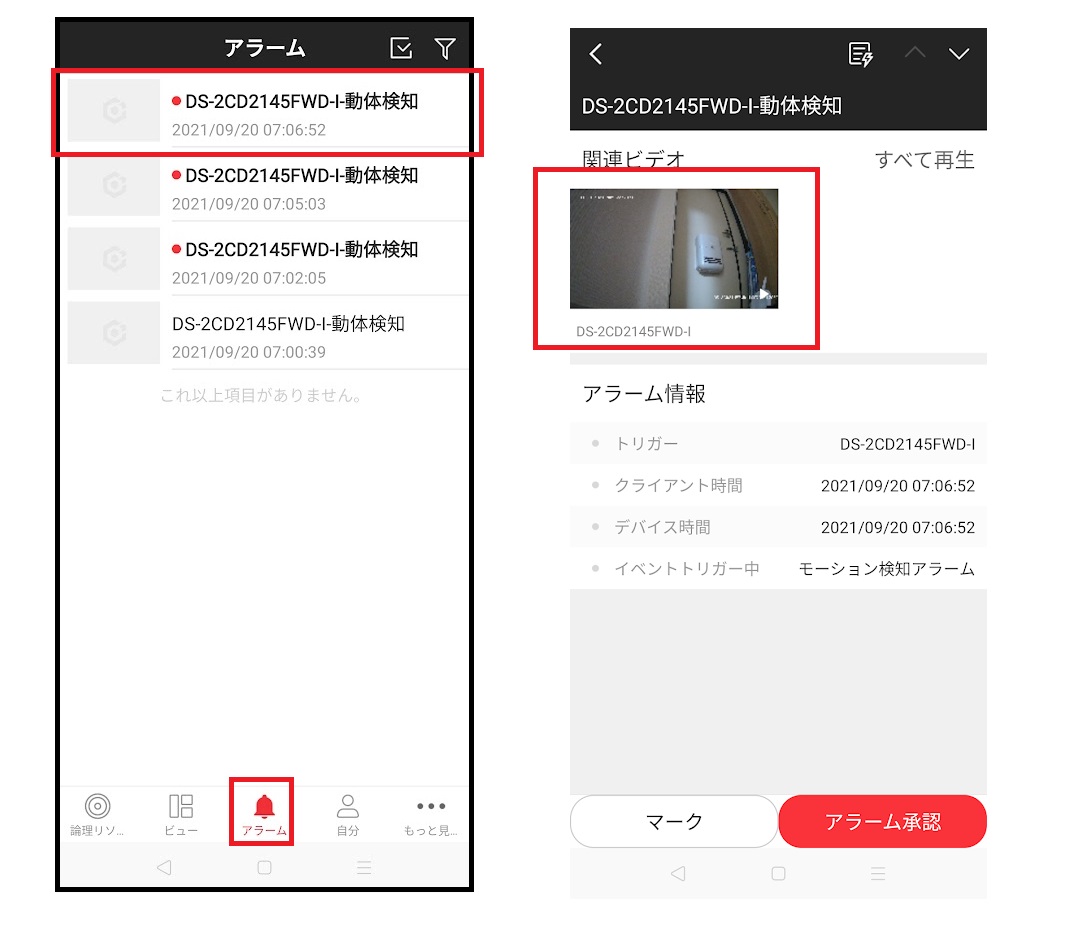
『アラーム』ボタンを押下すると、動体検知の履歴を確認することができた。仮に、今回は、7時6分のアラーム情報を確認したい。
関連ビデオを押下すると、録画映像の再生を行うことができる。
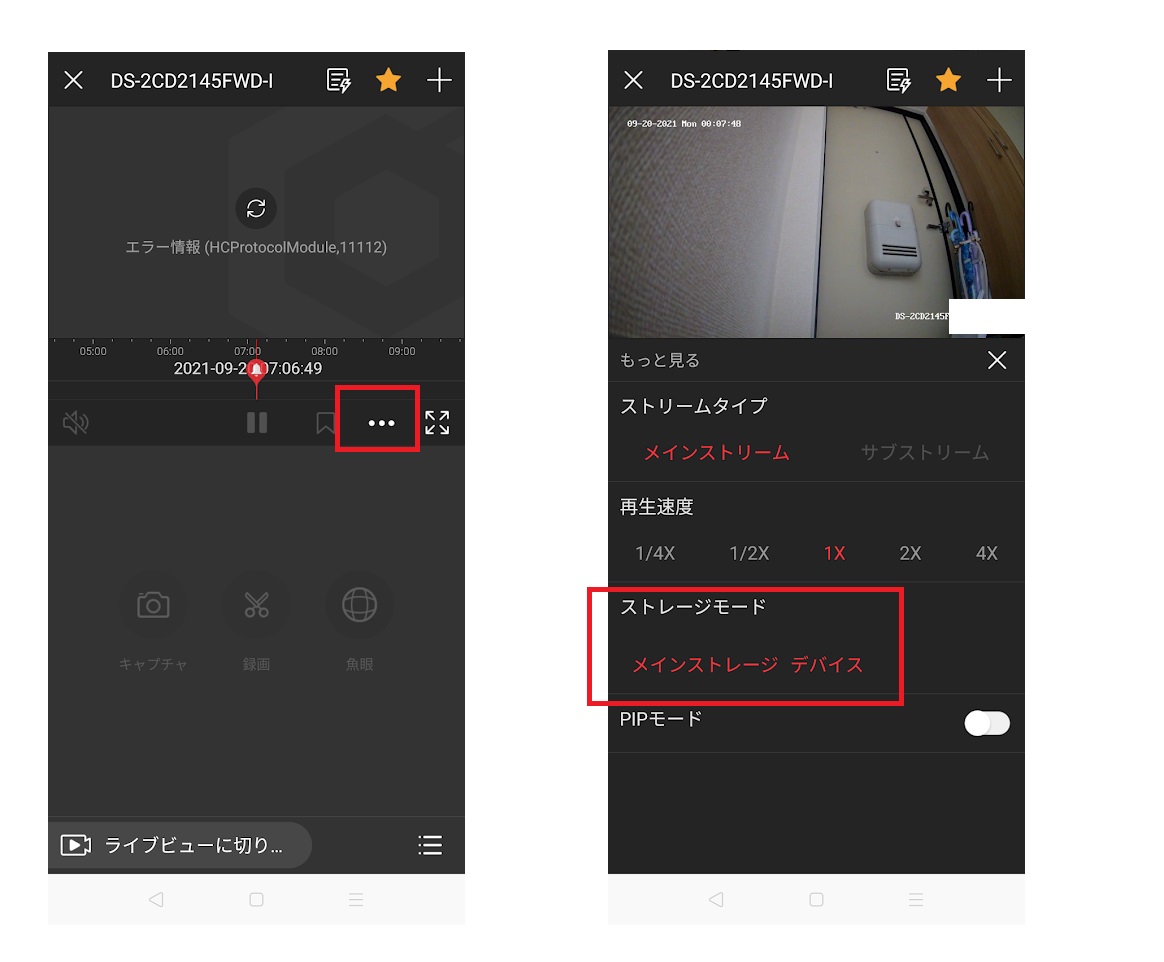
筆者の設定の場合、最初の画面では、エラーが表示されてしまい、カメラに挿入したSDカードの録画映像を再生することができなかった。
『・・・』ボタンを押下し、ストレージモードで『メインストリームデバイス』をタップすると、SDカードに録画した映像を再生することができた。タイムバーをイベントマークに合わせると、動体検知時の録画映像の再生が可能だ。
※なお、筆者もHCPのモバイル版の詳細な操作手順については、まだ勉強中のため、よくわかっていない。確認後、改めて記事にしていきたい。
参考情報として
なお、筆者の場合、無償ライセンスでは、スマートフォンから接続しても、うまく接続することができなかった。以下のようなエラー画面が発生した。
有償のライセンスでアクティベートすると、問題なく接続することができるようになった。
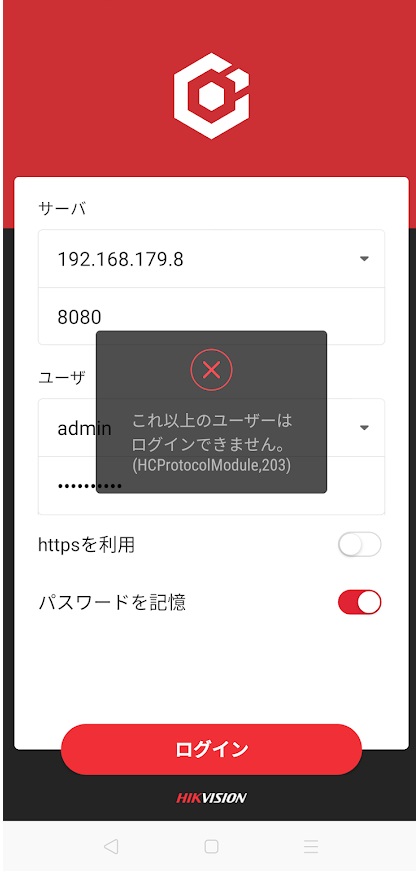
まとめとして
今回は、Hik Central Mobileをインストールするところまでを試してみた。
今後、各種機能や操作感の確認を行っていきたい。
※なお、筆者もまだまだ勉強中であるため、本記事の内容について修正点がある場合は、コメントを頂けると非常に嬉しい。