Hik Central Professionalとは何か?
今回は、ハイクビジョンからリリースされたHik Central Professional(通常、HCP)をPCにインストールする。Hik Central Professionalとは、簡単に説明すると、ネットワークカメラシステムはもちろん、ナンバープレート認証や顔認証、アクセスコントロールを一元管理することができるソリューションである。
※重要な注意点として※
本記事では、Hik Central Professionalのインストールや設定方法を記載しているが、筆者もまだ勉強中のため、間違ったことを記載している可能性がある。正確な設定手順については、メーカーのマニュアルを参照して欲しい。
無料トライアル版を申請する
まず、Hik Central Professionalを利用するためには無料トライアル版の申請を行う必要がある。以下のURLに接続し、会社名やユーザー名、メールアドレスを入力する。
しばらくすると、入力したメールアドレスに評価版のライセンスキーが送信されるのでメモ(コピー)しておく。
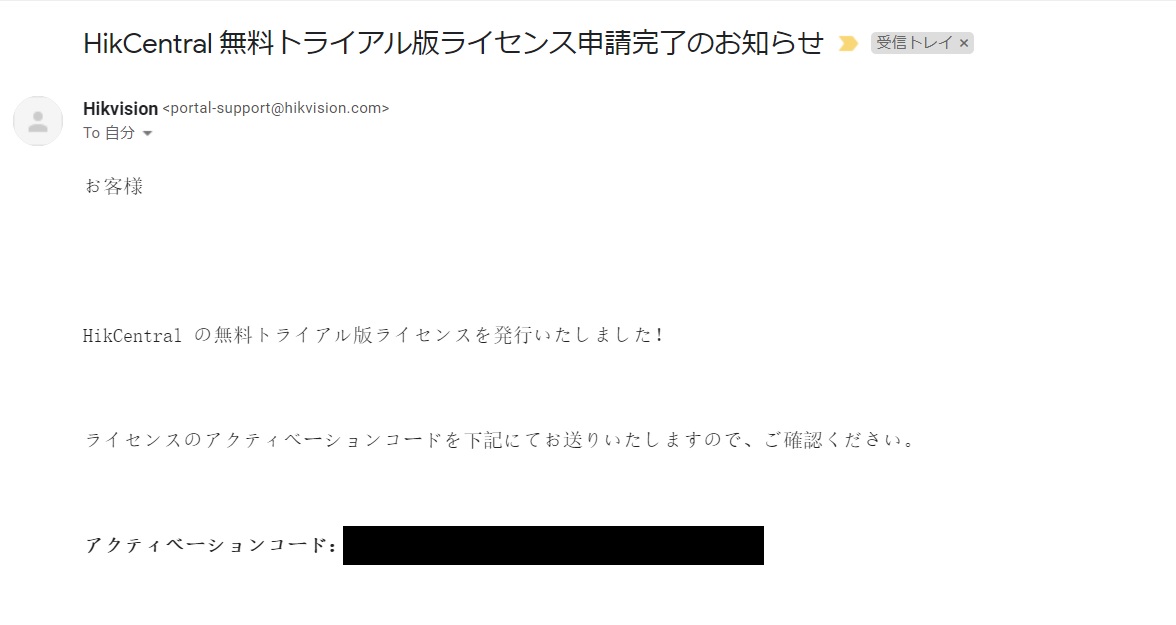
ソフトウェアのインストールパッケージをダウンロードする
以下のURLに接続し、インストーラーをダウンロードする。
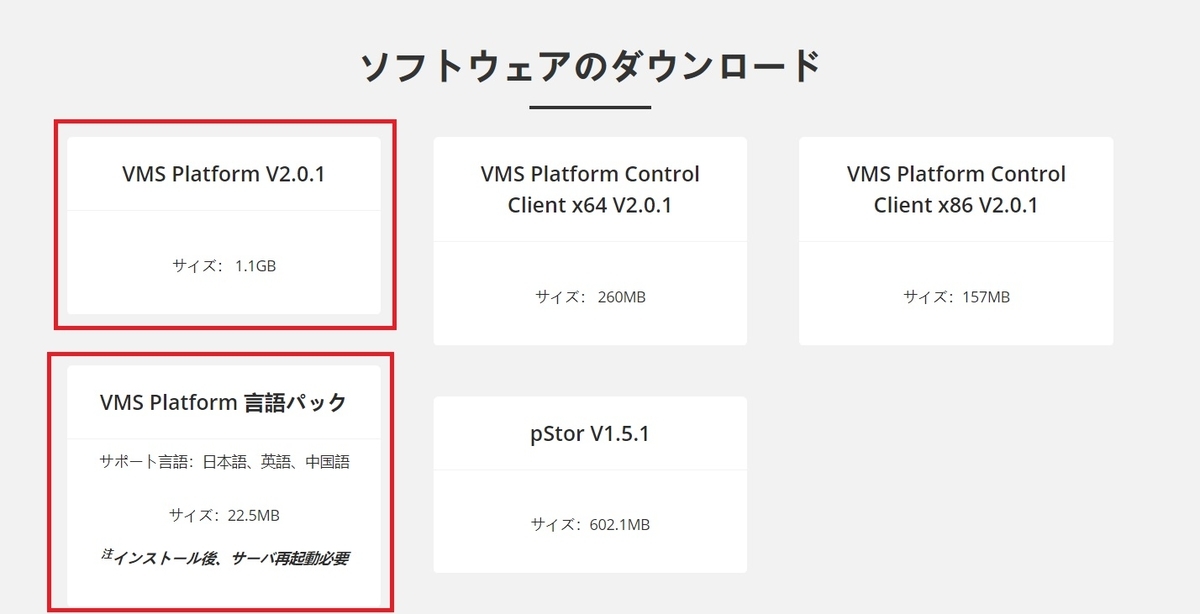
筆者は以下の2つをダウンロードした。
1.VMS Platform V2.0.1
2.VMS Platform 言語パック
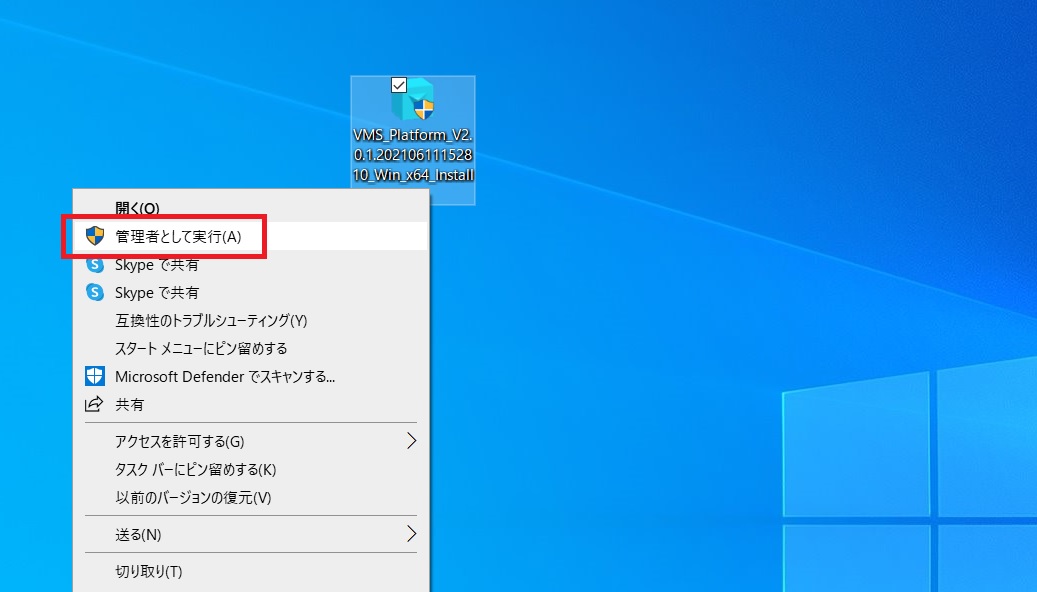
『VMS_Platform_V2.0.1.20210611152810_Win_x64_Installer』というファイルをダウンロードした。右クリックを押下し、管理者として実行する。
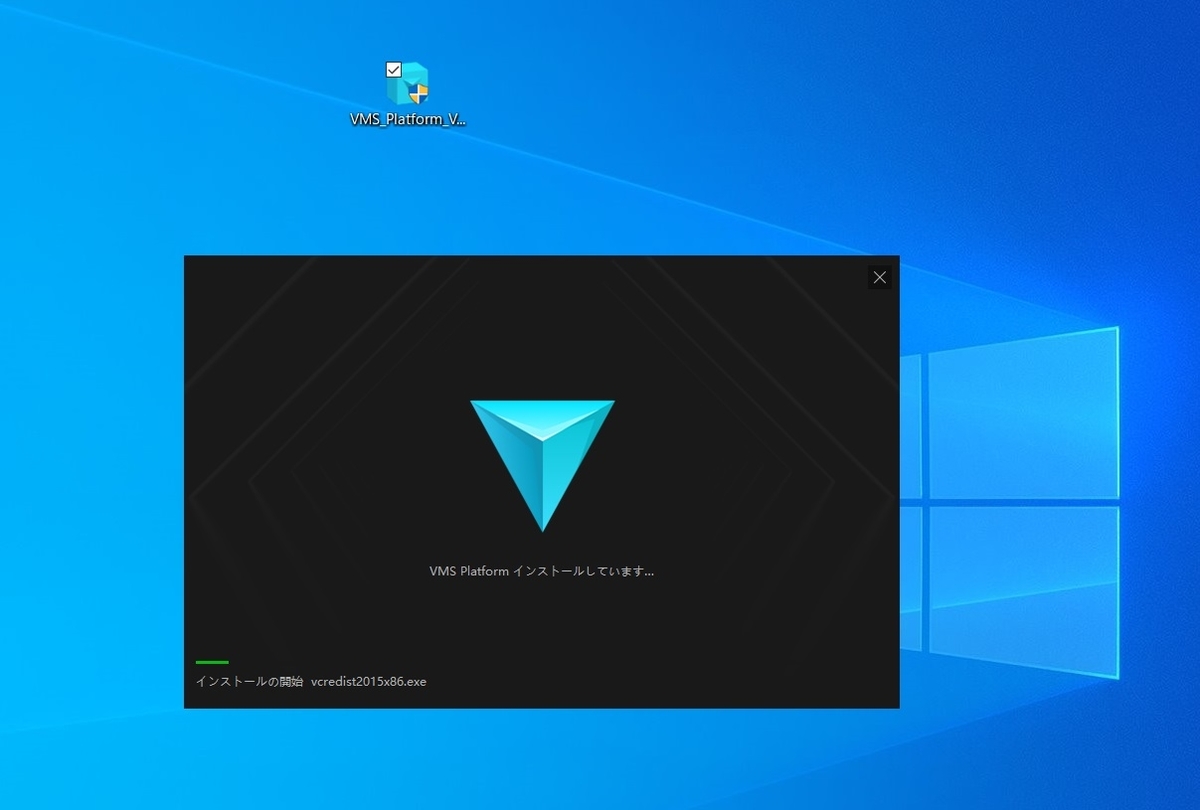
インストールが始まるので、終了するまで待つ。
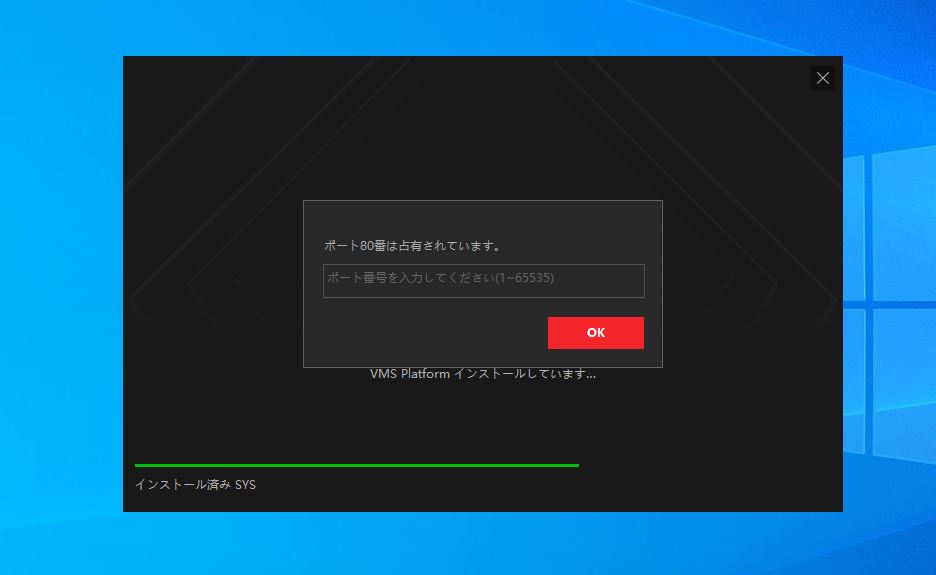
インストールの途中で以下のエラーメッセージが表示された。
『ポート80番は占有されています』とのことだった。
インストール時に80番ポートが使えなったので、今回はテストとして『ポートは8080番』で設定してみることにした。
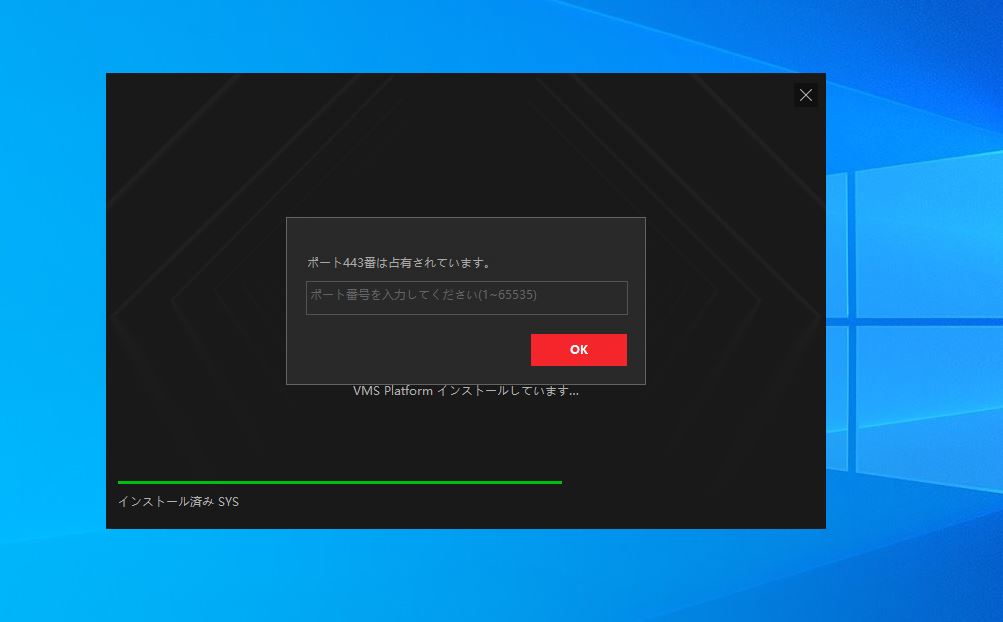
また、同様に『ポート443番は占有されています』とのエラーメッセージが表示された。今回はテスト用として『ポートを8443番』で設定してみることにした。
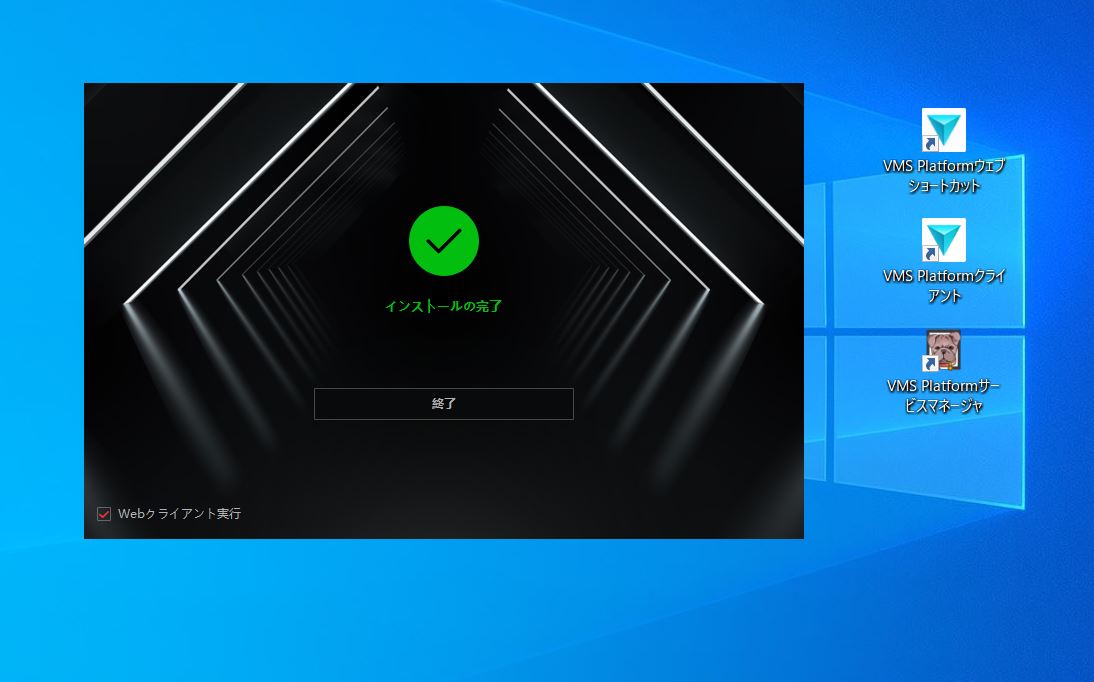
インストールが完了すると、以下の4つショートカットが作成された。
VMS Platformウェブショートカット
VMS Platformクライアント
VMS Platformサービスマネージャ
VSPlayer
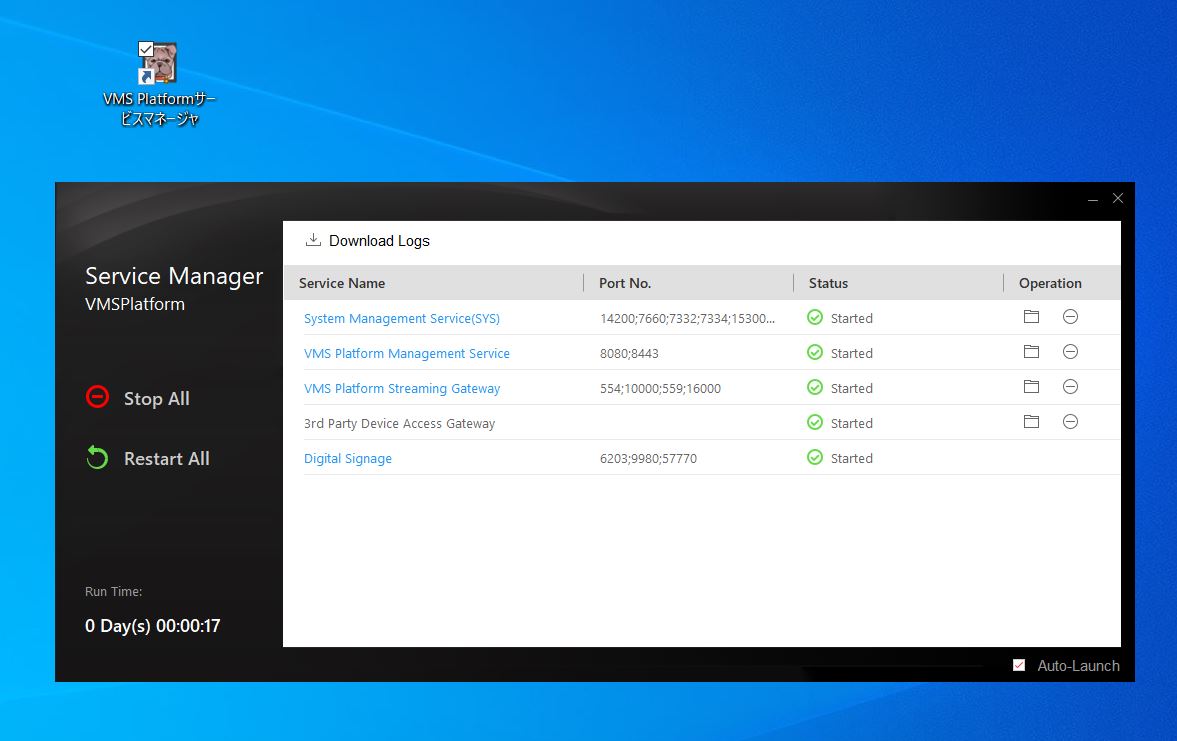
まず、最初にVMS Platformサービスマネージャを起動した。すべてのサービスが『〇started』と表示されており、正常動作していることが確認できた。
言語パックをインストールする
初回起動時では、英語と中国語のバージョンしかインストールされないようである。日本語化するために、言語パックをインストールしていきたい。

『VMS_Platform_Language_V2.0.1.20210611153903_Win_x64_Installer』を右クリックし、管理者として実行する。『今すぐインストール』を押下する。
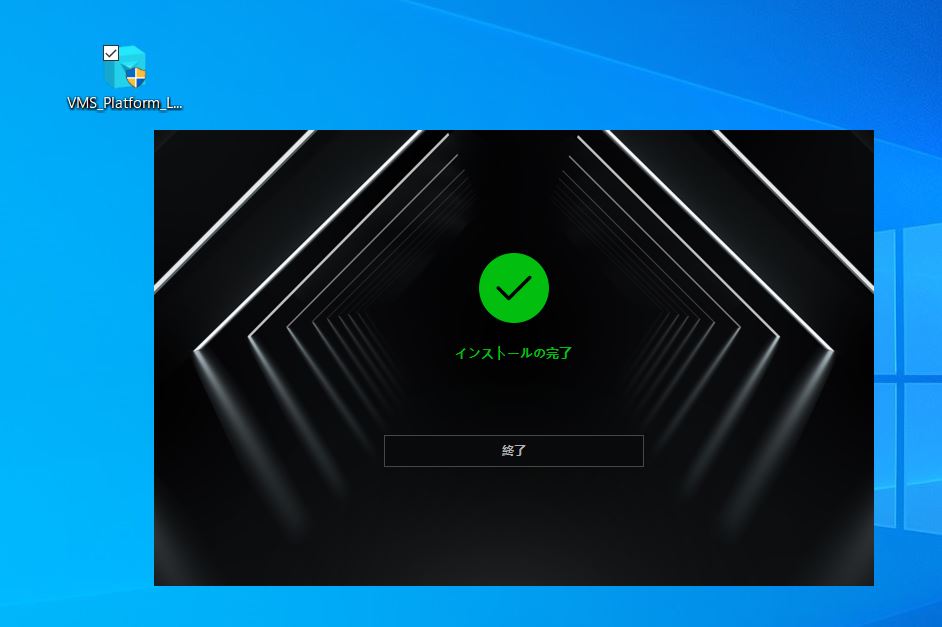
無事、言語パックをインストールすることができた。
※ここでいったんPCを再起動しておいた。
続いて、英語モードと日本語モードの違いを確認していきたい。
まず、パスワードを設定するために、『VMS Platformウェブショートカット』をダブルクリックして、開く。
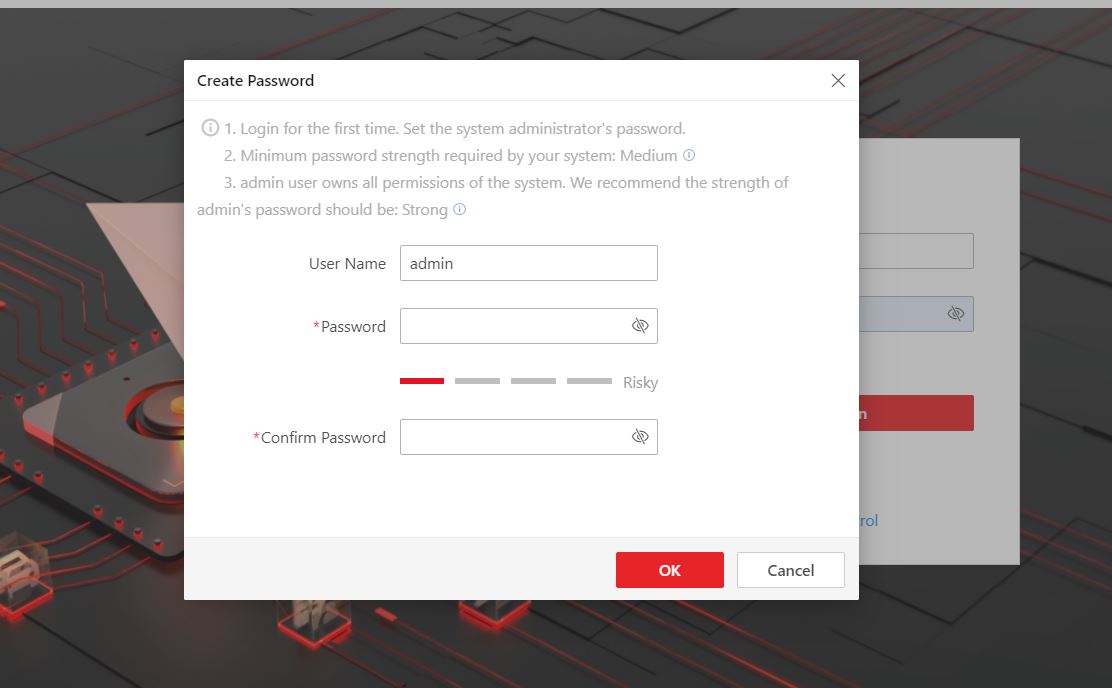
管理者権限(admin)のパスワード生成画面が表示されるので、できるだけ複雑な文字列を入力し、『OK』ボタンを押下する。
※パスワードは忘れないように注意して欲しい。
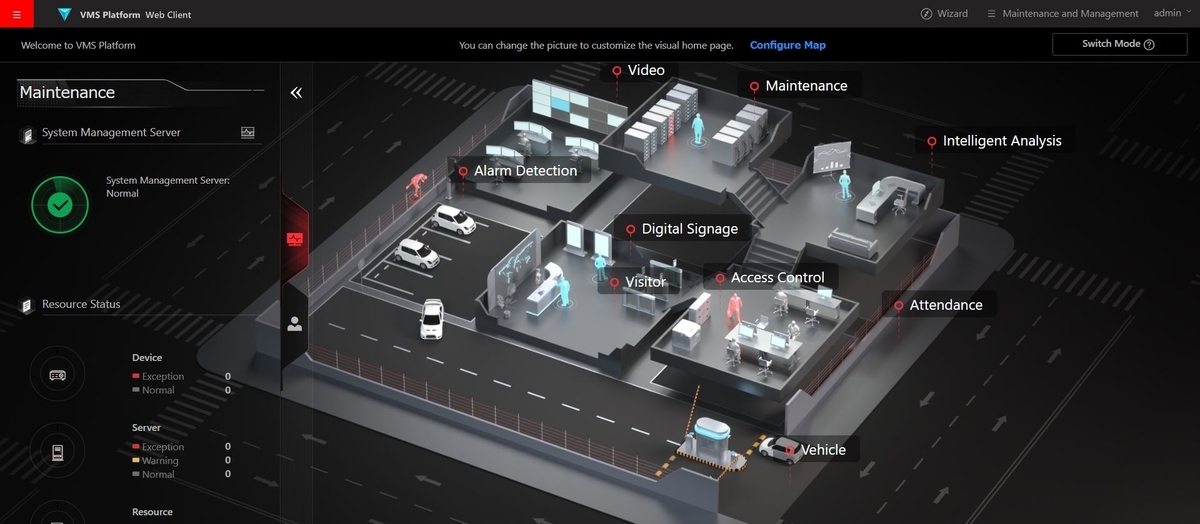
ご覧の通り、何もしなければ『英語表示』となるため、日本語表示に切り替えていく。
※なお、英語でも問題ない方はこのまま利用しても良いかと考えられる。

筆者はいったんログアウトした。画面右上に『admin▽』というボタンがあるので、ここをクリックし、『ログアウト』ボタンを押下する。
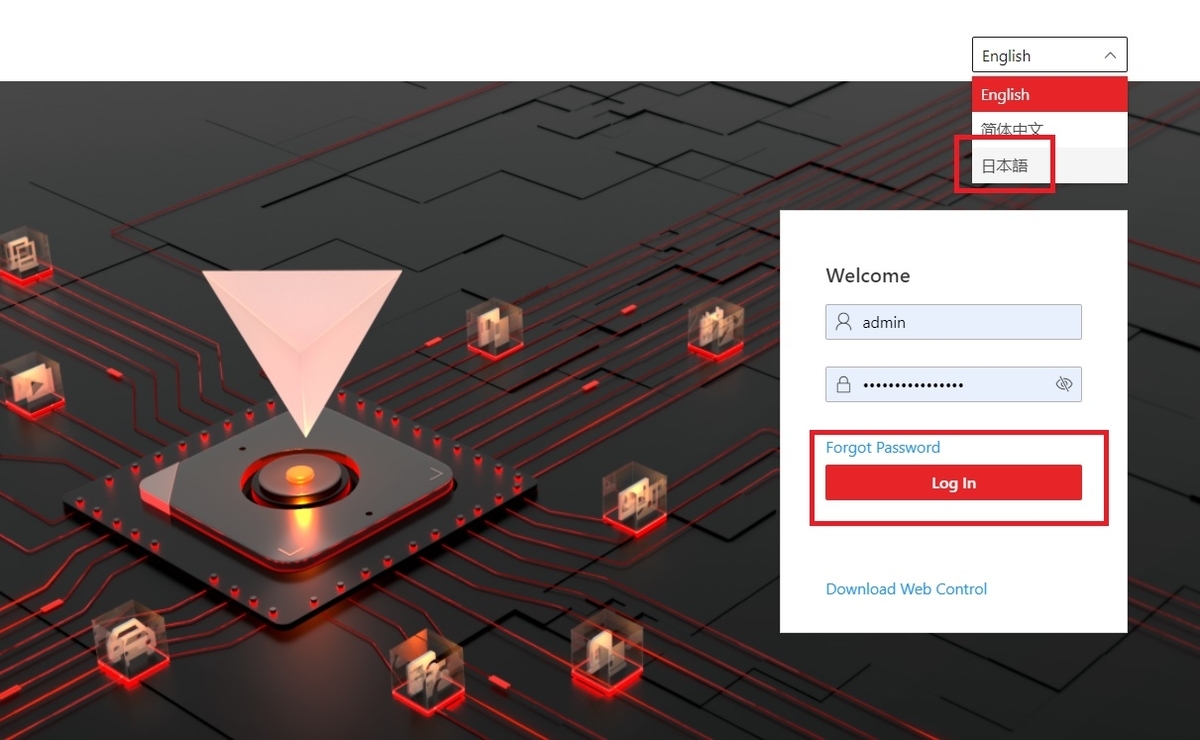
再度、『VMS Platformウェブショートカット』をダブルクリックして、開く。言語パックをインストールした後であれば、画面右上のプルダウンメニューに『日本語』と表示されるので、日本語を選択する。
パスワードを入力し、『login』ボタンを押下する。

ご覧の通り、言語を日本語化することができた。
ライセンスをアクティベートする
続いて、無料トライアル版のライセンスを有効化する。

画面右上の『メンテナンスと管理』を押下し、『ライセンスのアクティベート』をクリックする。
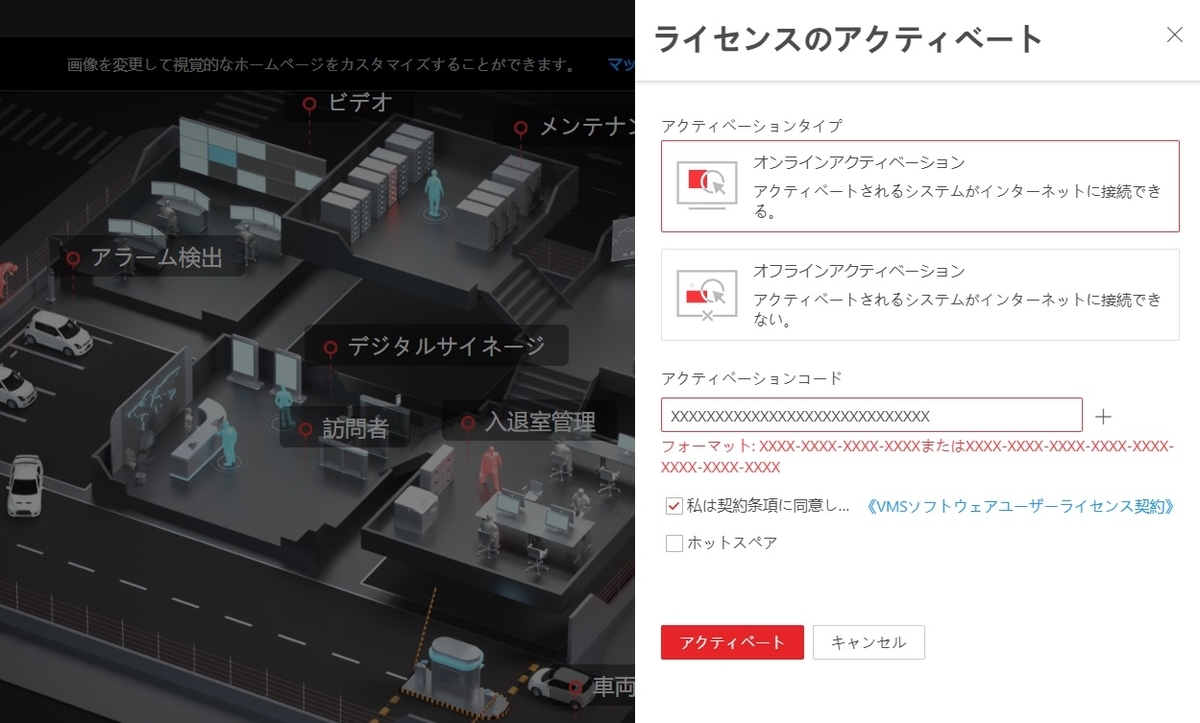
今回、筆者はオンライン環境でアクティベーションできることから、『オンラインアクティベーション』を選択した。先のメールで受信していたアクティベーションコードを入力する。『VMSソフトウェアユーザーライセンス契約』のチェックボックスにチェックを入れて、『アクティベート』ボタンを押下する。

ライセンス詳細を押下すると、カメラ数が『0/8』となっていることが分かる。これは、無料トライアル版では、8台のカメラを登録ができるということである。
筆者の場合は、まだカメラを登録していないので『0/8』となっている。
今後の予定として
今回は、アプリケーションのインストールまでを行ったが、比較的、簡単に行うことができた。次回は、早速、ネットワークカメラの登録を行っていきたい。
※なお、本記事の内容について修正点がある場合は、コメントを頂けると嬉しい。