VIVOTEK NVR (ND9312)にカメラを登録する
今回は、VIVOTEK製のレコーダーにカメラを登録する方法について説明する。まず、ブラウザでレコーダーに接続し、設定画面を開く。

『カメラ』→『管理』の順番で押下する。

IPアドレスの欄に、ネットワークカメラのIPアドレスを入力する。VIVOTEK製のカメラの場合は、プロトコルの選択で『VIVOTEK』を選択する。他社製のONVIF対応カメラを登録する場合は、プロトコルの選択で『ONVIF』を選択する。
上記の画像はVIVOTEK製のカメラを登録する場合の方法である。ユーザー名とパスワードを入力し、『適用』ボタンを押下する。
※すべてのカメラのパスワード情報が同一の場合『すべてのカメラに適用』のチェックボックスにチェックを入れる。

カメラの登録に成功すると、型番とMACアドレスが画面上に表示される。また、サムネイル画像が画面右上に表示される。これで登録作業は完了だ。
※レコーダーによってはカメラの登録に時間がかかるケースもあるが、VIVOTEKのレコーダーの場合、非常にサクサクと動作し、設定することができた。
その他の方法
また、IPアドレスをベタ打ちで入力する方法以外にも、同一セグメント内のカメラを自動的にサーチし、登録することも可能である。
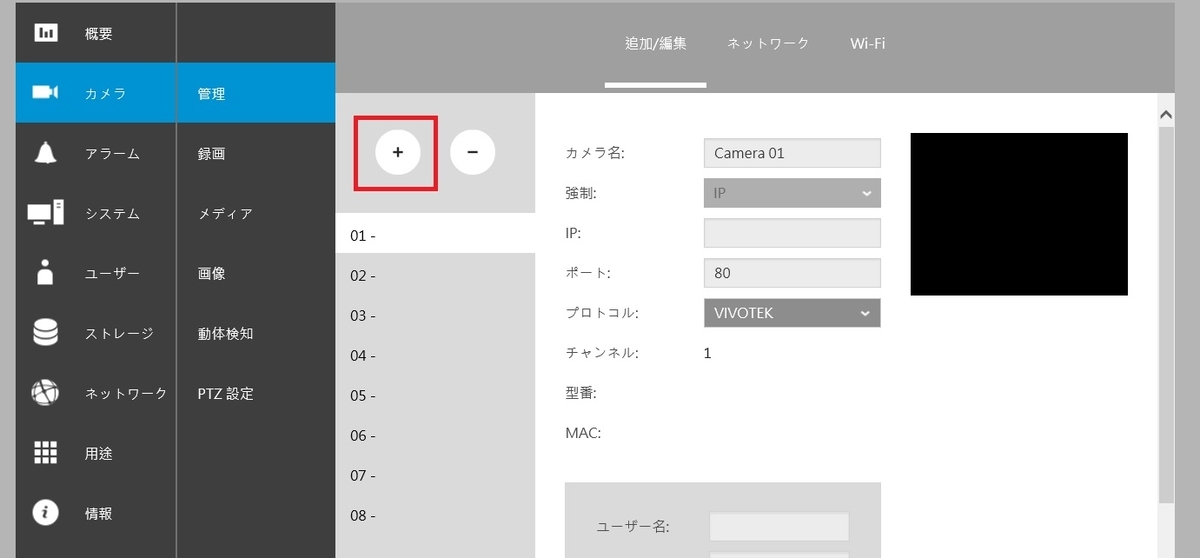
『カメラ』→『管理』で設定画面を開き、画面中央の『+』ボタンを押下する。
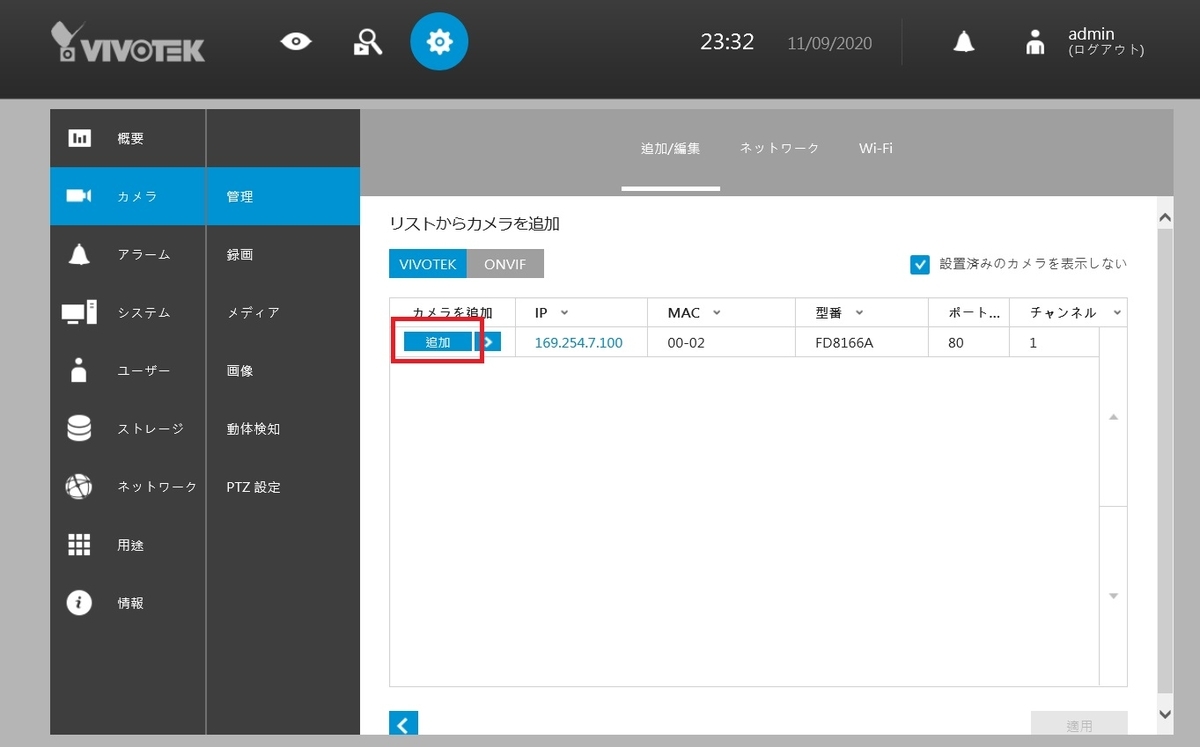
同一セグメント内のネットワークカメラが表示されるので、『追加』ボタンを押下する。または、『▶』ボタンを押下し、登録するチャンネル番号を選択する。設定後は、『適用』ボタンをクリックする。

ユーザ名とパスワードを入力し、適用ボタンを押下する。この方法でもカメラを登録することができた。
ONVIFカメラを登録する場合
他社カメラの場合、まず、カメラ側でONVIFを有効化しておく必要がある。
ハイクビジョン製カメラの場合

『環境設定』→『詳細設定』→『統合プロトコル』の画面を開く。『□ONVIFを有効化』のチェックボックスにチェックを入れる。『追加』ボタンを押下し、新しいユーザーを追加する。
※この際、ユーザータイプは<管理者>で作成しておく必要がある。

レコーダー側の設定で、『カメラ』→『管理』を選択する。IPアドレスやパスワードを入力することは、先ほどと同様である。今回は、プロトコルとして『ONVIF』を選択し、『適用』ボタンを押下する。
これで、ONVIFカメラをレコーダーに登録することができる。

筆者のネットワーク環境の場合、カメラとレコーダーの間にファイアウォール(UTM)があることが原因であるかもしれれないが『!マーク(カメラ切断)』の表示が出てしまった。

しかし、実際には、ライブ映像も問題なく表示することができた。
※とはいえ、やはり一部のカメラ設定ができなかったため、改善の方法が見つかれば記事を修正していきたい。
【追記事項】接続・設定できるようになった
上記の記事でハイクビジョンのカメラに接続ができなかったと記載したが、できるようになったので記載しておく。
まず、IPアドレスを除いて、カメラの初期化を実施した。
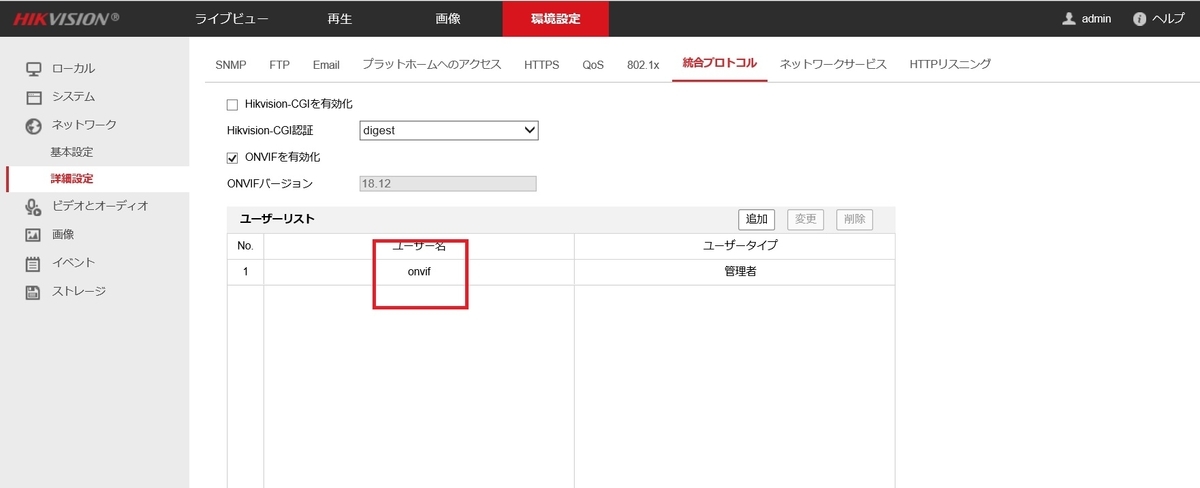
カメラ側でONVIFのユーザーを作成しなおした。なお、この際、通常のカメラのログインユーザー名とは異なる【ユーザー名】で作成しなおした。
例えば、通常カメラでログインするユーザー名が【admin】だったとすると、ONVIFでユーザー名を作成する場合は、『admin』ではなく『onvif』など異なるユーザー名を利用した。

この方法に修正すると、適切に接続し、設定ができるようになった。
ONVIFユーザーを作成する場合は、初期化したうえで、通常の管理者ユーザー名と重複しないように注意したい。
アクシスコミュニケーションズ製カメラの場合
アクシスコミュニケーションズ製カメラの場合も、事前にONVIFに対応させておく必要がある。

設定画面を開き、『システム』→『ONVIF』を選択する。

『Add…』を選択し、新しいONVIFユーザーを作成する。新しいユーザー名とパスワードを入力する。この際、ユーザーグループは管理者権限で作成しておく必要がある。

先ほどと同様に、プロトコルで『ONVIF』を選択する。ユーザーとパスワードを入力し、適用ボタンを押下する。今度は、型番として、M1065-Lと認識することができた。
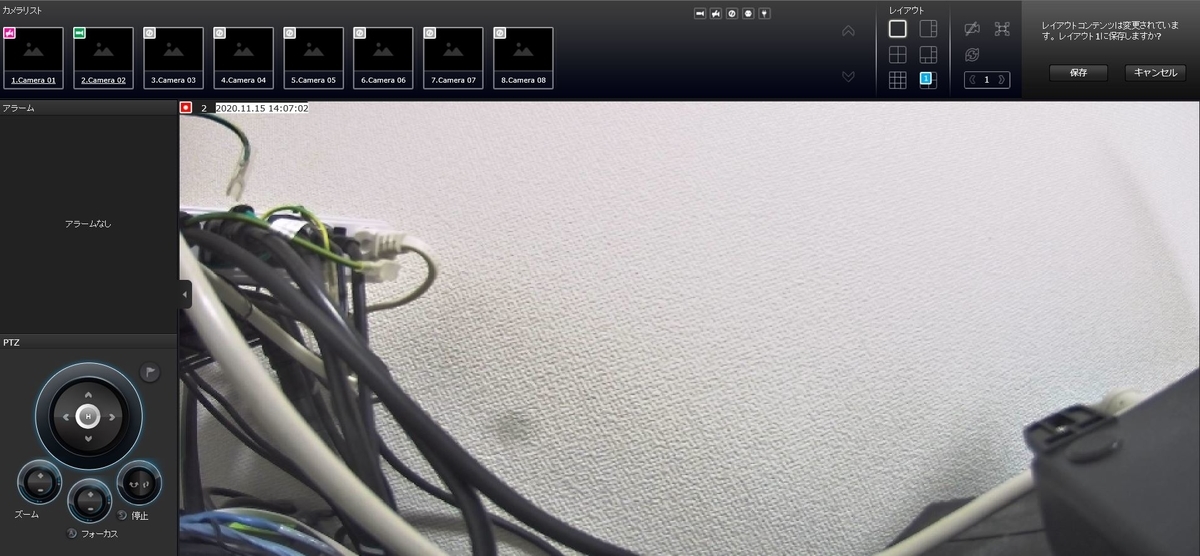
ライブ映像も問題なく、表示することができている。
録画時間のスケジュール
録画期間を設定する場合は、設定画面より『カメラ』→『録画』の順番で選択する。

設定を行いたいカメラを選択する。※今回は、Camera02を選択した。
スケジュール録画をしたい部分を<連続録画>で選択し、青く塗りつぶし、録画したくない場合は<クリア>を選択して、白く塗りつぶす。設定後は『適用』ボタンを押下する。

上記のような場合、平日の月曜日~金曜日まで、朝7時~21時まで録画を行うという設定である。希望する時間帯だけ青く塗りつぶせばよい。
時刻設定について
最後に、レコーダーの時刻の設定方法について説明しておく。時刻がズレてしまうと適切な時間の録画ができないため、時刻を修正しておく必要がある。
オフライン環境下の場合
オフライン環境では手動で時刻を設定する必要がある。

『システム』→『情報』を選択する。設定しているコンピュータと同期させたい場合は、プルダウンメニューで『手動設定』を選択し、『現在』を押下後、適用ボタンをクリックする。

完全に手動で時刻を設定する場合は、時刻が表示されている部分を押下すると、プルダウンで時刻を選択できるようになる。設定後は、適用ボタンを押下する。
インターネット環境がある場合
インターネット環境がある場合は、インターネット上のタイムサーバーと同期させるとよいだろう。

時刻の設定画面にて、プルダウンメニューで『自動』を選択する。インターネット上のタイムサーバーと同期させる場合は『〇NTPサーバー』を選択する。もし、他にタイムサーバーを導入している場合は、『カスタムNTPサーバー』を選択し、タイムサーバーのIPアドレスを入力する。入力後は適用ボタンを押下する。
※なお、タイムゾーンが他の地域になっている場合は、『Asia/Tokyo』を選択しておくとよい。