HDDの装着方法
今回は、VIVOTEKのレコーダー(ND9312)を個人輸入したので、その設定を行っていく。
実際に、レコーダーを開封していこう。![]()

外箱は、上記のように非常にコンパクトだ。

同梱品は、レコーダー本体、操作用マウス、電源ケーブル、HDD固定用金具、説明書となっている。

レコーダーのカバーを開けると、上記のような状態となっていた。中身は非常にシンプルで、CPUがついたメインボードからSATAケーブルが伸びた状態となっている。ファンなども付属しておらず、ファンレスとなっている。
筆者は、HDDが装着されていないモデルを購入したため、自分自身でHDDの装着が必要だ。モデルによってはHDDが装着済のタイプもある。

メインボードの裏はこのようになっていた。非常にシンプルだ。

SATAケーブルをHDDに結線し、HDDを装着する。プラスドライバーで簡単に作業することができた。

最後に、カバーを閉じて準備完了だ。
管理者パスワードの変更
ブラウザでレコーダーに接続し、初期パスワードを変更する。
デフォルトのIPアドレスはDHCPとなっているようなので、『shepherd』にてレコーダーのIPアドレスを検索する。
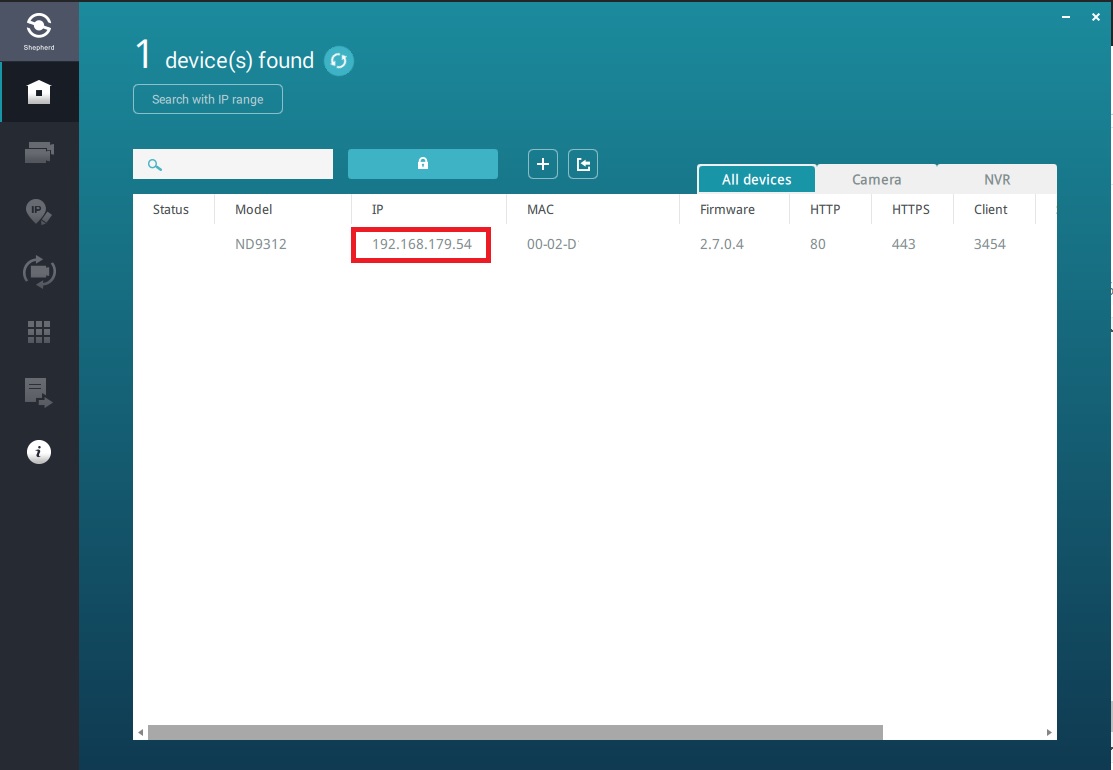
『shepherd』を起動させて、現在のIPアドレスを確認する。
ブラウザのアドレスバーに http:// IPアドレス を入力し、レコーダーに接続する。
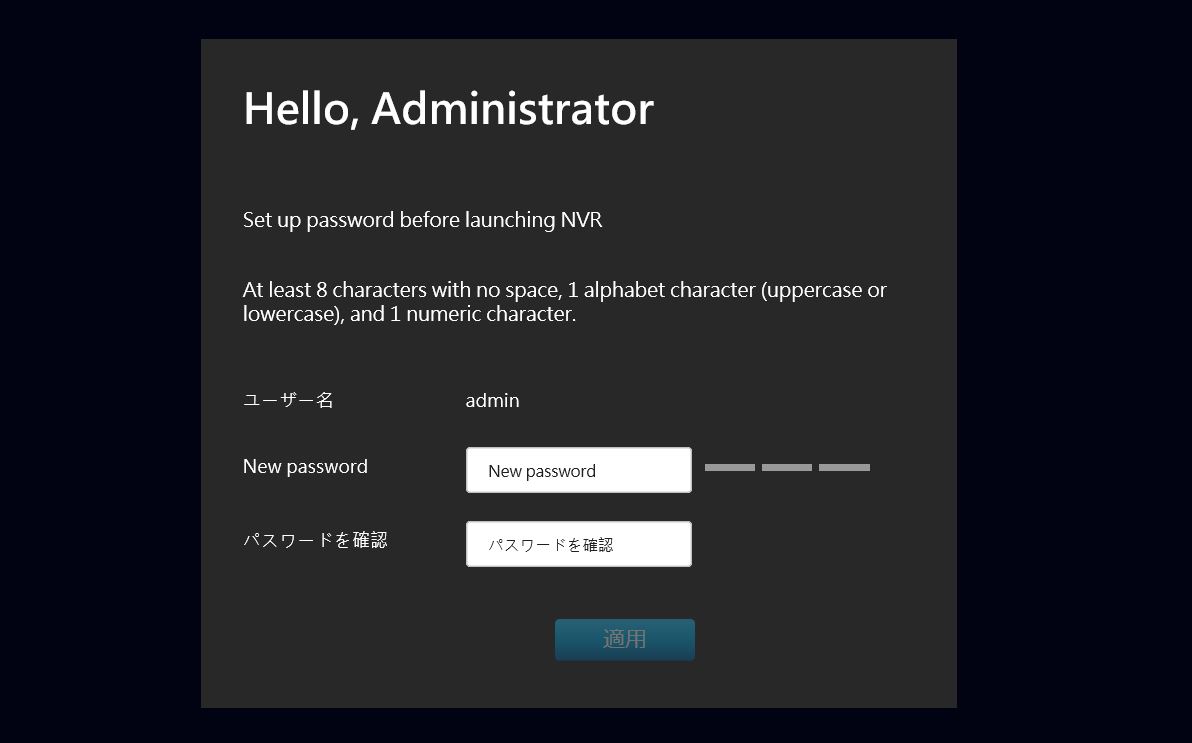
管理者パスワードを新しく設定する。
※管理者(admin)のパスワードは8文字以上で設定する必要がある。
※日本語への設定変更は行っていなかったが、自然と日本語表示となった。

トレンドマイクロのIoTセキュリティサービスに『同意する』を押下する。
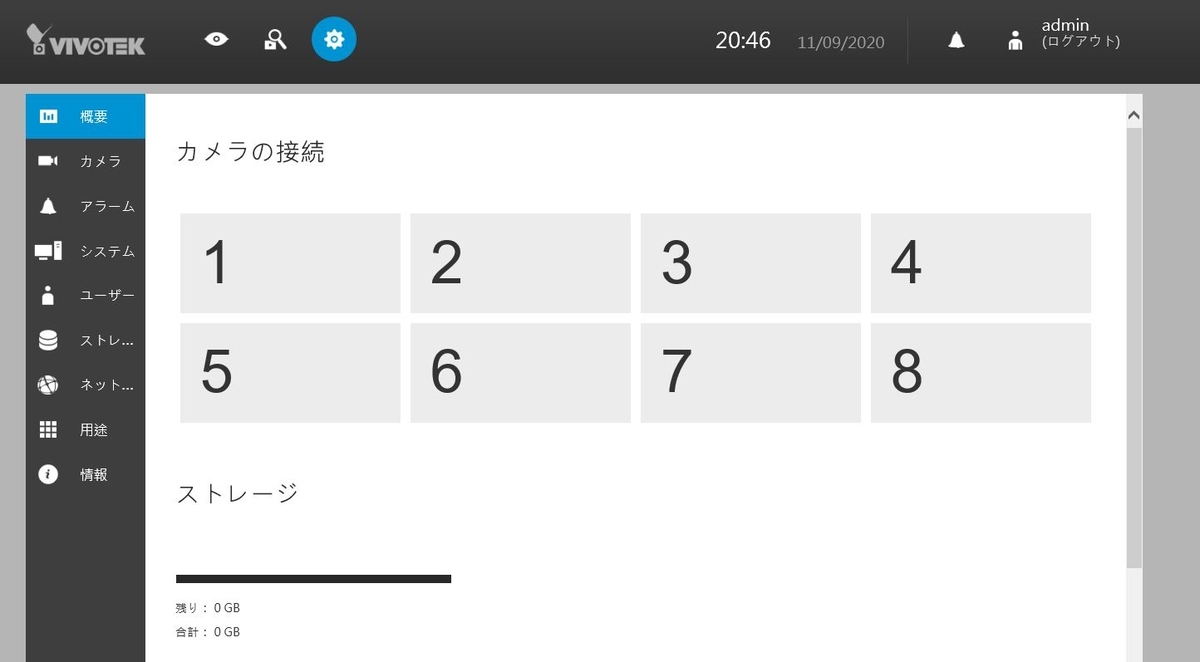
これで、管理者パスワードが変更された。
IPアドレスの設定方法
続いて、レコーダーにIPアドレスを割り当てする。
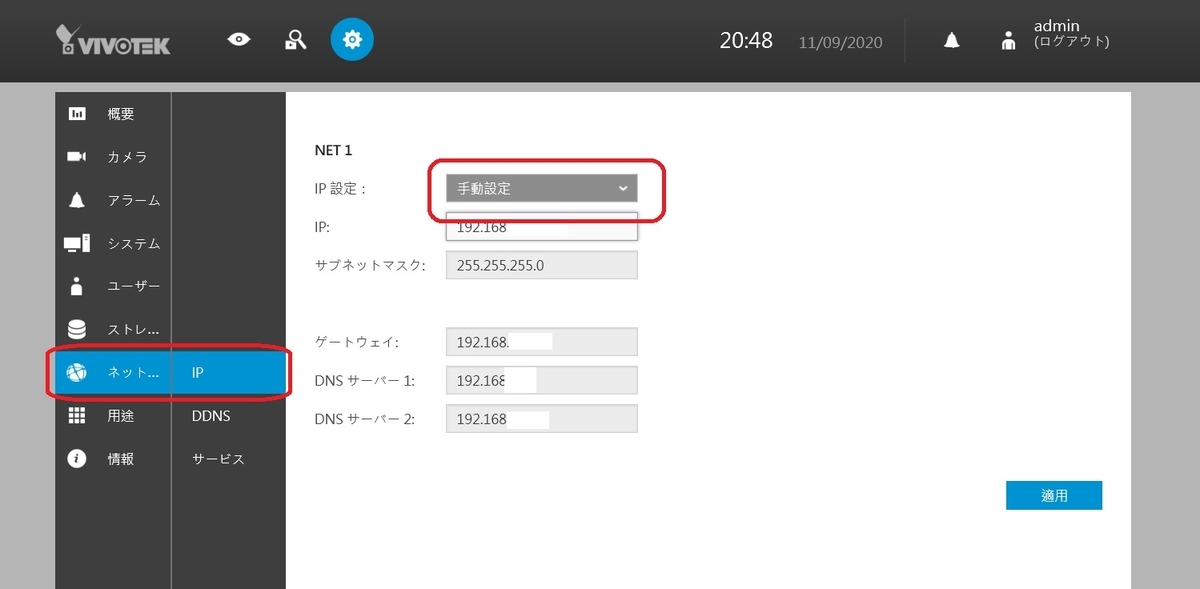
『ネットワークカメラ』→『IP』の順に選択する。IP設定がデフォルトでは『DHCP』となっているので、これを『手動設定』に変更し、任意のIPアドレス/サブネットマスク/デフォルトゲートウェイ/DNSサーバーを入力する。
入力後は『適用』ボタンを押下する。
HDDのフォーマット
続いて、挿入したハードディスクが認識されているかどうかチェックする。

『ストレージ』→『ストレージ』の順番に押下し、HDDが認識されているのかどうかチェックする。今回は1TBのHDDを挿入していたが、問題なく、931GB分が認識されていることがわかる。
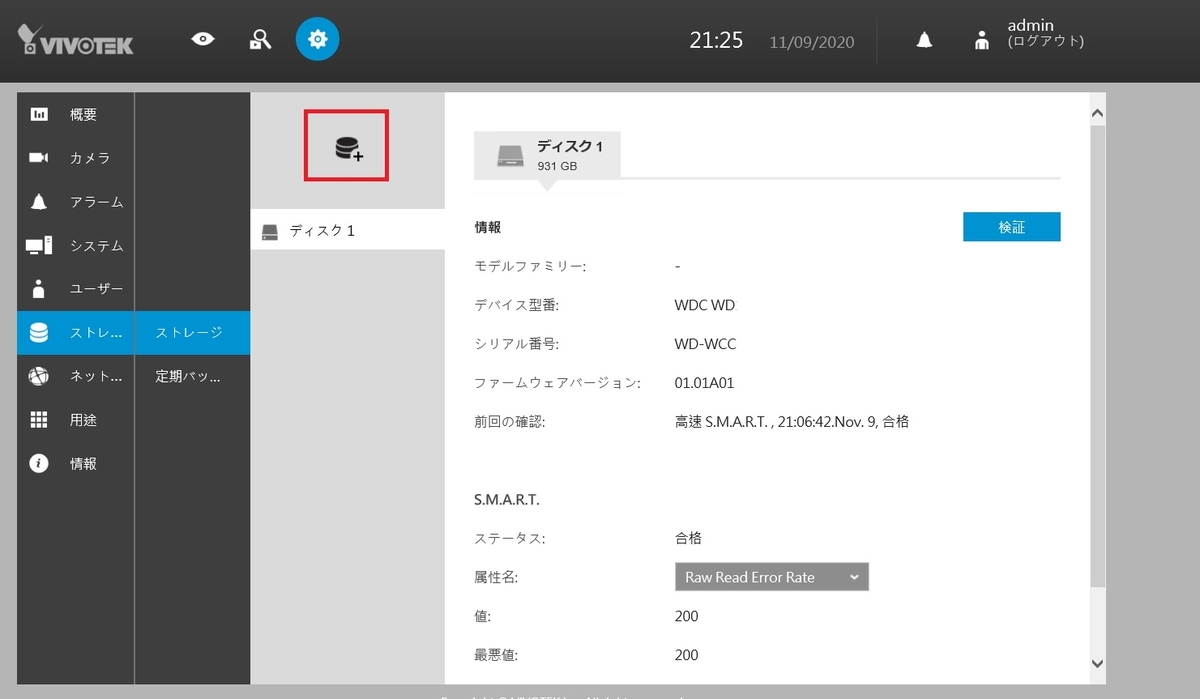
画面左上の『+』ボタンを押下する。

このレコーダー ND9312は、HDDが1本しか挿入できず、RAID1の構成ができないため、プルダウンメニューで『シングルディスク』を選択し、『作成』ボタンを押下する。
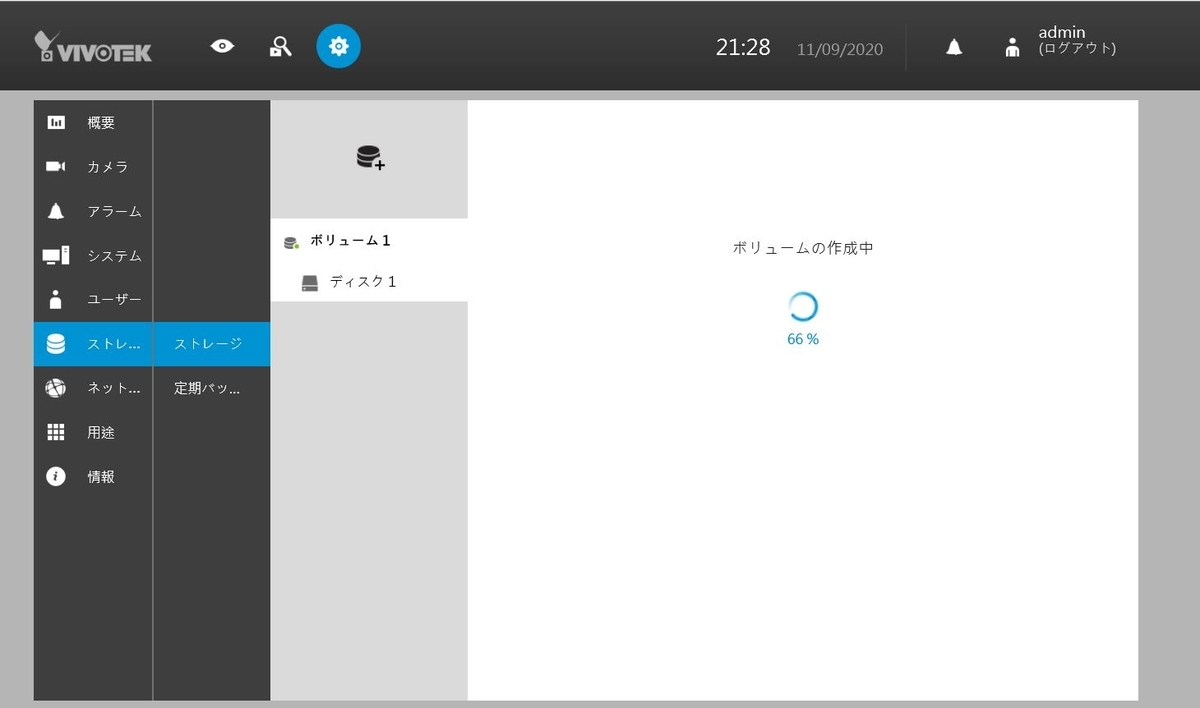
ボリュームの作成が開始された。

『フォーマット』ボタンを押下し、HDDをフォーマットする。
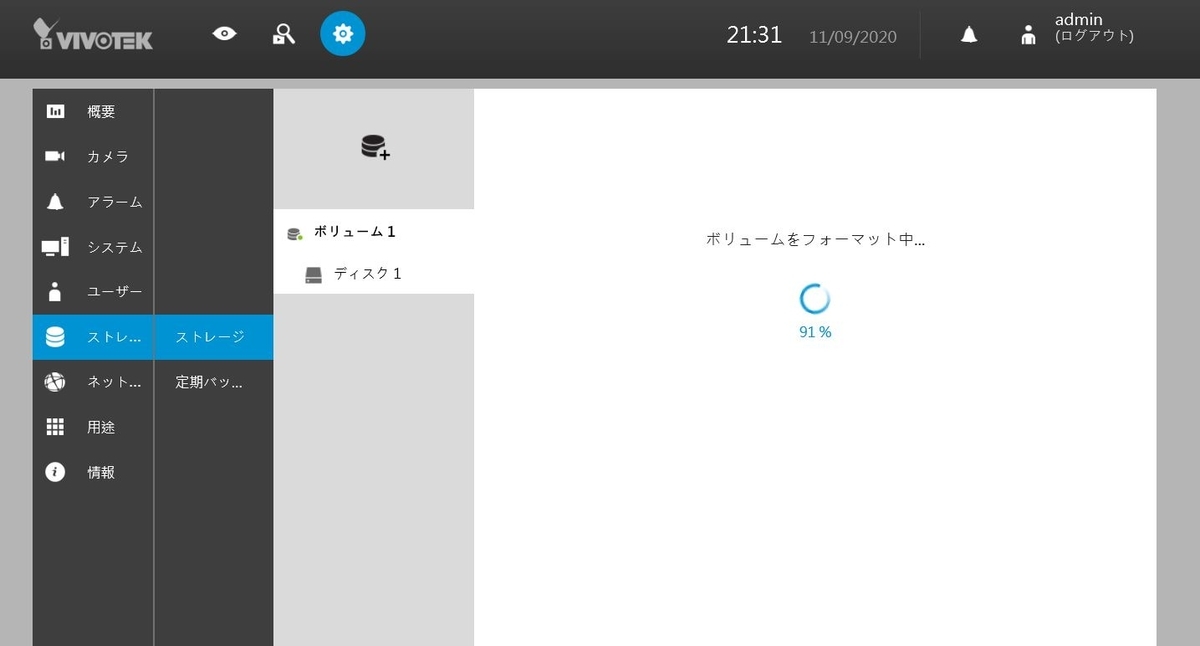
HDDのフォーマットが完了するまで待つ。
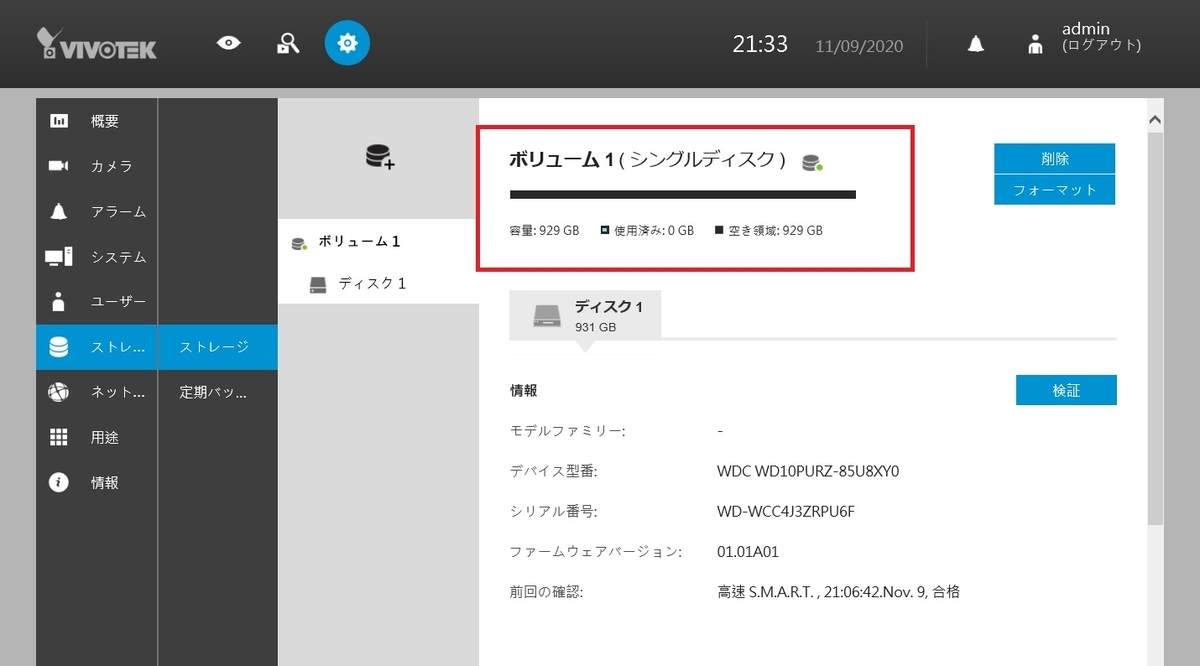
これでボリューム1に1TBのHDDが認識され、フォーマットされた。これで準備完了だ。
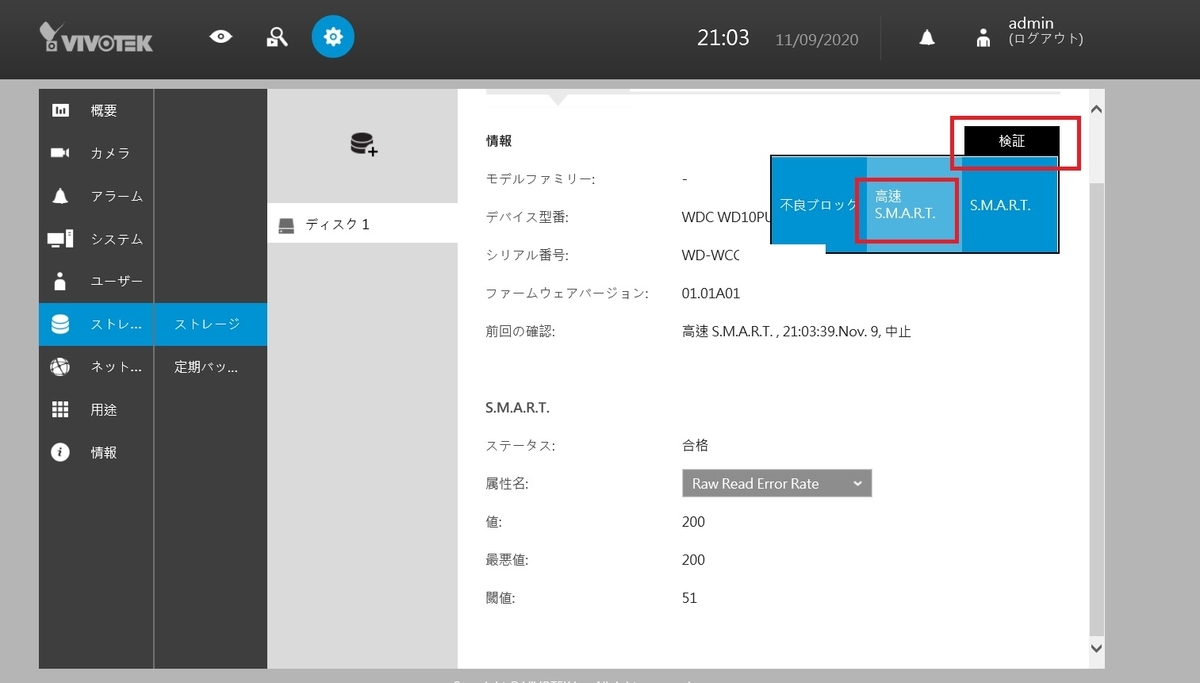
念のため『検証』ボタンを押下し、『高速S.M.A.R.T』ボタンをクリックした。これで、簡易的にHDDの健康状態をチェックすることが可能だ。
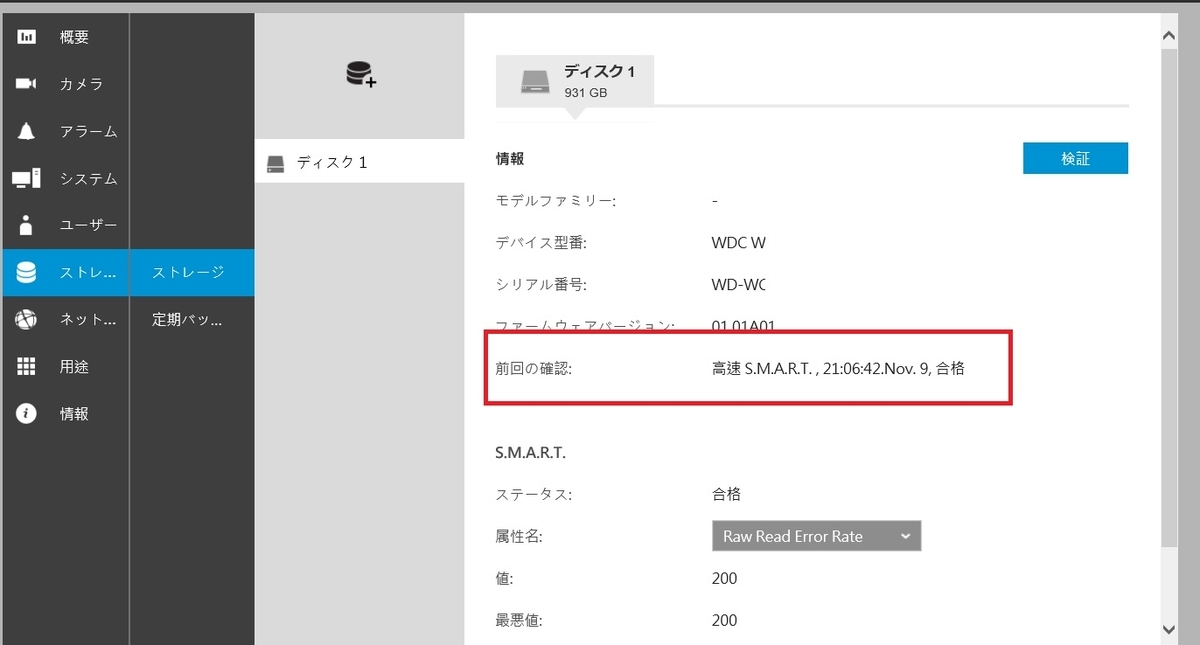
簡易チェックではあるが、いちおう『合格』することができた。
最後に
今回は、レコーダーの開梱からHDDの装着までを実施した。VIVOTEKのレコーダーは、非常にコンパクトで初期設定も非常に簡単な印象だ。
動作も特にもっさりとした感じはなく、サクサクと動作することができた。
次回は、カメラの登録や録画の設定などを行っていきたい。