オフラインでアクティベーションする
これまで以下の記事では、Hik Central Professional のインストール方法やカメラの登録方法について説明をした。
今回の記事では、オフライン環境下でのライセンスのアクティベーション方法について説明していきたい。これは、インターネットがない環境化において、ライセンスを有効化することである。
また、今回は評価版ライセンスから有償のライセンスへの切り替えを行うこととする。
※重要な注意点として※
本記事では、Hik Central Professionalのインストールや設定方法を記載しているが、筆者もまだ勉強中のため、間違ったことを記載している可能性がある。正確な設定手順については、メーカーのマニュアルを参照して欲しい。
既存ライセンスの確認
まずは、既存ライセンスの確認を行う。『VMS Platformウェブショートカット』を開く。
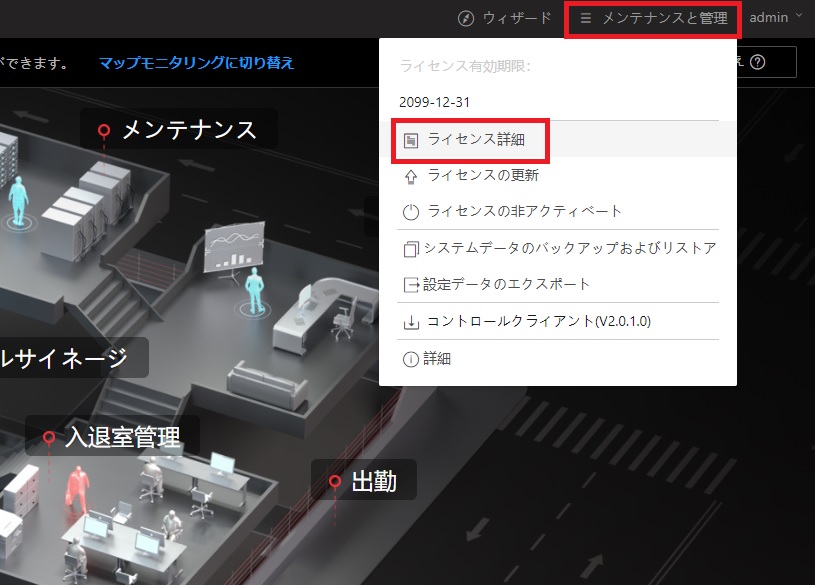
画面右上の『メンテナンスと管理』より『ライセンス詳細』を押下する。
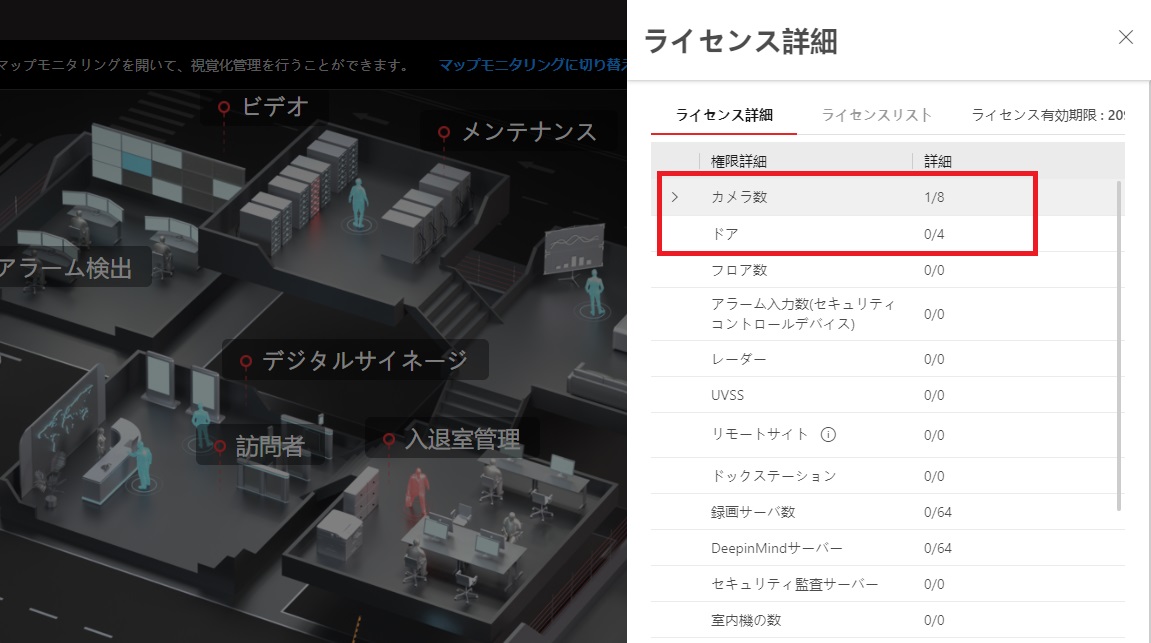
カメラが8台中1台、ドアは4台中0台まで登録されていることが分かる。
評価版ライセンスでは、カメラ8台/ドア4台まで登録が可能だ。これを有償のライセンスに入れ替える。
今回は、前述の通り、『オフライン環境』でのアクティベーションを行う。
オフラインアクティベーションの方法
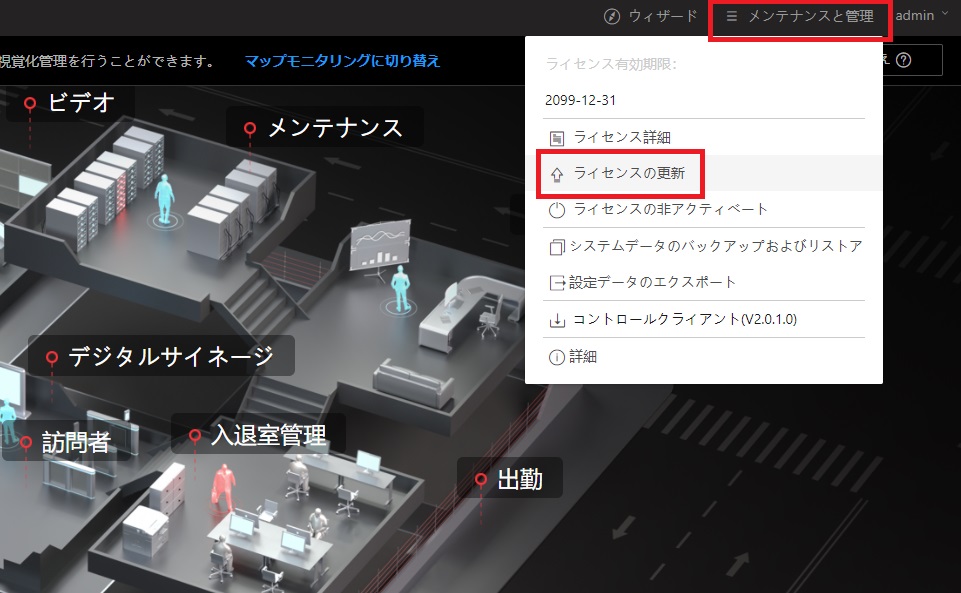
『メンテナンスと管理』より『ライセンスの更新』ボタンを押下する。
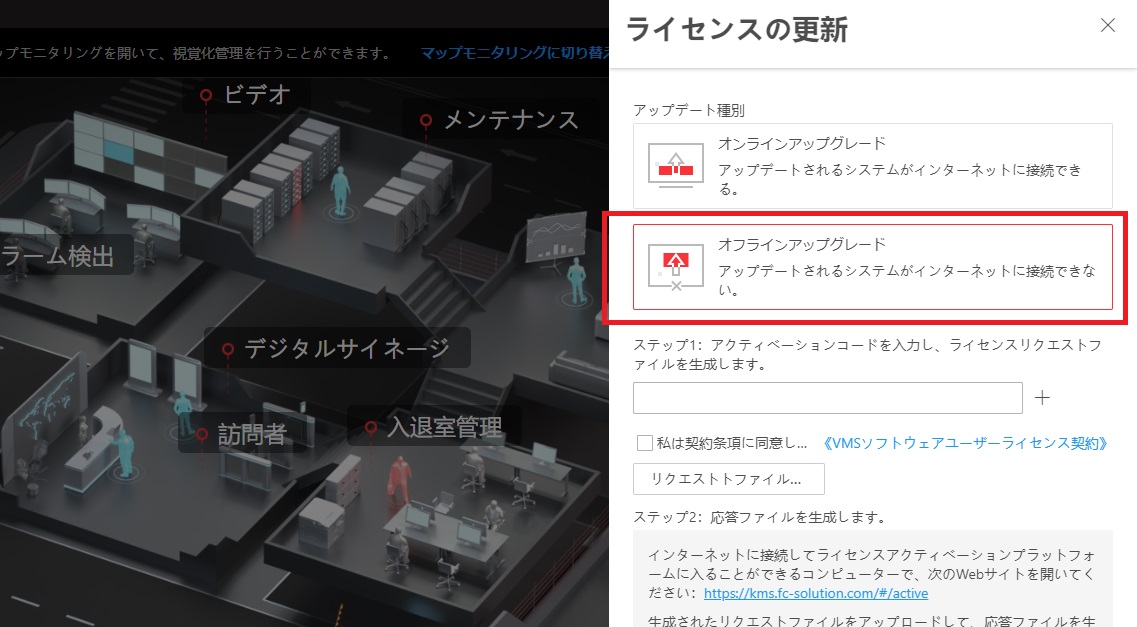
アップデートの種別にて『オフラインアップグレード』を選択する。
ステップ1の<ライセンスリクエストファイルの生成>を進める。
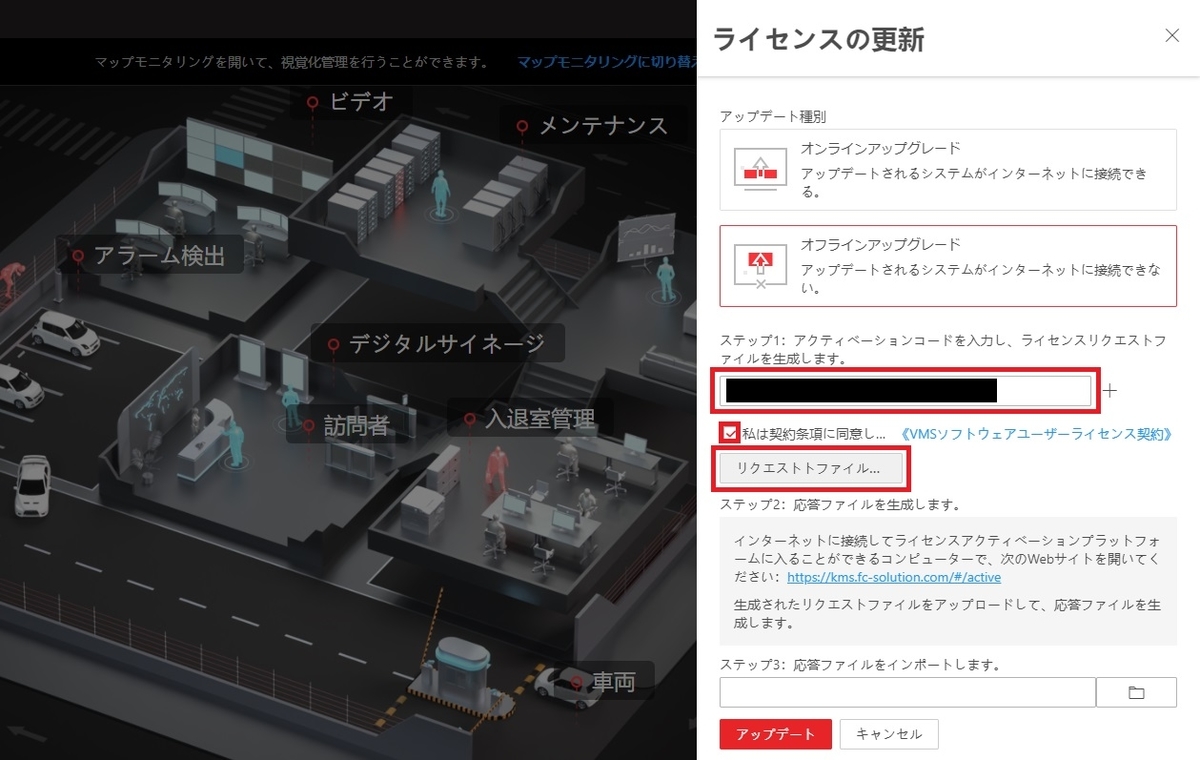
『アクティベーションコード』を入力し、□契約条項に同意し、『リクエストファイル…』を押下する。
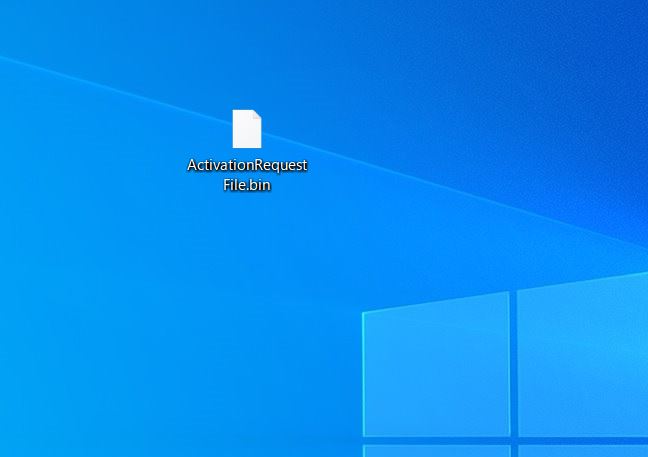
binファイルを生成することができた。このファイルをUSBメモリなどを利用して、インターネットが接続できるPCに移動する。
続いて、ステップ2<応答ファイルの生成>を行う。
インターネットが接続できるPCで以下のURLに接続する。
https://kms.fc-solution.com/#/active
ブラウザがchromeの場合は、以下のような警告画面が表示される。

『詳細情報』を押下し、『kms.fc-solution.com にアクセスする(安全ではありません)』をクリックする。

『Select the file here』をクリックし、先ほど、保存しておいた『ActivationRequestFile.bin』ファイルを選択する。

『Submit』を押下する。
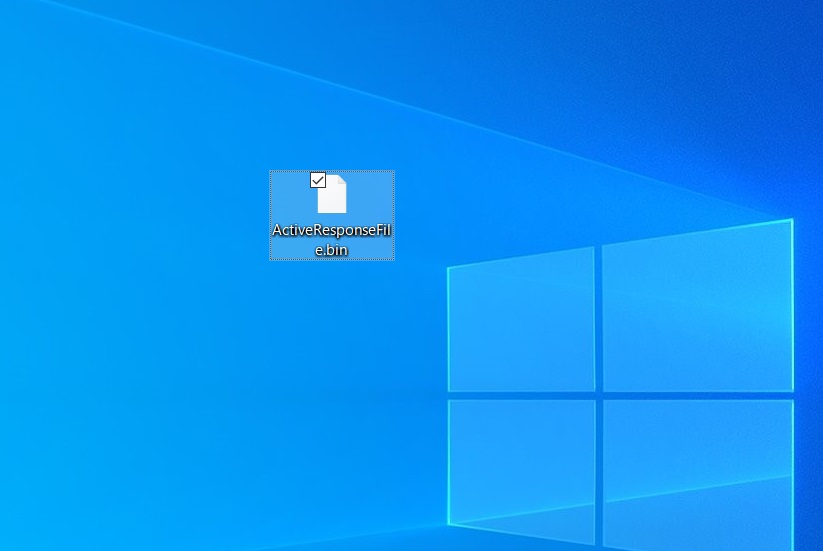
『ActiveResponseFile.bin』というファイルをダウンロードすることができる。
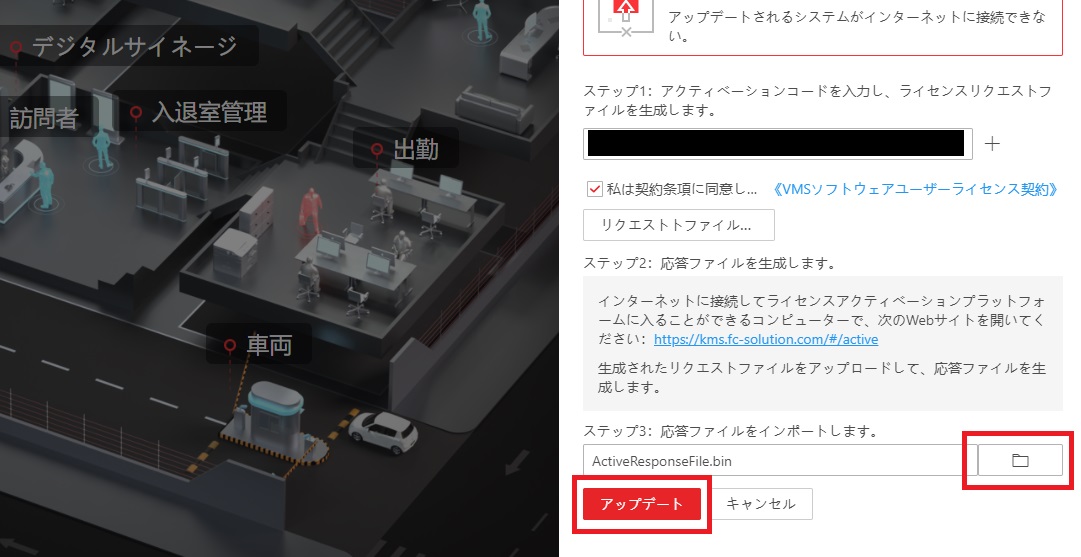
『VMS Platformウェブショートカット』を開き、ステップ3<応答ファイルをインポートします>の画面右にある『参照』ボタンを押下する。
先ほどの『ActiveResponseFile.bin』というファイルを選択し、アップデートを押下する。これで作業は完了となる。
ライセンスの確認作業
最初の手順と同様にライセンス情報を確認すると、ライセンスが有効化されていることが分かる。
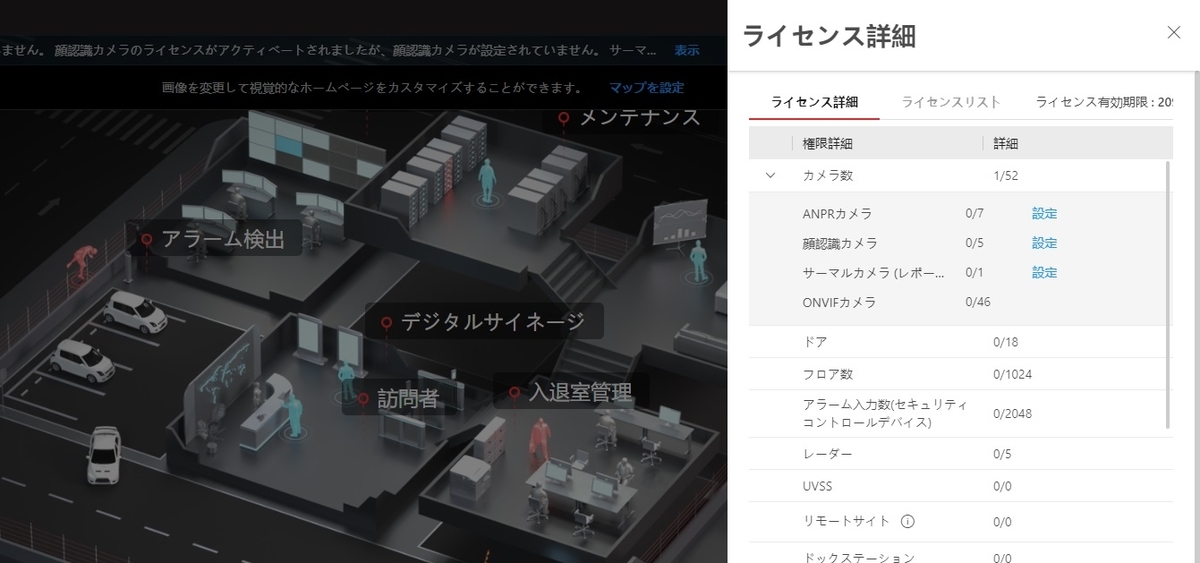
カメラのライセンスの上限数が増えているほか、顔認証やANPR(ナンバープレート認証)などのライセンスが付与されている。
評価版ライセンスの削除
最後に筆者は評価版ライセンスの削除(非アクティベーション)を行った。
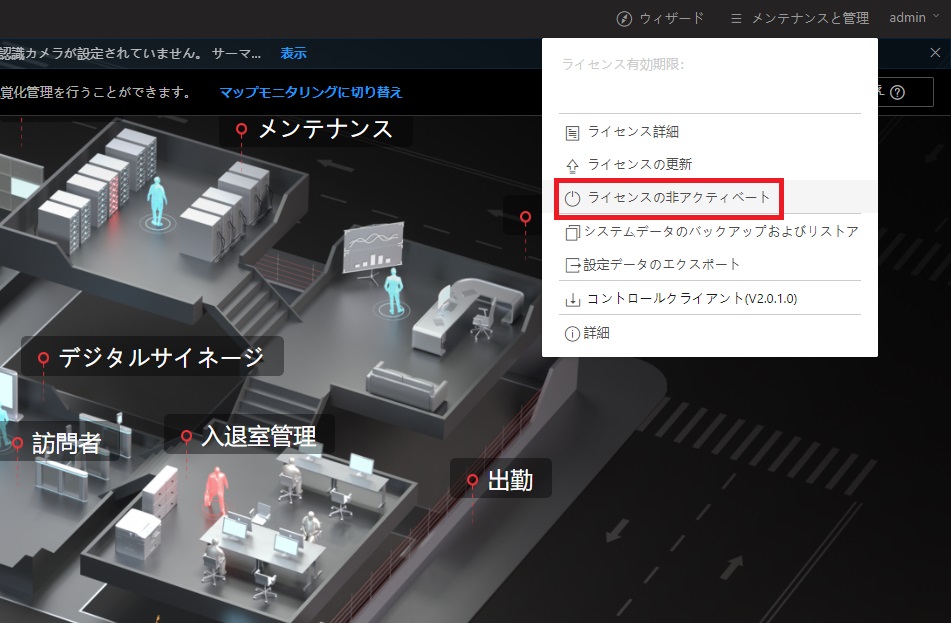
『ライセンスの非アクティベート』を押下する。
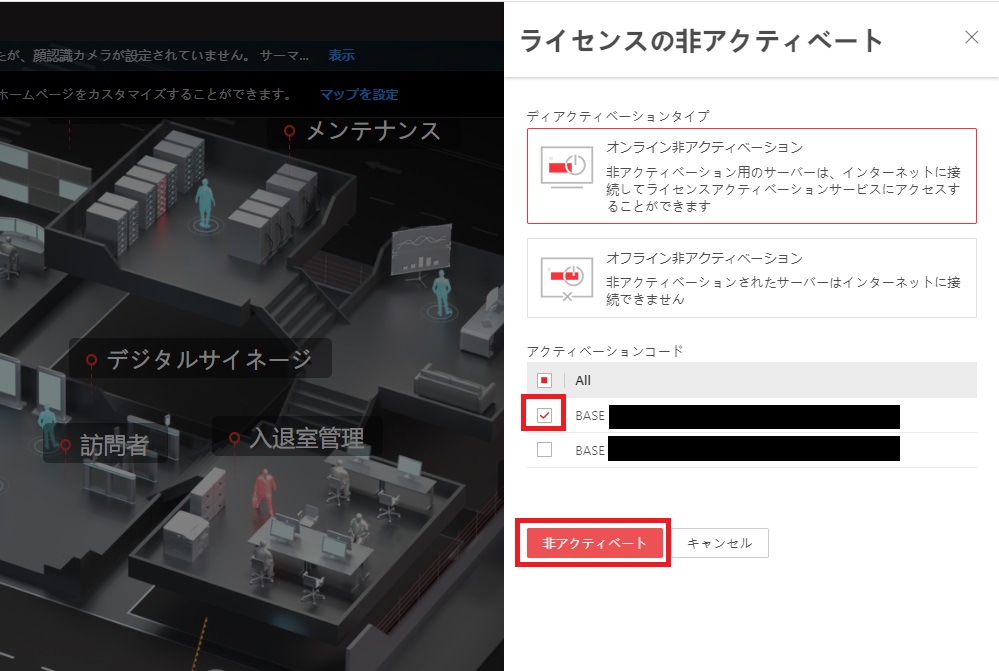
削除したいライセンスのチェックボックスにチェックを入れて、『非アクティベート』を押下する。これで不要な評価版のライセンスは削除することができた。
【参考情報として(エラーが発生した場合)】
もし、ライセンスをアクティベートした際に、何らかのエラーが発生した場合、上記の手順に従って、いったんライセンスをすべて【非アクティベート】してみて欲しい。
※筆者の場合、無償ライセンスを残したまま、有償ライセンスをアクティベートするとエラーが発生した。
いったん、無償ライセンスおよび有償ライセンスの両方を非アクティベートにて削除した。再度、有償ライセンスのみアクティベートすると、問題なく(エラーが発生することなく)アクティベートに成功した。
まとめとして
Hik Central Professional はオンライン環境はもちろん、オフライン環境でもアクティベーション(アップグレード)を行うことができる。
ネットワークカメラシステムの場合、必ずしてもインターネット環境がないケースもあるので、オフライン環境では上記の方法でアクティベーションすると良いだろう。
※なお、オフライン環境下でタイムサーバーがないと、各機器の時刻がずれるため、NTPサーバーの導入を推奨したい。
※また、筆者もまだまだ勉強中であるため、本記事の内容について修正点がある場合は、コメントを頂けると非常に嬉しい。