Xiaomi(シャオミ)からネットワークカメラが登場
今回は、Xiaomi(シャオミ)のネットワークカメラのレビューを行う。シャオミと言えば、筆者は”スマートフォン”のイメージが強かったが、ネットワークカメラもリリースしているようだ。
今回は、Xiaomi製ネットワークカメラの設定方法について説明したい。
Xiaomiネットワークカメラの設定方法

まずは、Xiaomiのネットワークカメラの開梱から行っていく。

同梱内容としては、カメラ本体、カメラ取付金具、電源ケーブル、取り扱い説明書となっていた。ちょっと驚いたのはコンセント用の電源そのものが同梱されてていなかったことだ。
スマートフォン用の充電器など別途、用意して欲しい。

まずは、『Xiaomi』の『Mi Home』というスマートフォン用のアプリケーションをダウンロードする。アプリケーションを開くと、使用条件が表示されるので、『同意して続行する』を押下する。
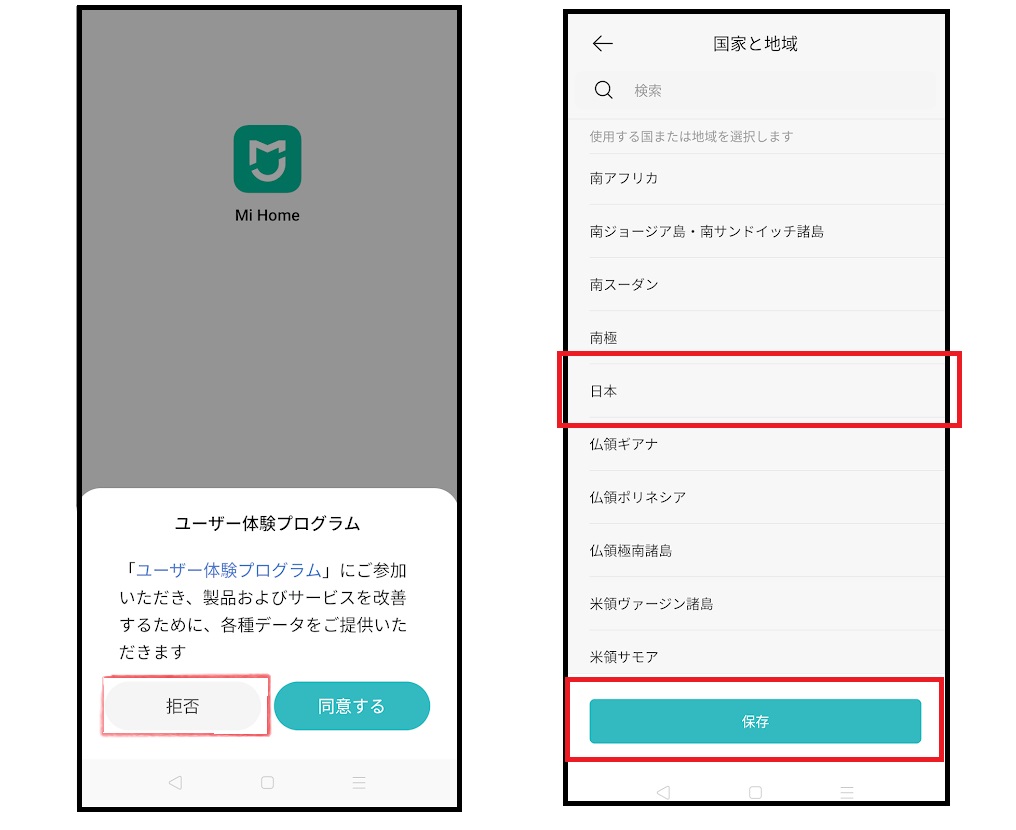
ユーザー体験プログラムの参加画面が表示される。ここは任意で、参加するのかどうか決めて欲しい。筆者はとりあえず、今回は”拒否”を選択した。
【国家と地域】の画面が表示されるので、『日本』を選択し、『保存』ボタンを押下する。
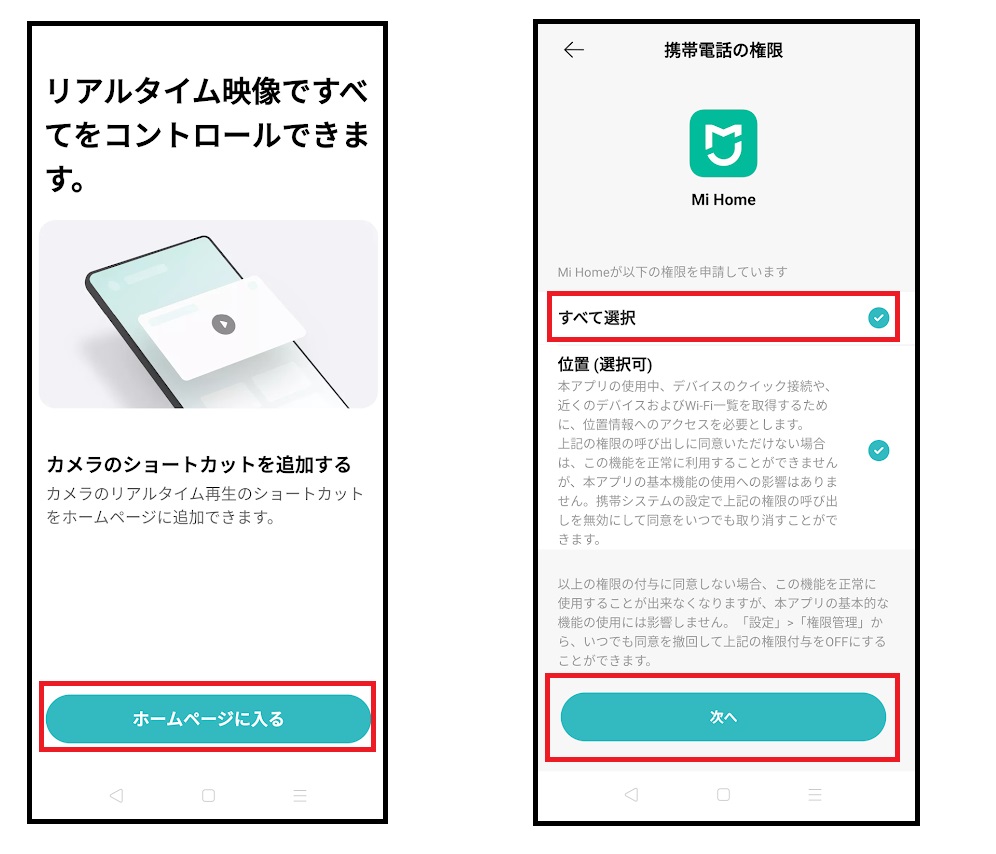
次の画面では、とりあえず『ホームページに入る』を押下した。
携帯電話の権限で位置情報などの権限の付与が必要なため、『〇すべて選択』を押下し、『次へ』を押下する。

『サインイン』を押下する。次の画面ではログイン画面が表示されるので、『アカウントを作成』を押下する。
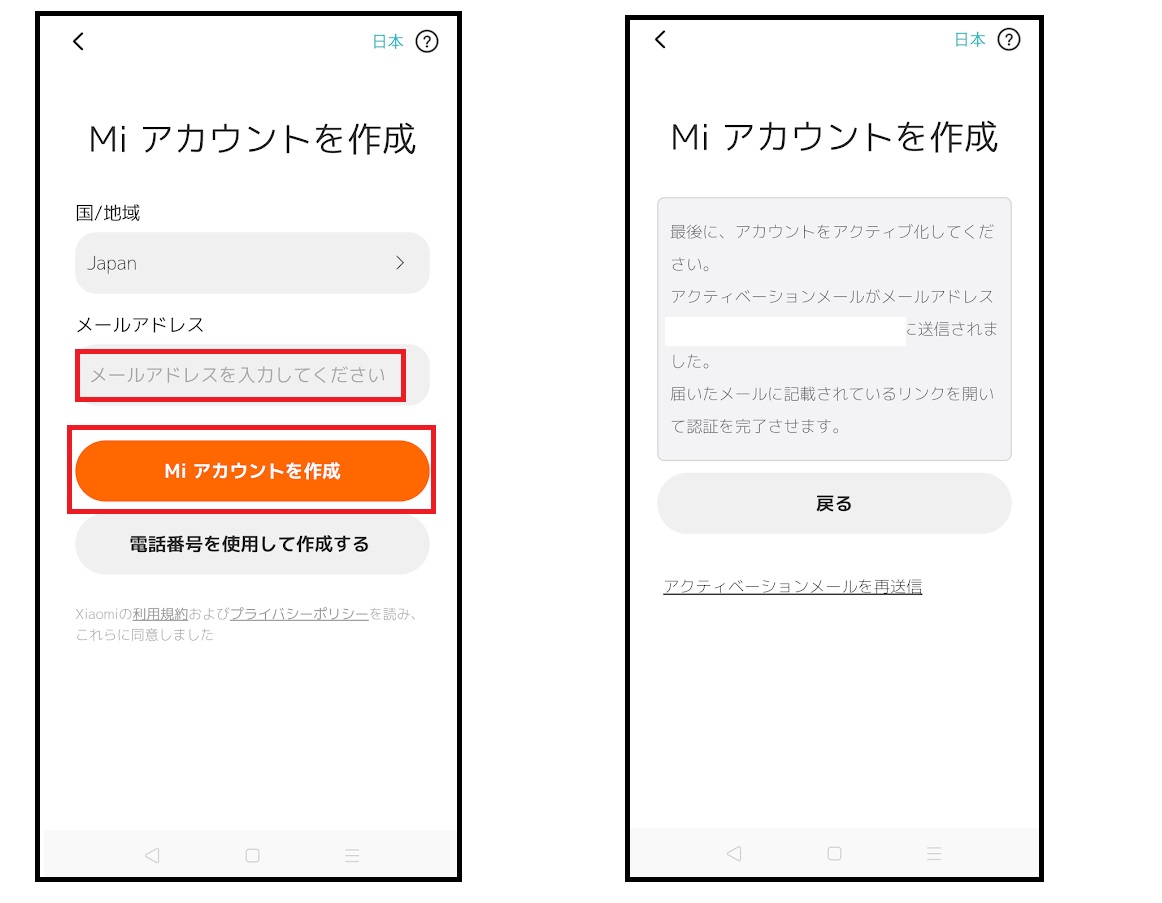
『Miのアカウント作成画面』が表示されるので、任意のメールアドレスを入力し、『Mi アカウントを作成』を押下する。入力したメールアドレス宛にアクティベーション用のURLが送信されるので、受信メールを確認し、アカウントを有効化する。
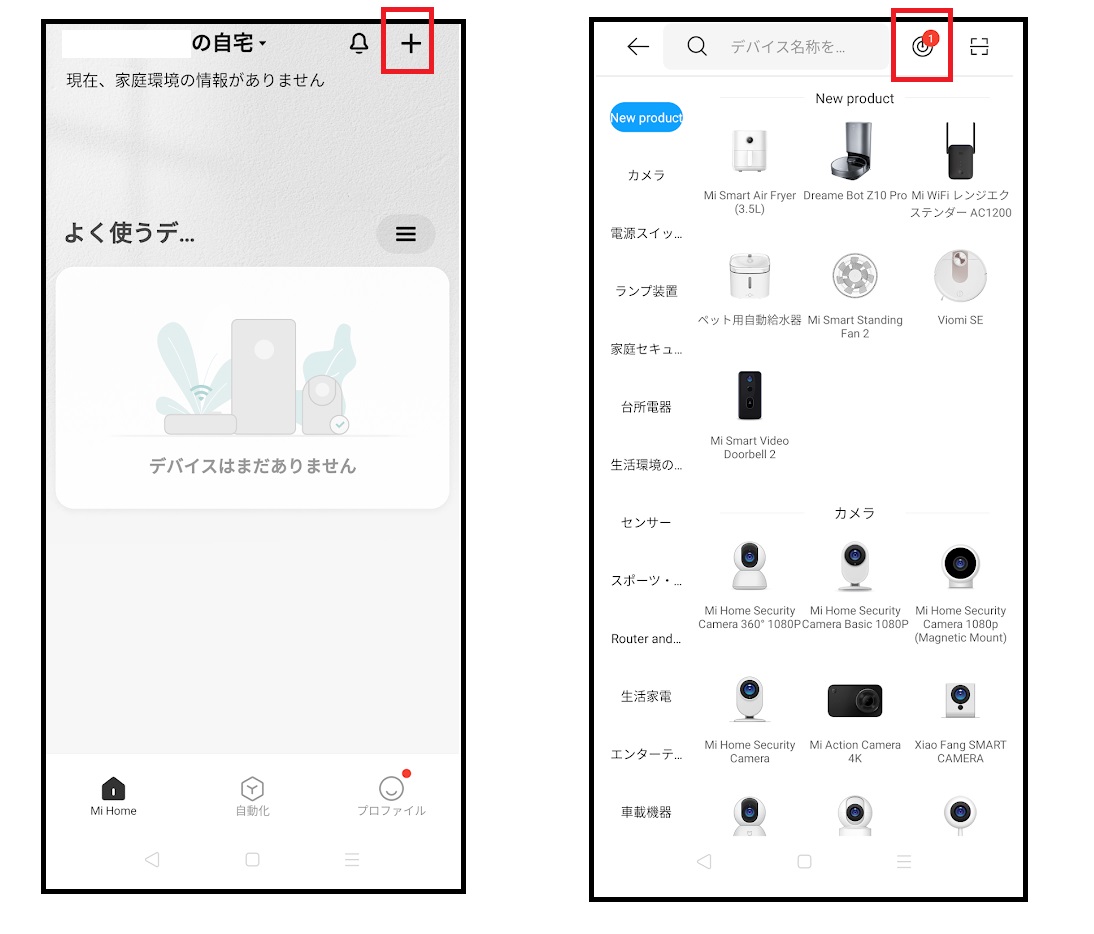
アカウントを有効化し、再度、アプリケーションを起動する。カメラを登録するために画面右上の『+』ボタンを押下する。Bluetoothを有効化していると自動的に周辺のデバイス(カメラ)を検索することができる。筆者の場合、画面右上に赤丸で【1】と表示されたので、タップした。
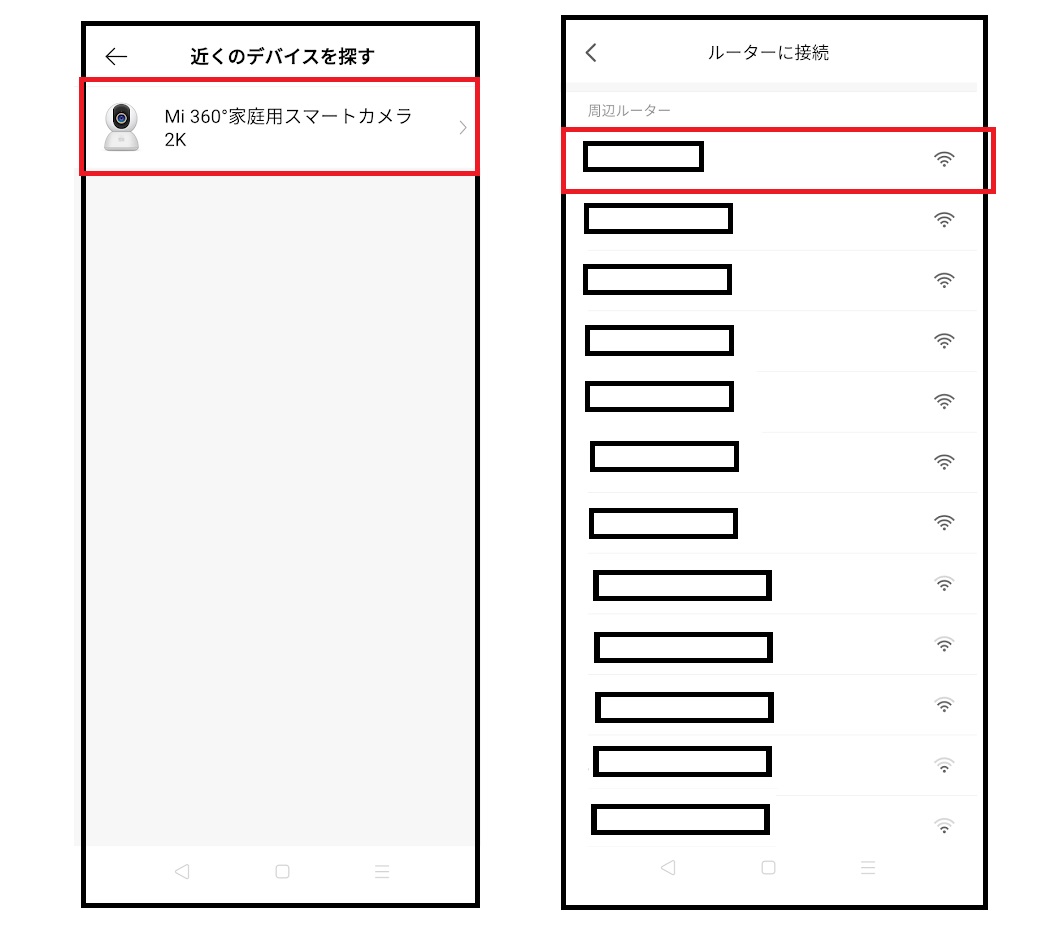
購入したカメラの『Mi360度スマートカメラ』を選択する。周辺の無線アクセスのSSIDが表示されるので、接続させたい無線アクセスポイントのSSIDを選択する。
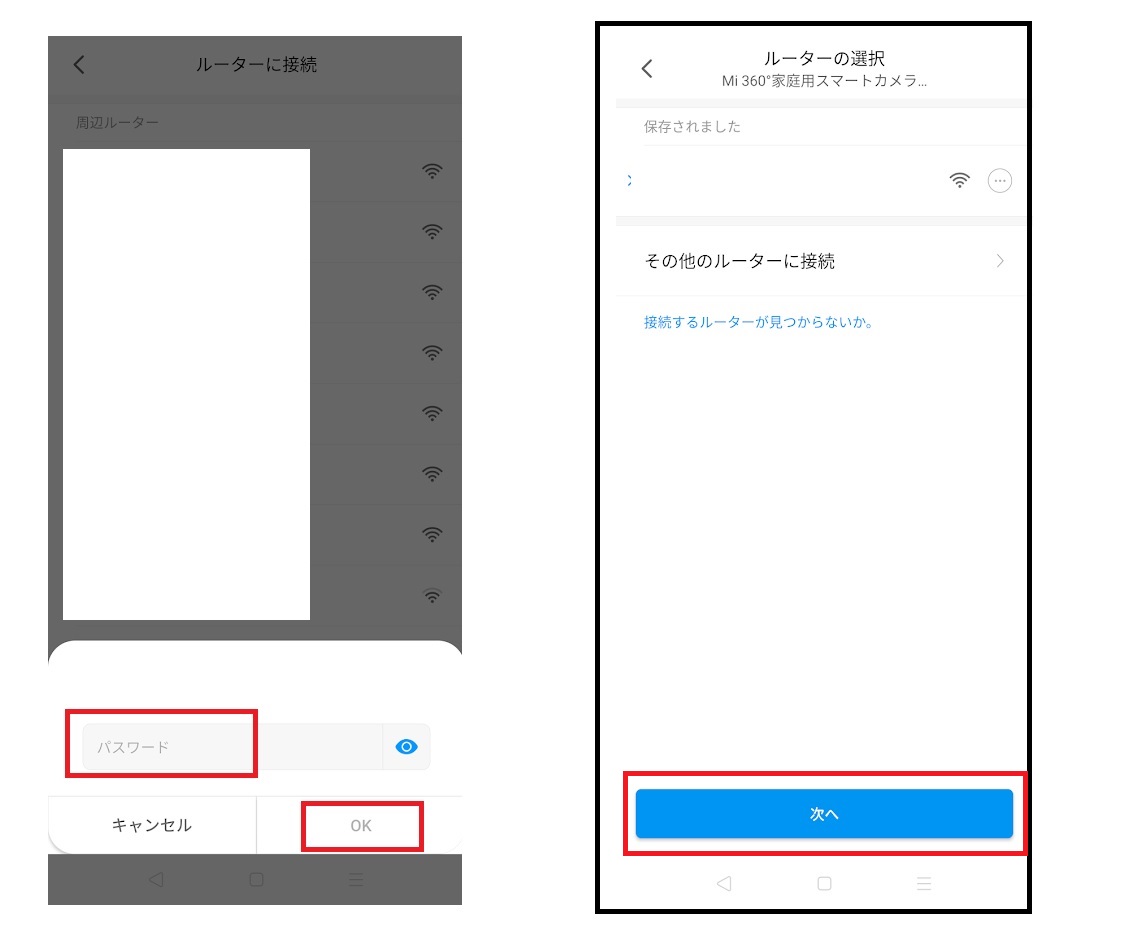
選択したSSIDのパスワードを入力し、『OK』ボタンを押下する。
『次へ』を押下する。

スマートフォンのカメラへのアクセス権に関する注意事項が表示されたら、『次へ』を押下する。
そのまま進んでいくと、QRコードのスキャン画面が表示される。ネットワークカメラ本体の底面にQRコードが貼り付けされているので、スマートフォンのカメラで本体のQRコードを読み込む。

カメラがネットワークに接続されるまで待つ。
カメラが接続されたら、ルームの選択画面でネットワークカメラの設置場所を選択する。筆者は今回、『リビングルーム』を選択した。
必要に応じて『ホームページに再生のショートカットとして設定』および『ホームページによく使うデバイスを設定』のスライドボタンをONにする。『次へ』を押下する。
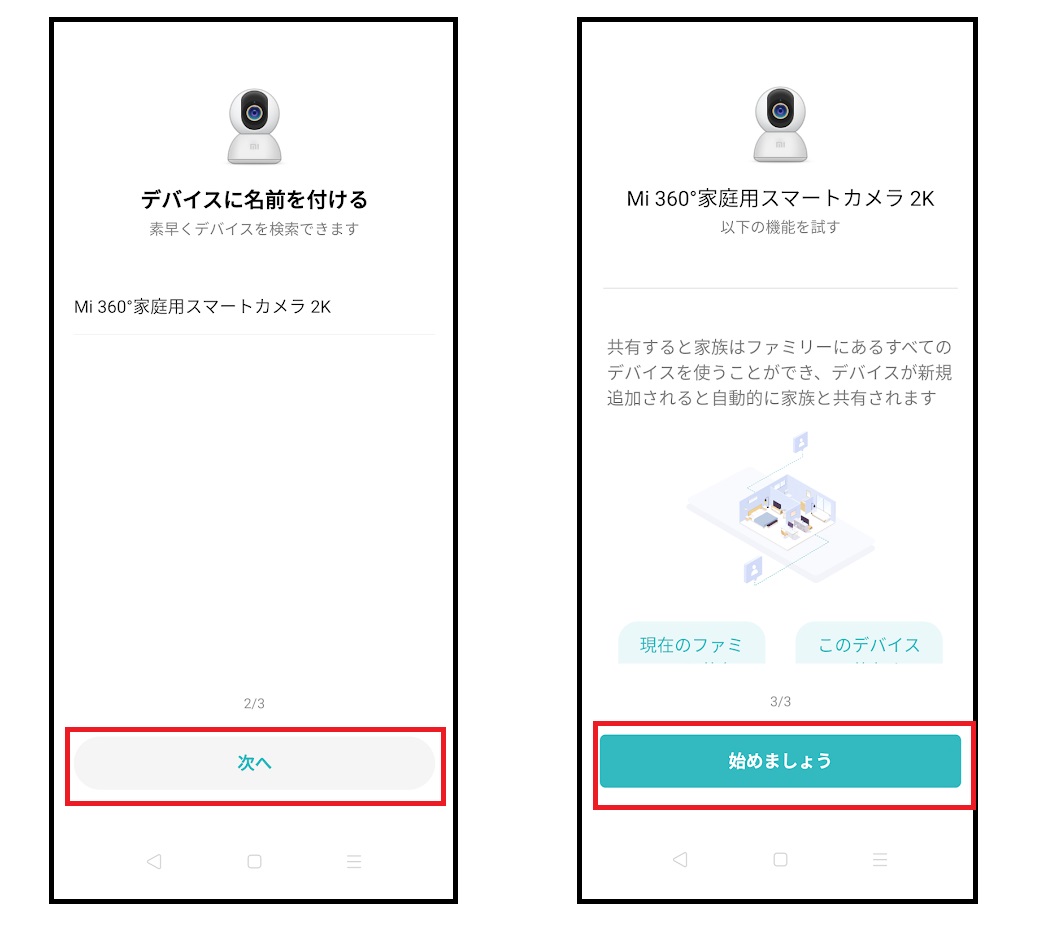
カメラに何らかの名称を入れる場合は、任意の名称を入力する。筆者は今回、デフォルトのままにした。『次へ』を押下する。
デバイス(カメラ)の共有に関する説明が表示される。特に共有する必要がない場合は、『始めましょう』を押下する。

『ユーザー契約書』と『プライバシーポリシー』に関して表示されるので、『同意して続行』ボタンを押下する。
これでライブ映像の表示ができるようになる。画面右側のPTZボタンを押下すると、首振り操作も可能である。画面を<ピンチイン・ピンチアウト>することで、デジタルズームを行うこともできる。
自宅内はもちろん、外出先から映像をモニタリングすることも可能だ。
設定は非常に簡単に行うことができた。画質も比較的、キレイな印象を受けた。
モーション検知の設定方法
外出先など、留守中の間はカメラのモーション検知機能を入れておくと良いだろう。
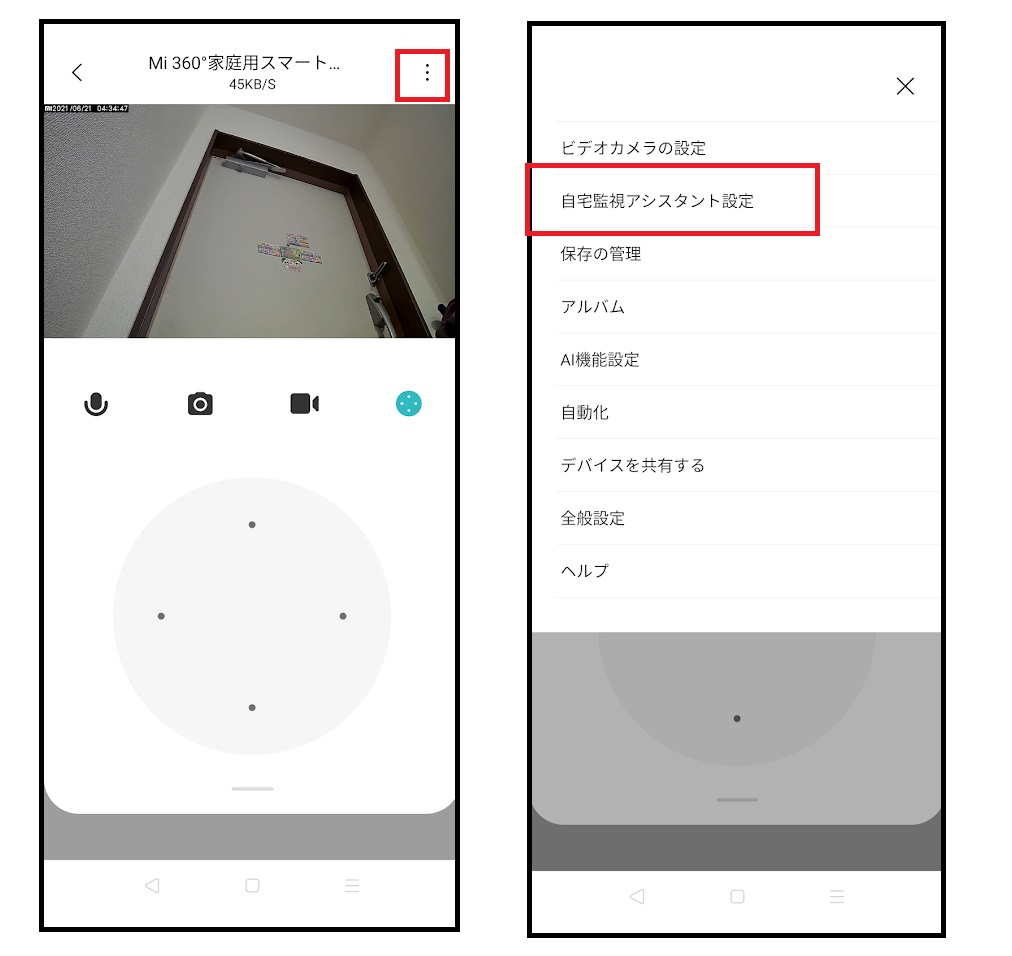
画面右上の『・・・』ボタンを押下する。『自宅監視アシスタントの設定』ボタンを押下する。
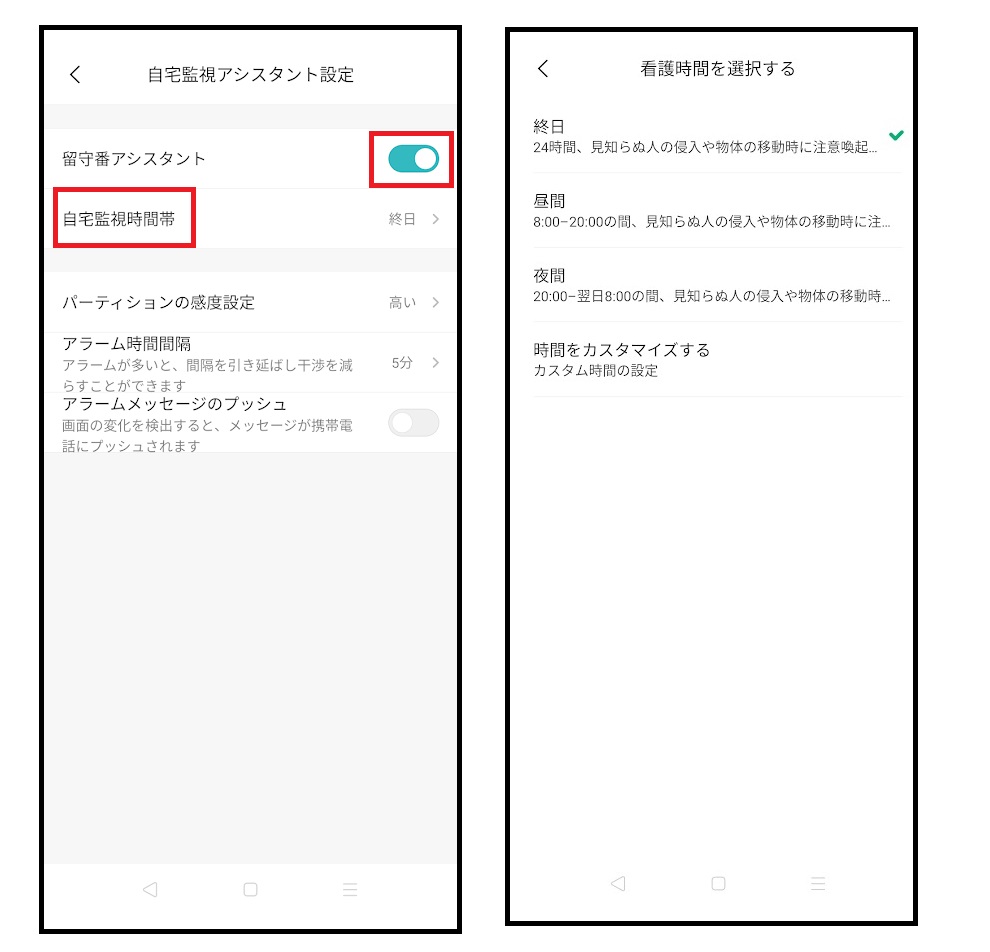
『留守番アシスタント』のスライドボタンを『ON』に変更する。もし、終日モーション検知の設定を入れたくない場合は、『自宅監視時間帯』を押下する。次の画面で『昼間の間だけモーション検知の設定を入れておく』など、時間帯による検知の設定が可能となる。
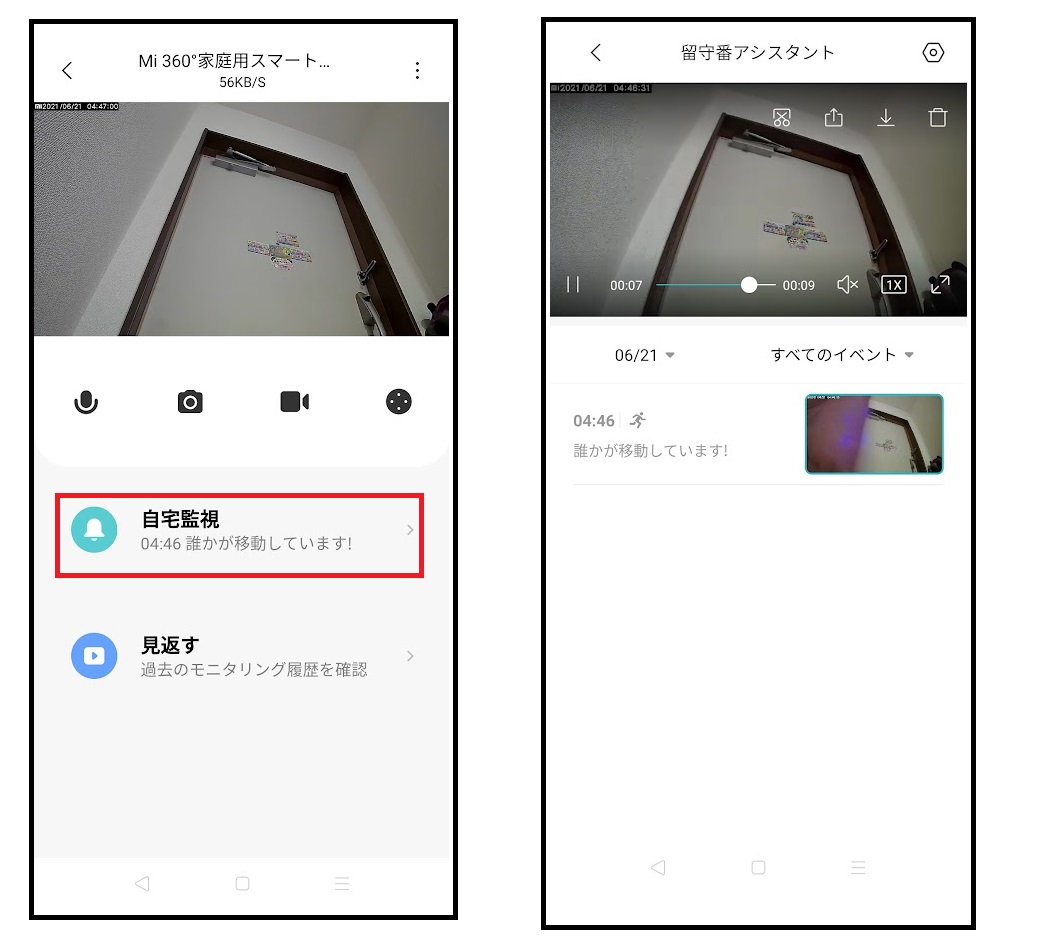
モニタリング画面で『自宅監視』ボタンを押下すると、モーション検知を検出した時間の映像を再生することができる。筆者の場合、数秒間の映像の再生ができた。SDカードを挿入していない場合もこの機能は利用することができた。
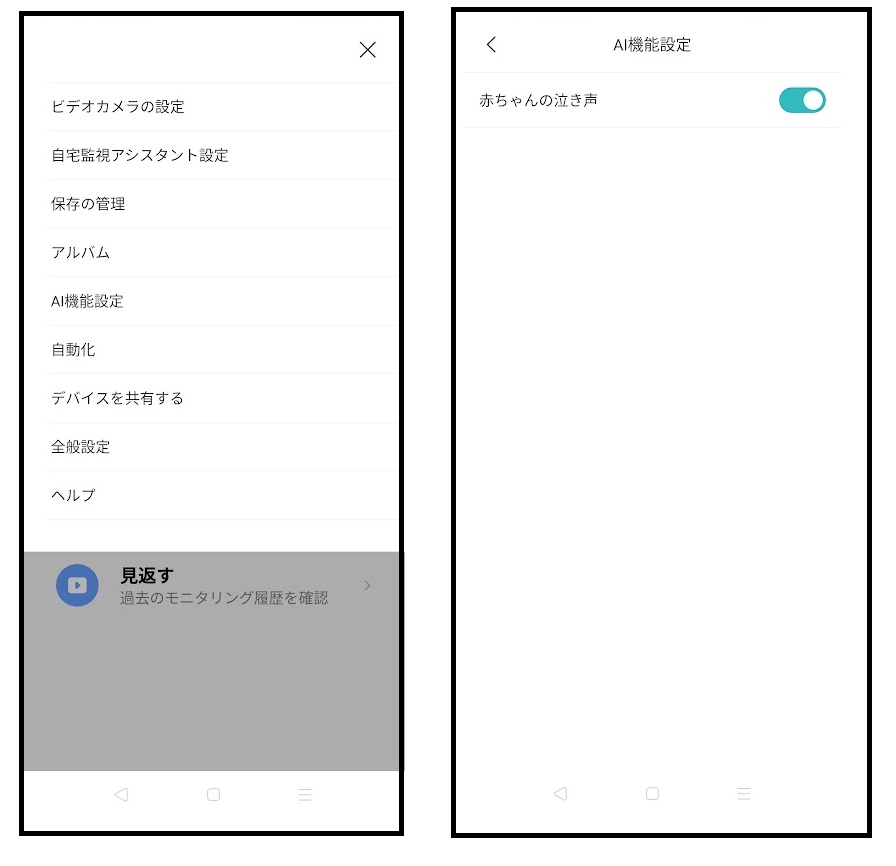
なお、最後に、パソコンからモニタリングできるかどうか確認したが、筆者が調べた限りは、PCにエミュレーターなどをインストールしなければできないようだった。もし、方法がわかった場合は記事を更新したい。