あまりにも小型なボディ
今回は、ネットワークカメラのATOM Camを購入したので、レビューを行っていきたい。

※上記のリンクはAmazonアソシエイトを利用しています。

まず、筆者が非常に驚いたのが外箱が小さいことである。筆者はこれまで法人向けおよび個人向けも含めて、様々なネットワークカメラを見てきたが、これほど外箱がコンパクトな製品は初めてである。
メジャーで測ったところ、高さは10cm以内となっていた。非常にコンパクトだ。

当然ながら中身のカメラ本体はもっと小さい。メジャーで測ったところ、高さはわずか6cm以内となっていた。これほどコンパクトな筐体は非常に珍しい。
まさしく、”かわいい” と言えるボディである。

同梱品は、カメラ本体、電源および電源ケーブル、取り扱い説明書と設置用の金属プレートが入っている。電源ケーブルの形状は、Micro Bとなっていた。

ATOM Camの特徴の1つが、磁石による設置が可能となっていることだ。カメラ本体の底面に磁石が入っている。カメラの脚の部分を金属製の壁面などにくっつけて設置することが可能だ。
また、同梱品として金属のプレートが入っており、これを両面テープで設置したい場所に固定することで、あらゆる場所に取り付けることができるようになっている。
映像の閲覧方法
それでは早速、映像を確認していこう。まずは、アプリケーションをインストールし、アカウントを作成する必要がある。
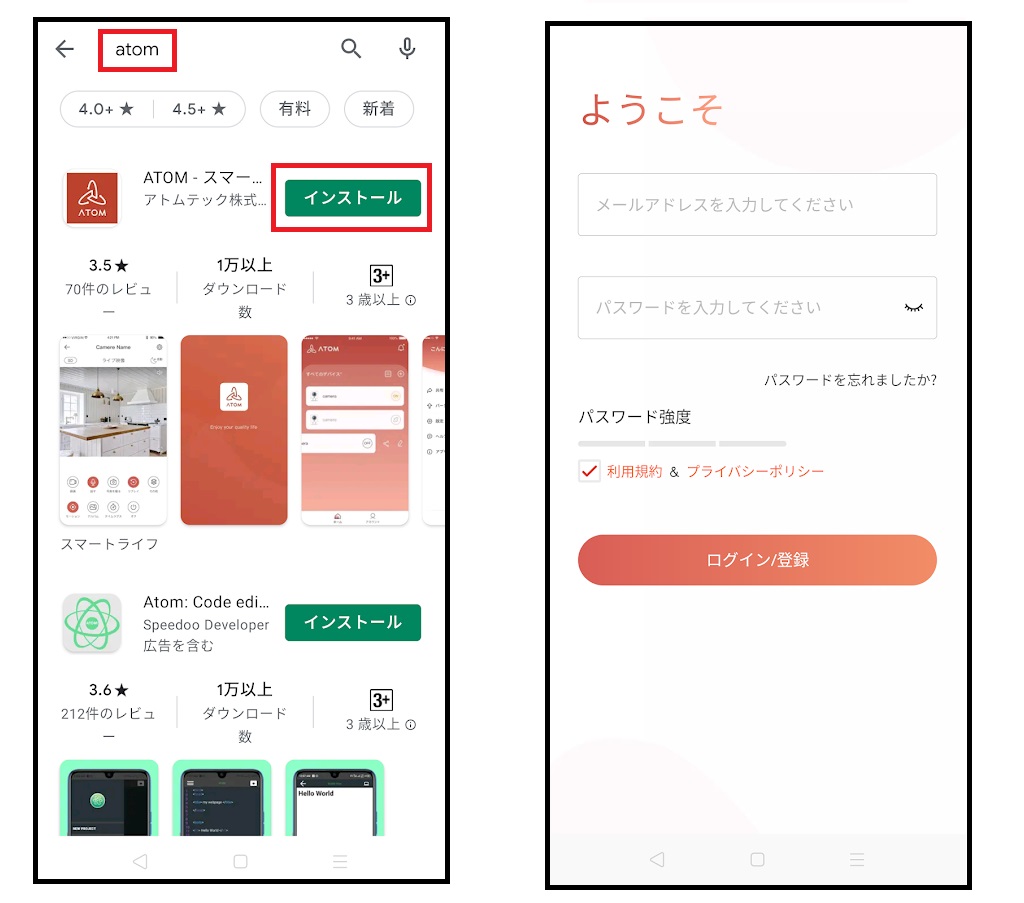
Googleplayで『ATOM』と検索し、『ATOM -スマートライフ』をインストールする。アプリケーションを起動し、任意のメールアドレスとパスワードを入力し、『ログイン/登録』ボタンを押下する。
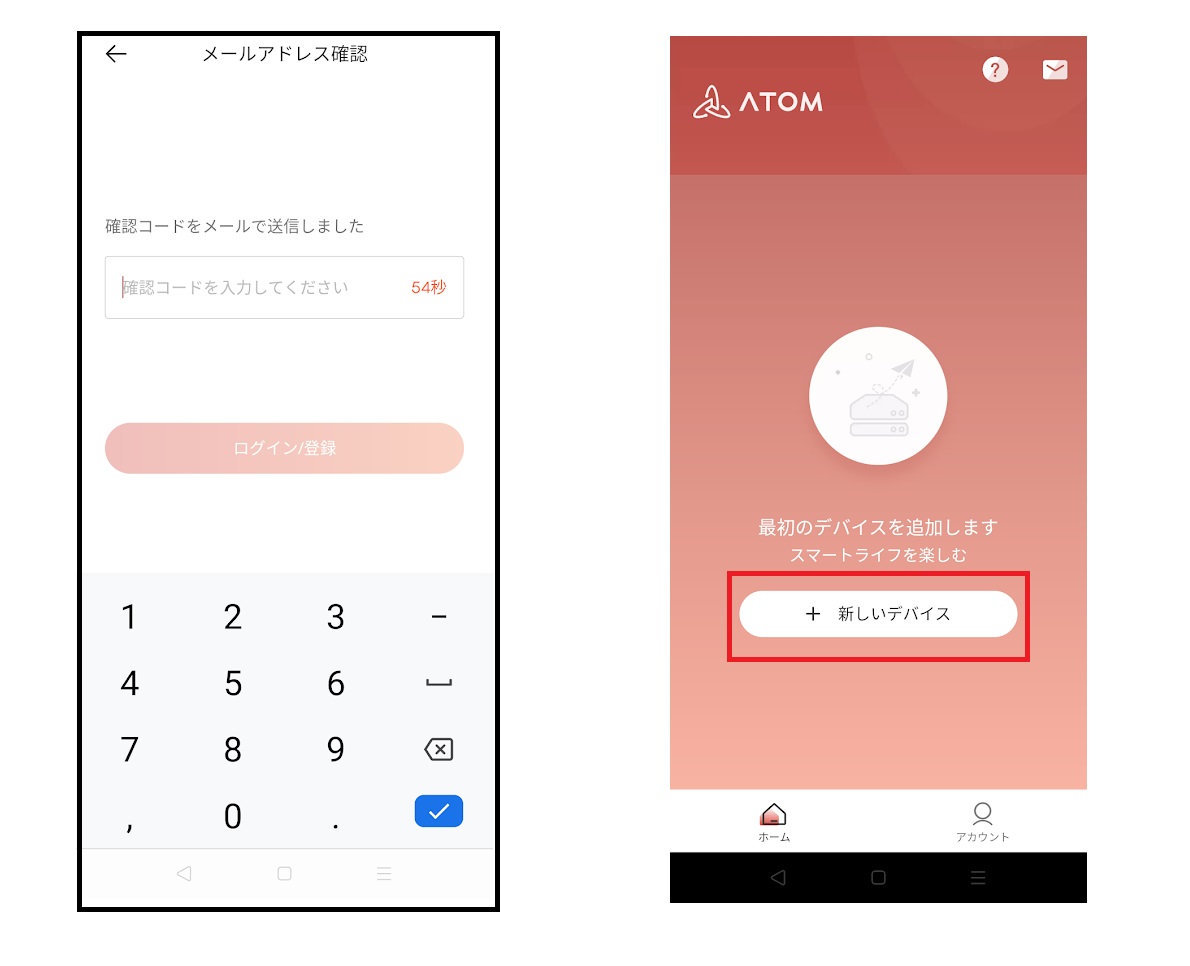
登録したメールアドレスに『確認コード』が送信されるので、受信した数字を入力し、『ログイン/登録』ボタンを押下する。ログイン後、『+新しいデバイス』を押下する。
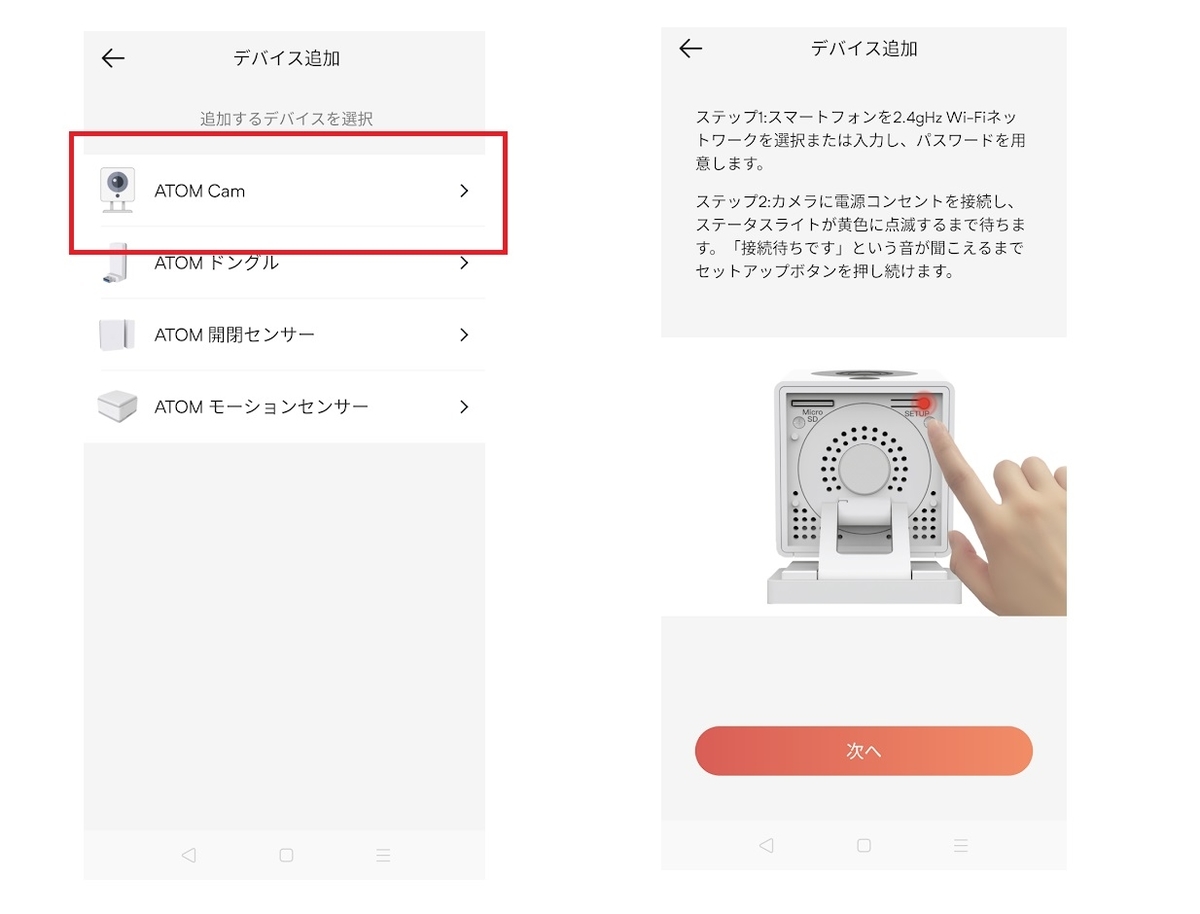
デバイスの追加画面が表示されるので『ATOM Cam』を選択する。無線アクセスポイントが設置されている環境にカメラを移動する。
カメラ本体の底面に『SETUP』と記載されたボタンがあるので、これを長押しする。カメラ本体から「接続待ちです」というアナウンスが流れる。
(※なお、参考情報として、カメラをリセットする場合も、この『SETUP』ボタンを15秒間押し続けると、カメラを初期化することができる。)
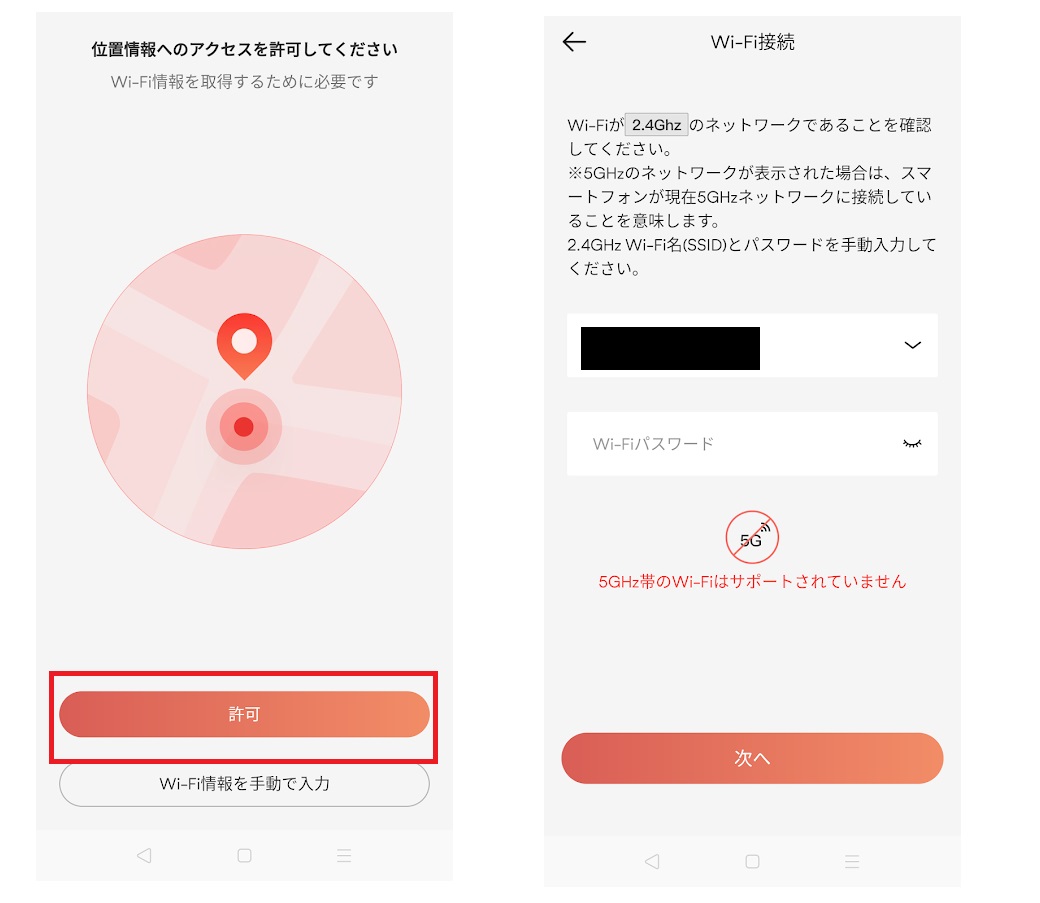
「位置情報へのアクセスを許可してください」と書かれたページが表示されるので、『許可』ボタンを押下する。
SSIDが表示されるので接続させたいSSIDを選択し、パスワードを入力する。
※なお、WIFIは2.4GHzのみ対応しており、5GHzは非対応なので注意して欲しい。
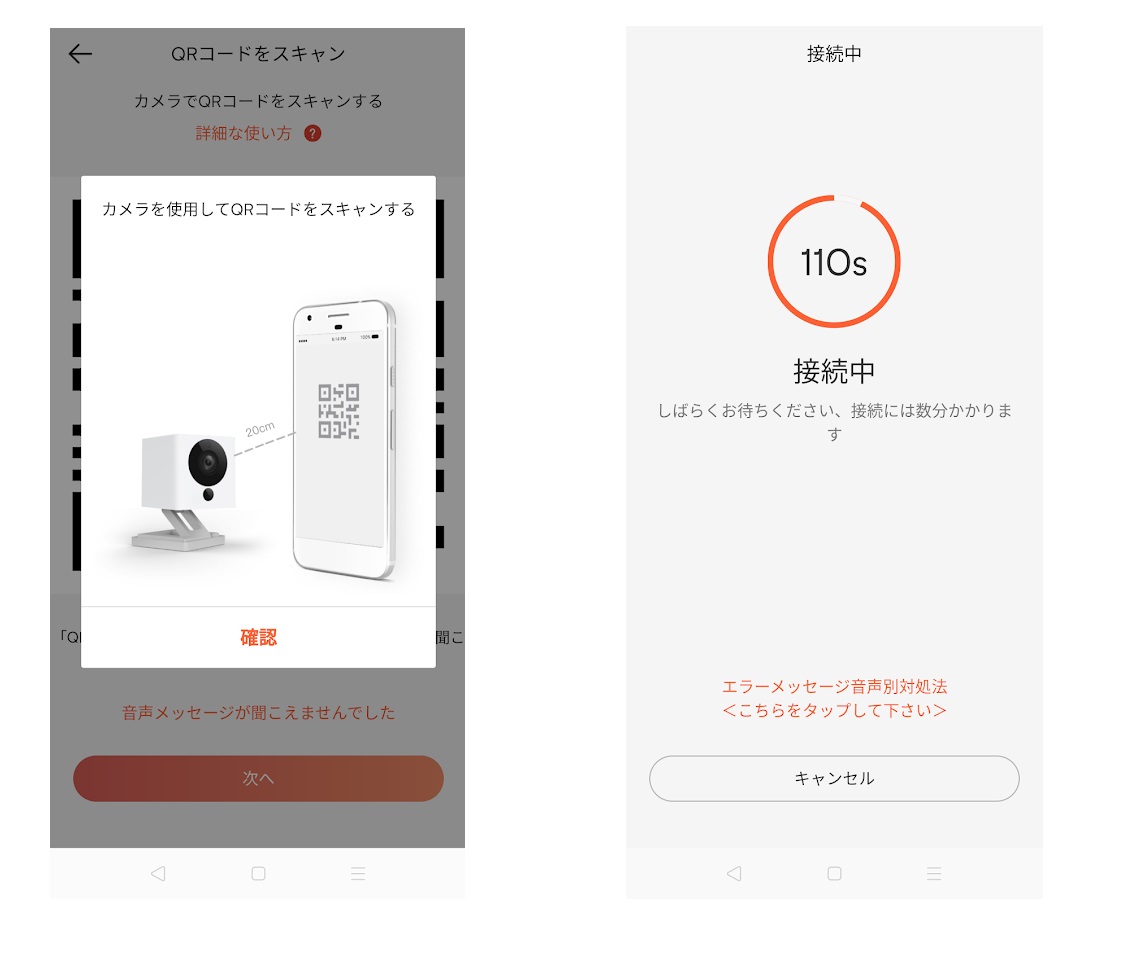
スマートフォン上にQRコードが表示されるので、表示されたQRコードをカメラのレンズに向ける。※カメラから20cmくらい離すと認識しやすい。
QRコードが認識されると、カメラが無線環境に接続されるので完了するまで待つ。
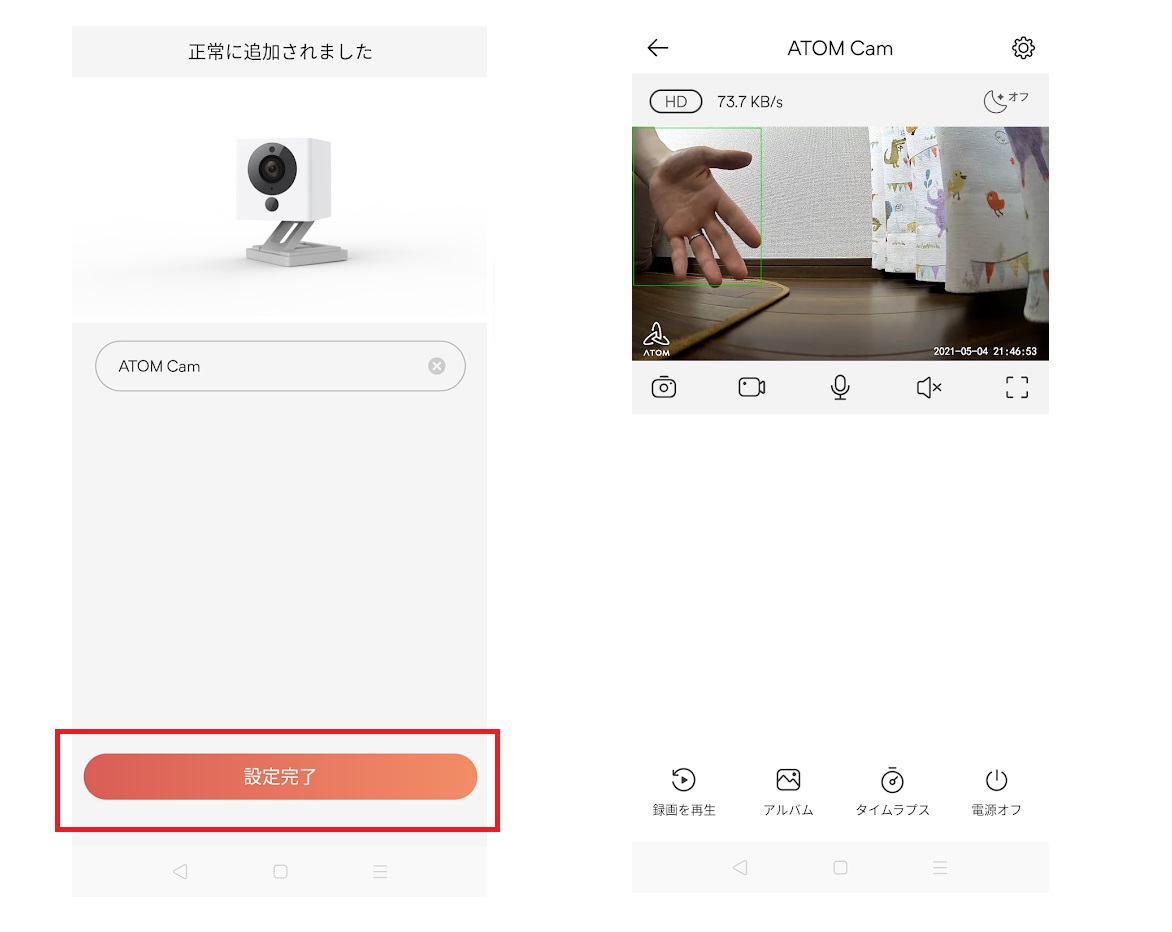
『設定完了』ボタンを押下すると、ライブ映像が閲覧できるようになる。ATOM Camの特徴の1つが、モーション検知の状況をライブ映像上で確認ができるという点だ。
映像の中に手を入れてみたところ、モーション検知をした部分だけ緑色の枠が表示された。このように、モーション検知の状況が非常にわかりやすい。

全画面表示を行うと、非常にキレイな映像を確認することができた。
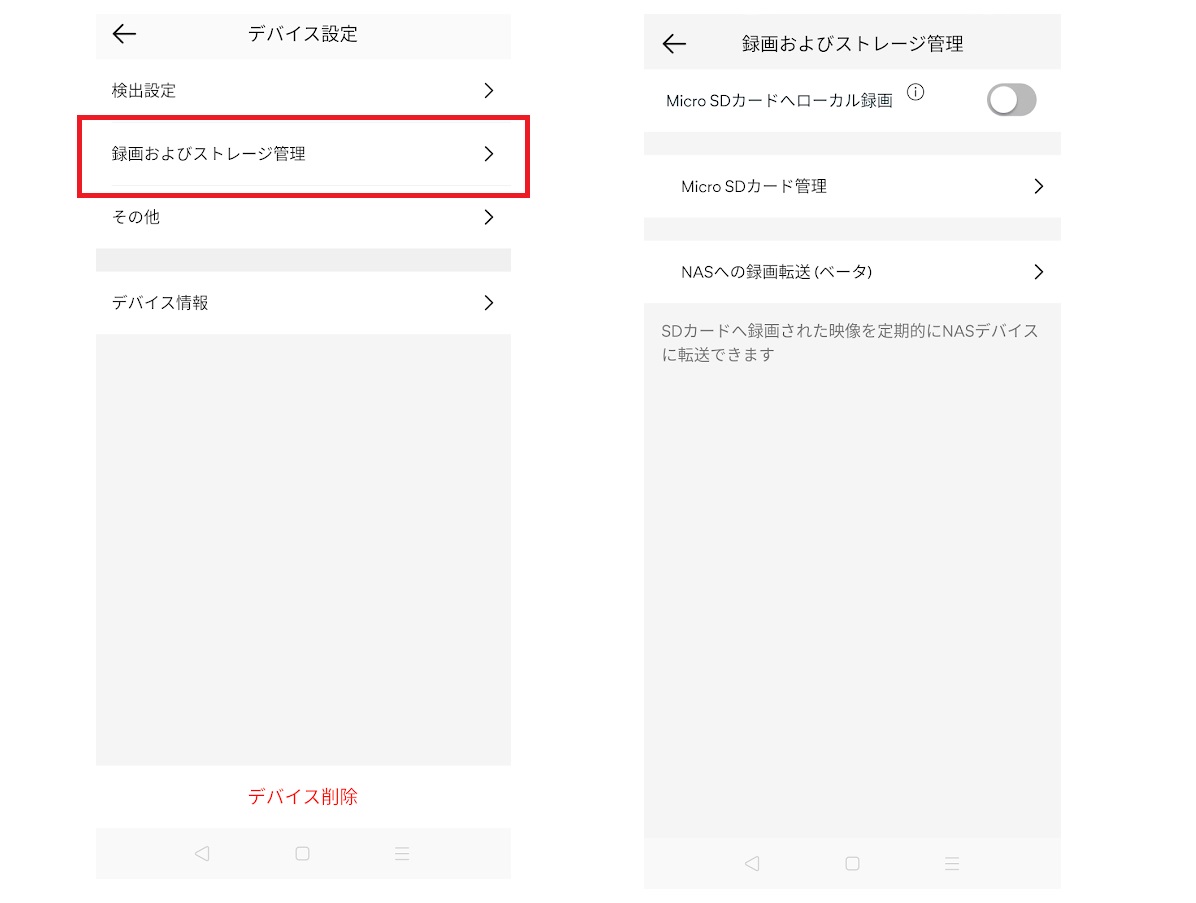
なお、通常はカメラにMicroSDカードを挿入して、録画を行うことができる。まだ、ベータ版の機能のようであるが、SDカードに録画した映像を定期的にNASに転送する機能もあるようだ。
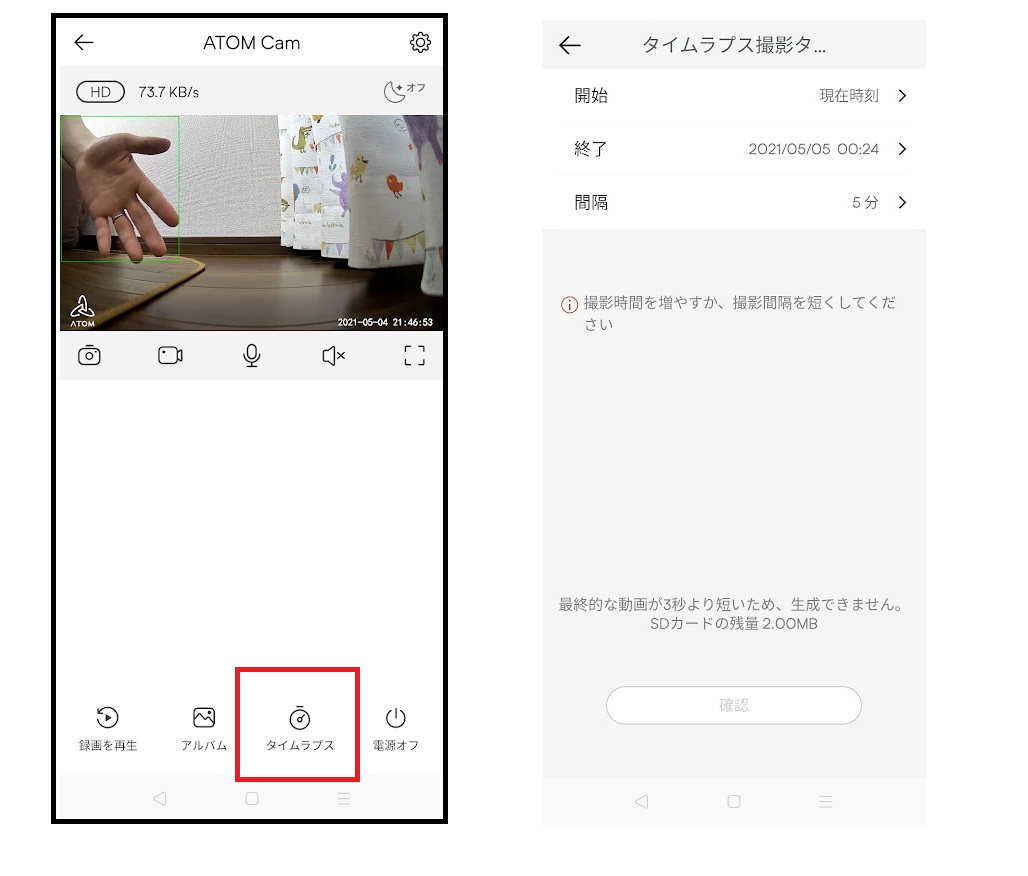
また、ATOM Camは『タイムラプス』機能にも対応している。例えば、5分間隔で録画することも可能である。
PC(パソコン)から映像を閲覧する
続いて、カメラの映像をPCから閲覧することができるのかどうかテストする。PCからの閲覧については、まだベータ版の機能のようであるが、パソコン用のアプリケーションを以下のURLからダウンロードすることが可能である。
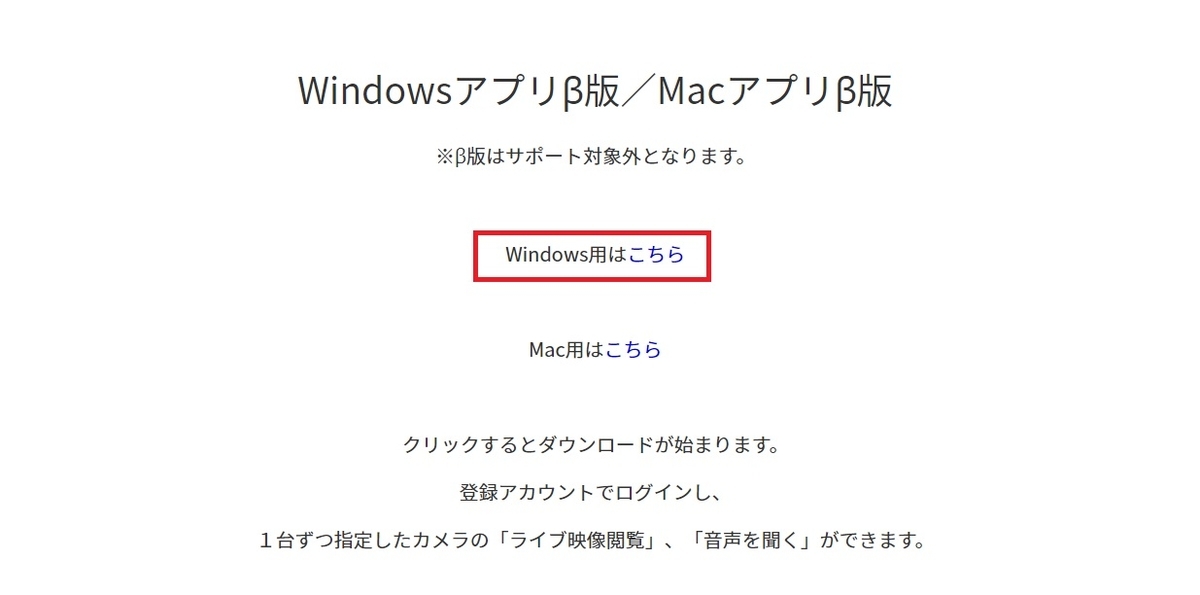
上記のURLから、Windows版のアプリケーションをダウンロードする。
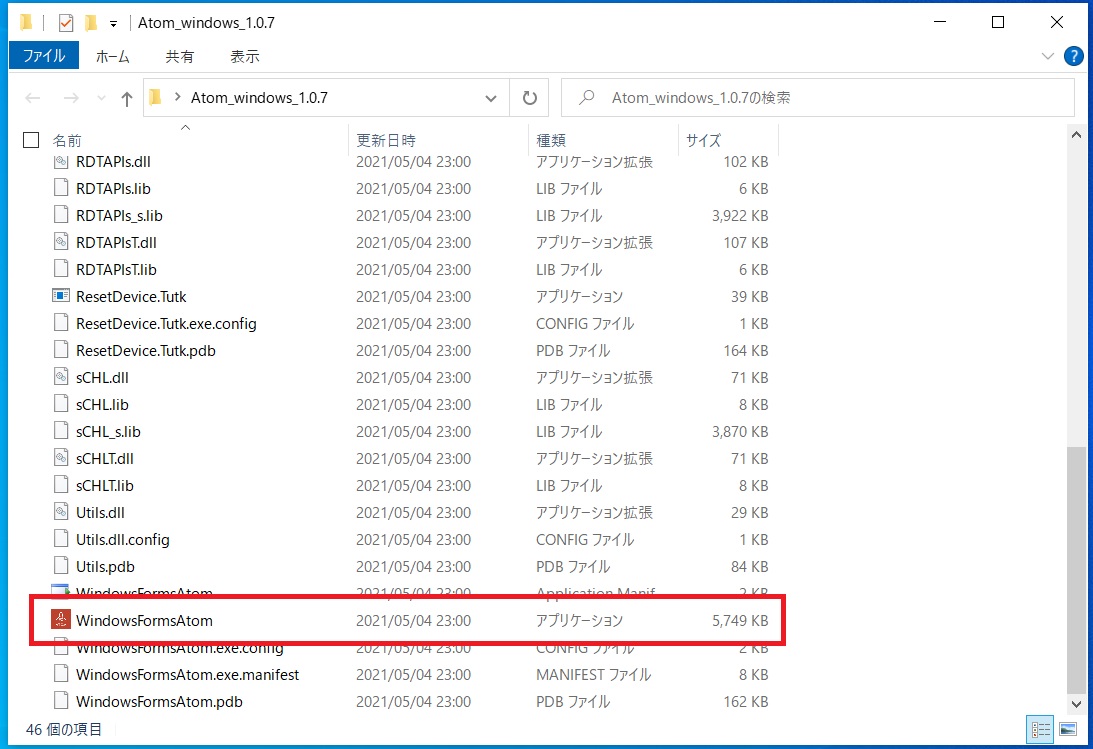
ダウンロードしたフォルダからインストーラーを右クリックし、『管理者として実行』を押下する。
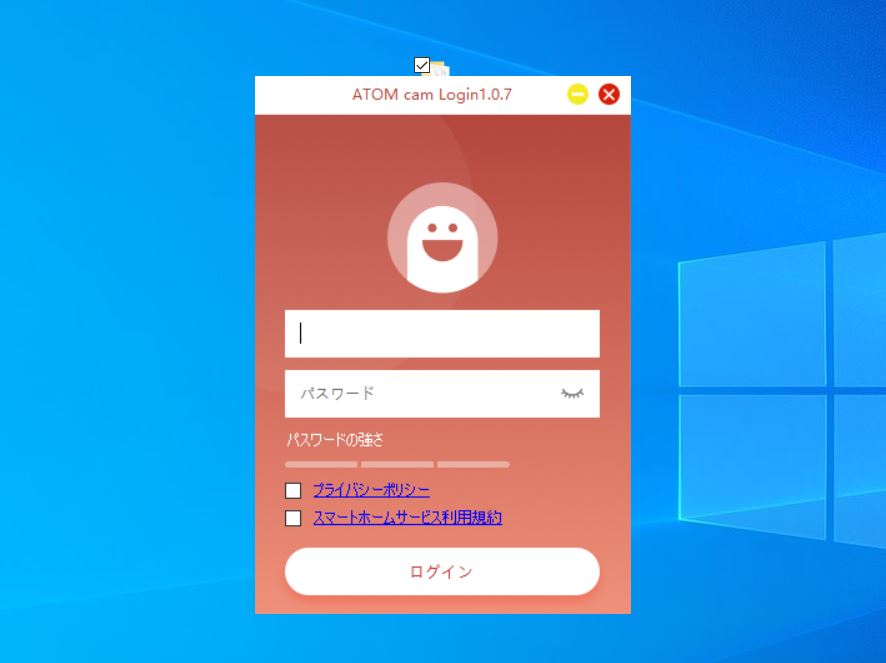
アプリケーションを起動し、先ほど作成したアカウントのメールアドレスとパスワードを入力後、『ログイン』ボタンを押下する。
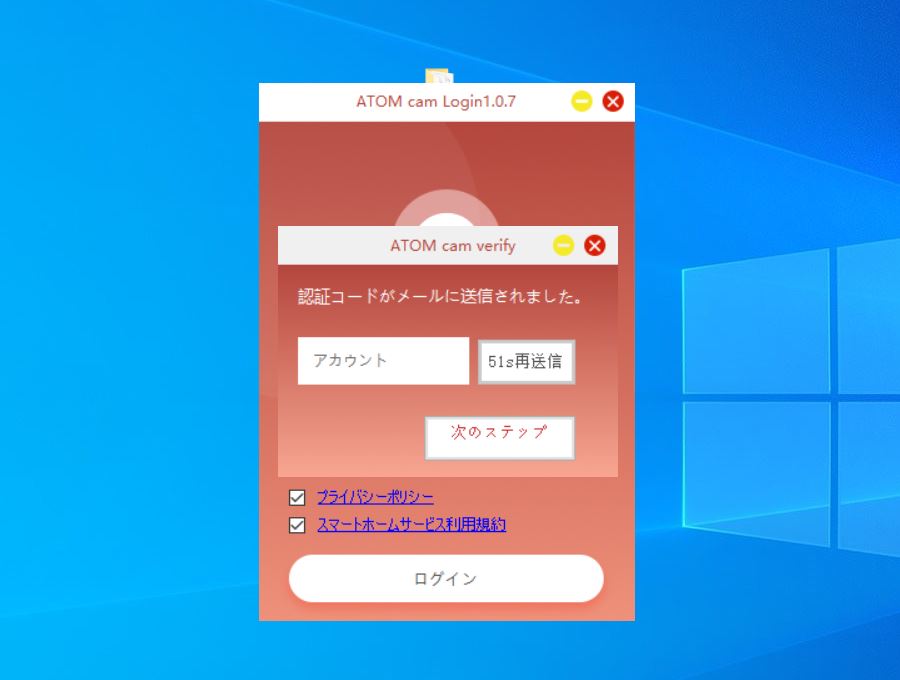
認証コードがメールされるので、受信した数字を入力し、『次のステップ』を押下する。

これでPCからも映像の閲覧ができるようになった。
録画ソフトやレコーダーに登録ができるのか?
ここからは、メーカーの動作保証外となるが、汎用的な録画ソフトやレコーダーに登録ができるのかどうかテストしていきたい。
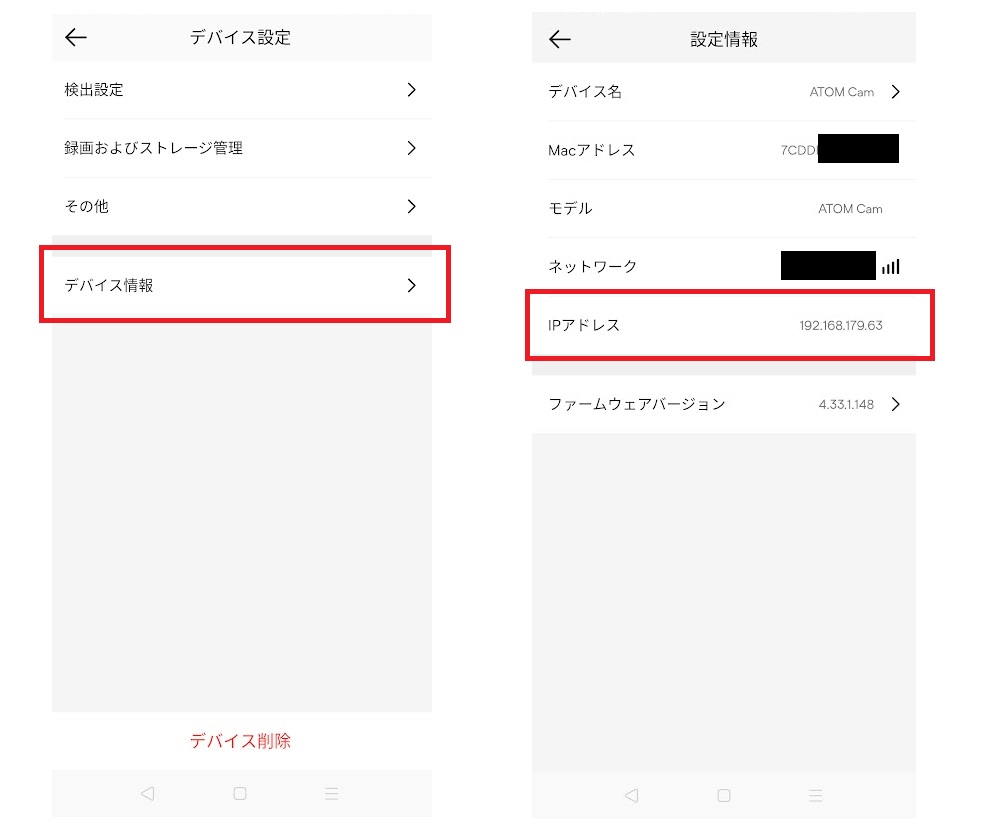
まずは、カメラのIPアドレスを確認する必要がある。『デバイス設定』画面から『デバイス情報』を選択する。カメラのIPアドレスが表示されるので、これをメモする。
VLCメディアプレイヤーで再生できるのか
ここで、試しにVLCメディアプレイヤーで再生できるのかどうかテストした。今回は、RTSPのコマンドがわからなかったため、以下の通り入力した。
rtsp://IPアドレス
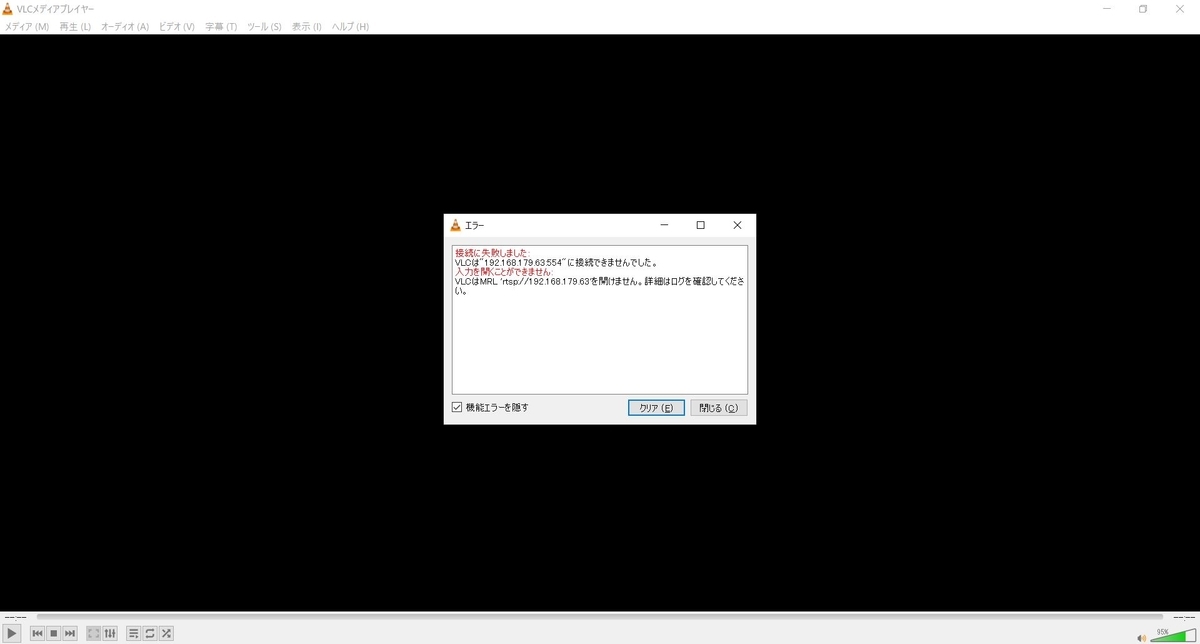
残念ながら、VLCメディアプレイヤーでは再生することができなかった。
※もし、再生する方法があれば教えて欲しい。
録画ソフトやレコーダーで登録ができるのか
続いて、録画ソフトやレコーダーで登録・録画ができるのかどうかテストを行った。

筆者がテストした限りは、残念ながら録画ソフトやレコーダーに登録することができなかった。
以下のメーカーのURL(FAQ)を確認する限り、2021年5月4日時点では、ONVIFはまだ開発中となっており非対応のようだ。今後の開発に期待していきたい。
まとめ
- ATOM Camのネットワークカメラは非常にコンパクトである。
- 磁石を利用して、柔軟な設置を行うことができる。
- ONVIFについては、2021年5月4日現在で開発中となっているようなので、今後に期待したい。
