ハイクビジョン iVMS-4200の録画の設定方法
今回の記事では、ハイクビジョンのカメラに同梱されていたソフトウェアのiVMS-4200について、録画の設定方法について説明したい。
※なお、筆者も特に講習などを受講したわけでではなく、独学で操作・設定しており、手順に誤りがある場合がある。正確な手順にについては、メーカーのホームページを確認して欲しい。
※また、事前のインストール方法については以下URLを参照して欲しい。
録画サーバーをiVMS-4200に登録する
まず、本PCをiVMS-4200に登録する必要がある。デスクトップ上のiVMS-4200 Storage Serverをダブルクリックし、録画サーバーを起動させる。

続いて、iVMS-4200 Clientを起動する。
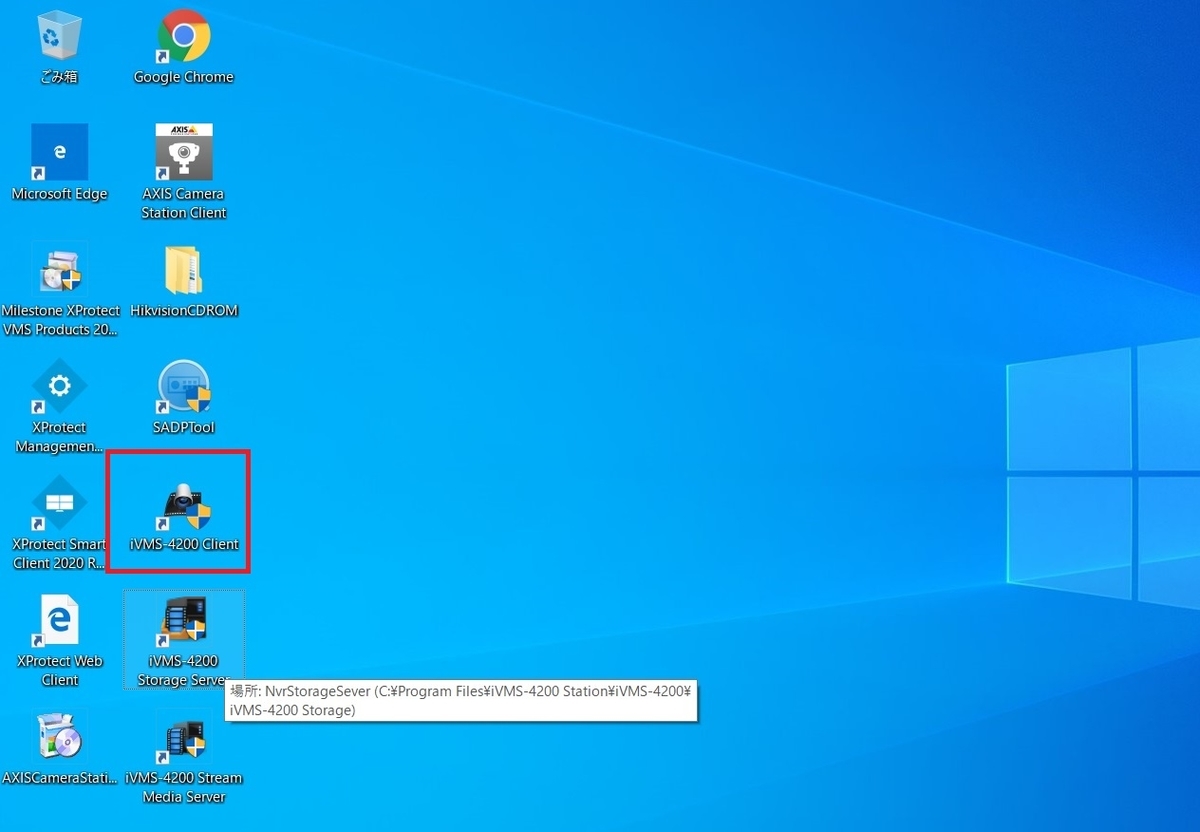
コントロールパネルの中の『Device manegement』を開く。
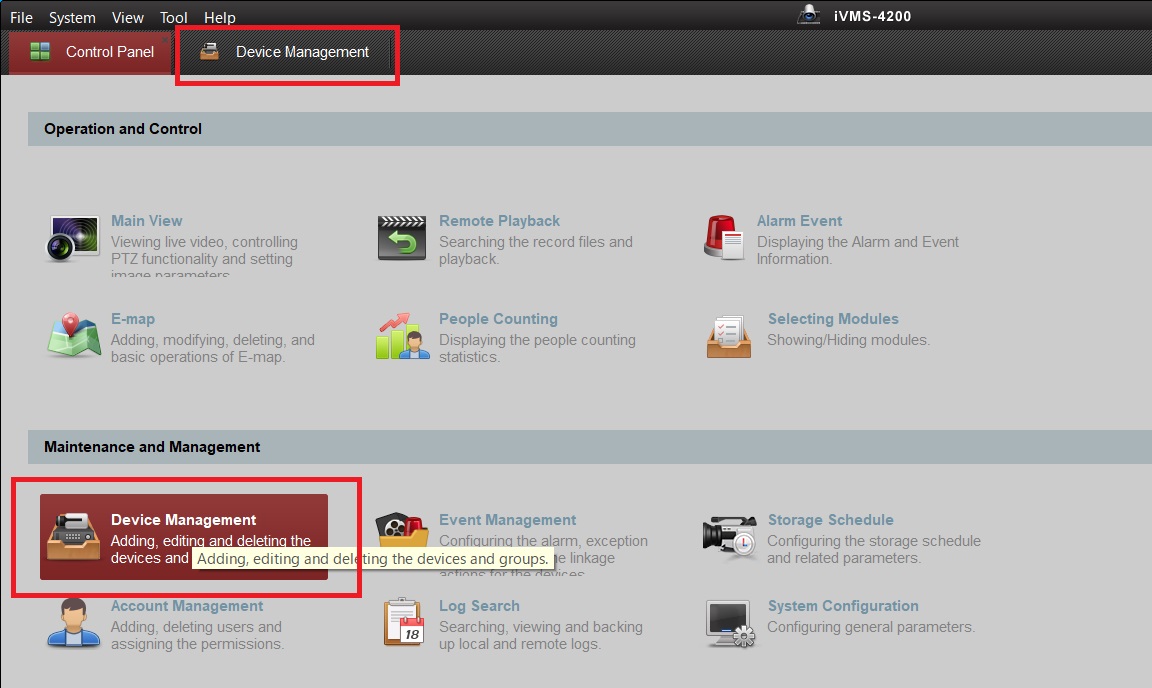
先ほど起動した録画サーバーがクライアントソフトウェアで認識されていることがわかる。

左上の『+Add Client』ボタンを押下し、録画サーバーにニックネームを点けて、『Add』ボタンを押下する。今回は、<REC Server>という名称とした。

これで、録画サーバーをクライアントプログラムに認識させることができた。
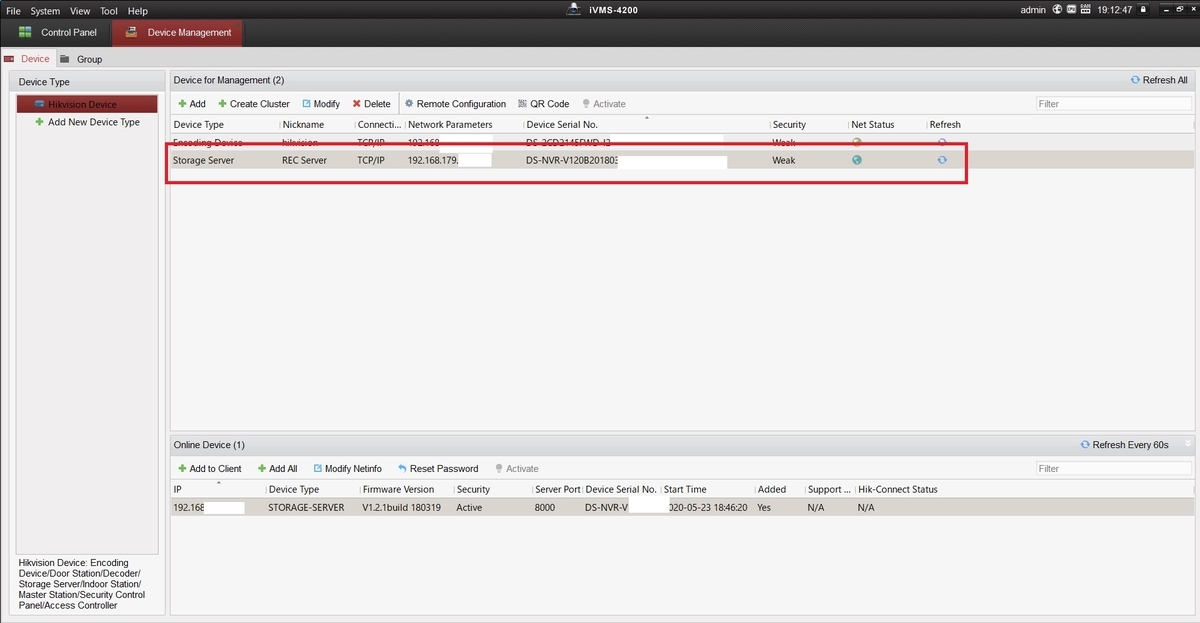
続いて、登録したサーバーを選択したまま、『Remote Configuration』を押下する。
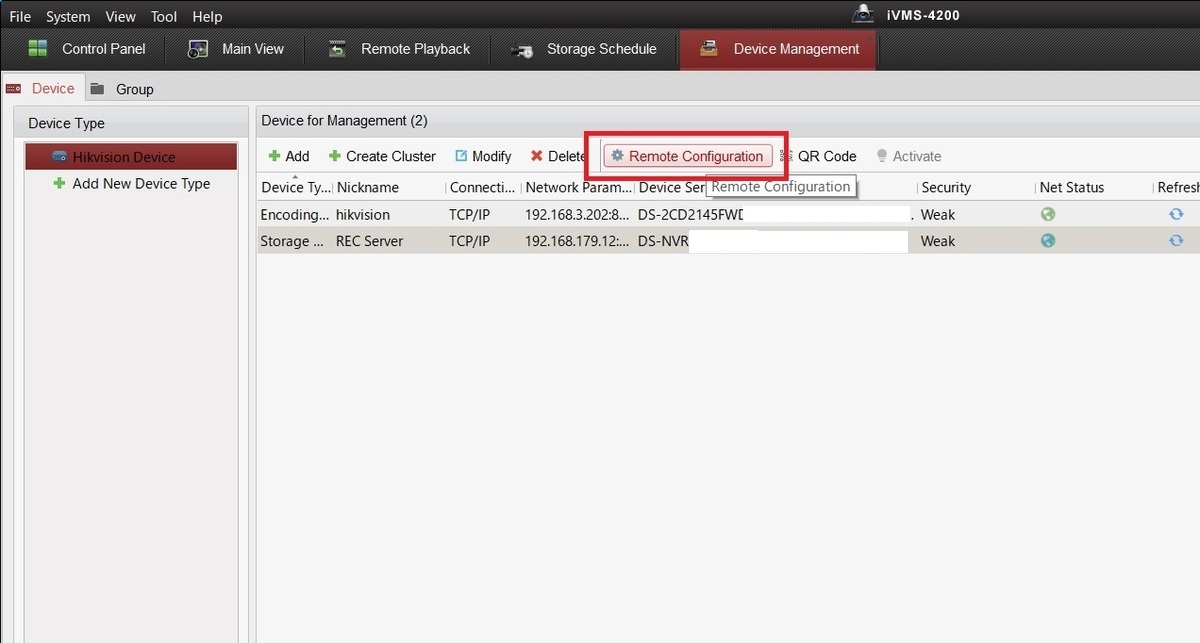
『Strage』→『General』の順に押下する。HDDのドライブが表示されるので、録画したいディスクを選択し、『Format』ボタンを押下する。
※なお、注意点としては、ディスク構成がCドライブだけではフォーマットできないことだ。Cドライブだけの場合、別途、録画用のドライブが必要となるため、パーティションを分けなければならない。パーティションの分割方法については、以下のURLを参考にして欲しい。
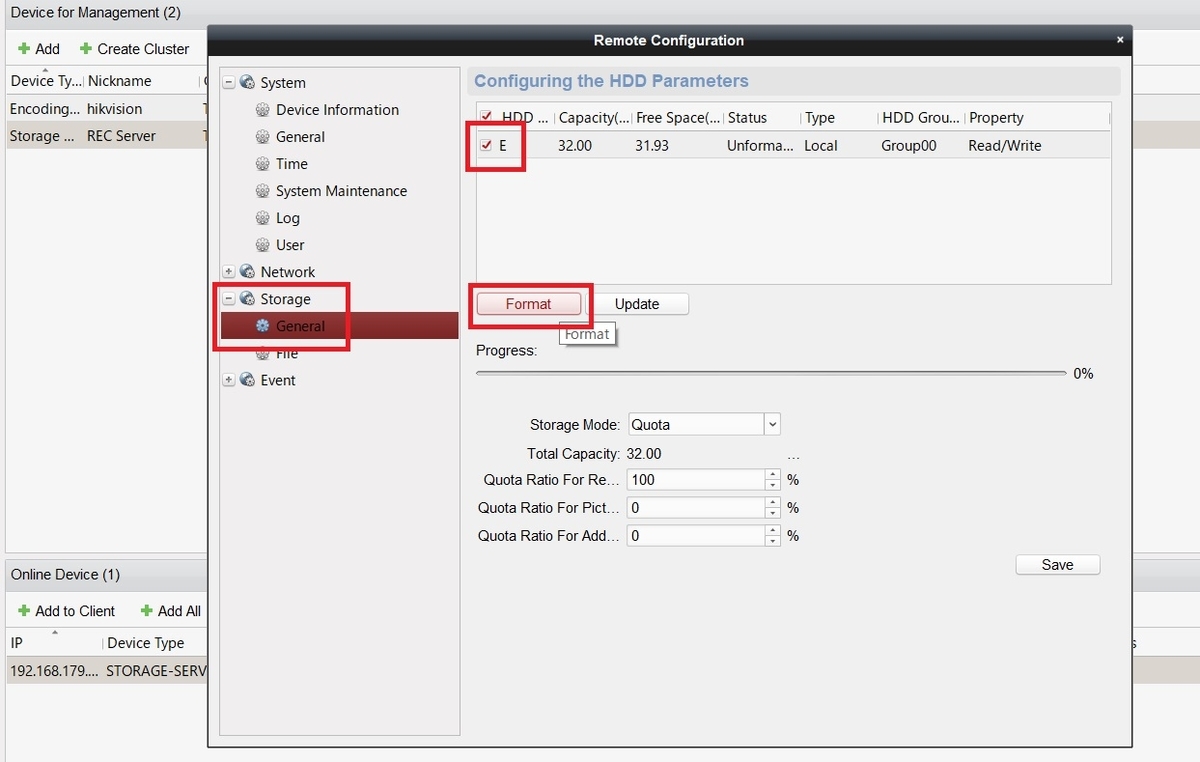
録画スケジュールを設定する
続いて、録画スケジュールの設定を行う。
まず、コントロールパネル上で『Storage Schedule』を開く。
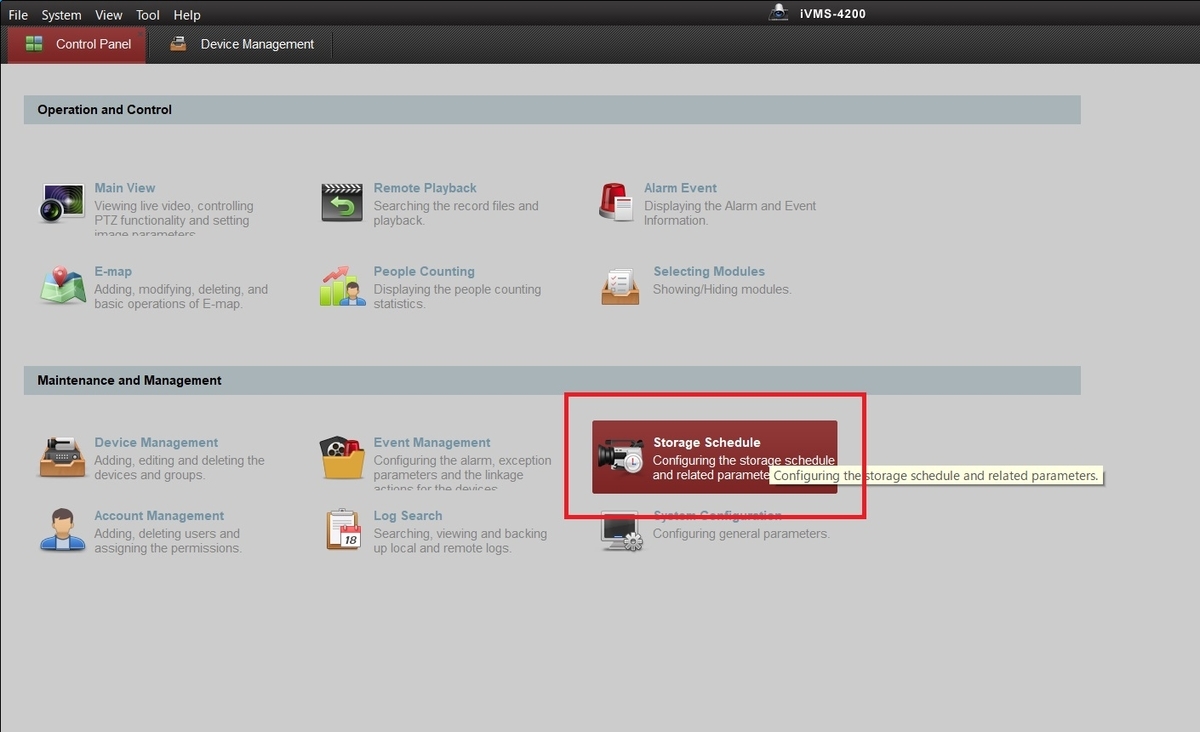
左側のフォルダより録画の設定を行いたい、カメラを選択する。
『□Recording Schedule』にチェックを入れる。『Edit』ボタンを押下すると、録画するスケジュールを組むことができる。今回は、ALL-day(常時録画)としているが、任意の時間帯で設定することができる。例えば、朝8時~夜21時まで録画する・・・などの設定が可能である。

録画するサーバーとして、プルダウンメニューで先ほど登録した【REC Server】を選択する。選択後、『Save』ボタンを押下する。

『Remort Playback』を押下すると、過去の録画映像を再生することができる。
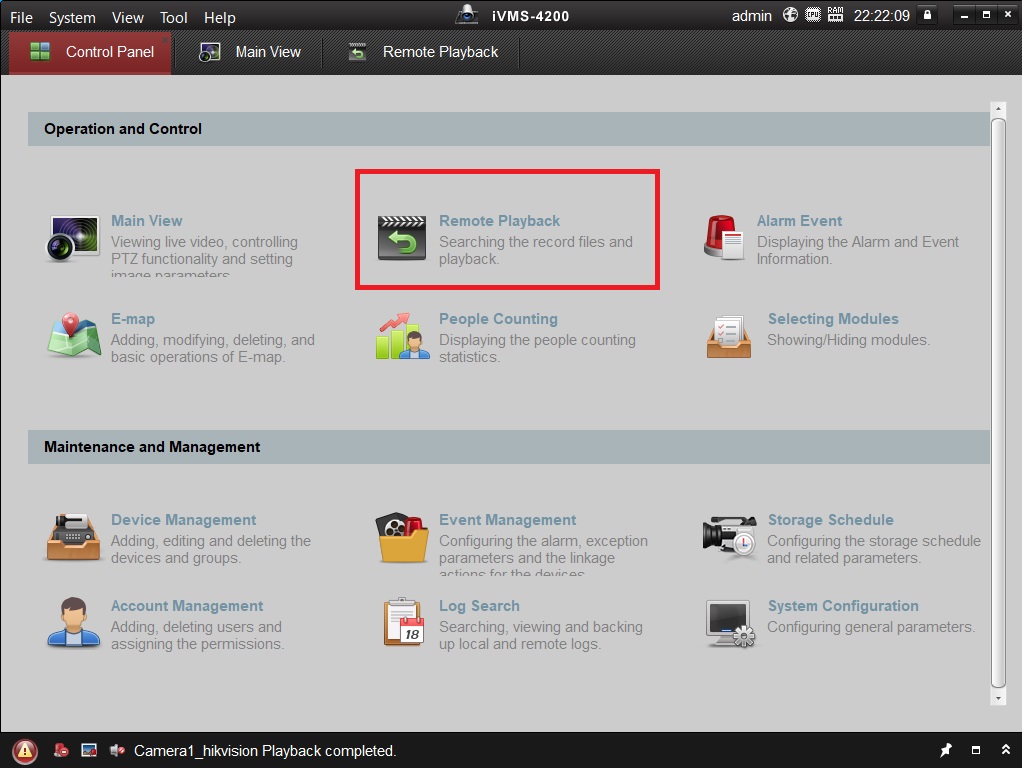
一般的なレコーダーと同様に早送りして再生したり、巻き戻しすることも可能だ。もちろん、カレンダー上で指定した時刻を再生することもできる。

筆者も、あまり慣れない操作感であったため、やや設定に時間がかかったものの、無事、録画することができた。
ハイクビジョン製のネットワークカメラを利用するユーザーは、本アプリケーションでの録画も検討してみると良いだろう。