パソコンからEZVIZのカメラを閲覧する
前回の記事では、EZVIZの基本的な設定方法について説明した。今回は、PCを利用して、より高度な設定を試してみる。前回の記事(基本的な設定方法)については以下のURLを参照して欲しい。
※上記のリンクにはAmazonアソシエイトを利用しています。
EZVIZ Studioをインストールする
まずは、以下のURLからPC向けのソフトウェアをインストールする。
『EZVIZ PC Studio』というソフトウェアがあるので、ダウンロードして、インストールして欲しい。
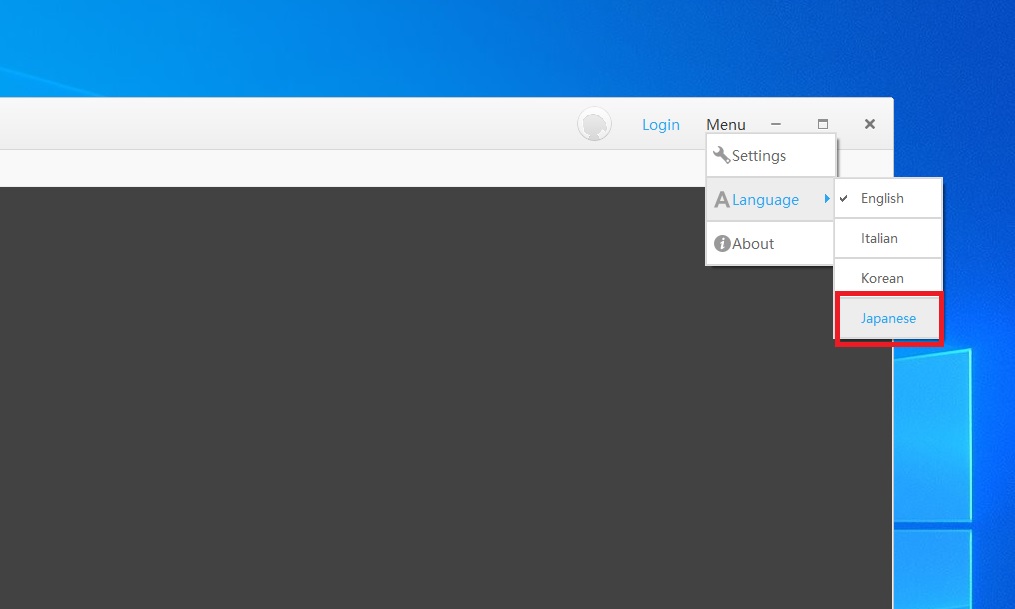
ソフトウェアを起動すると、まず、言語の変更が可能である。『Menu』→『Language』→『Japanese』の順にクリックすると、言語を日本語化することができる。
※なお、日本語化するのは、次回の起動時となる。いったん、ソフトウェアを閉じて、再度、起動して欲しい。
ローカル内のカメラの閲覧(参考)
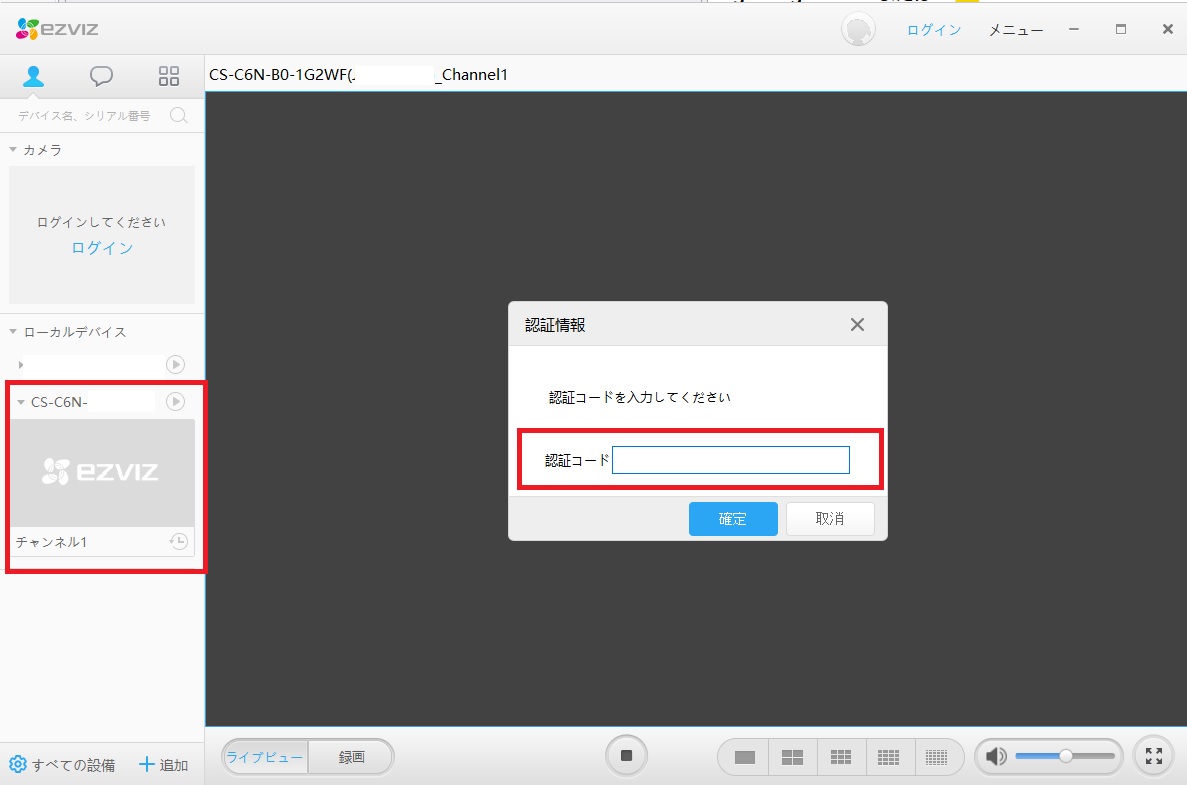
PCと同一セグメント内にあるカメラは、ソフトウェアがサーチして、自動的に画面の左下に表示される。今回は、CS-C6Nというカメラを選択した。認証コードの確認画面が表示されるので、カメラ本体の底面に記載がある認証コードを入力する。
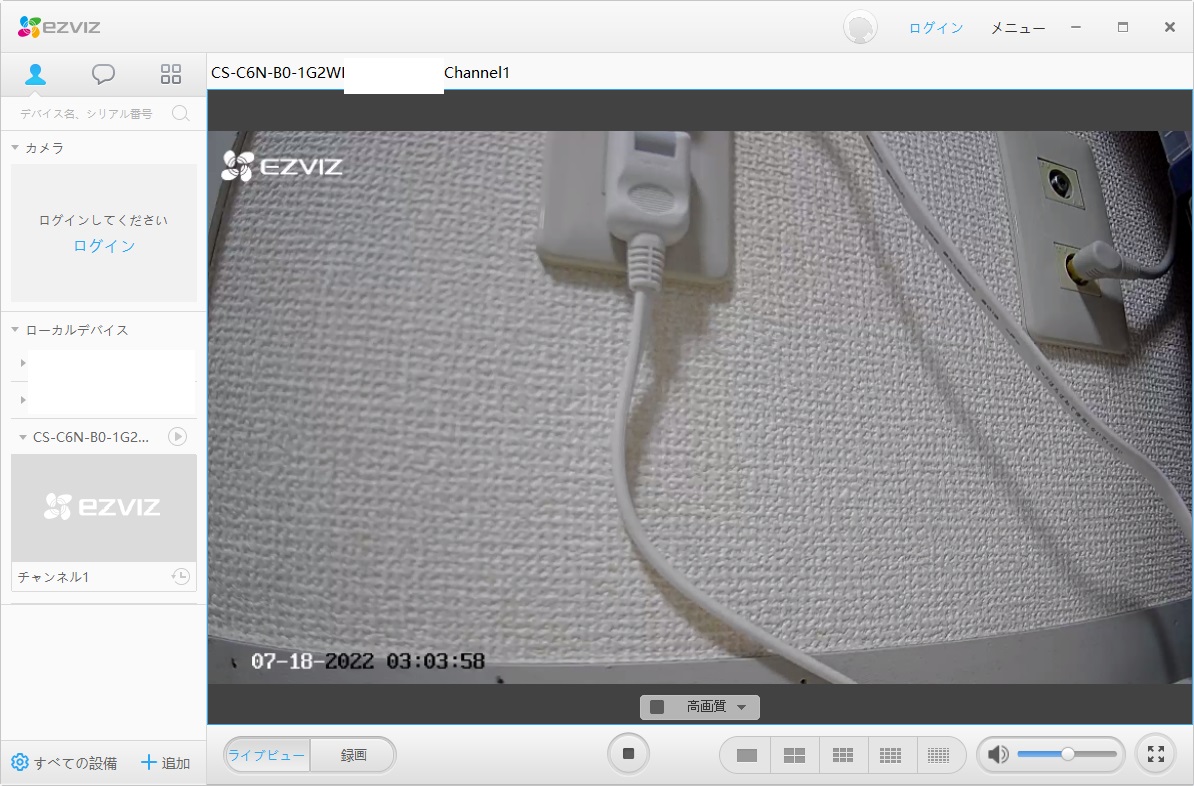
カメラのライブ画面を表示することができた。
※なお、筆者のカメラは録画は行っていないが、録画映像の再生もできるようだ。
EZVIZのアカウントでログインする
今回は、前回作成したEZVIZのアカウントでログインする。
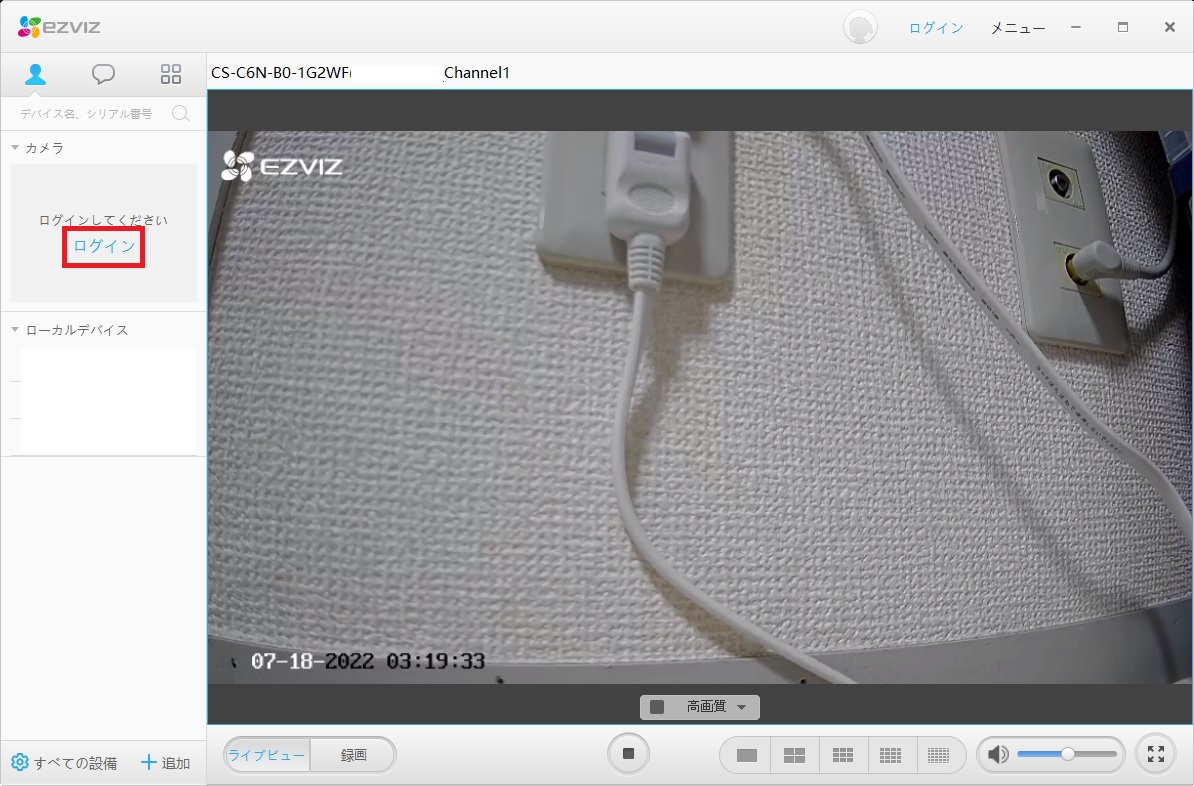
画面左上の『ログイン』ボタンを押下する。
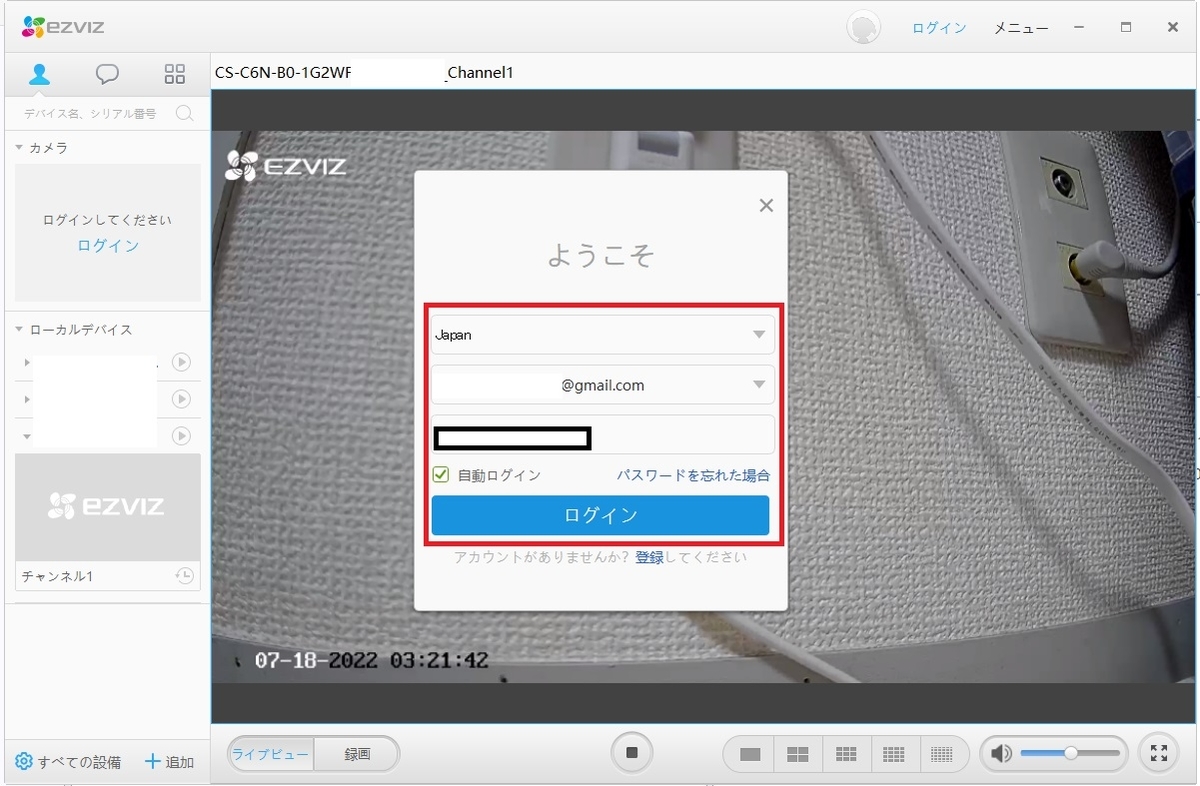
地域やメールアドレス、パスワードを入力して、『ログイン』する。
詳細設定を行うため、表示画面を有効化する
このEZVIZ Studioは、デフォルト状態では、詳細な設定画面が非表示となっている。今回は、詳細な設定を行いたいため、以下の手順を実施した。
まずは、以下のフォルダを開く。
C:\Program Files (x86)\Ezviz Studio\config

『AppConfig』というファイルがあるので、これをデスクトップにコピーする。

[LocalOperation]
Show=1
メモ帳で開き、上記のテキストを追加して保存する。
もともと『C:\Program Files (x86)\Ezviz Studio\config』の中にあった『AppConfig』を新しいファイル(テキストを追加したファイル)に置き換える。
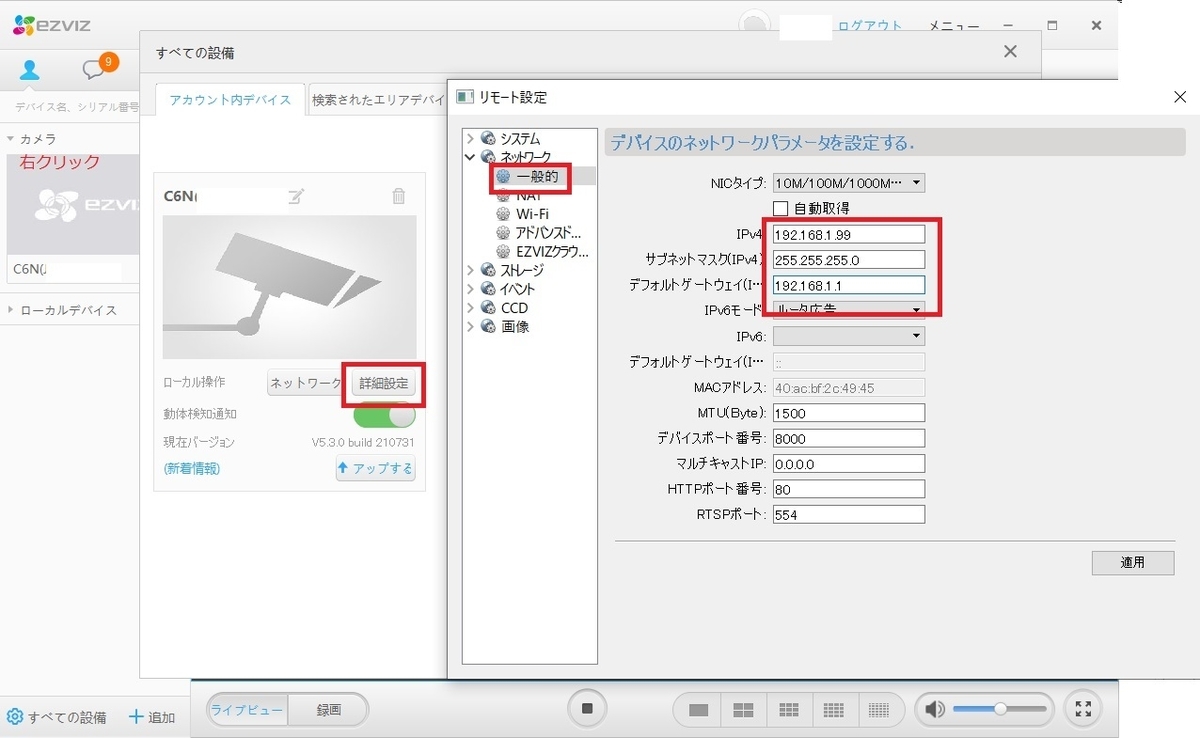
EZVIZ Studioを開く。カメラのサムネイル画像上で右クリックする。『詳細設定』をクリックすると、カメラの様々な設定を変更することができる。
例えば、ネットワークの設定メニューを開くと、カメラのIPアドレスをDHCPから静的なIPアドレスに変更することができる。
その他にも、映像のパラメータの変更など、様々な設定変更を行うことができそうだ。他社のコンシューマー向けのネットワークカメラでは、詳細な設定はほとんどできないモデルが多いが、EZVIZの製品については、このような詳細な設定ができるようだ。筆者にとってはとても魅力的である。
RTSPで映像を閲覧する
筆者の購入したC6NというモデルはRTSPにも対応しているようだ。
※ネットワークの設定画面に、RTSPのポート番号が554と記載されている。

試しに、VLCメディアプレイヤーを起動し、以下のコマンドを入力した。
rtsp://カメラのIPアドレス
※ユーザー名とパスワードの確認画面が表示されるので、ユーザー名は【admin】、パスワードはカメラの底面に記載されている【認証コード】を入力した
すると、VLCメディアプレイヤーでも、映像を閲覧することができた。

試しに、SK VMSでも、RTSPの汎用カメラとして登録したところ、問題なく、映像を表示することができた。おそらく、RTSPに対応したソフトウェア(またはハードウェア)であれば、いろいろなシステムとの連携ができるものと想定される。
例えば、RTSPを利用してYouTubeに動画をアップロードしたい方は以下のURLを参考にして欲しい。
所感として
筆者はこれまでいろいろなメーカーのコンシューマー向けネットワークカメラの設定を行ってきた。EZVIZのCS-C6Nについては、これまで触ってきたコンシューマー向けのネットワークカメラの中では最も、詳細な設定ができることが分かった。
また、PC用のアプリケーションの機能や操作感も充実している印象を受けた。日本語対応していることも評価できる。スマートフォンだけではなく、パソコンを使ってネットワークカメラの映像を閲覧したいユーザーはEZVIZのカメラを検討してみてはいかがだろうか。
筆者は、法人向けはもちろん、一般的なホームユースにおいても、ネットワークカメラの普及によって、皆様の生活がより便利になることを願っている。
