【LANによるライブビュー】について
EZVIZのネットワークの設定には【LANによるライブビュー】という項目がある。今回は、この機能について説明したい。
※なお、筆者はEZVIZの担当者ではないため、もし記事の内容に誤りがあった場合は、コメントして欲しい。
まず、この機能を説明する前に、皆様のご家庭のネットワーク環境はどのような構成になっているだろうか?
おそらく、以下のような【無線アクセスポイント付きのルーター】を利用している構成の方が多いと思う。この場合は、無理に【LANによるライブビュー】機能は使う必要はない。(使っても良い)

一般的なアクセスポイントへの接続でよいので、以下の記事の通り設定を進めて欲しい。
では、どのようなヒトが【LANによるライブビュー】機能が必要となるのか説明しよう。
カメラをインターネットには接続したくないけれど、家の中でカメラを見たい場合
【LANによるライブビュー】機能が必要なユーザーは、ずばり、インターネットには接続する必要がないけれど、家の中だけで、カメラの映像を見たい場合だ。
以下のようなネットワーク構成である。インターネットには接続しないため、外出先からカメラを見ることはできないが、家の中ではカメラの閲覧が可能だ。

LANによるライブビューの設定方法を説明する。

まずは、前回設定したのWifiの設定を削除する。カメラの設定画面を開き、『Wifi』を押下する。デバイスのリセットの方法が表示される。カメラのレンズを上にスライドさせて、リセットボタンを長押しする。
これで、カメラに登録されたWifiの接続情報を削除することができる。
筆者は、ここでいったんEZVIZのアプリケーションを閉じた。
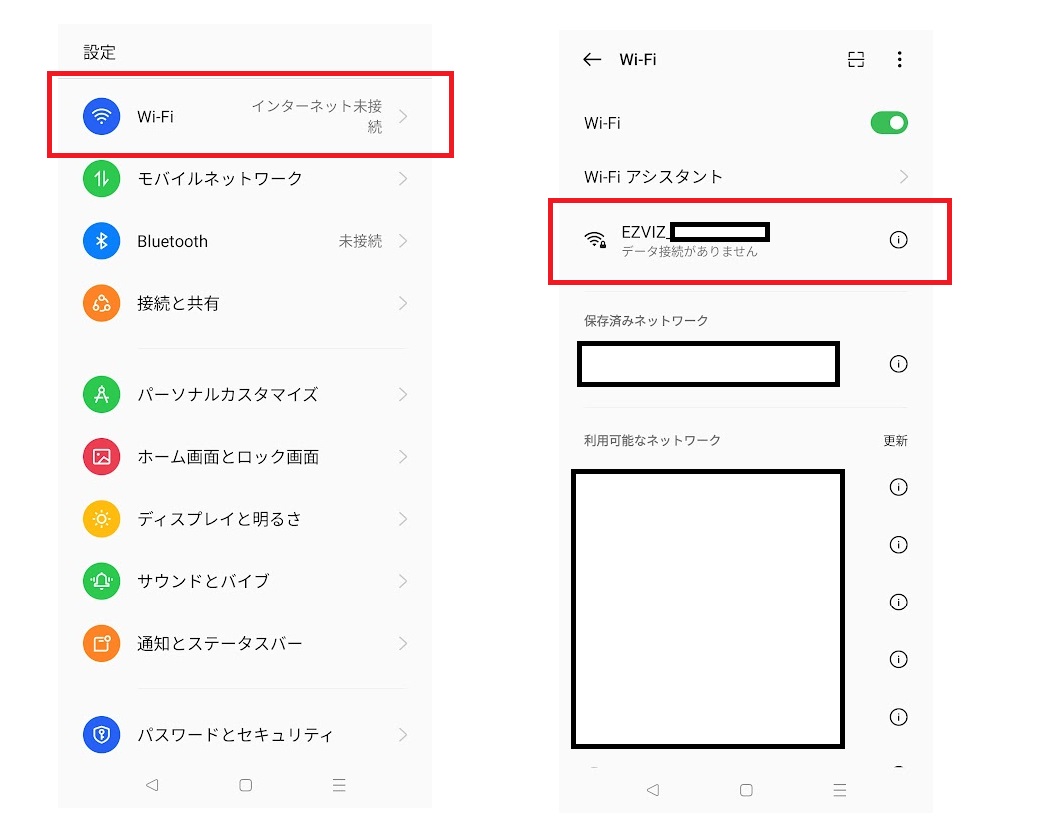
スマートフォン本体のWifiの設定画面を開く。SSIDの中に『EZVIZ_(カメラのシリアル番号)』があるので、タップする。SSIDのパスワードを入力する。パスワードは以下のように入力する。
EZVIZ_XXXXXX(カメラ本体の底面に記載されている認証コード)
これでスマートフォンとカメラをを直接、接続することができる。
※インターネットには接続できないので注意して欲しい。
、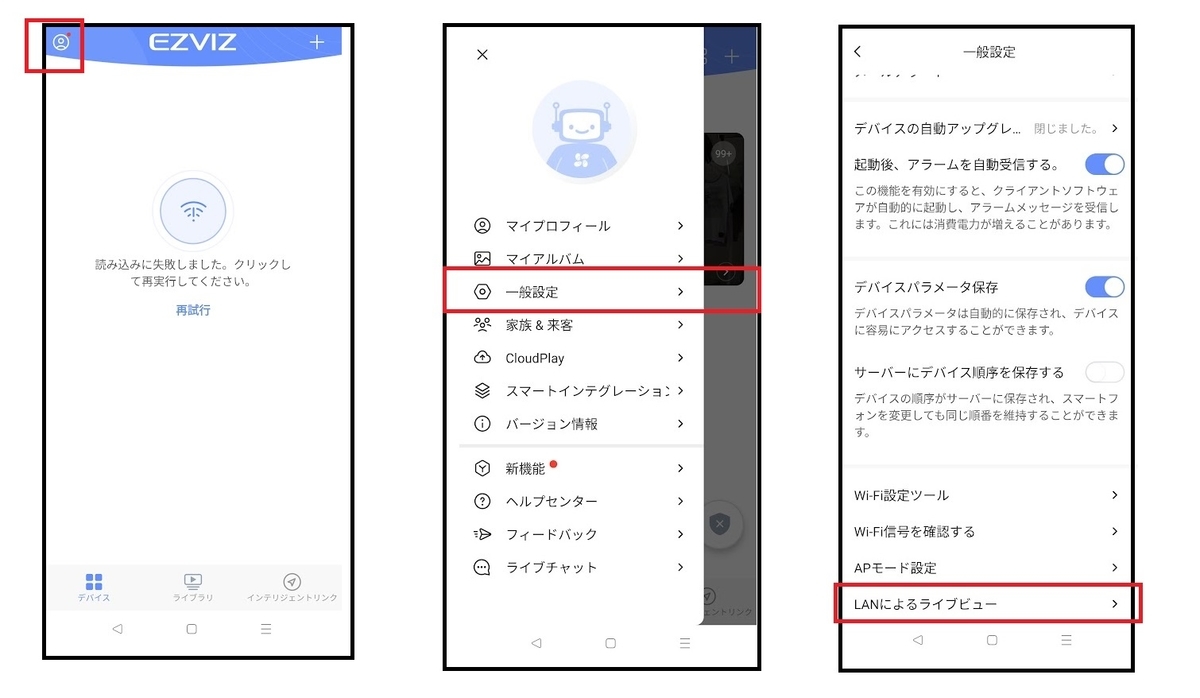
アプリケーションを起動し、『読込に失敗しました。クリックして再実行してください』と表示されていることを確認する。これで、カメラはインターネットには接続されていない状態となったことが分かる。
画面左上のヒトのマークを押下し、『一般設定』を開く。『LANによるライブビュー』ボタンを押下する。
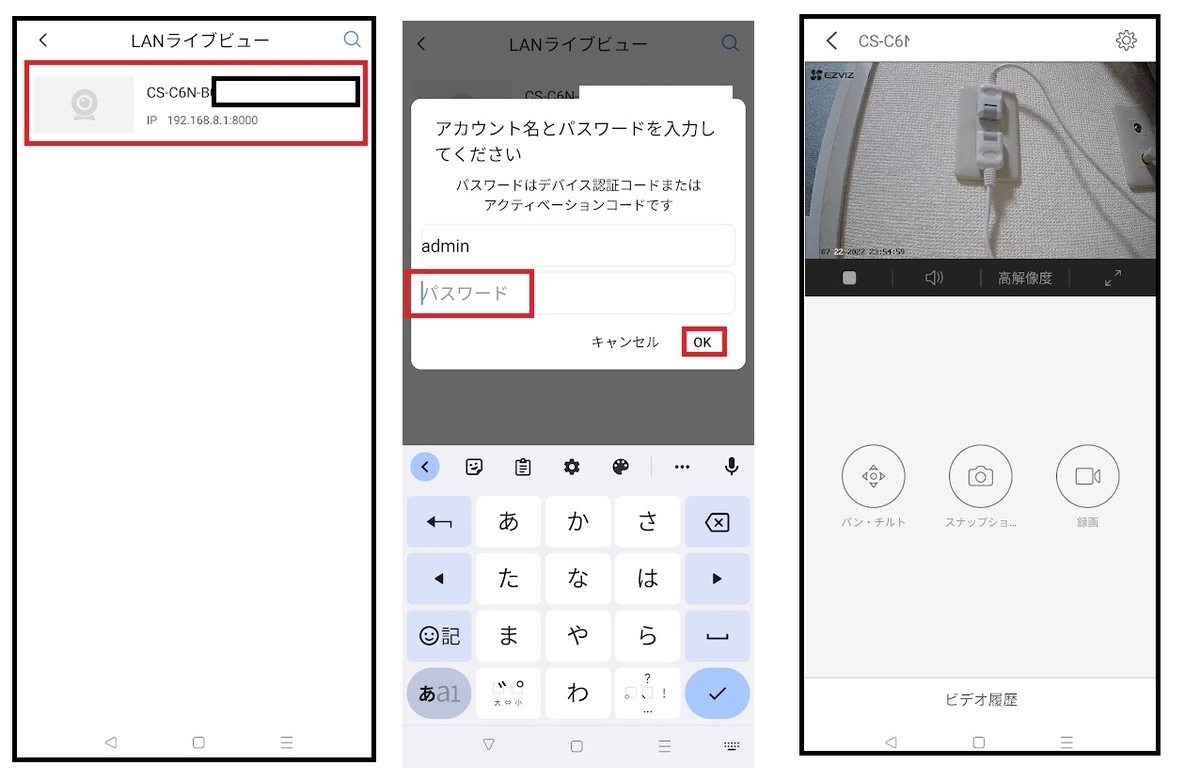
問題なく、スマートフォンとカメラがダイレクトに無線で接続されている状態の場合、カメラ名が表示されるのでタップする。パスワードの入力画面が表示されるので、カメラの底面に記載されている認証コードを入力する。
これで、カメラのライブ映像を閲覧することができる。
今回、ご紹介した方法は、Wifiの接続先をカメラ本体に切り替える手間が発生するため、利便性は落ちるかもしれない。しかし、ルーターや無線のアクセスポイントなどがなく、カメラとスマートフォンだけを保有しているユーザーでも活用できる構成なので、試してみて欲しい。
ルーターに無線アクセスポイントがない場合
もし、ルーターに無線アクセスポイント機能がない場合は、カメラとルーターを有線のLANケーブルで接続すると良い。
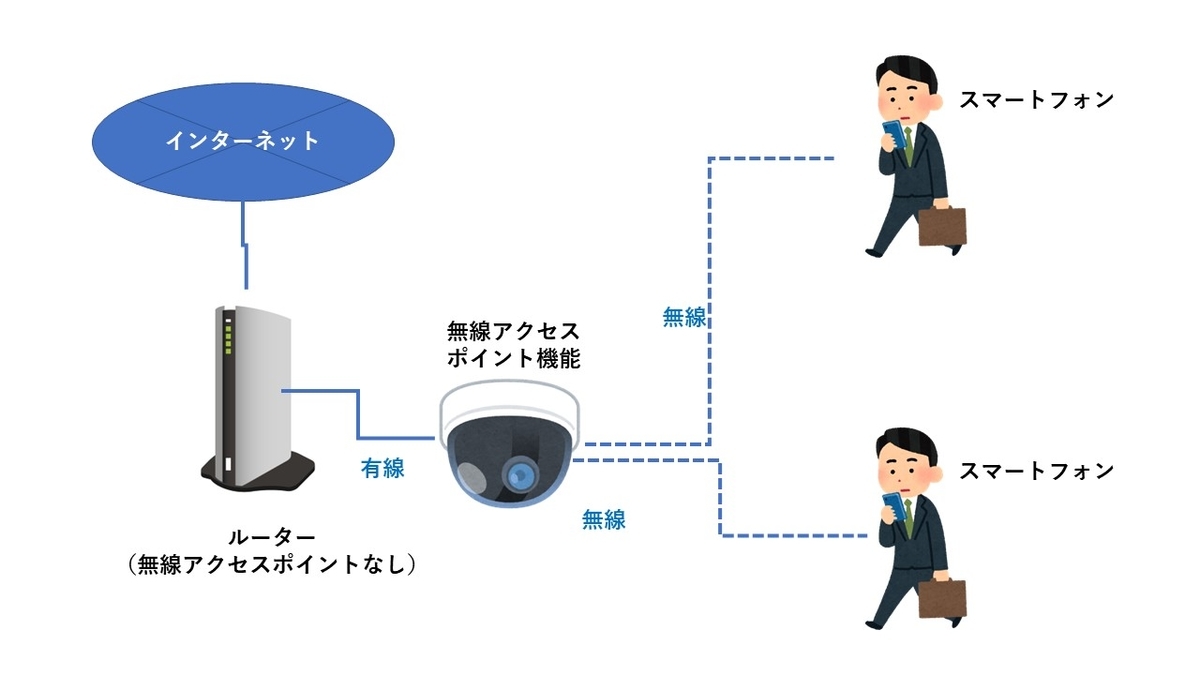
この構成の場合、スマートフォンは、カメラの無線アクセスポイント機能を経由して、ルーターに接続することができる。