TP Link製のネットワークカメラ Tapo C200
今回は、TP Link製のネットワークカメラである『Tapo C200』を購入したので、設定方法について説明する。
(※本記事のURLにつきましてはAmazonアソシエイトを利用しております。)
同梱品と形状

まずは、開梱だ。非常に廉価な製品であるが、外箱は比較的、しっかりしている印象を受けた。

同梱品は、カメラ本体と電源、取り付け用の台座、説明書となっていた。説明書は非常に簡易的なものとなっている。あまり親切とは言えない。

本体の形状は写真の通りだ。思っていたよりもサイズがやや大きかったが、その分、スピーカーが大きい。廉価なネットワークカメラの場合、マイクやスピーカーの機能が弱くて使い物にならないケースもあるが、本製品のマイクとスピーカー機能は比較的、しっかりしている印象を受けた。
スマートフォンを利用して遠隔地と会話することも可能だ。
スマートフォン用アプリケーションの設定方法
まず、設定する際は無線アクセスポイントが必要であるため、WIFI環境をあらかじめ用意して欲しい。
スマートフォンの設定をする場合、GooglePlayなどからアプリケーションをダウンロードする。
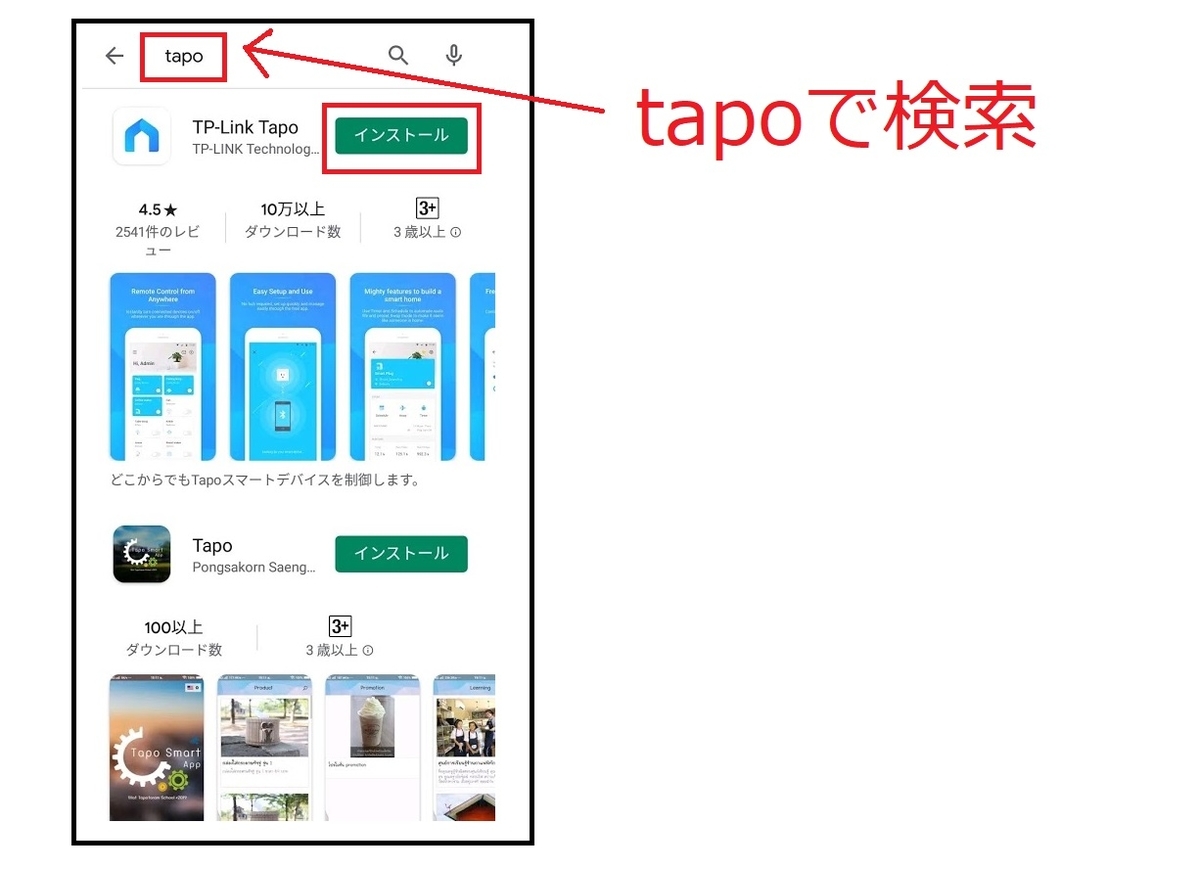
『tapo』と入力し検索すると、『TP-Link Tapo』というアプリケーションが見つかるので、これをインストールする。

『TP-Link Tapo』というアプリケーションを起動し、『サインアップ』ボタンを押下する。IDの作成画面が表示されるので、メールアドレスとパスワードを入力する。

登録したメールアドレス宛に上記のようなメールが送られるため、『Click to Finish Registration』を押下する。
サインアップが完了すると、再度、アプリケーションを起動し、メールアドレスとパスワードを入力し、『ログイン』ボタンを押下する。
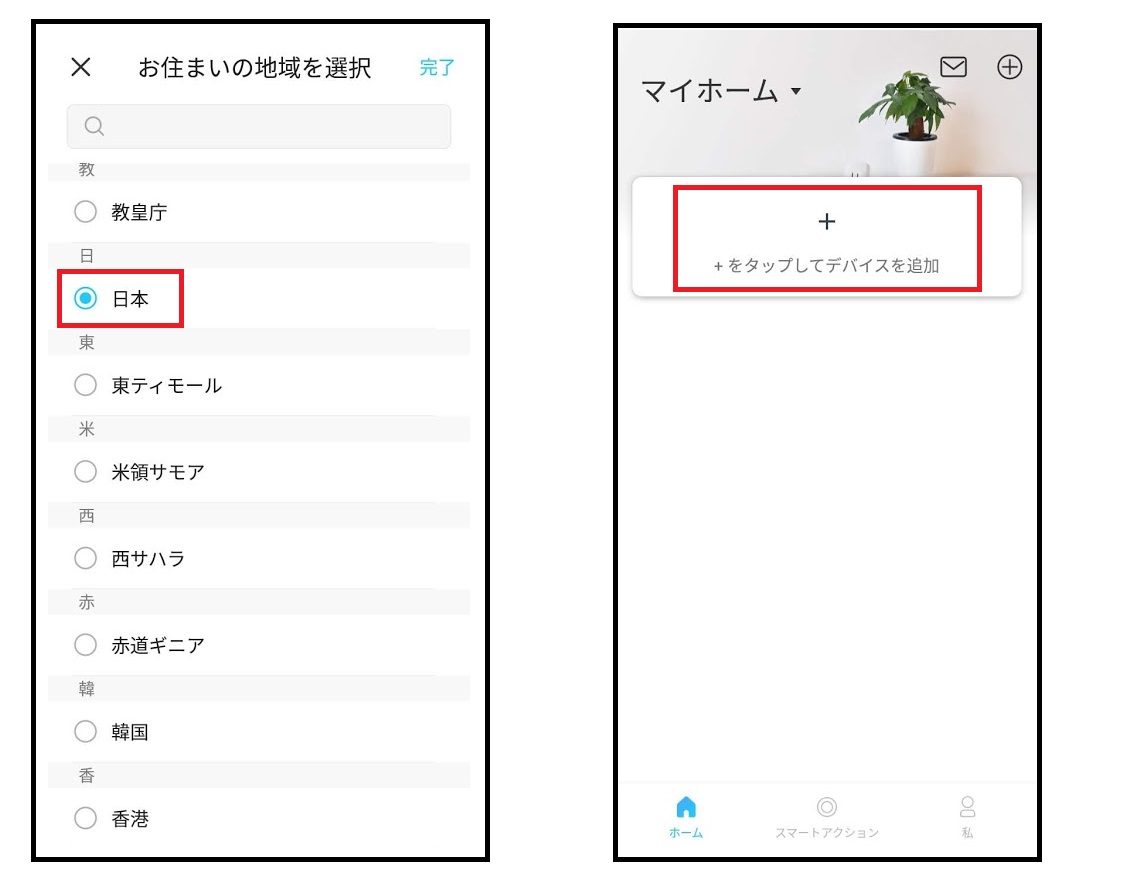
住まいの地域の選択画面で『日本』を選択する。次の画面で『+をタップしてデバイスを追加』のボタンを押下する。
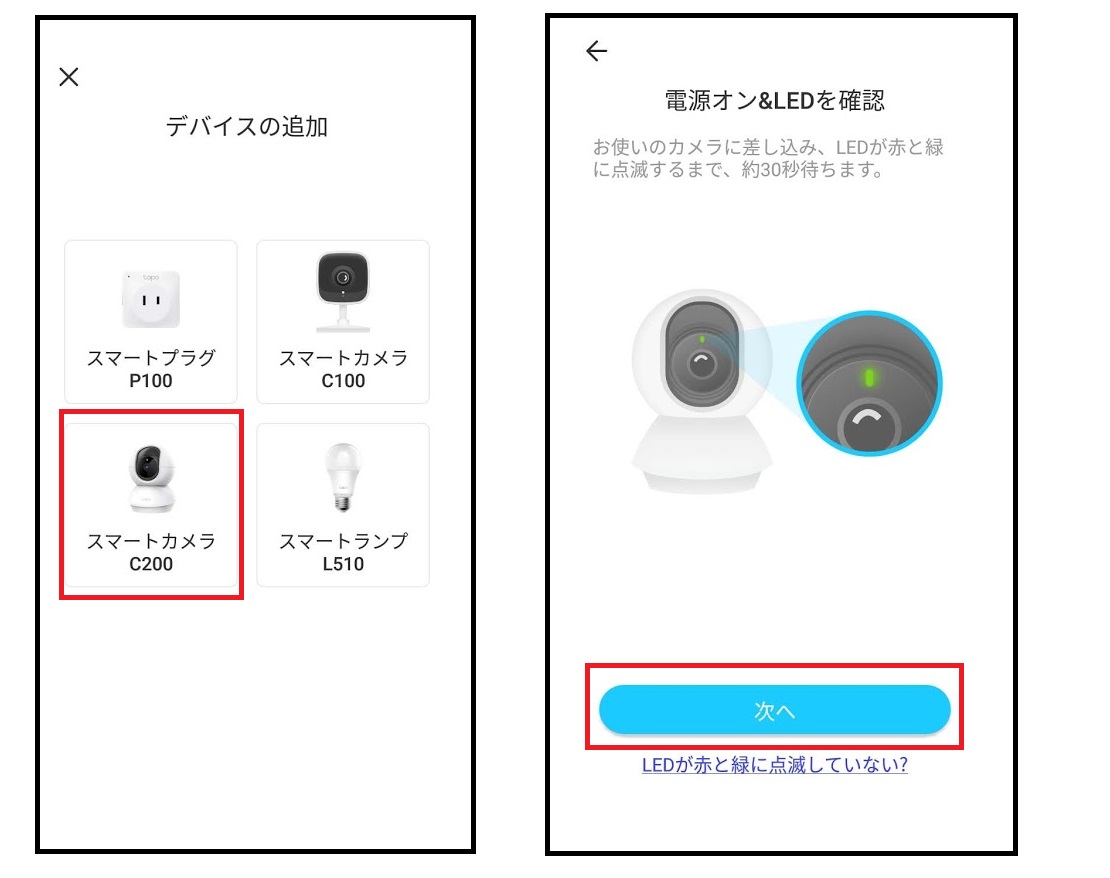
デバイスの選択画面が表示されるので、今回購入した『スマートカメラ C200』を選択する。
続いて、カメラの電源を差し込み、本体が起動するまで待つ。カメラ本体のLEDが点灯し、起動したことを確認後、『次へ』を押下する。

アンドロイド端末の場合、位置情報のアクセスについて『許可』する。
あらかじめ用意しておいた無線(WIFI)のアクセスポイントのSSIDを選択し、パスワードを入力する。入力後、『次へ』を押下する。
これで、無線ネットワーク内にカメラが登録された。
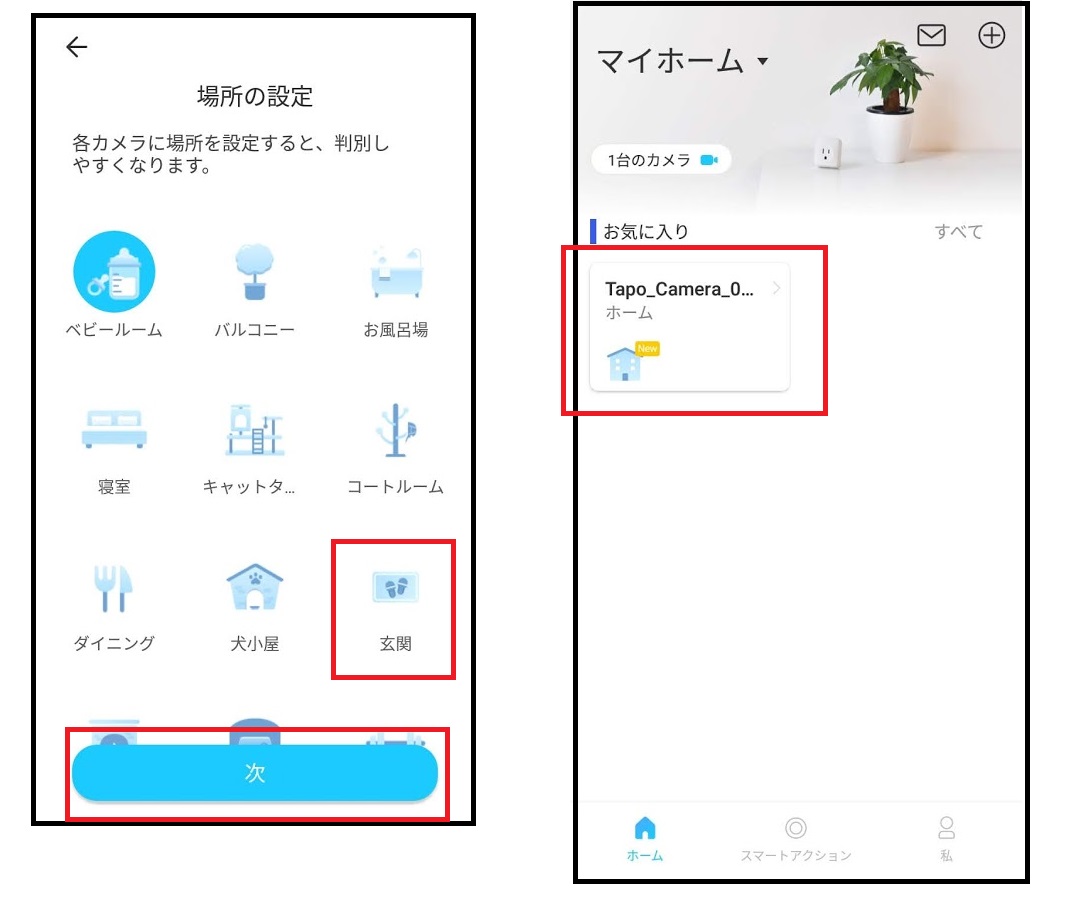
続いて、カメラを設置するシチュエーションを選択する。今回は『玄関』を選択した。『次へ』を押下する。次の画面で必要に応じて、カメラの名称を変更する。
カメラの登録が完了すると、画面上に登録したカメラのボタンが表示されるため、見たいカメラをタップする。
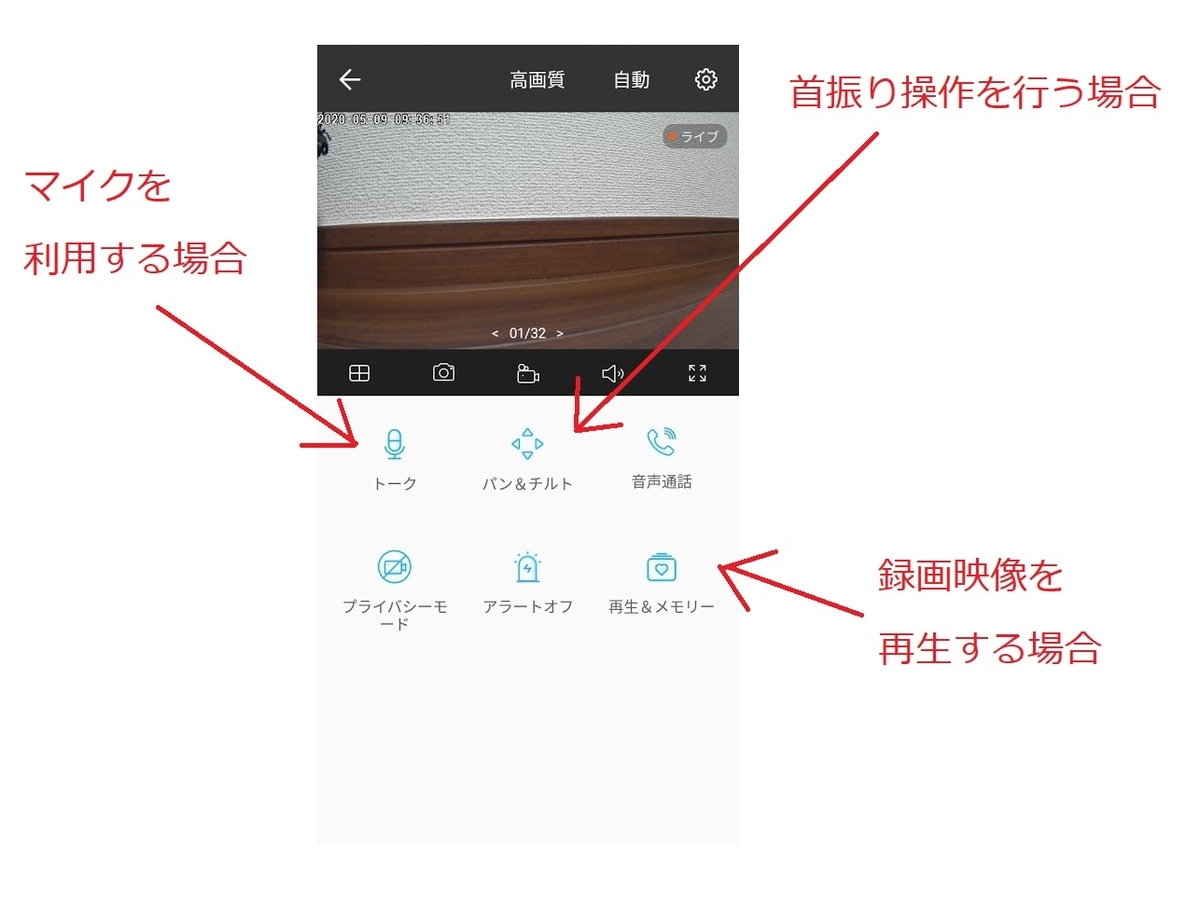
ライブ映像を表示することができた!
主な操作は以下の通りだ。
- カメラのスピーカー機能を利用する場合、『トーク』ボタンを押下する。
- 首振り操作をしたい場合、『パン&チルト』ボタンを押下する。
- 録画映像を再生したい場合、『再生&メモリー』ボタンを押下する。
同一のWIFI環境はもちろん、外出先からも映像を確認することができる。
画質もコンシューマー向けの製品としては必要十分である。
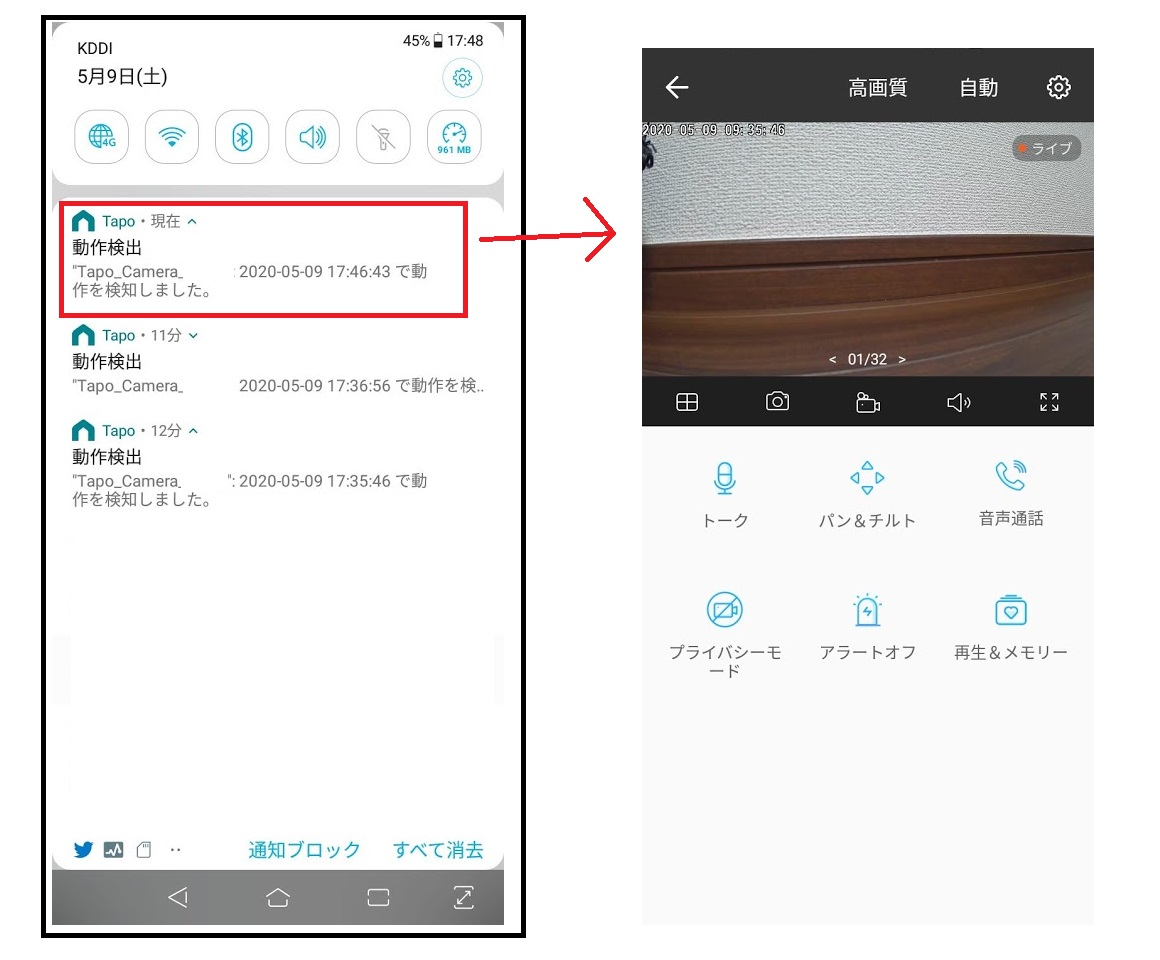
Tapo C200には、モーション検知機能および通知機能も保有している。スマートフォンに対して、通知が表示されるので、通知画面をタップするとカメラの映像を表示することが可能だ。

また、Tapo C200はいわゆるプリセット機能にも対応している。
『位置をマーク』というボタンを押下すると、その時点の画角で位置を保存することができる。プリセットした位置に向けたい場合、『マーク』というボタンを押下し、『マークしておいた位置』をタップすると、保存していた画角に向けることができる。
アレクサ連携について
本製品はアレクサとの連携もできるため、設定を行う。アレクサとの連携については、Tapoのアプリケーションではなく、アレクサアプリにて実施する。
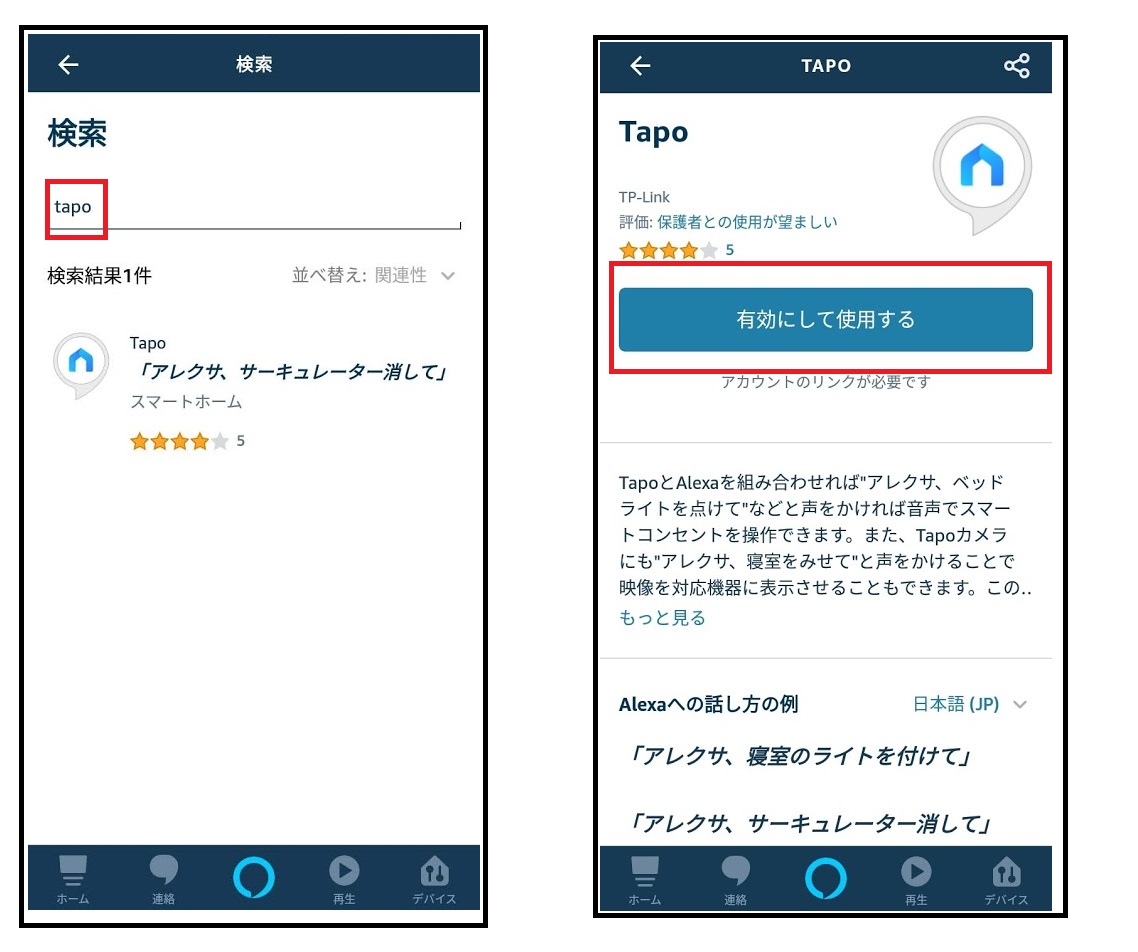
アレクサアプリのスキルの検索画面で『tapo』と入力する。『Tapo』というアプリケーションがヒットするので、『有効にして使用する』をタップする。
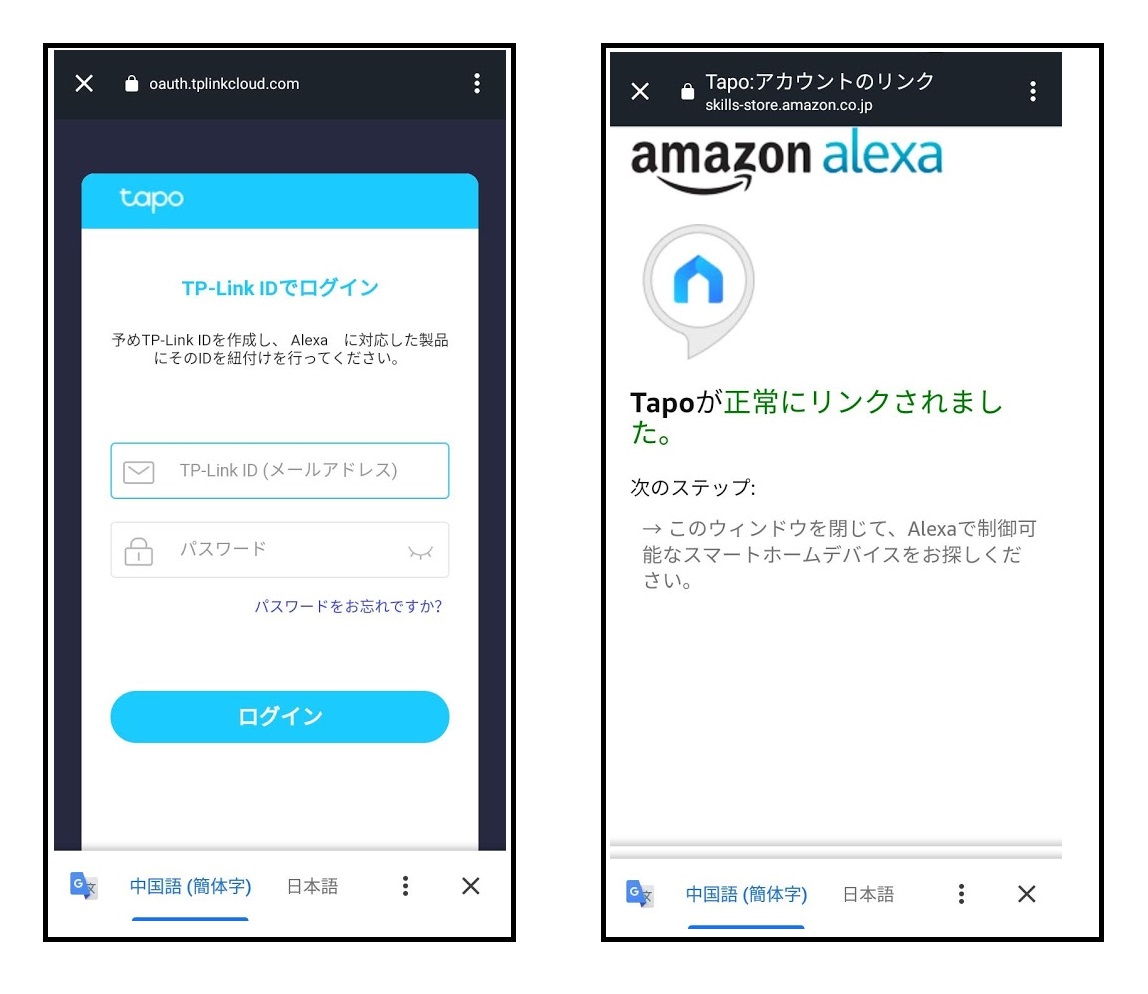
先ほど作成していた『TP-LinkのID』と『パスワード』を入力し、『ログイン』ボタンを押下する。これで、アレクサとの連携を行うことができた。
また、本記事では割愛するが、アマゾンのアレクサだけではなく、Googleアシスタントと連動させることも可能だ。
まとめ
- TP-Link Tapo C200は、非常に簡単な手順で映像の閲覧が可能である
- コンシューマー向け製品としては、マイクやスピーカー機能の性能が比較的、良い印象を受けた
- インターネット環境があれば、外出先から映像を見ることもできる
- AmazonアレクサやGoogleアシスタントとの連携も可能である

