exacqVision Startを試してみる
前回の記事では、Windows10Proを仮想化したが、今回は、Windows 10 dev enviroment上にVMSの「exacqVision Start」をインストールすることにした。
※エクザックビジョンと呼ぶ。
exacqVision Startを選定した理由は特にないのだが、評価版がWEBサイトよりインストールできるからだ。また、Windowsだけでなく、Ubuntuにもインストールできる。
(今後、Windows 10 dev enviromentの評価期間<90日>が過ぎた場合、Ubuntuに乗せ換えて再インストールしたいと思う。)
〇アプリケーションの詳細については、以下URLを参照願いたい。
exacqVision Start Video Management System Software | Exacq from Tyco Security Products
exacqVision Startのインストール方法
※以下の方法は、公式ではなく、あくまでも筆者が勝手に実施した手順であることをご留意頂きたい。筆者も何も講習を受けておらず、本ソフトウェアを扱うのは初めてである。
①まず、以下のメーカーのサイトよりアプリケーションをダウンロードする。
現時点では、Windows 10をダウンロードした。
※なお、以下は日本語表記されているが、これはブラウザの翻訳機能で日本語表示させているだけである。
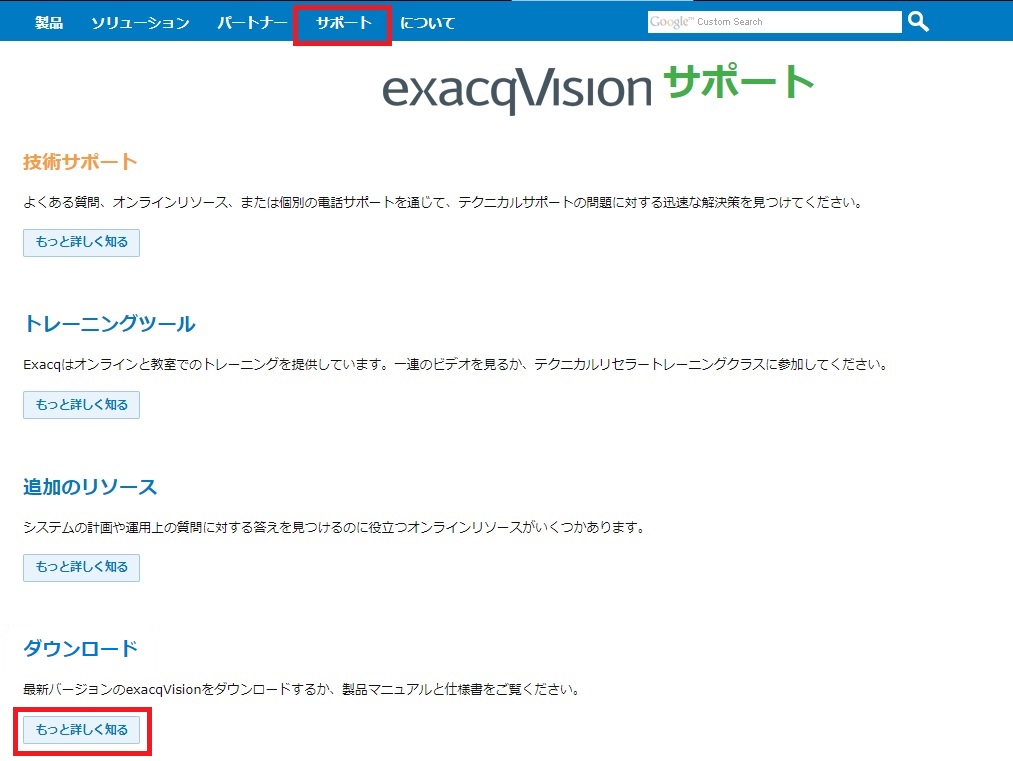
②Windowsの64bit版のアプリケーションを選択し、ダウンロードする。
※今回は、サーバーバンドルを選択した。
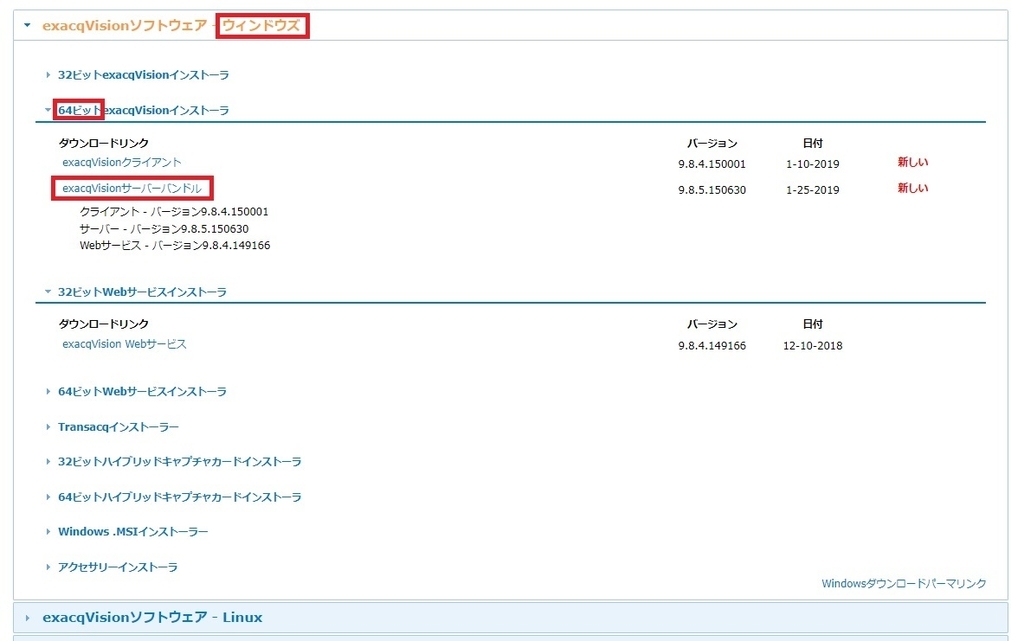
③インストール用のファイルを管理者で実行する
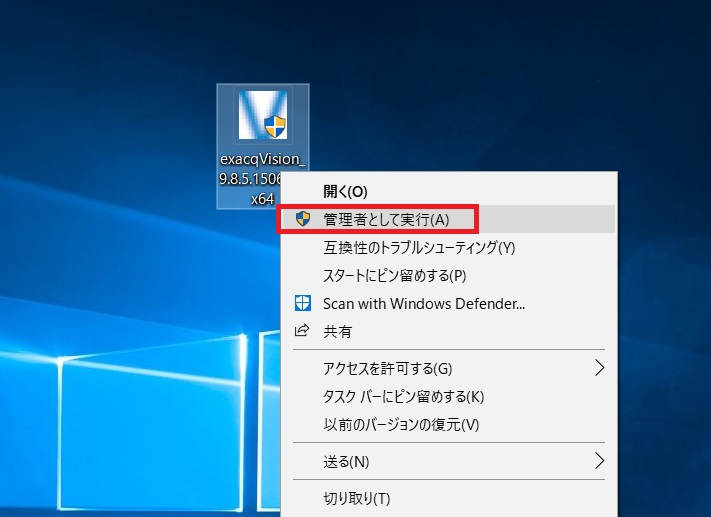
④インストールするプログラムを選択する。
今回は1台のPCにサーバー機能もクライアント機能も両方ともインストールすることにした。

⑤利用規約に合意し「Next」を押下する。

⑥ログイン用のパスワードを入力し、インストールを進める。
※パスワードは記号なども交えて作成する必要がある。

⑦利用するカメラのコンポーネントを選択し、インストールする。
※よくわからないのでデフォルトのままとした。
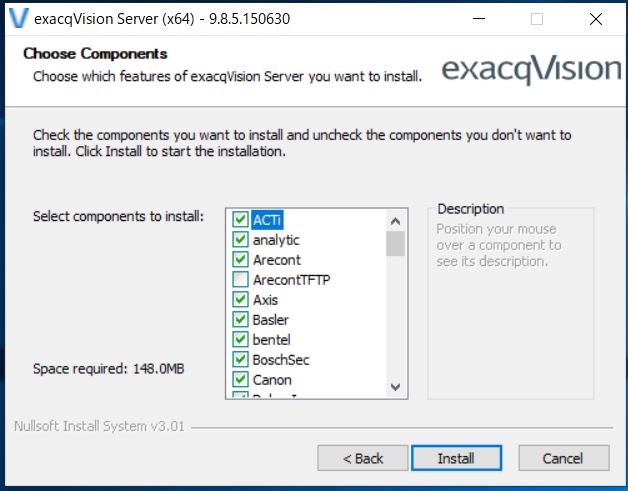
⑧サーバープログラムのインストールが開始された。
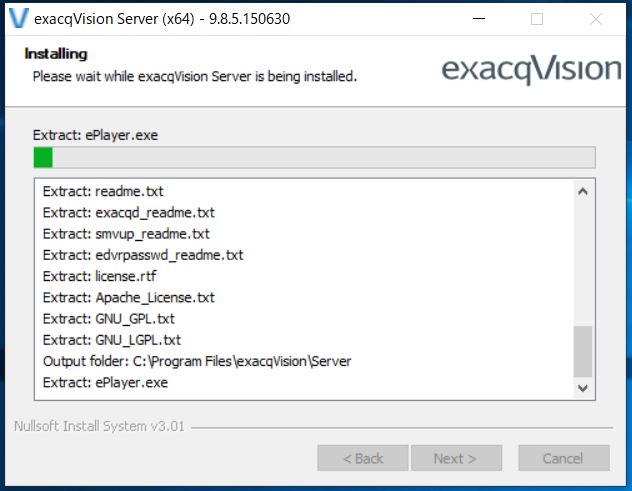
⑨同様にクライアント機能のインストールも進めていく。
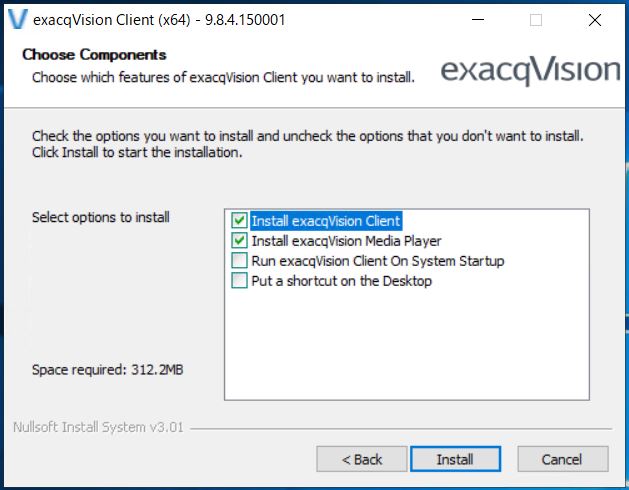
⑩同様にWEBサービスのプログラムをインストールする。
※プログラムで利用するポート番号を決めることができるが、今回はデフォルトの【80番】と【443番】ポートのままインストールした。
※基本的なインストール方法は同じである。
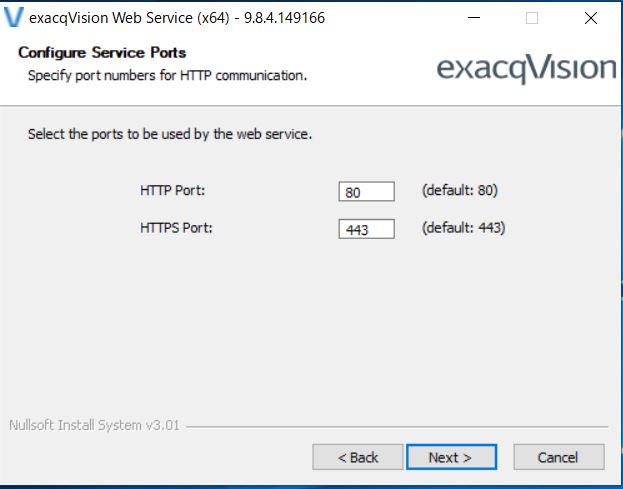
インストール完了後は再起動をした。
exacqVisionのサーバープログラムにカメラを登録する。
⑪exacqVision Clientを開く。
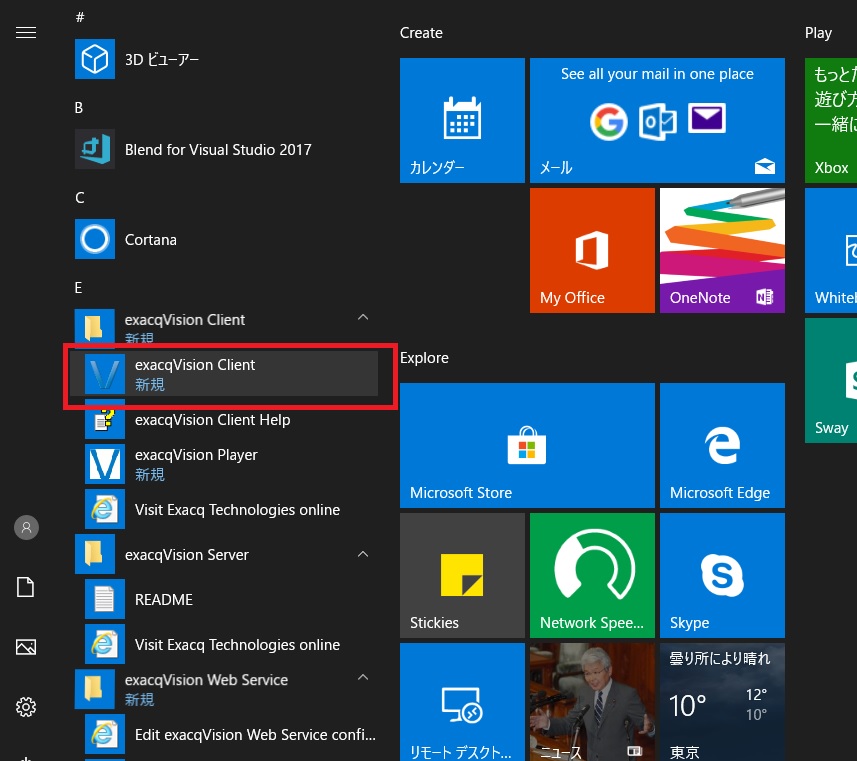
⑫システムリストにインストールしたPCのIPアドレス(今回の場合はLocalhost)が表示されるので、右側のシステム情報に【ユーザー名】と【パスワード】を入力し、適用ボタンを押下する。
※IPアドレスがうまく検出できない場合は、画面下部にてサーバーを探すことができる。

⑬システム設定の中の「カメラの追加」を選択し、カメラのスキャンを開始する。
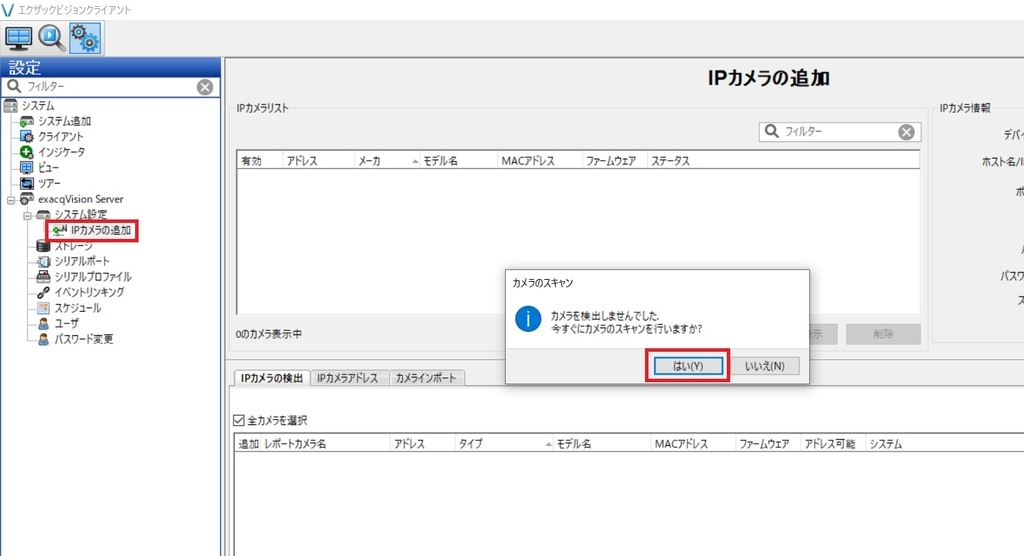
<手動での登録の場合>
筆者の場合は、自動的にカメラを検出することができなかったため、手動でカメラを登録することにした。「新規」ボタンを押下し、画面右側にカメラのメーカーやIPアドレス、パスワードなどを入力する。
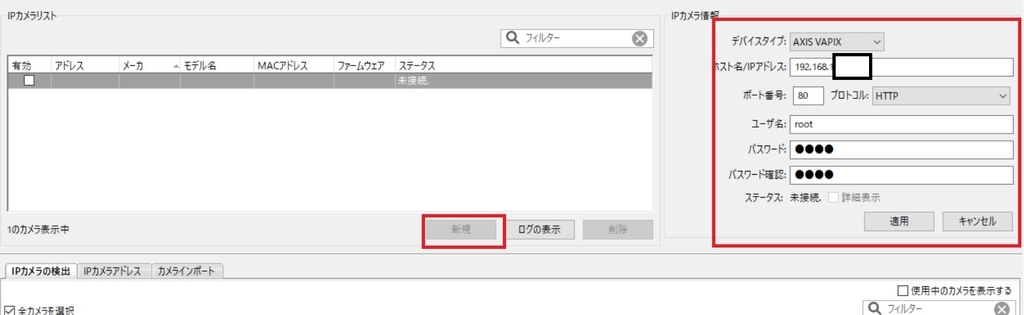
手動でカメラを登録することができた。
※以下の画面ではAXISのM1065-Lを登録している。

⑭録画の解像度や映像品質、フレームレート等の設定を行う。
あとは、他のVMSとほぼ同様の操作感となる。画面の左側にカメラの機種がツリー上に表示され、そのカメラを選択し、録画を行う解像度や映像品質、フレームレートなどを決定する。

⑮録画スケジュールを決定する。
この操作も他のVMSやNVRとほとんど変わらない操作感であるが、月~金曜日までのどの時間で録画を行うのか、決めることができる。
※以下の場合、日曜日のみ録画を行う。また、19時~21時以外は動体検知による録画を行う設定とした。
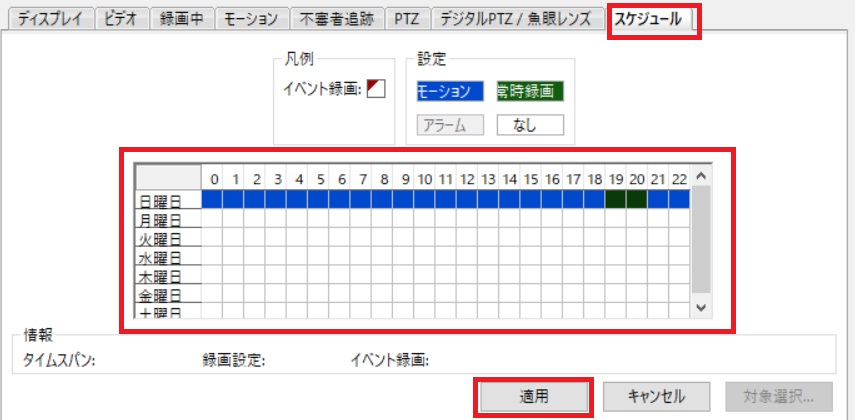
⑯ライブ映像を確認する
実際に登録したカメラを閲覧する場合は、画面左上のライブ映像のボタンを押下する。ユーザーインターフェースは非常にシンプルな印象を受けた。画面の左上に、画面の分割表示の選択ボタンがある。4分割の場合は以下のようなイメージとなる。
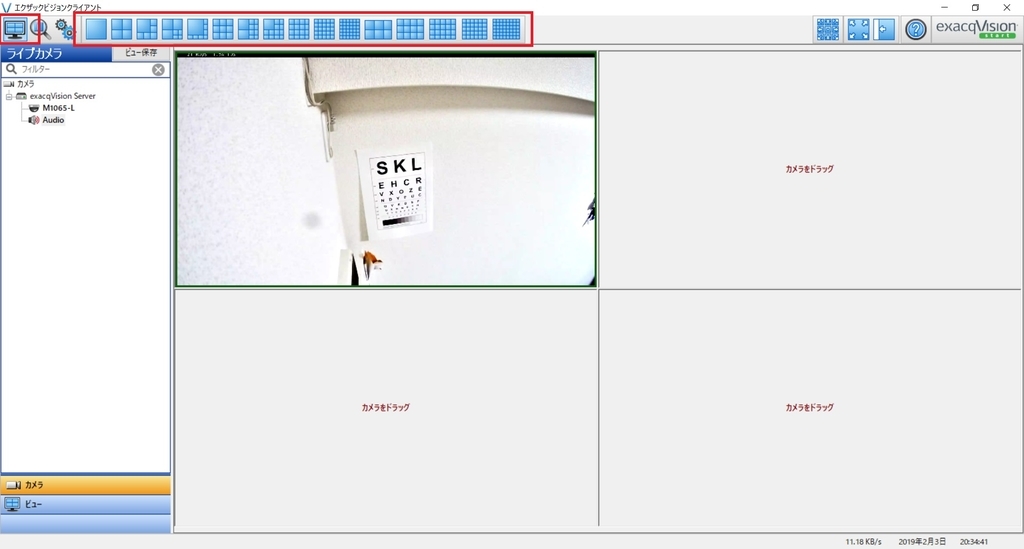
⑰録画映像を再生する。
録画映像を再生する場合は、画面左上の虫メガネのようなボタンを押下する。一般的なVMSやレコーダーと同様にカレンダー上の日付やタイムバーで時間を指定して録画映像を再生することができる。
なお、筆者が便利だと感じた機能は【サムネイル】による映像の検索である。例えば、以下の画像の場合、約3分頃にサムネイルという静止画を確認することができる。盗難などの被害を受けて録画映像を再生する場合に、すべての映像を見返さなくても、サムネイル画像を見ながら変化が発生した場所を探して録画の再生を行うなど、効率的に映像を探すことができる。
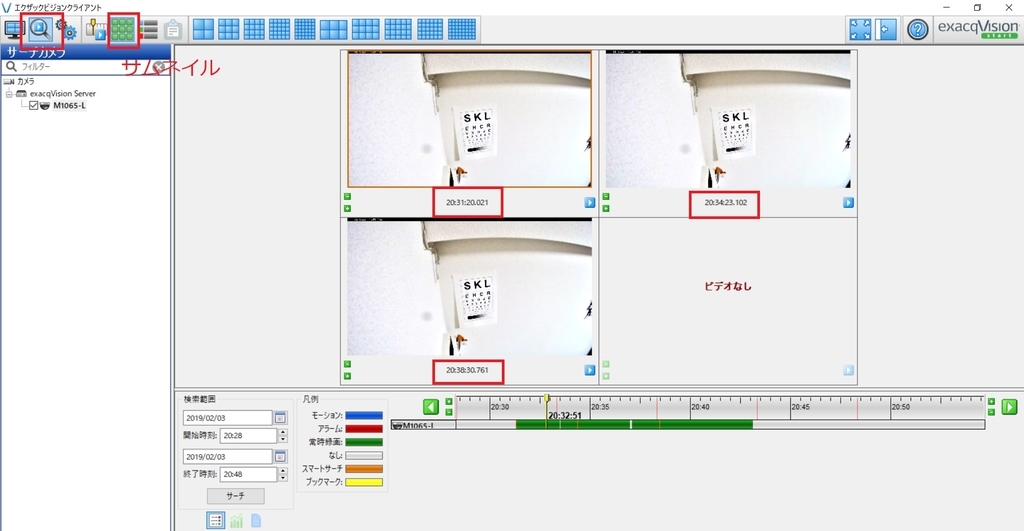
他にもいろいろな機能があるが、今回の記事ではここまでの紹介にしておく。筆者の印象としては、非常に「シンプルなシステムである」ように感じた。
他のVMSでは、多機能であるがゆえに設定方法が難しく、なかなか直感的な操作ができない場合もあるが、本ソフトウェアは、画面のアイコンなども分かりやすく、直感的な操作が可能であった。海外製のソフトウェアとは思えないほど、簡単な操作感覚だった。(筆者がいろいろなソフトに慣れていることもあるかもしれないが、まったくマニュアルを見ずに操作することができた。)
VMSを検討するユーザーは参考にしてみて欲しい。