アクシスサイトデザイナー2とは?
ネットワークカメラを販売するベンダーにとって、最も重要な作業の1つがシステム構成を考えることである。本ブログでは何度も述べているように、ネットワークカメラシステムでは、カメラ本体以外にも、レコーダーやHUB、PCなど様々な機器を組み合わせて構成を作成する必要がある。何度も販売経験のある技術者であっても、時にはうっかりミスで構成漏れやケアレスミスを起こしてしまうことがある。
まして、一般のユーザーにとっては、なかなか耳にしないワードも多い中で、適切な構成を考えることは極めて困難だ。
そこで、今回は、このシステム構成の作成を簡易的に行うことができるツールとして、「AXIS Site Designer2」を紹介したい。
※なお、本記事について著作権上の問題がある場合はツイッターやコメントにてご指摘いただきたい。
AXIS Site Designer2について
AXIS Site Designer2とは、アクシスコミュニケーションズがリリースしている構成作成ツールである。カメラの設置シーンや必要な録画期間などを入力すると、素人でも簡単におおまかな構成を作成することが可能だ。
※なお、注意点としては<あくまでも参考データ>であるということである。録画容量(ビットレート)は、設置環境や被写体によって大きく変動するため、上記のツールの結果を絶対的に信用することは推奨しない。筆者は、余裕を持ったシステム設計を行うことを推奨する。
利用方法(カメラの選定)について
上記URLに接続すると「規約」が表示されるので、まずは、その規約に同意する必要がある。規約に同意すると、以下の画面が表示されるため、具体的なシステム構成を作成していく。
※なお、筆者はAXISのアカウントでログインせずに、ゲストアカウントとして利用しているが、MY AXISというアカウントを作成したうえで本ツールを利用すると、結果がインターネット上に保存されるため、便利である。

まず、画面左上の「プロジェクトを作成」を押下する。

「プロジェクト名」や「プロジェクトノート」などの情報を入力する。また、単位は「メートル」を選択する。
※例えば、Aというユーザーにシステムを導入する場合は、「A社 提案用」など入力しておくと良いだろう。入力が終わると、画面右下の「デバイスを追加」を押下する。
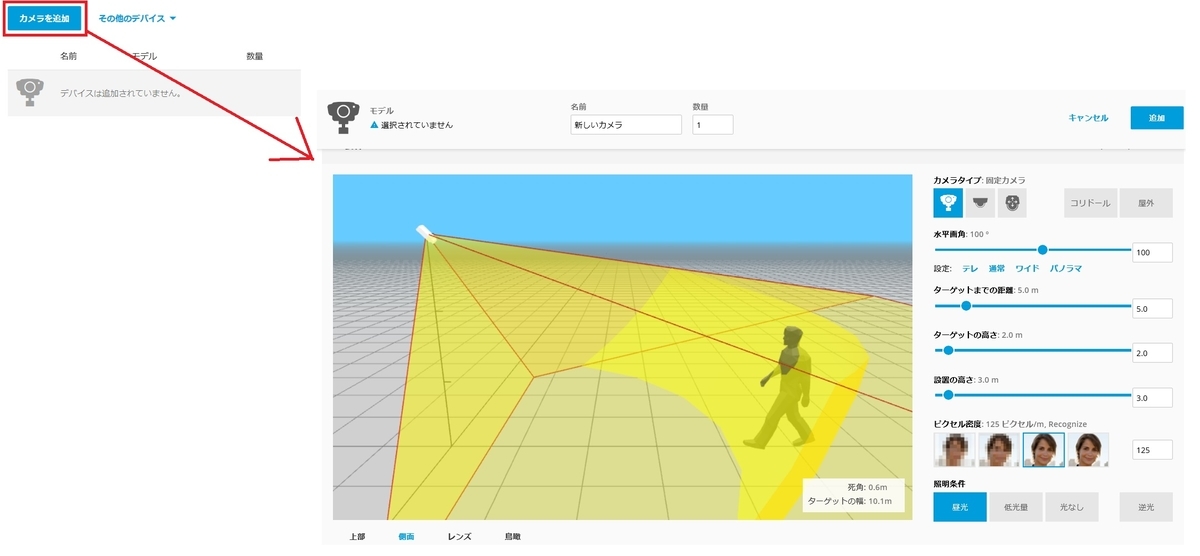
「カメラを追加」を押下すると、設置環境を入力する画面が表示される。希望するカメラの形状(ボックス/ドーム/PTZ(首振り))や設置場所(屋内または屋外)、被写体までのおおよその距離、カメラの設置位置の高さなどを入力する。

その他に希望の仕様がある場合は、「フィルター」ボタンを押下し、欲しい機能のチェックボックスにチェックを入れていく。
※今回は<内臓IR(赤外線)><音声サポート><PoE対応><内臓マイクロフォン>の4つにチェックした。

おすすめの製品として、複数の機種が表示されるため、希望する機種をクリックし、仕様を確認する。確認後は「追加」を押下する。
※なお、必ず追加ボタンを押下する前に細かい仕様を確認し、ユーザーの希望と合致しているかどうか確認することを推奨する。
※また、撮影した場合のサンプルの画像も表示され、何ピクセル程度で撮影できるのか確認することができるが、これは理論上の計算値であるため、参考程度と考えていた方が望ましい。

これで、AXISのM1065-Lが追加された。
※上記では数量が<1>となっているが、同じ機種が複数台ある場合は、数量を変更することも可能である。
続いて、シナリオを押下し、実際の設置場所に近い環境を選択する。

「小売店」や「駐車場」「街頭」など様々な設置環境より、最も近いシーンを選択する。なお、注意点としては、被写体の動きが大きい場所ほど、録画容量(帯域)が大きくなるという点である。
※あくまでもこの設置シーンはイメージであるため、実際には余裕のあるストレージ容量で設計する必要がある。
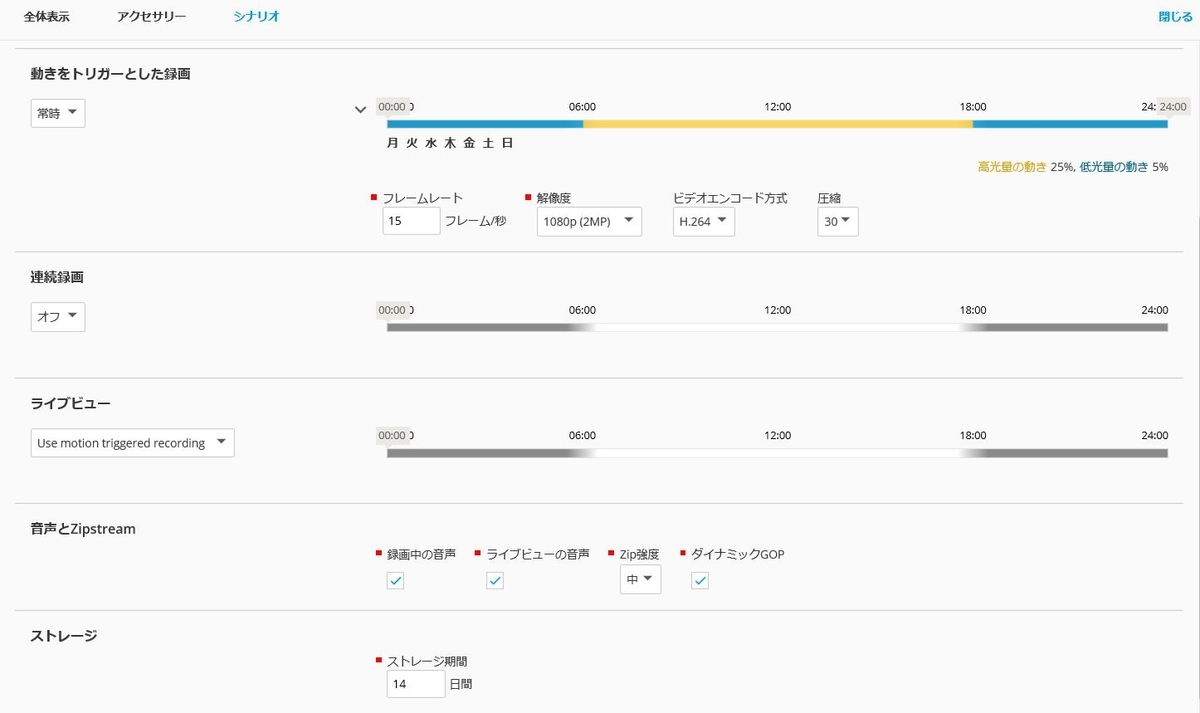
続いて、希望する録画時間や録画日数などを入力する。
※なお、デフォルトでは上記の通り、<動体検知による録画>が標準となっているが、システム設計上は、常時の<連続録画>でサイジングしておいた方が、HDDの容量不足を予防することができるだろう。

また、カメラを選定する際に忘れてはいけないのが、設置環境に応じた取り付け金具などのオプション品の選定である。右側の●▲■のボタンを押下すると、別画面が表示され、設置環境に応じて、推奨するオプション品や取り付け金具を選択することができる。
※上記の場合、天井設置用のブラケットを選択した。
利用方法(録画装置等の選定)について
続いて、録画装置を選定する。「録画」ボタンを押下し、「製品を追加」をクリックすると、AXIS製品およびサードパーティー製のVMSを含め、様々な製品の候補が表示される。

アプリケーションだけを準備し、ハードウェア(サーバー)は別途用意する場合は、ライセンスだけを選択し、アプリケーションがプリインストールされたアプライアンスモデルを選択する場合は、希望する筐体をクリックする。
※今回は、8デバイス(カメラ8台)に対応したAXIS S2008を選択した。
※なお、ライセンスにはCore Device と Universal Deviceの2種類があるが、AXIS製のカメラを登録する場合は、Core Deviceを選択し、ONVIF対応製品などを登録する場合は、Universal Deviceを選択する。

※構成に不足がないかどうかは、各項目の右上の「緑色の丸いチェック」があるかどうかを見ると良い。構成が不足する場合は、緑色のチェックが入らないため、緑色のチェックが入っている場合は、構成が満たされているということである。
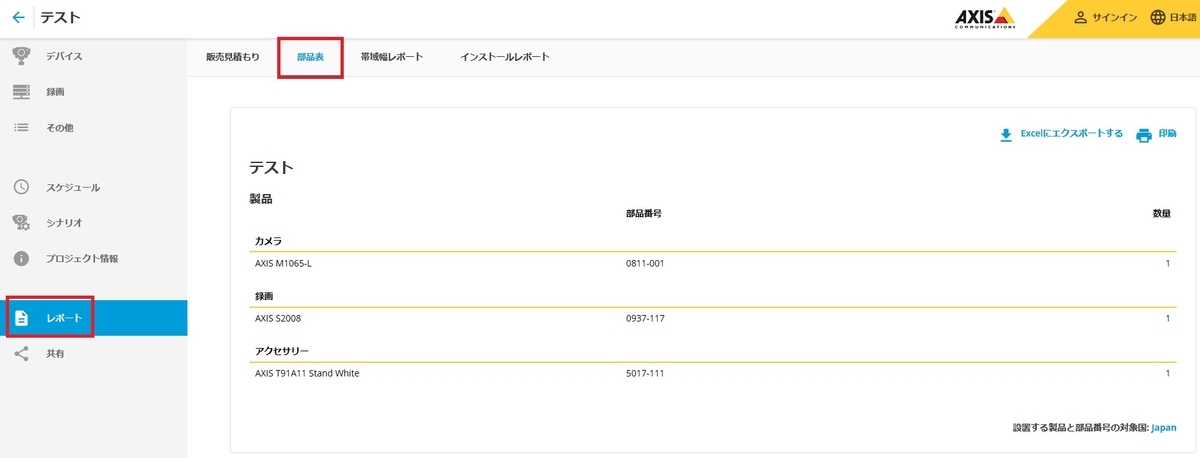
画面左の「レポート」を押下し、「部品表」のボタンをクリックすると、実際に今回のプロジェクトで選択したカメラや録画装置、アクセサリーの機種名や数量を確認することができる。

さらに「インストールレポート」をクリックすると、理論上のストレージ容量や帯域などの確認が可能だ。録画スケジュールが要望と合致しているかどうかなどの確認を行うこともできる。
※今回、紹介した項目以外にも、PoE HUBなど様々なオプション品の選定ができるが、すべてを紹介すると記事が長くなってしまうため、割愛させていただいた。
AXIS Camera Station(録画ソフト)に取り込む
AXIS Site Designer2で設計した設定値は、録画ソフトウェアの設定時にも役立てることができる。
まず、今回の結果をファイルをして保存する。画面左の「共有」を押下し、「設定ファイルをダウンロードする」を選択して、PC上にファイルをダウンロードしておく。
※「XXX.asds」という形式のファイルが保存される。
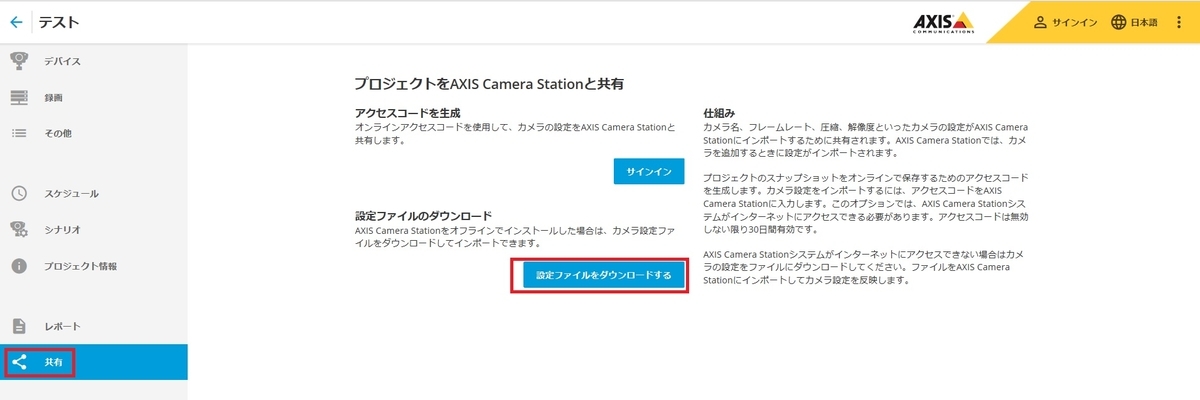
AXIS Camera Station Clientの細かいカメラの登録方法については、別の記事で記載しているため、割愛するが、AXIS Camera Station Clientでカメラを登録する際に、この「XXX.asds」ファイルを取り込むことができる。

カメラの追加画面で「クイック設定」または「Site Designer」のどちらかが選択可能るが、ここで「Site Designer」を選択し、「次へ」をクリックする。

「参照」を押下し、先ほどダウンロードしていた「.asds」のファイルを選択して、インポートする。

これで、Site Designerで設定していたカメラ名称や録画の設計情報などが、AXIS Camera Station側にも反映された。
※なお、録画日数や録画時間、ビデオ設定などが間違っていないかどうか、必ず、ソフトウェア側でもチェックし、必要に応じて修正を加えておくことを推奨しておく。
まとめ
ネットワークカメラシステムでは、様々な機器を組み合わせて構成するため、システムを考えるだけでも、技術的な知識が必要となるが、このツールを利用すると、比較的簡単にシステム設計が可能である。
また、設計したデータを録画ソフトウェアにも取り込むことができるので、録画ソフトの設定を行う場合も非常に便利である。このほかにもモニタなどは別途、選定する必要があるが、システム設計を行うベースを作る上では非常に優秀なツールであるため、是非活用いただきたい。