VMS Platformクライアントの画面設定について
前回の記事では『VMS Platformウェブ』のモードの切り替えによって、役割に応じて画面レイアウトを変更できることを説明した。
今回の記事では、『VMS Platformクライアント』で実際の運用者がどのように画面レイアウトを変更できるのかについて説明したい。
※重要な注意点として※
本記事では、Hik Central Professionalのインストールや設定方法を記載しているが、筆者もまだ勉強中のため、間違ったことを記載している可能性がある。正確な設定手順については、メーカーのマニュアルを参照して欲しい。
ログインユーザーの作成
まずは、VMS Platformウェブショートカットにて【ログインユーザー】の作成を行う。デフォルトでは、admin権限のユーザーしか存在しないため、総務部門や警備部門など、その役割に応じたユーザーを作成していきたい。
まず、『VMS Platformウェブショートカット』を開き、admin権限でログインする。
新たなロール(役割)を作成する
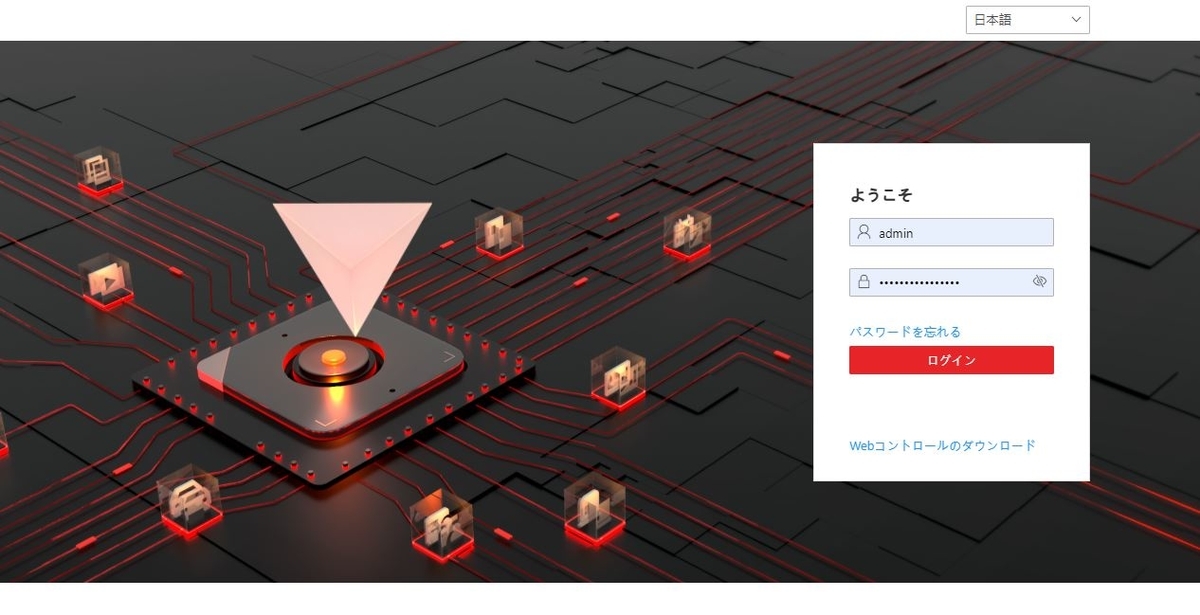
ユーザー名・パスワードを入力し、ログインボタンを押下する。
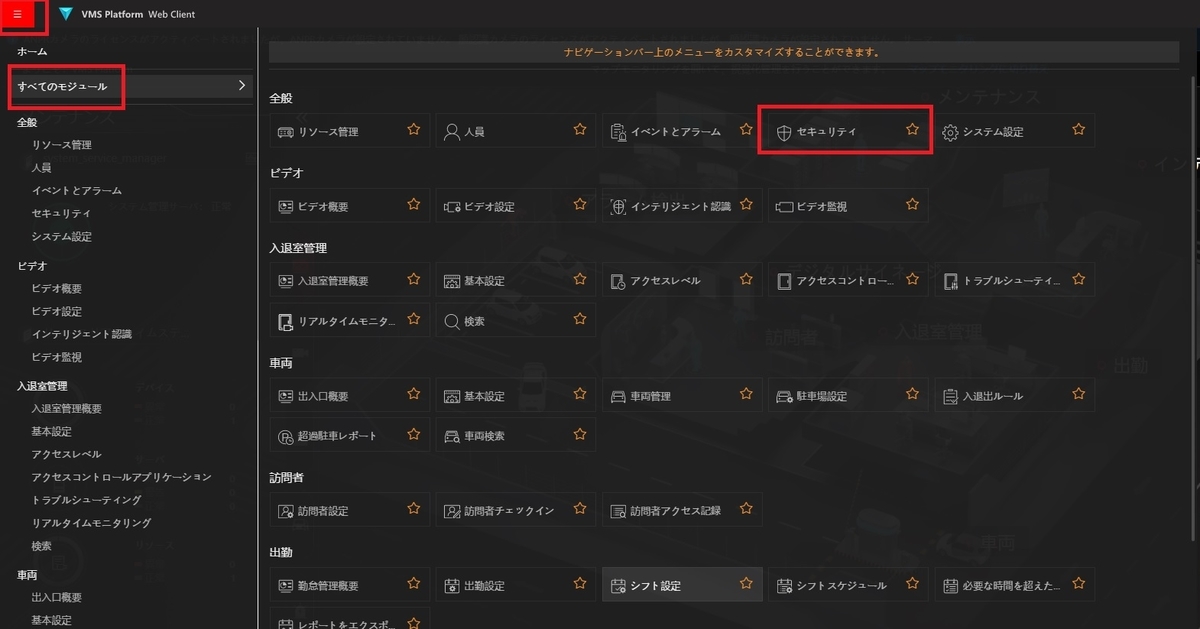
画面左上の【赤いメニューボタン】を押下し、【すべてのモジュール】を選択する。全般に【セキュリティ】というボタンがあるので押下する。
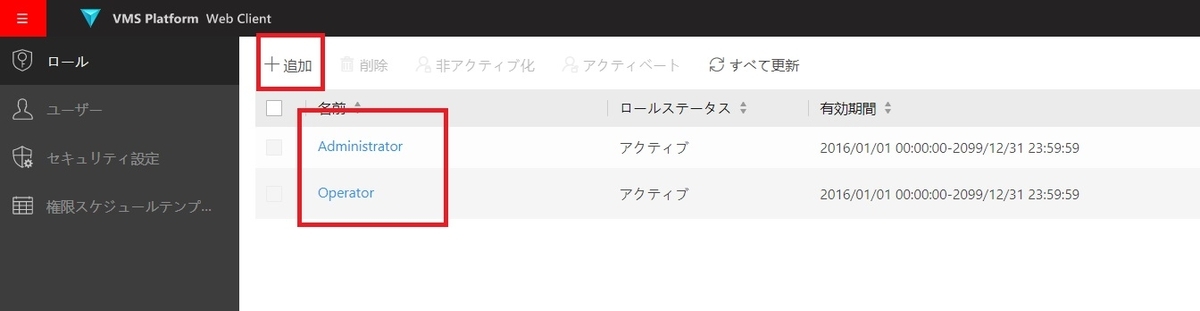
デフォルトでは【Administrator】と【Operator】というロール(役割)が用意されている。
もし、ロール(役割)を追加したい場合は、画面左上の『+追加』ボタンを押下する。

ここで新しい【ロール(役割)】を作成することができる。例えば、カメラの閲覧権限を付与するのかどうか、再生権限を付与するのかどうかなど決めることができる。
今回は、新しい権限は作成せずに、【Operator】というロール(役割)に新しいユーザーを追加することにする。
新たなユーザーを作成する

画面左の『ユーザー』を押下し、『+追加』ボタンを押下する。
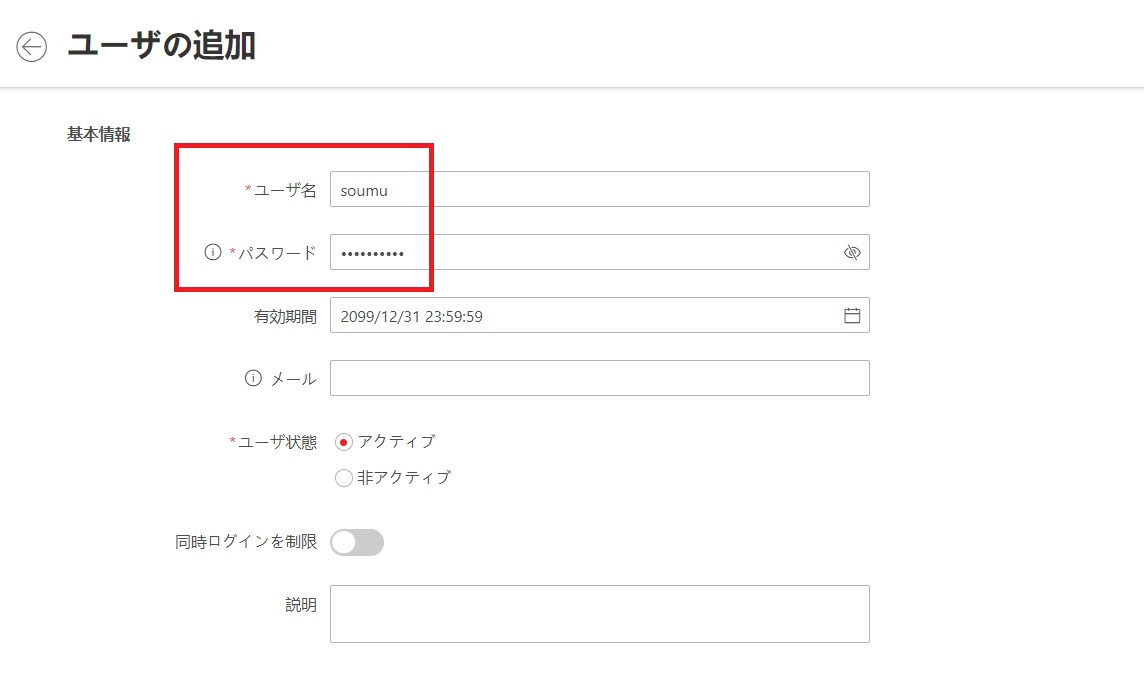
今回は、総務(soumu)というユーザーを作成したい。ユーザー名に『soumu』、パスワードに乱数の英数字を入力した。
※パスワードは忘れないように注意して欲しい。
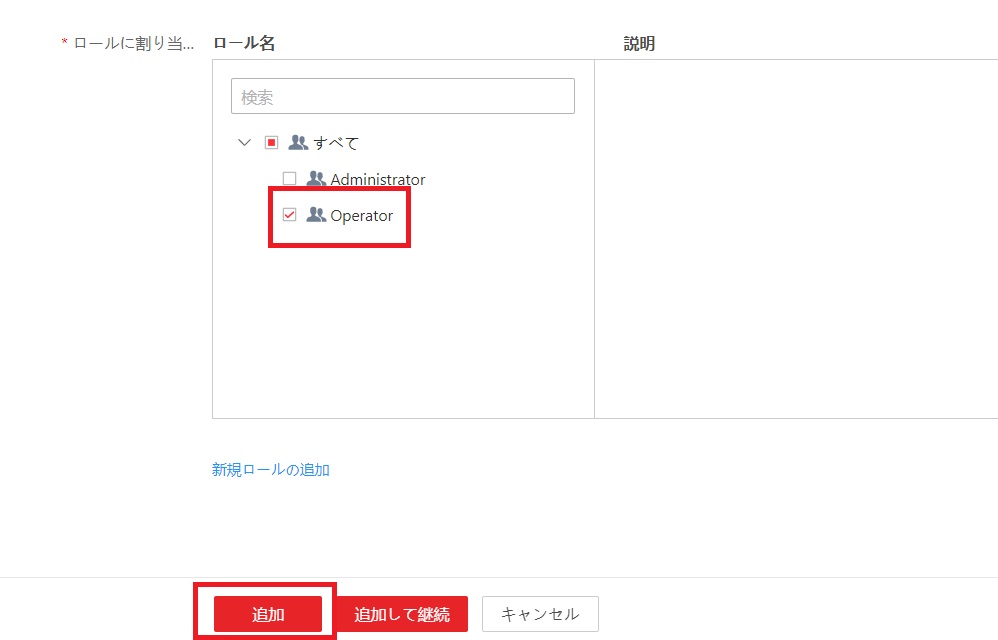
ロールの割り当てについては『Operator』と選択し、『追加』ボタンを押下した。

これで『soumu』というユーザーを追加することができた。
VMS Platformクライアントの画面設定
続いて、VMS Platformクライアントで画面レイアウトの設定変更を行う。
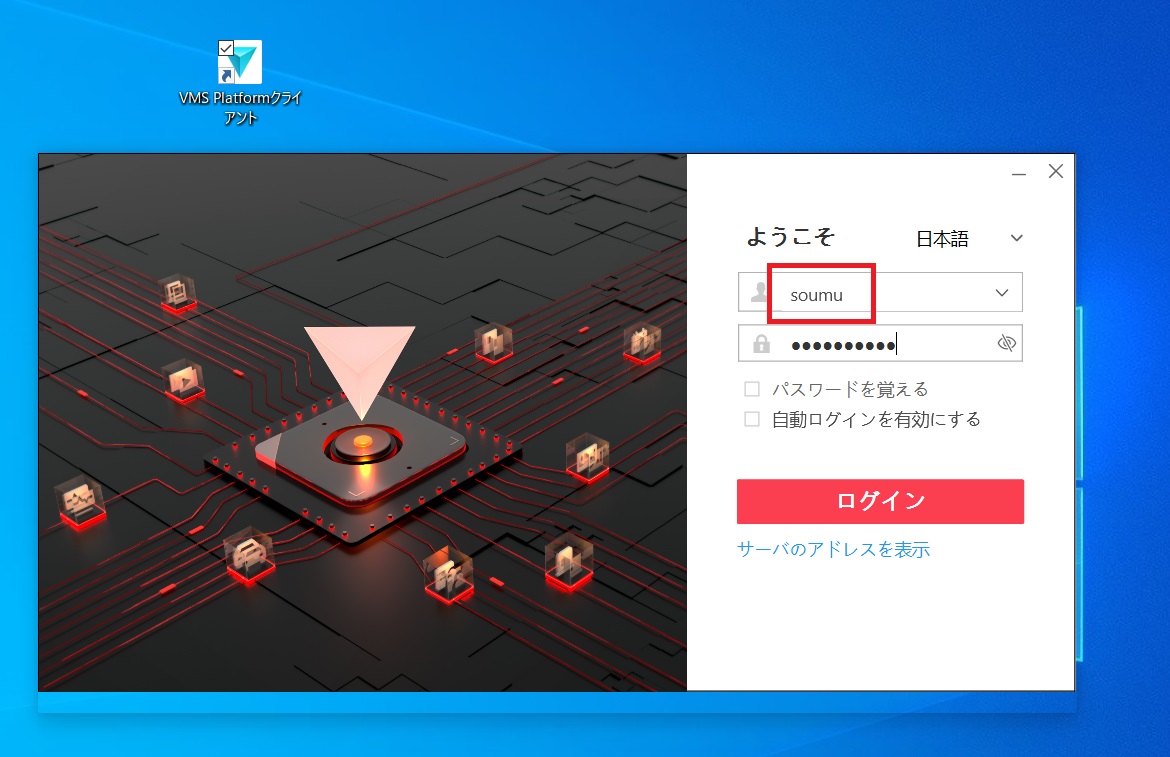
今回は『soumu』というユーザーでログインする。
※なお、デフォルトでは、ログインパスワードの変更を促す画面が表示されるので、変更した後、ログインする。

デフォルトでは『メニューモード』となっているので、これを『視覚化モード』に切り替える。画面右下の『システム』を押下する。
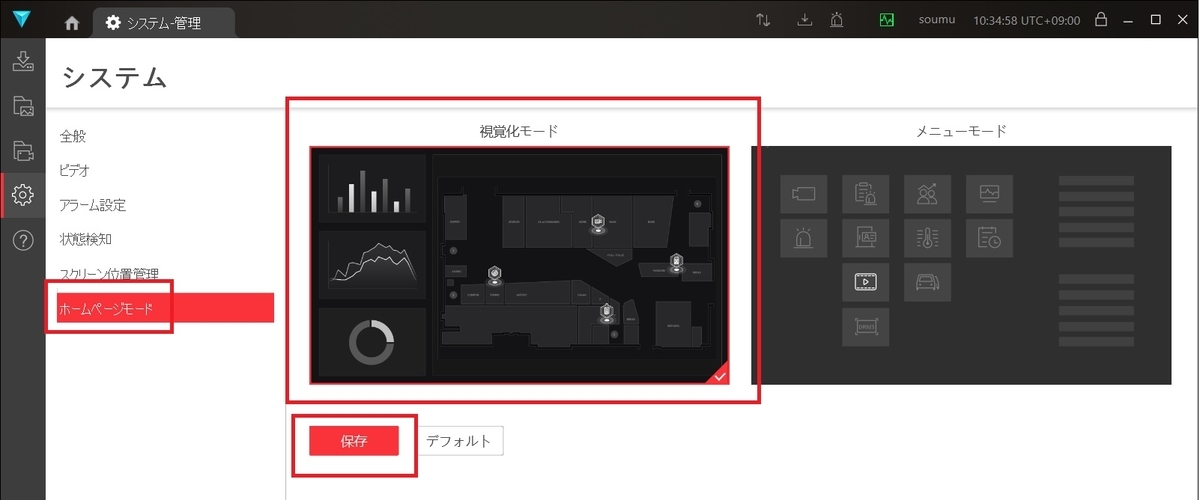
『ホームページモード』で『視覚化モード』を選択し、『保存』ボタンを押下する。これで、次回ログイン時より、メニューモードではなく、視覚化モードで表示されることとなる。
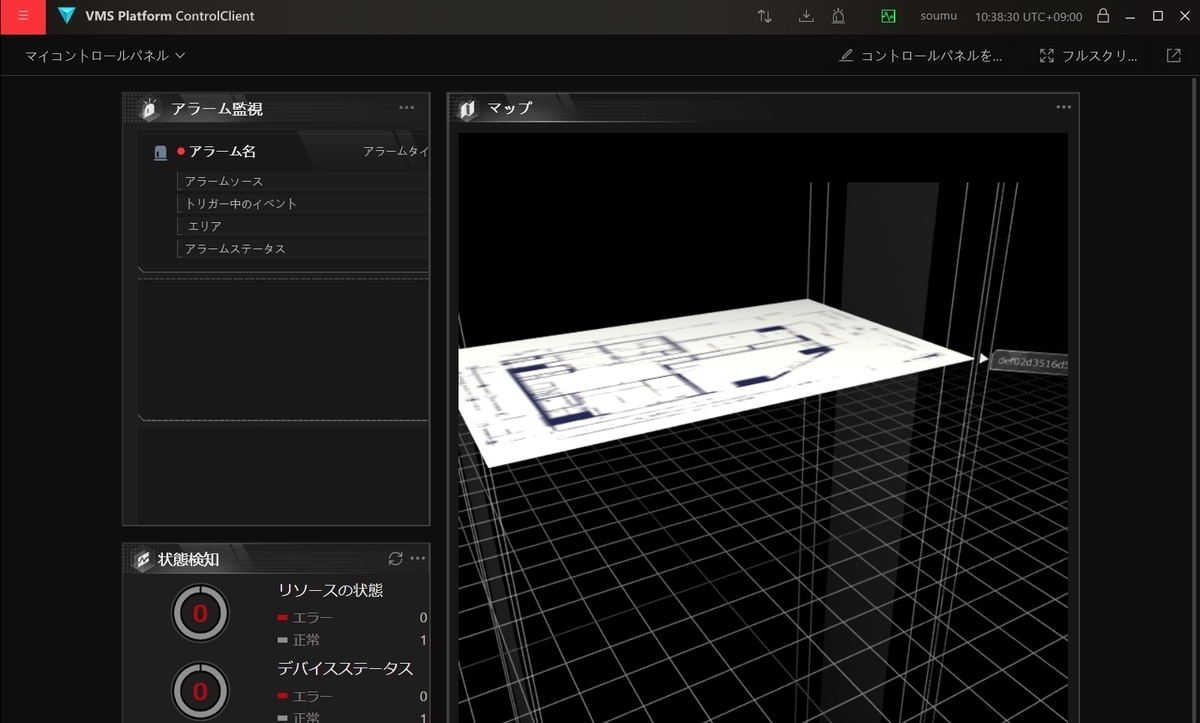
このような画面表示に変更となった。左側には【アラーム監視】が表示されており、画面右側には【マップ】が表示されている。
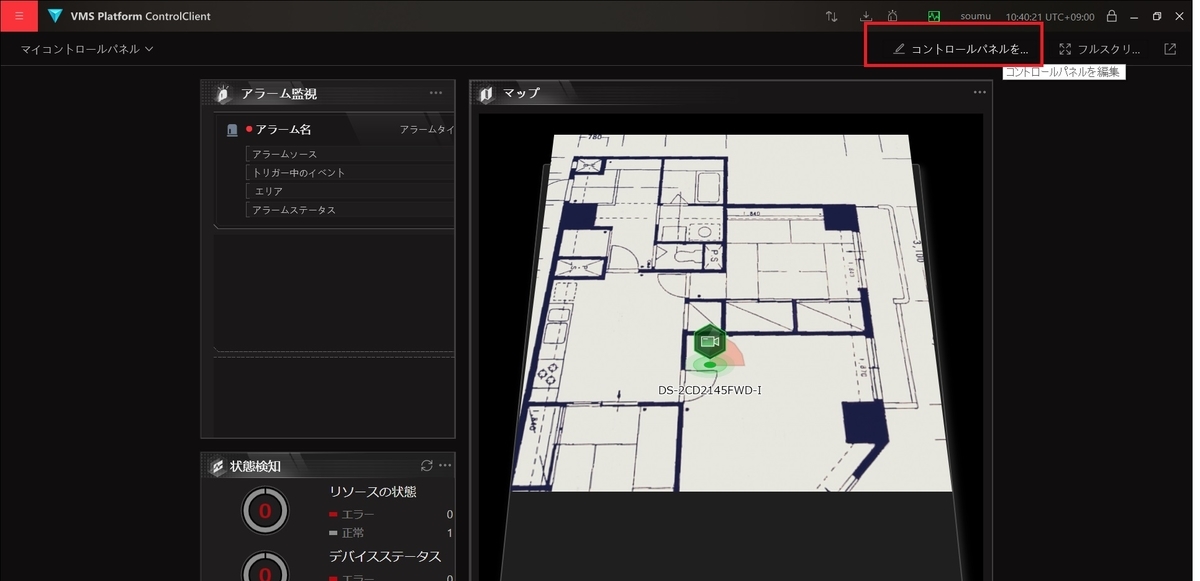
画面レイアウトを変更したい場合は、『コントロールパネルを編集』を押下する。
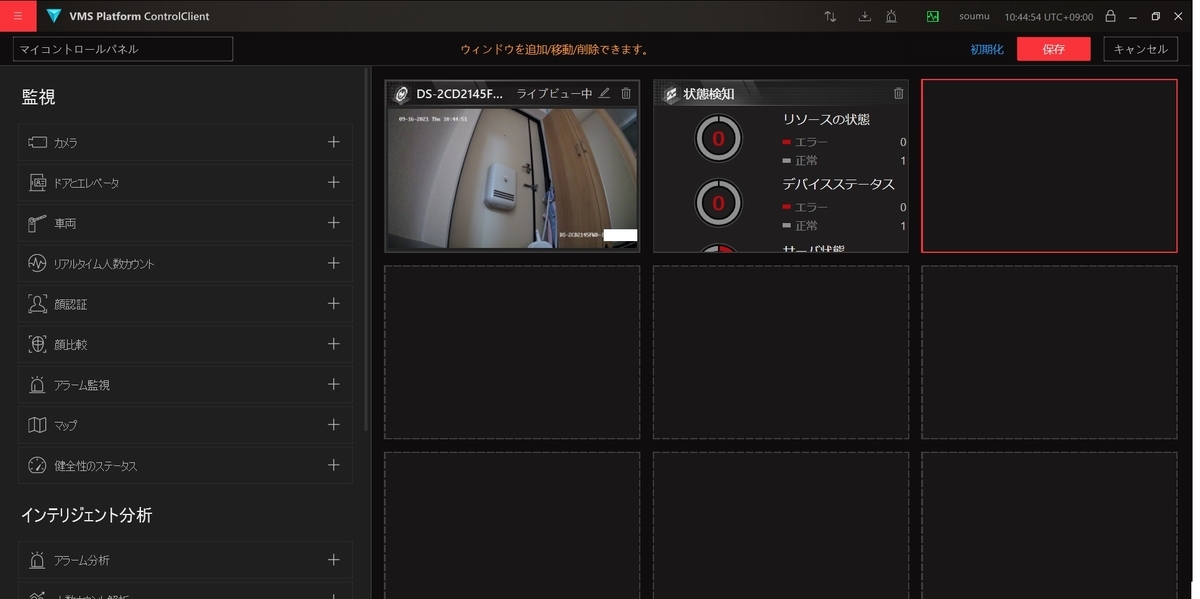
画面左に様々なモジュールのメニューが表示されるので、ドラッグ&ドロップでカメラやマップなどを画面上に割り当てすることができる。
割り当てが完了すると、【保存】ボタンを押下する。
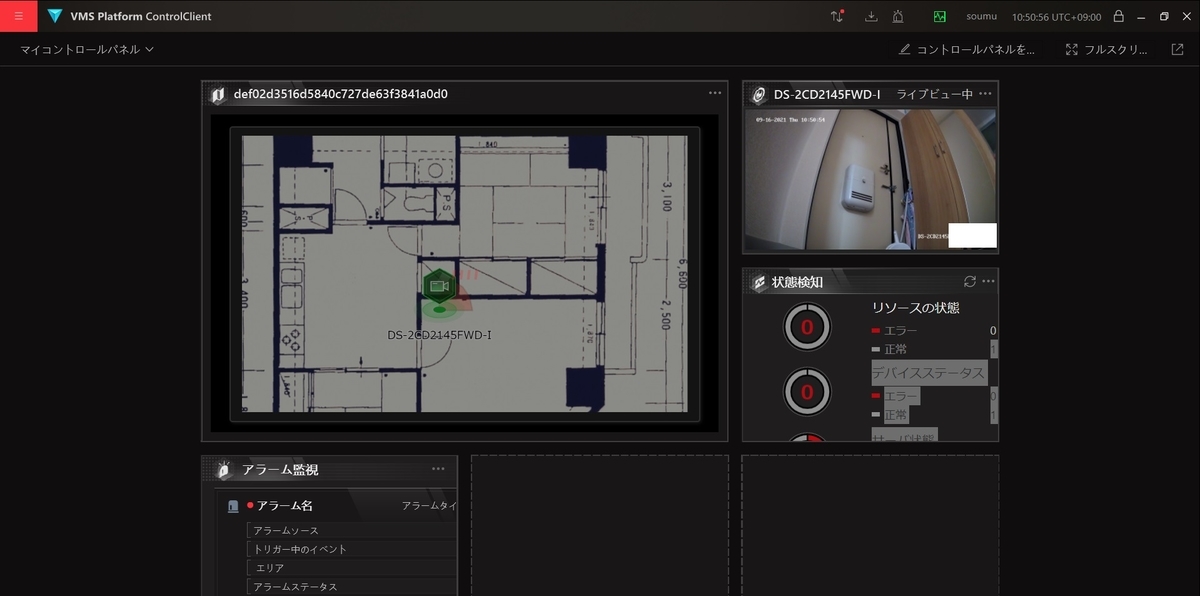
このようにユーザーの好みや運用に合わせた画面レイアウトの作成が可能となる。
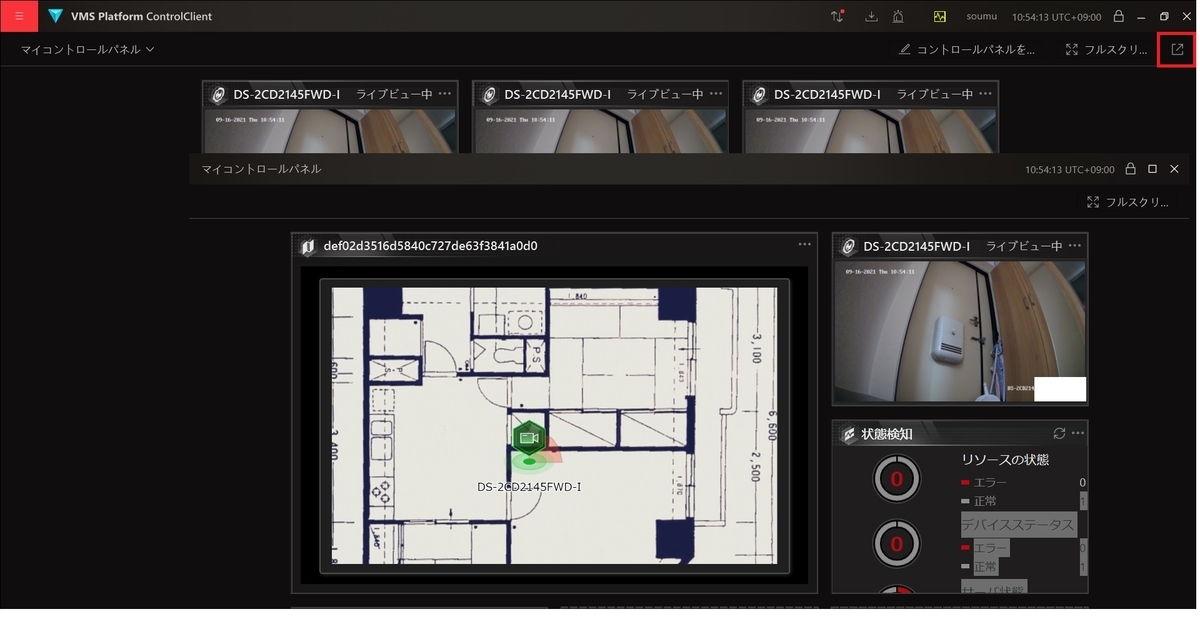
画面右上の『補助スクリーンを開く』を押下すると、もう1枚画面を開くことも可能である。例えば、モニタが2枚ある場合、片方にマップを表示させて、もう1枚にカメラのライブ映像を表示するなどの運用が可能と想定される。
ここで、『soumu』はログアウトし、『admin』でログインしなおすことにした。
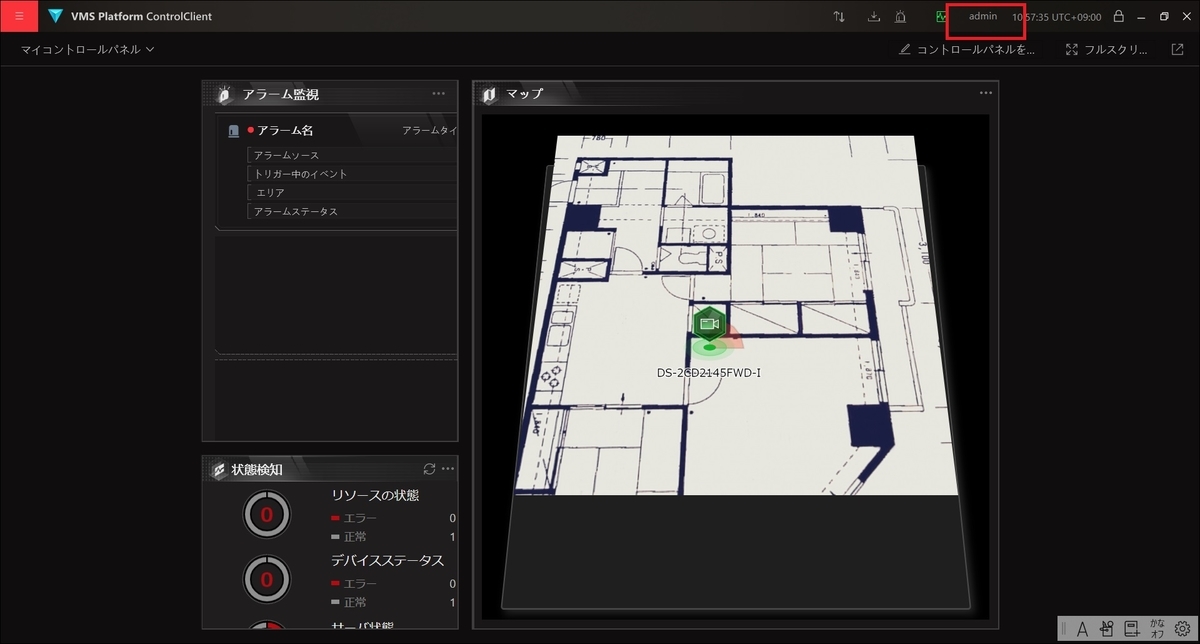
『admin』でログインした場合は、『soumu』とは全く異なる画面レイアウトとなった。ユーザー毎に、最適な画面レイアウトの設計が可能である。
まとめとして
Hik Central Professionalはユーザーのニーズに応じて、様々な画面レイアウトの設計が可能である。
※なお、本記事の内容について修正点がある場合は、コメントを頂けると嬉しい。