Hik Central Professionalの入退室管理機能について
Hik Central Professionalはネットワークカメラの管理機能だけではなく、アクセスコントロール(入退室管理)の機能も保有している。今回は、HCPにアクセスコントロールのデバイス(入退室管理用の認証デバイス)を追加していく。
具体的には、顔認証でドアの解錠ができる端末を追加する。
なお、カメラの追加手順については、以下のURLを参照して欲しい。
※重要な注意点として※
本記事では、Hik Central Professionalのインストールや設定方法を記載しているが、筆者もまだ勉強中のため、間違ったことを記載している可能性がある。正確な設定手順については、メーカーのマニュアルを参照して欲しい。
アクセスコントロールデバイスの追加方法
まず、VMS Platformウェブショートカットをダブルクリックし、ログインする。

『ウィザード』で『入退室管理』を選択する。
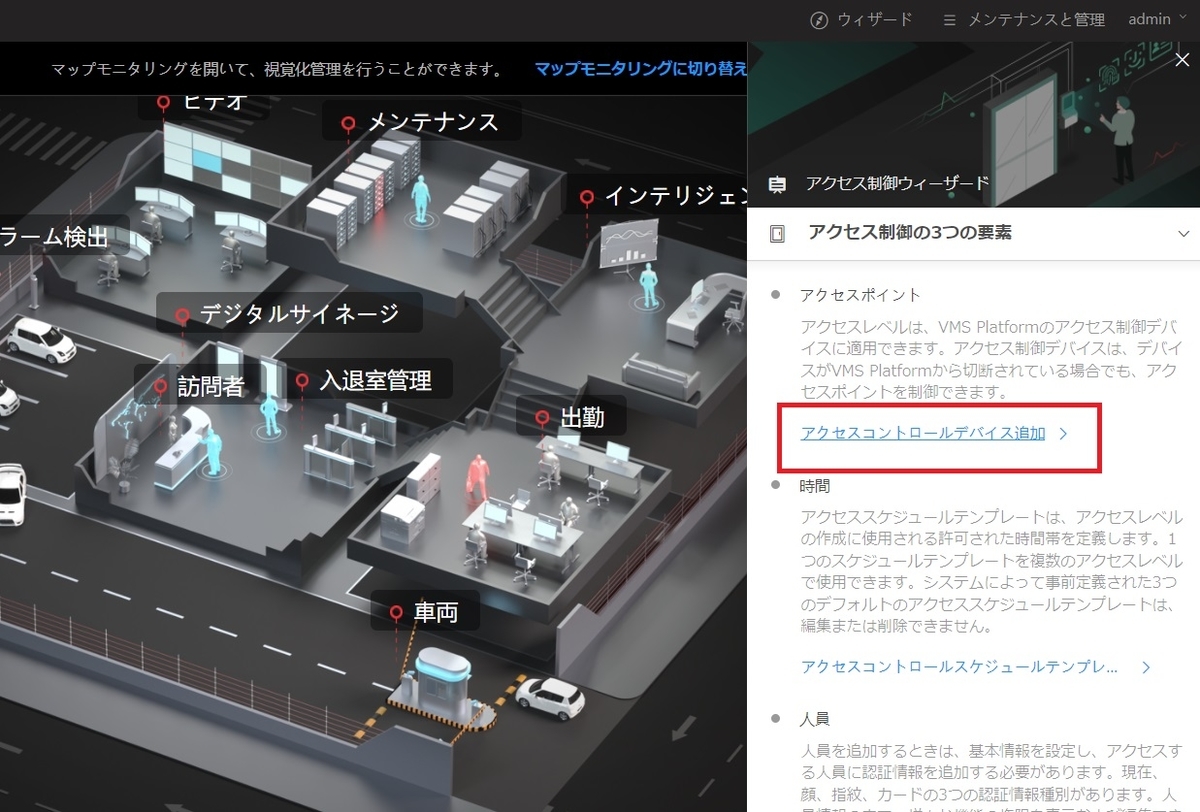
『アクセスコントロールデバイスの追加』を押下する。
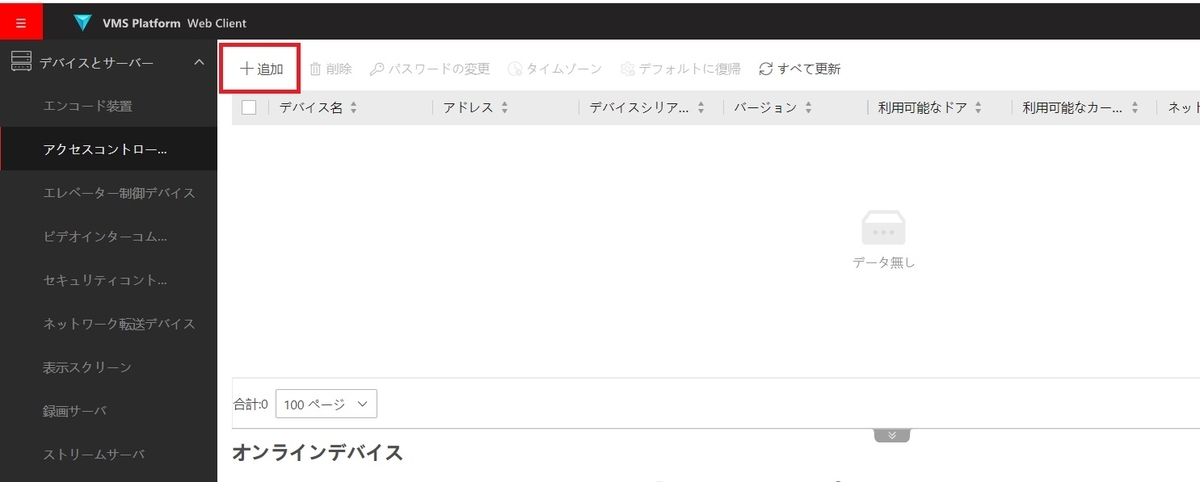
画面左上の『+追加』ボタンを押下する。
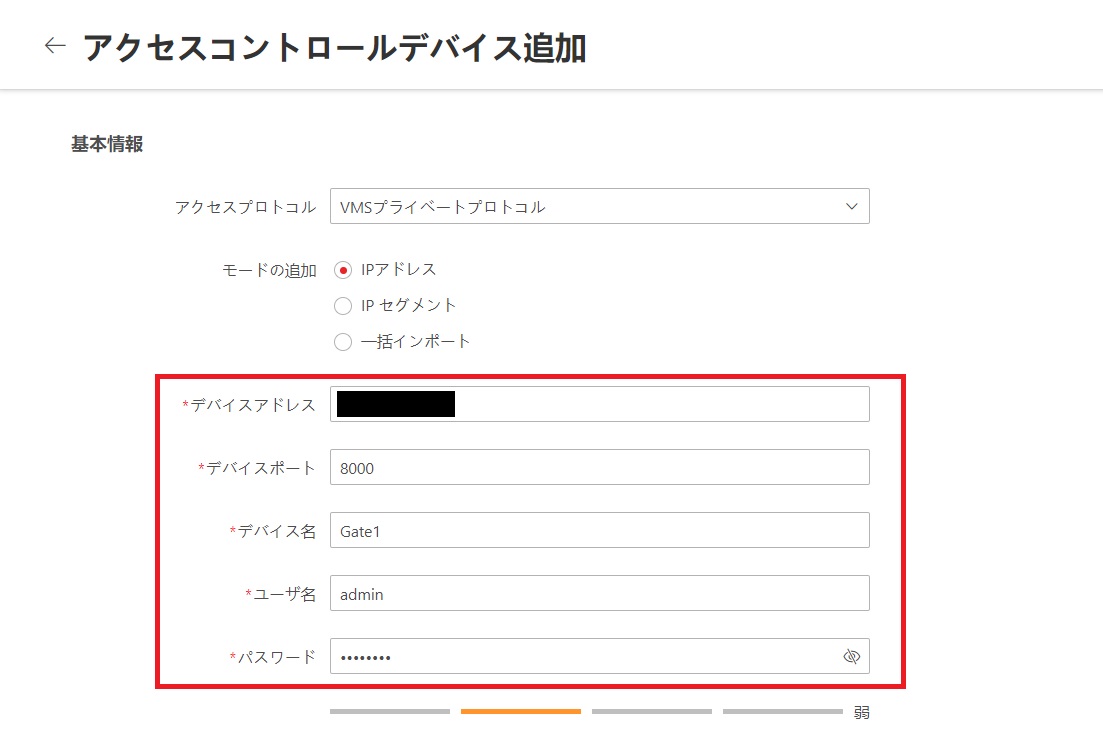
デバイスのIPアドレス、ポート番号、任意のデバイス名、ユーザー名、パスワードなどを入力する。
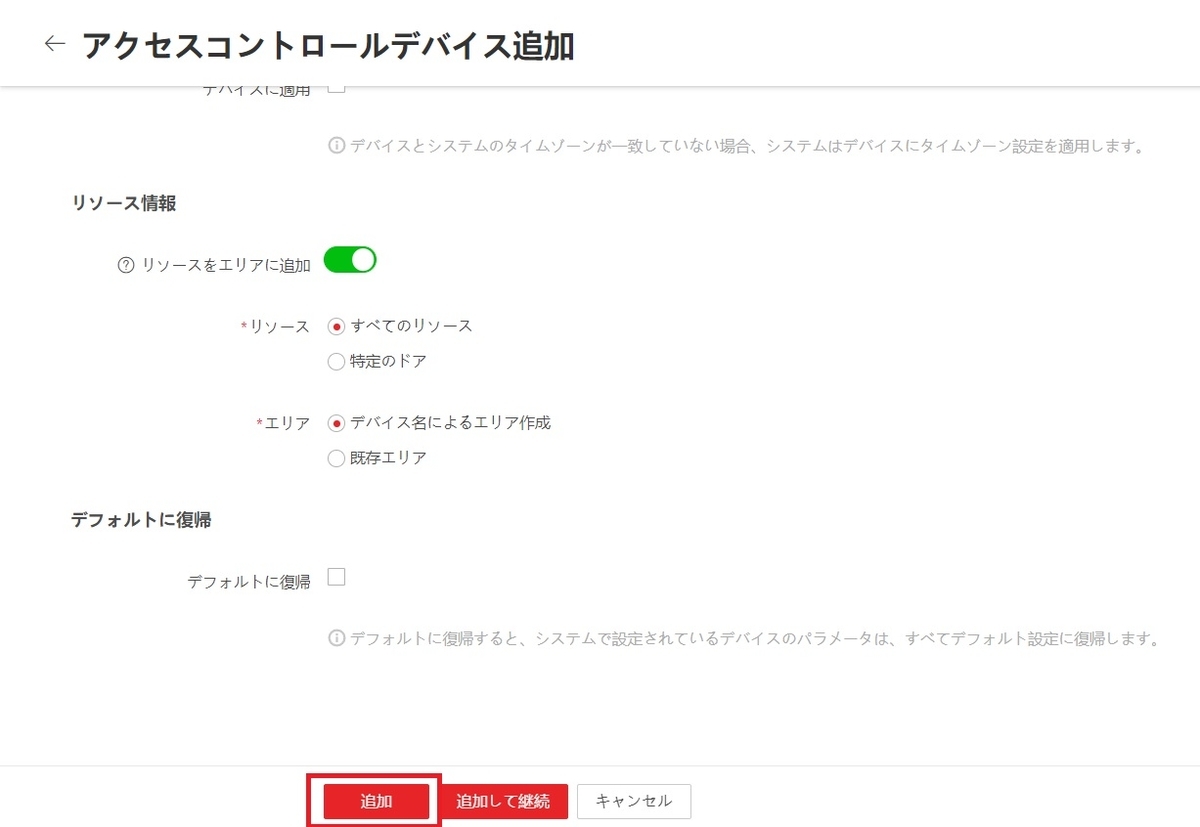
デバイスを追加する『エリア』などを指定し、『追加』ボタンを押下する。
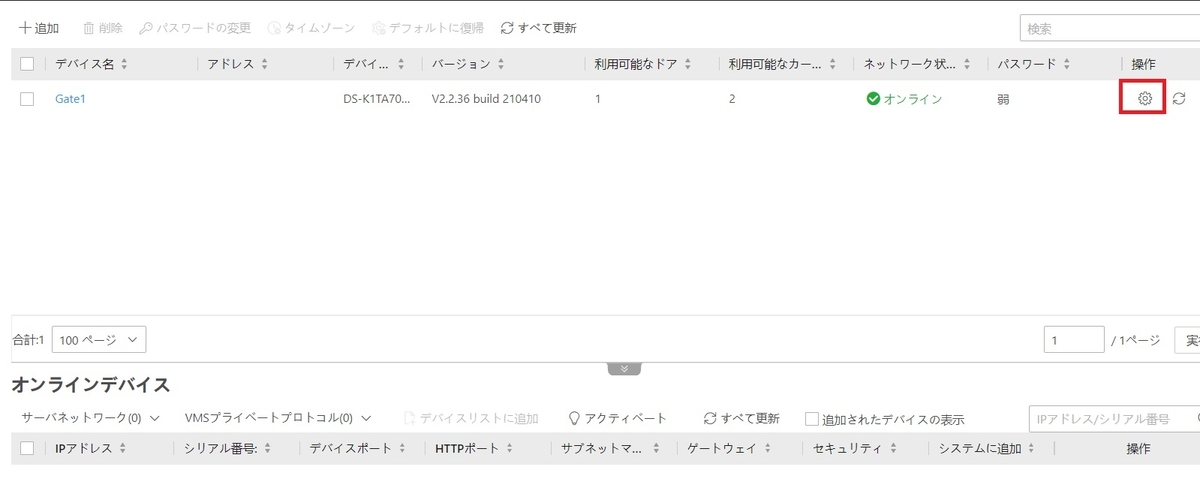
デバイスを追加することができた。画面右側の歯車のボタンを押下すると、より詳細な設定が可能となる。
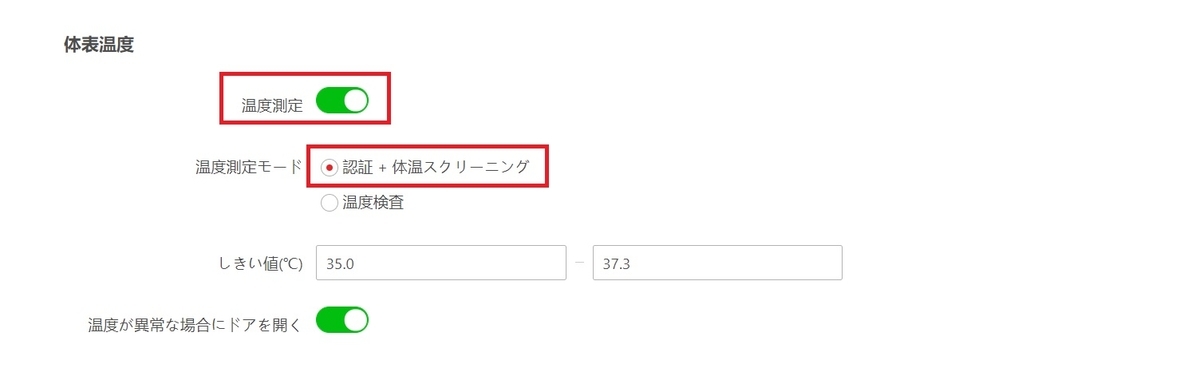
入退室デバイスに、表面温度の測定機能がある場合、温度設定のスライドボタンを『ON』に変更する。もし、温度のチェックだけをしたい場合は、『〇温度検査』を選択する。
今回は、温度検査だけではなく、顔認証による認証も行いたいため、『〇認証+温度スクリーニング』を選択した。
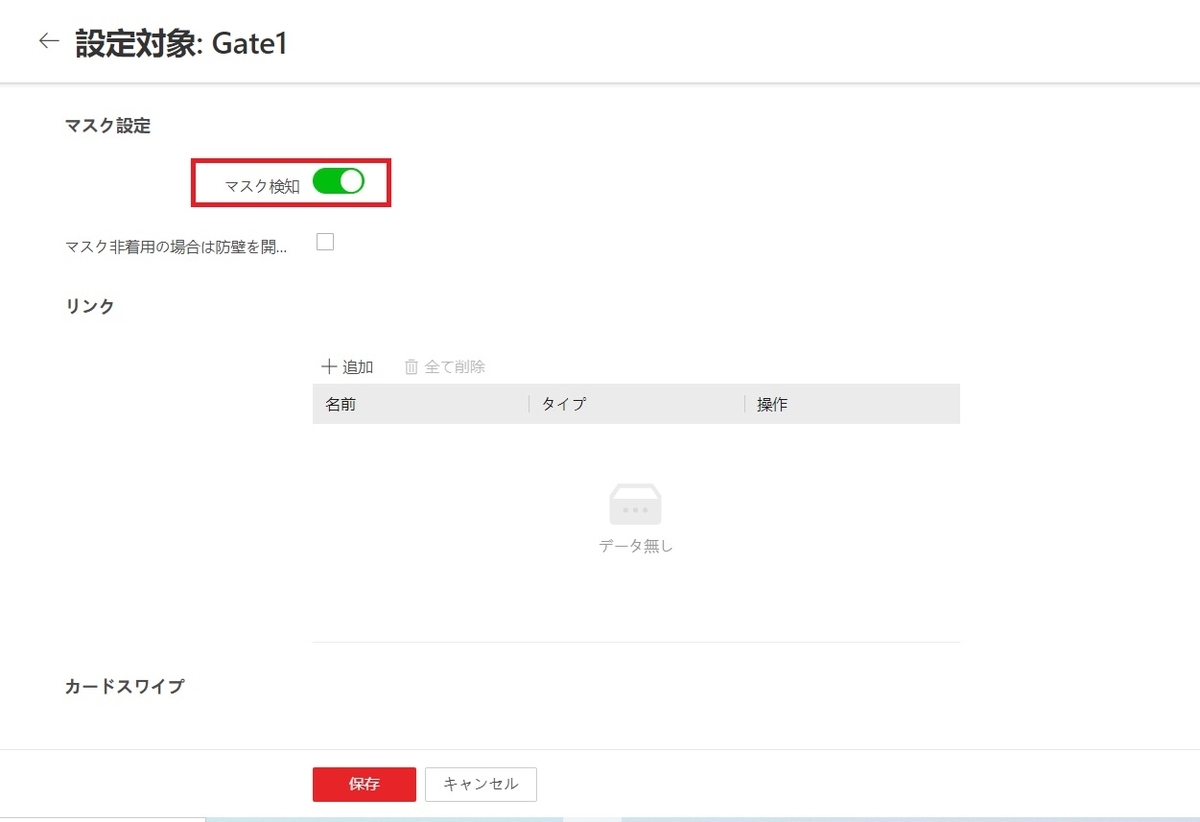
『マスク検知』を有効化したい場合は、マスク検知のスライドボタンを『ON』に変更する。これで、マスクをしていない場合は、ドアを解錠しないなどの対策が可能となる。
すべての設定が終了したら、『保存』ボタンを押下する。
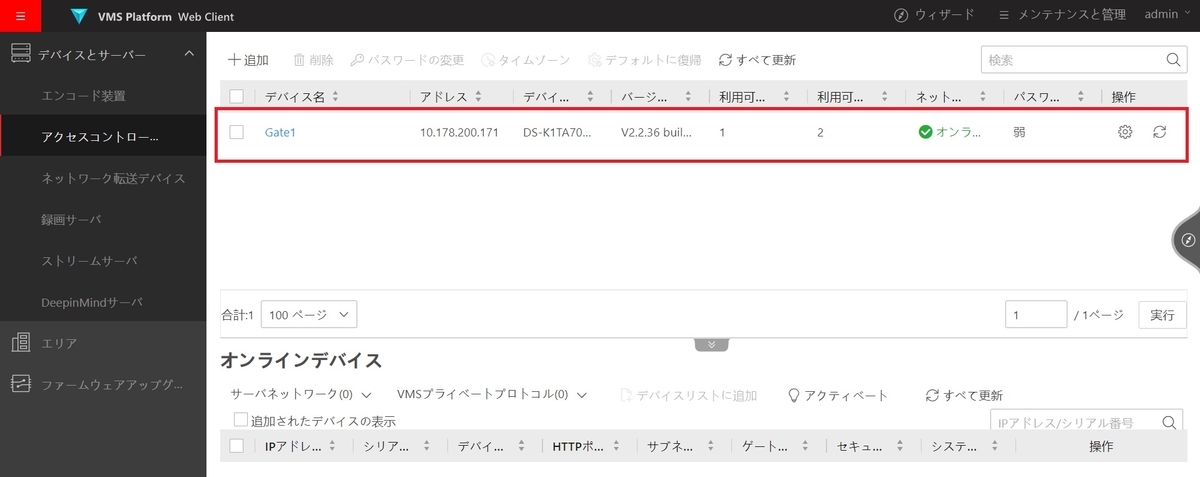
これで、認証デバイスをHCP上に登録することができた。
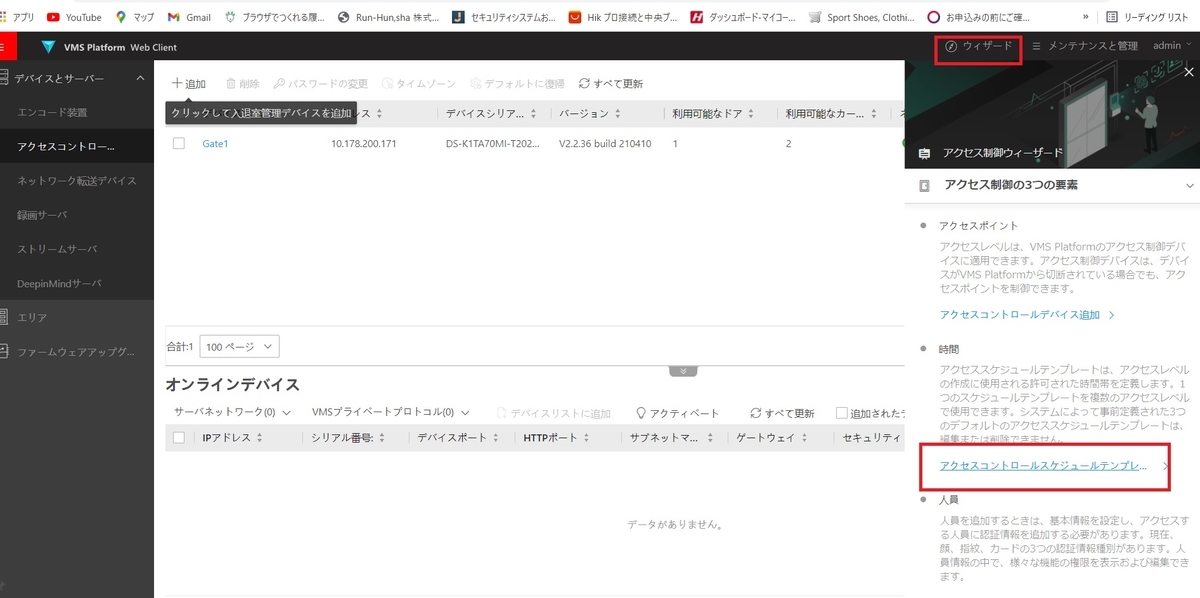
続いて、まだウィザードを開き、『アクセルコントロールスケジュールテンプレート』を開く。
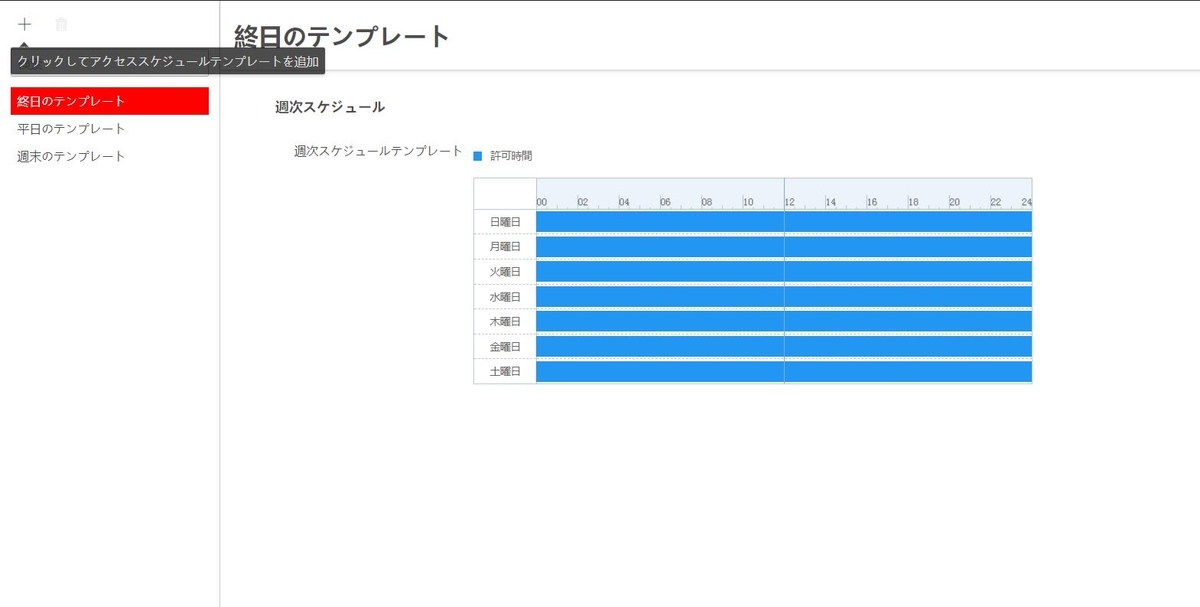
認証を行うスケジュールを作成する。デフォルトでは、【終日】【平日】【休日(土日】のテンプレートがある。
もし、追加でテンプレートを作成したい場合は、画面左上の『+』ボタンを押下し、スケジュールを作成する。
人員を追加する
続いて、HCPに人員(顔認証される人物)を登録する。

ウィザードを開き、『人員追加』を押下する。
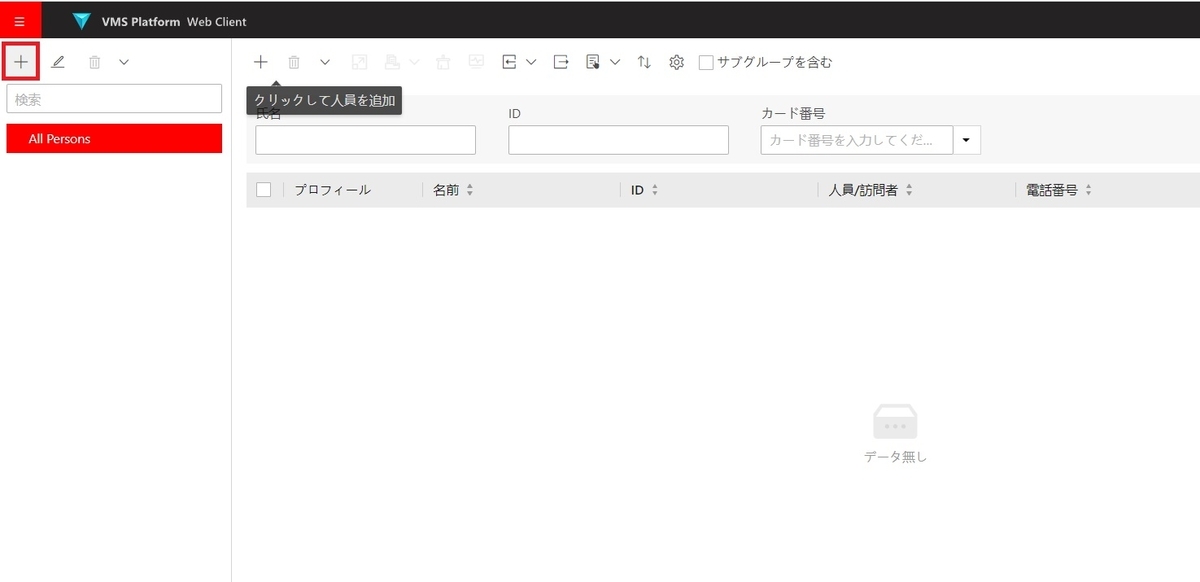
まず最初に、『人員グループ』を追加する。画面左上の『+』ボタンを押下する。

今回は仮で、<総務人事部>というグループ名を入力し、『追加』ボタンを押下する。

画面中央から少し左にある『+』ボタンを押下する。
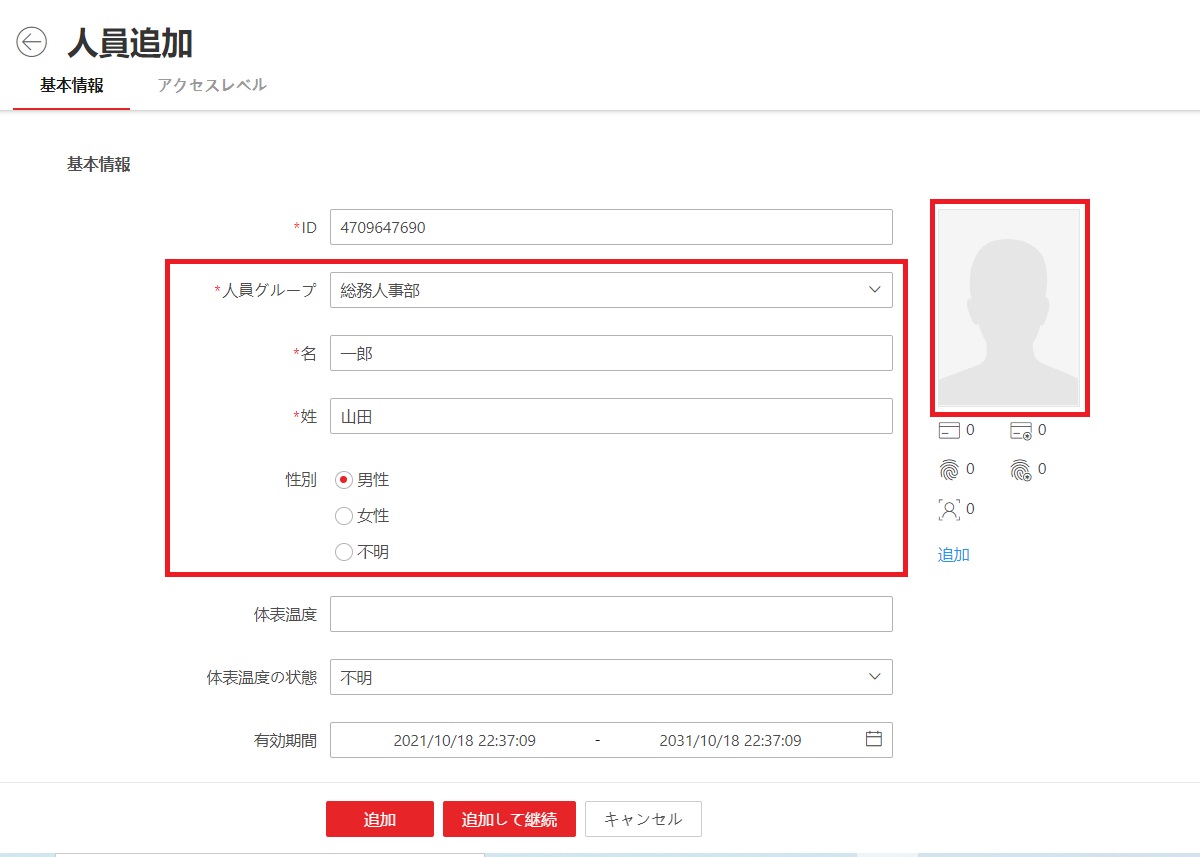
先ほど、作成した<総務人事部>を選択し、氏名や性別などを入力する。
顔認証を行うために、顔の画像を登録する必要がある。顔の画像の登録方法は3種類がある。
- デバイス(ネットワークカメラ)で撮影する方法
- PCのWEBカメラなどで撮影する方法
- 画像をアップロードする方法
今回は、PCのWEBカメラを利用して撮影を行う。
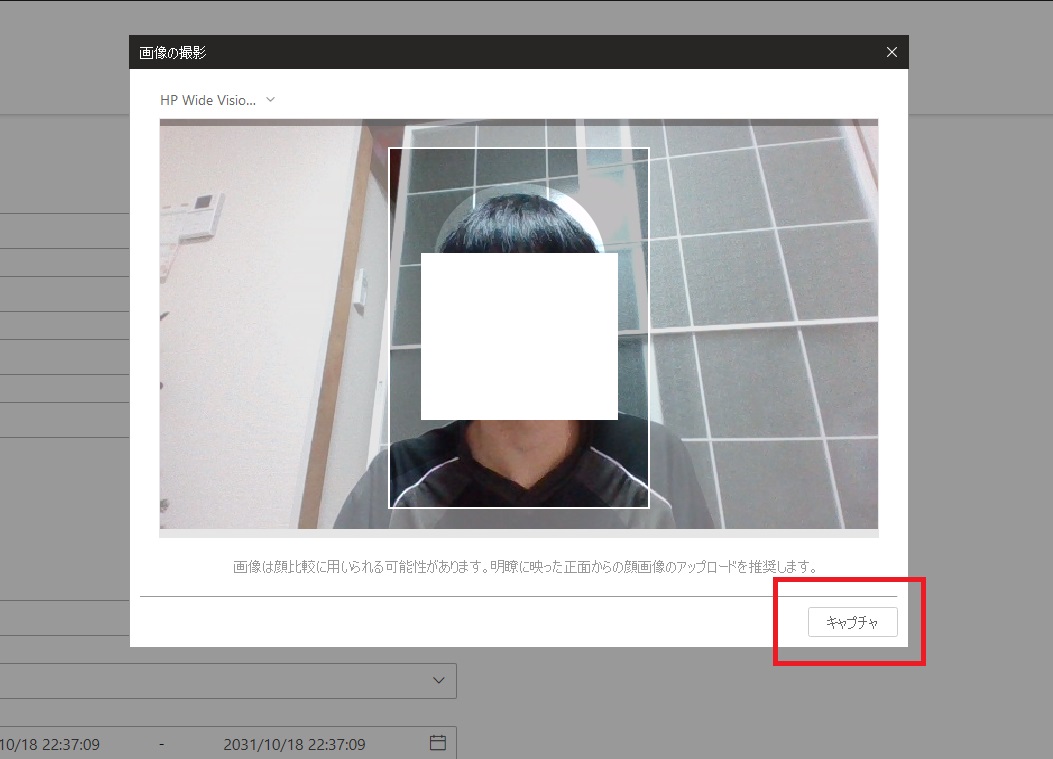
このようにPCのWEBカメラで顔画像を撮影することができる。
『キャプチャ』ボタンを押下する。
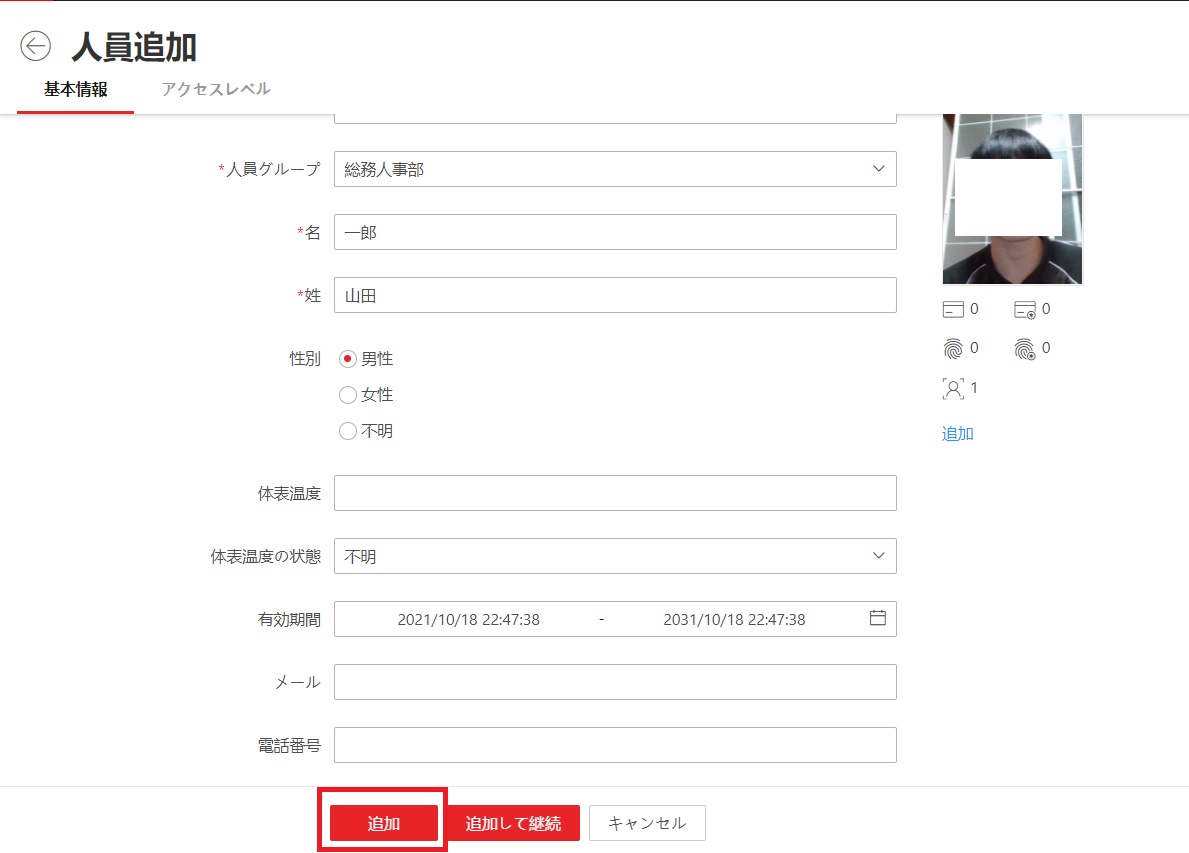
必要事項を入力し、『追加』ボタンを押下する。
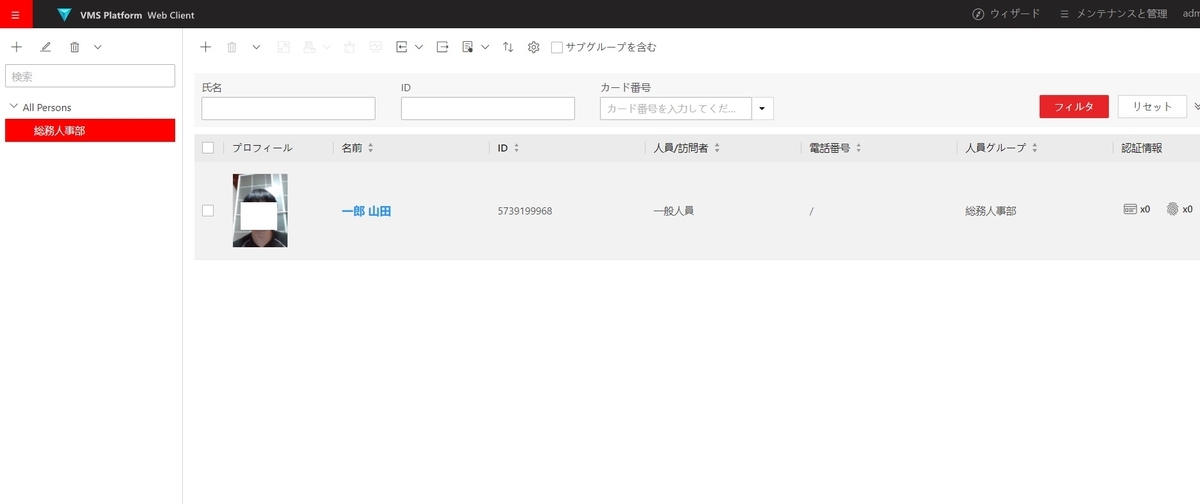
これで、人員として総務人事部の<一郎 山田>が追加された。
なお、この人員の追加の手順については、カメラで顔認証を行う場合も同様のオペレーションとなるので、以下のURLも参照して欲しい。
アクセスレベルの追加と割り当て
続いて、アクセスレベルの追加と割り当てを行う。
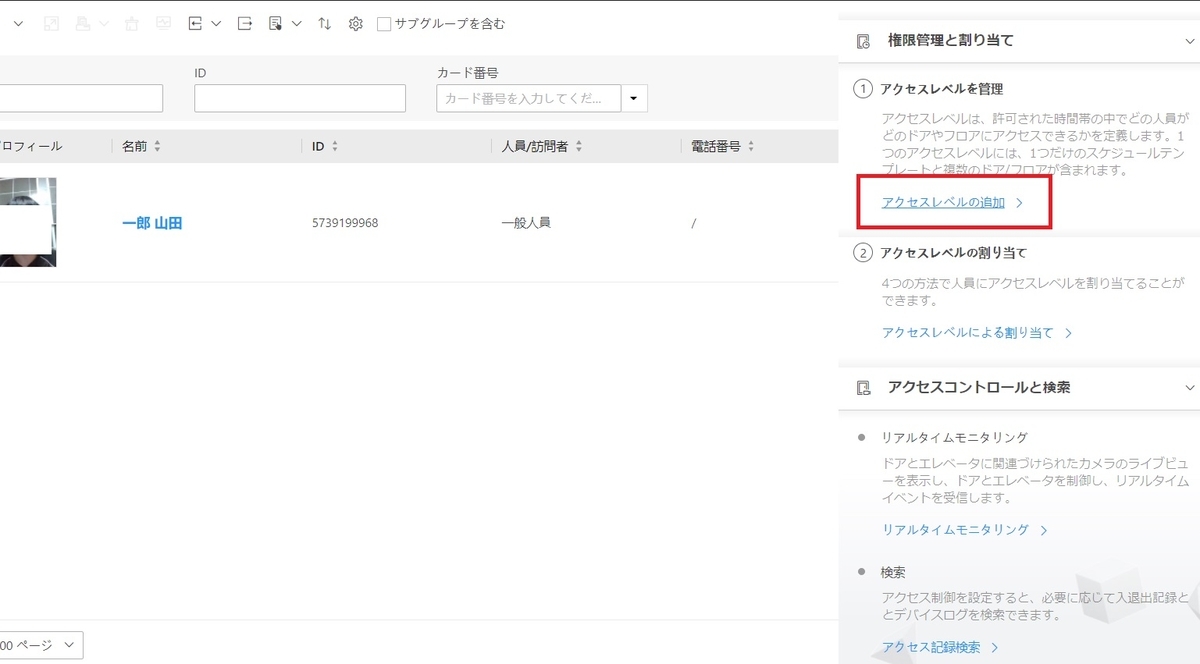
ウィザードを開き、『アクセスレベルの追加』を押下する。
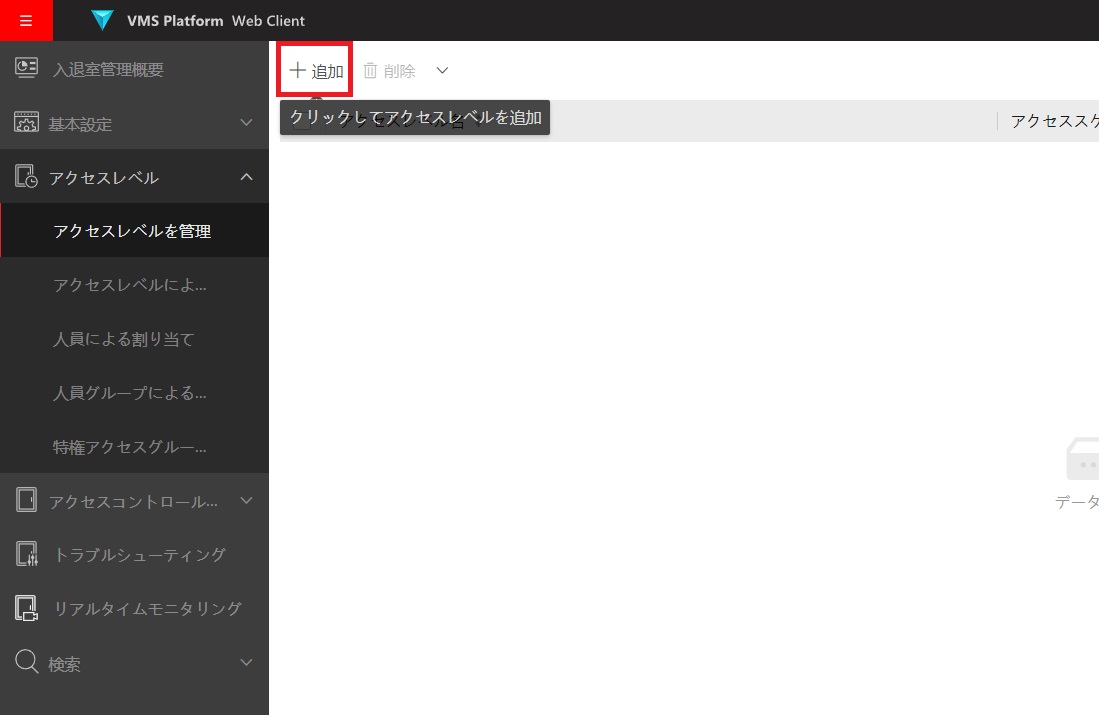
画面左上の『+』ボタンを押下する。
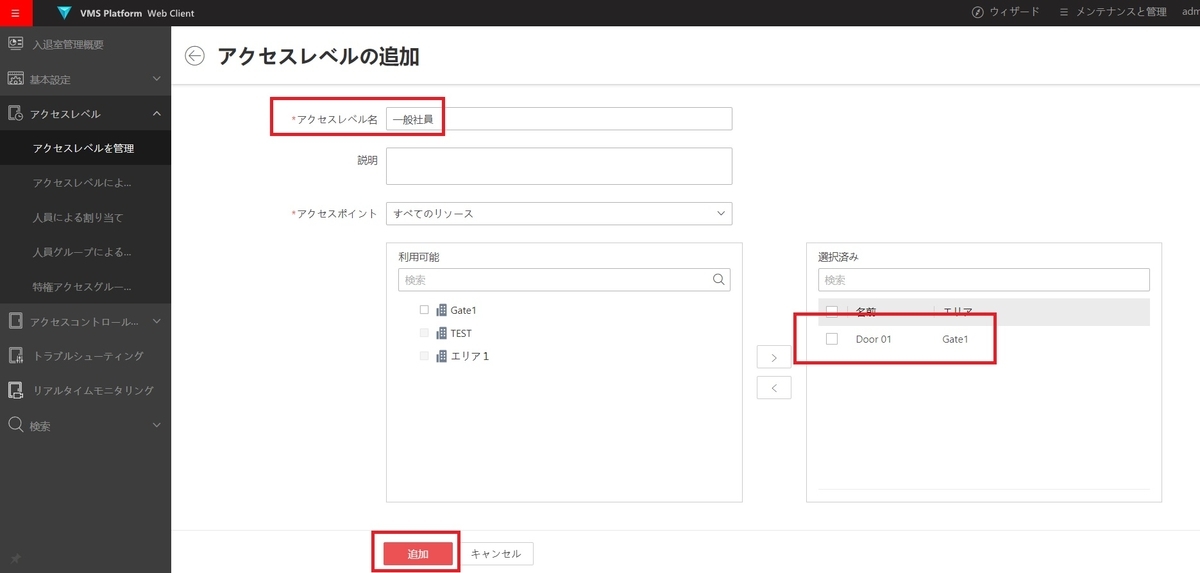
アクセスレベル名に、今回は<一般社員>と入力した。入室を許可するドアの端末(先ほど登録した認証端末)を選択する。
アクシスレベルを適用するスケジュールを選択する。今回は『終日のテンプレート』を選択した。
『追加』ボタンを押下する。

アクセスレベルに<一般社員>が追加されており、1つの入退室端末(ドア)だけが許可されていることが分かる。
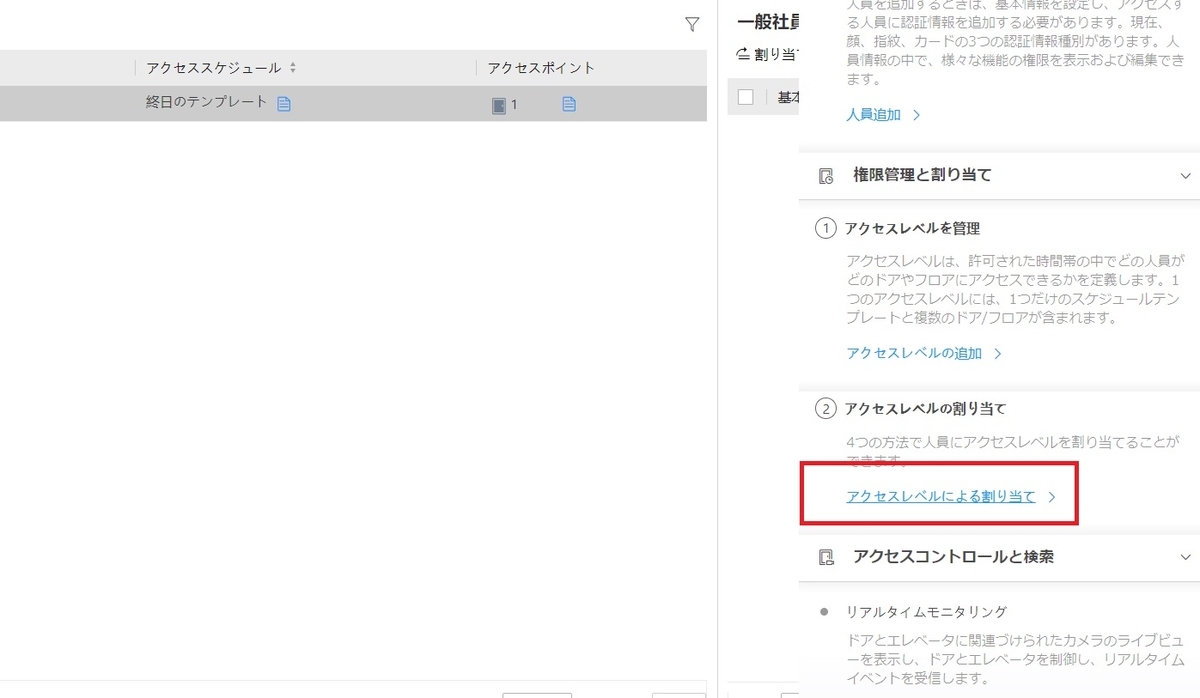
ウィザードを開き、『アクセスレベルによる割り当て』を押下する。
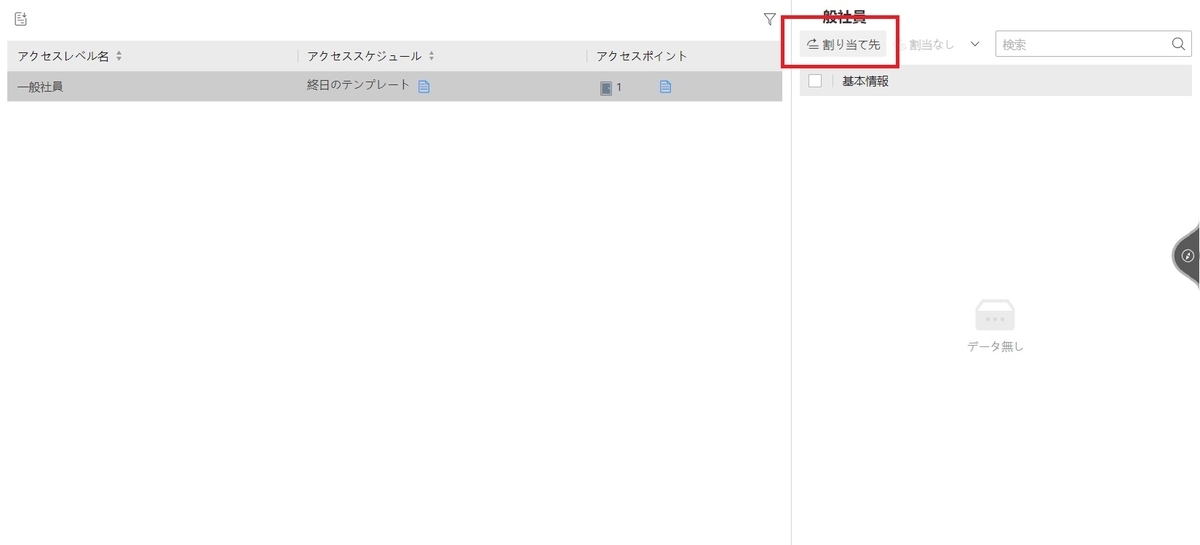
アクセスレベルの<一般社員>を選択し、画面右上の『割り当て先』を押下する。
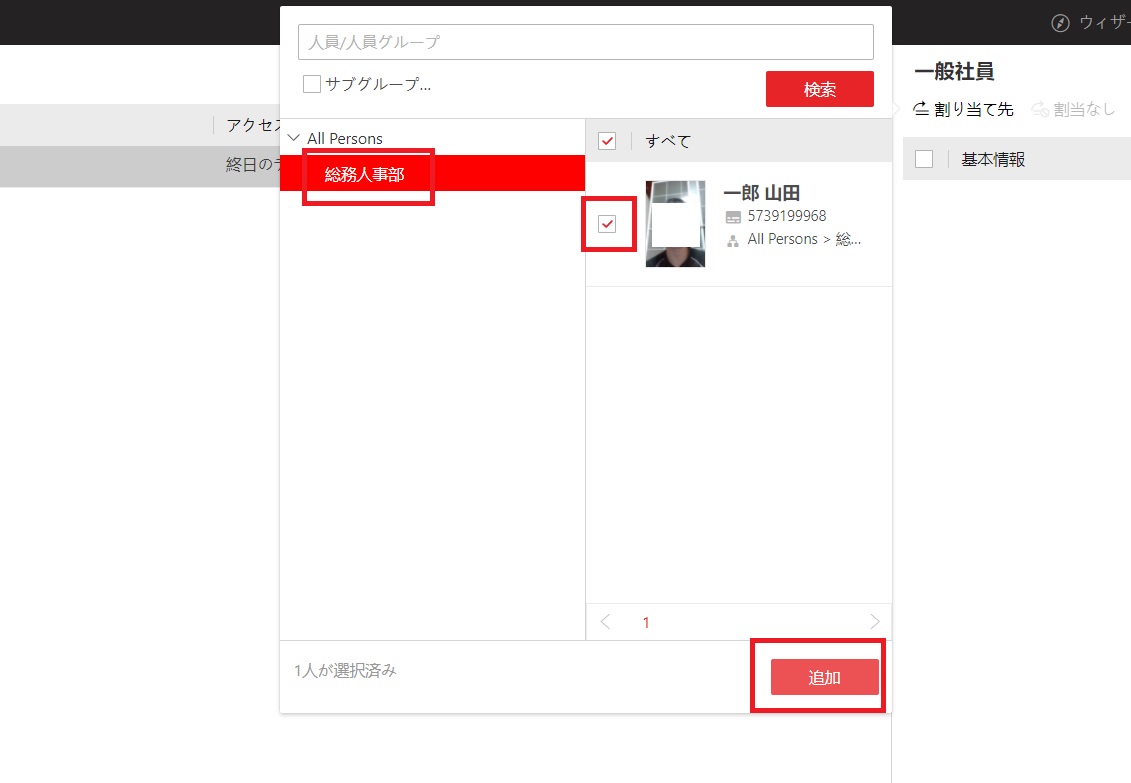
『総務人事部』の中の<一郎 山田>にチェックを入れて、『追加』ボタンを押下する。

『今すぐ適用』を押下する。これで、主な設定は完了となる。
アクセスコントロールのテスト
それでは、実際に、動作テストを行う。『VMS Platformクライアント』を開く。
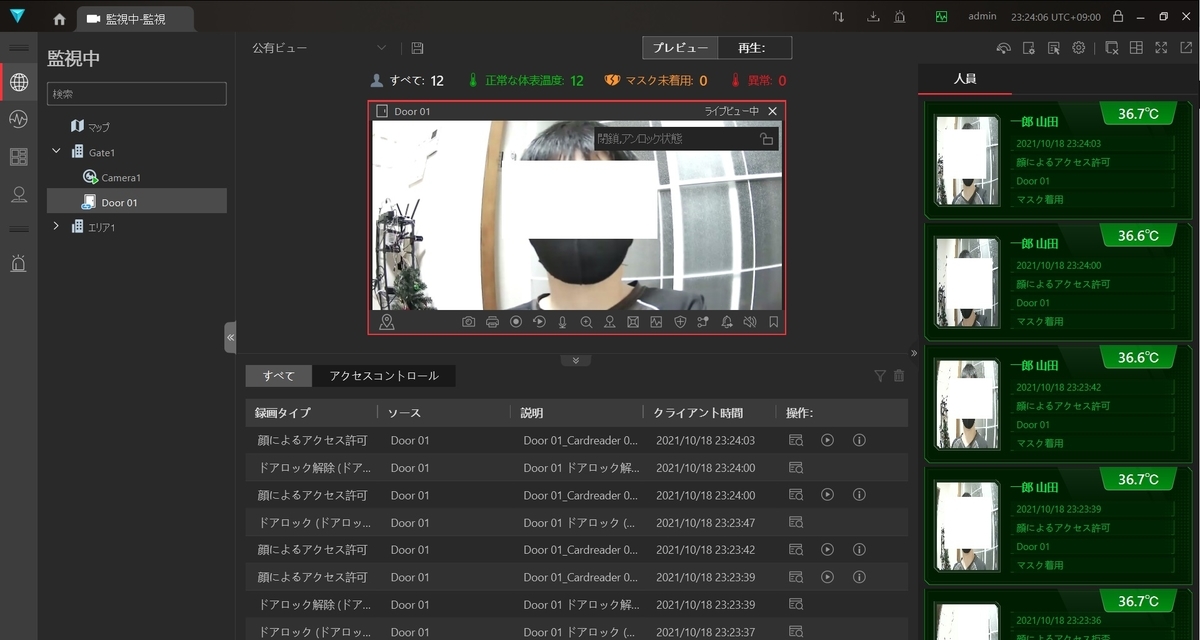
実際にテストを行ったところ、問題なく、<一郎 山田>を認識し、扉を解錠することができた。
これ以外にも、HCPとアクセスコントロールデバイスを活用すると、【訪問者の管理】や【勤務管理】も可能となる。参考となれば、幸いだ。