Hik Central Professionalはユーザーに応じた画面設計が可能
Hik Central Professionalの特徴の1つがユーザーの役割に応じた画面設計が可能ということである。これを『モードの切り替え』という。
今回は、この『モードの切り替え』を行っていく。
なお、インストールやカメラの設定方法、イベントの設定方法は以下のURLを参照して欲しい。
※重要な注意点として※
本記事では、Hik Central Professionalのインストールや設定方法を記載しているが、筆者もまだ勉強中のため、間違ったことを記載している可能性がある。正確な設定手順については、メーカーのマニュアルを参照して欲しい。
モードの切り替えとは?
モードの切り替えとは、ユーザーの役割に応じて、ユーザーインターフェースを自由自在に並び替えることができる機能である。
まず、デフォルト状態で『admin権限』にて『VMS Platformウェブショートカット』を開くと、以下のような画面となる。

ここで画面右上の『モードの切り替え』ボタンを押下する。

画面を以下の4つのモードから選択することができる。
【システムのインストールと管理】
このモードは、一元化された便利なインストールおよび設定プロセスと、直感的なシステム実行状態を提供します。
【セキュリティ制御と管理】
このモードは、セキュリティ担当者に、従業員、訪問者、および車両の管理と監視機能を提供します。
【出勤管理】
このモードは、時間と出勤出勤データの自動収集、統計、および検索機能を提供します。
【カスタムモード】
ホームページモードをカスタマイズして、必要に応じてモジュールの配置を調整できます。
システムのインストールと管理
仮に、【システムのインストールと管理】を押下する。
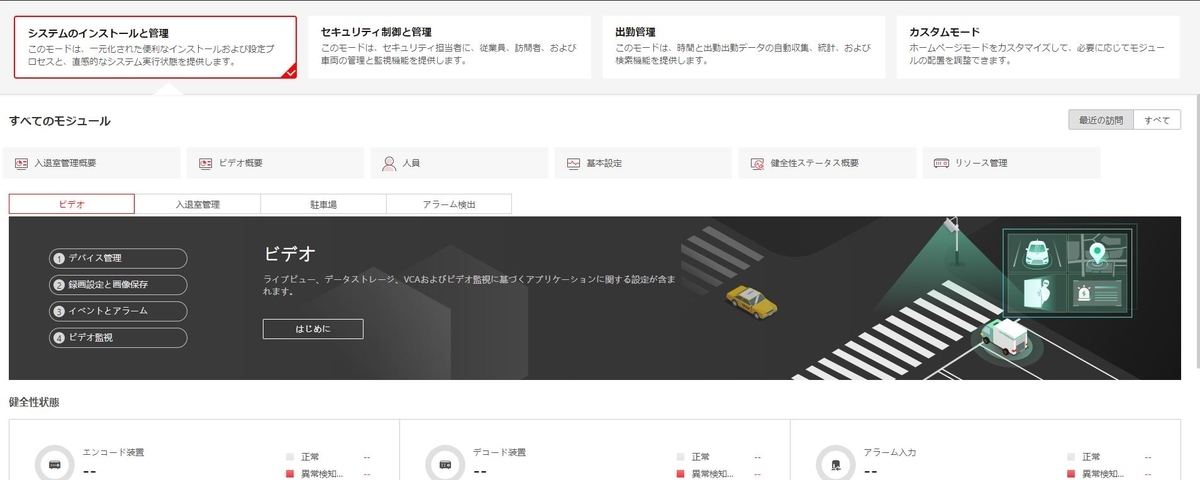
このモードは、システム設定者にとって利便性の高いユーザーインターフェースである。画面上の項目にカメラやアクセスコントロールの設定画面が表示されるたため、必要な設定を順序よく行うことができる。
セキュリティ制御と管理
セキュリティ制御と管理の画面は実際の”運用者向け”の画面である。
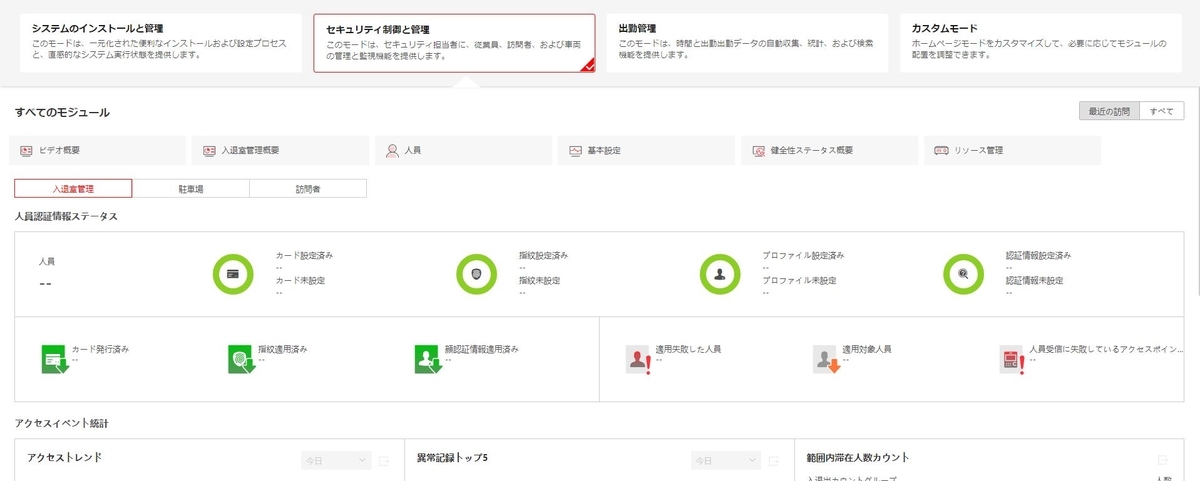
例えば、入退室管理で人員認証情報ステータスを確認したり、何か異常が発生した場合の記録のトップ5を確認したりすることができる。
出勤管理
出勤管理については、人事部など出勤状況を管理したい部門向けのユーザーインターフェースである。
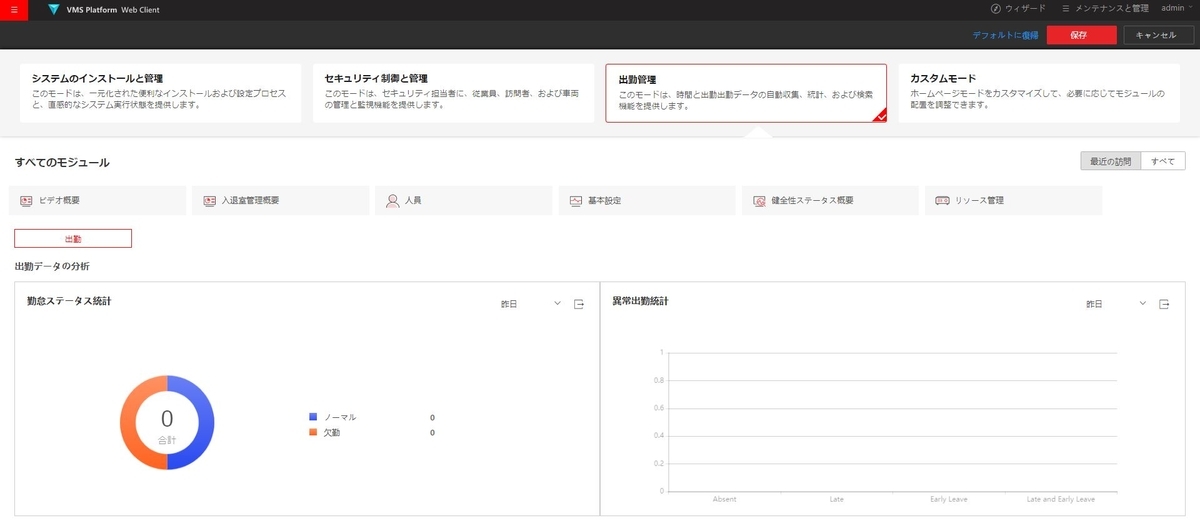
勤怠ステータス統計や異常出勤統計を確認することができる。
カスタムモード
カスタムモードについては、様々なモジュールのメニューを自由に配置することができる。
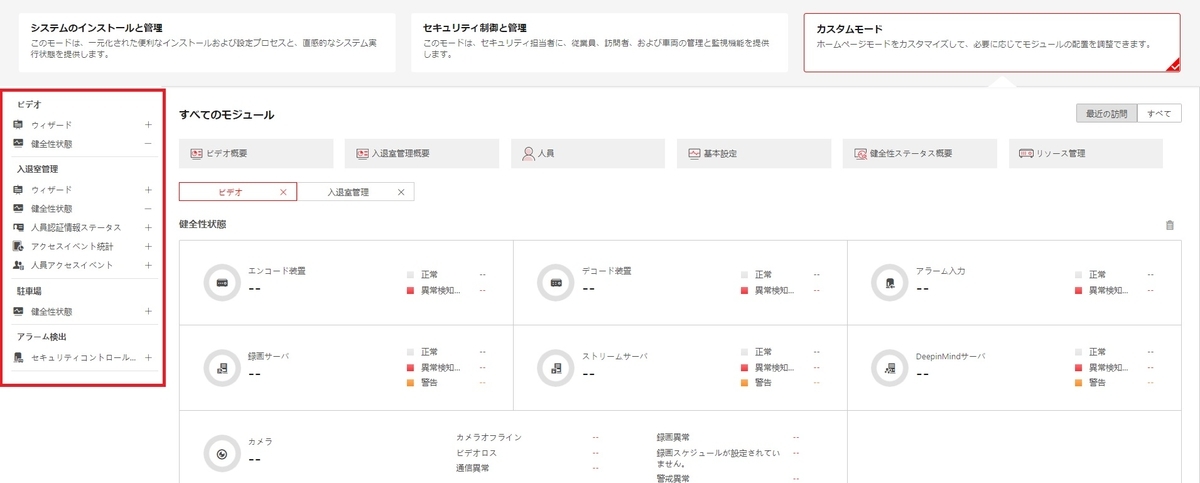
デフォルトの画面に戻る場合
、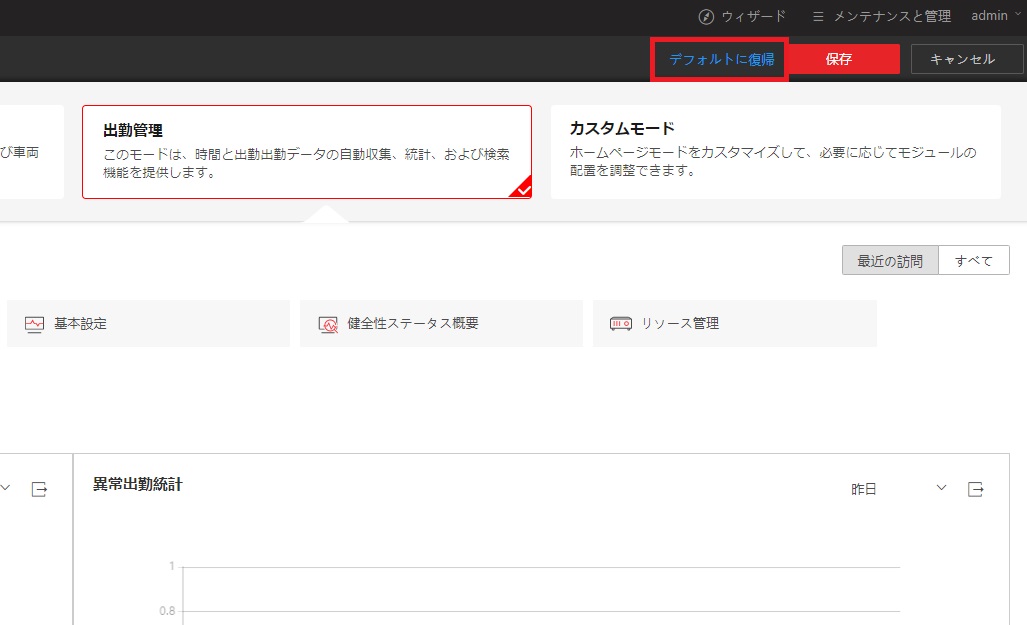
『デフォルトに復帰』をボタンを押下すると、初期画面に戻ることができる。
初期画面のモジュール一覧について
また、デフォルトの画面についても、各モジュールの設定項目を一覧で探すことができる。画面左上の赤いボタンより『すべてのモジュール』を押下する。
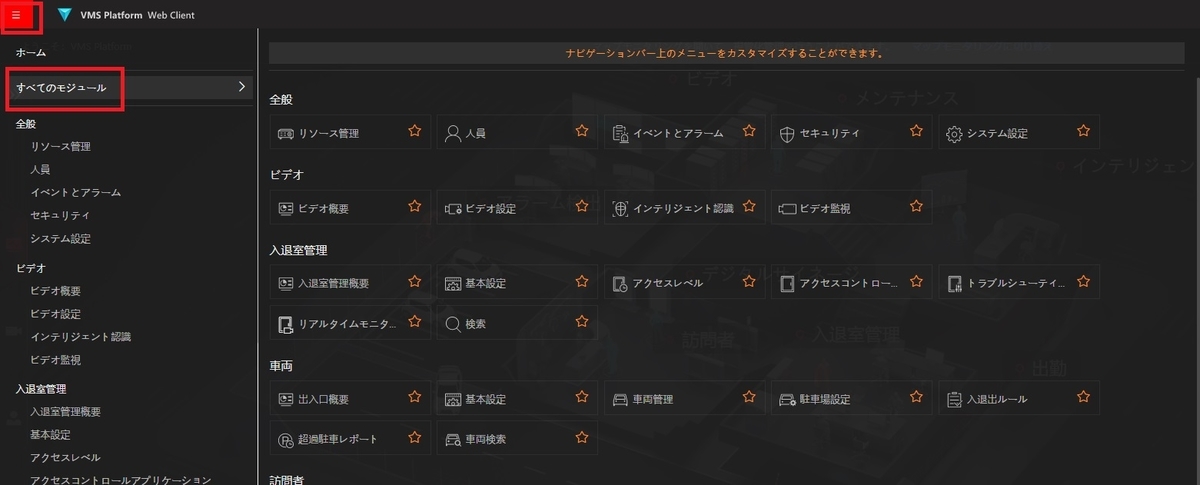
さらに、画面左にあるタブをクリックすると、各モジュールのレポートのサマリーを確認することも可能だ。
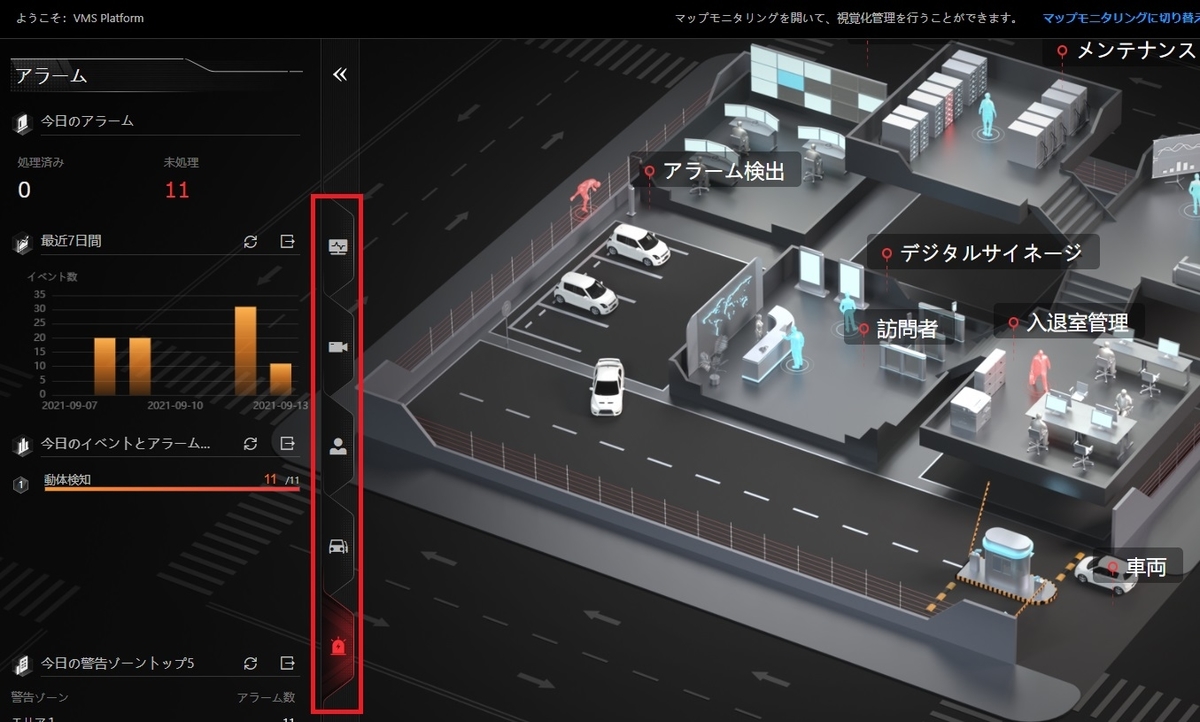
例えば、アラームのアイコンを押下すると、本日、未処理のモーション検知のアラートが11件発生していることが確認できる。
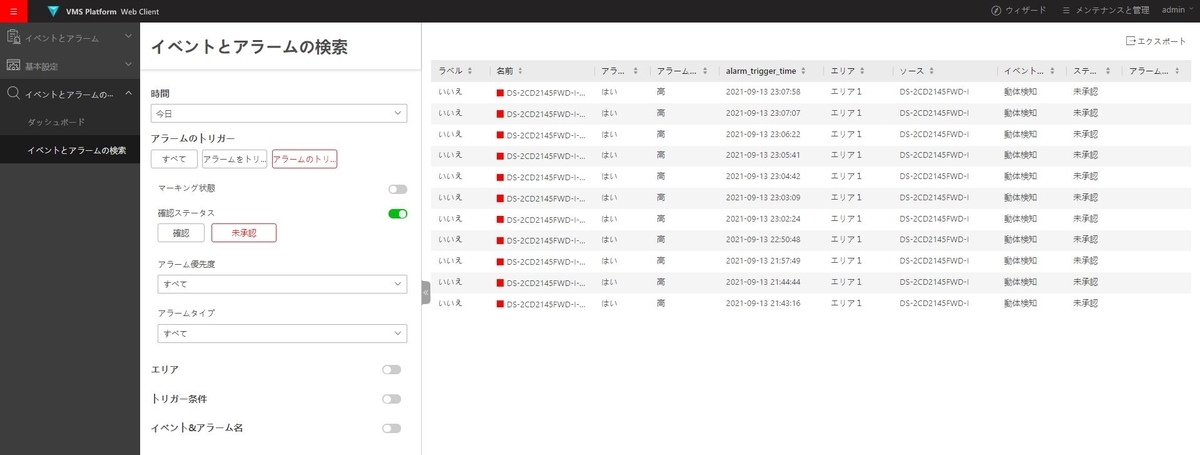
『11』という数字を押下すると、イベントとアラームの検索画面にジャンプすることができた。
まとめとして
Hik Central Professionalには、モードの切り替えがあり、VMSを利用する役割に応じた画面レイアウトの変更ができる。
※なお、本記事の内容について修正点がある場合は、コメントを頂けると嬉しい。