通常、ネットワークカメラはWEB会議では利用できない
近年、コロナウィルスの影響などもあり、リモートワークが注目されるようになった。特に、リモートワークを行うツールとしてWEB会議システムは非常に重要視されている。SkypeやZoom、Teamsなど様々なWEB会議アプリケーションが広がっている。
WEB会議システムでネットワークカメラを利用したいというユーザーもいるかもしれないが、基本的にはWEB会議システムではネットワークカメラを利用することはできない。
WEB会議システムは通常、USB接続のWEBカメラを利用するため(ドライバーを参照するため)、IPネットワークが必須のネットワークカメラは対応していないのである。
しかし、アクシスコミュニケーションズ製のネットワークカメラでは、フリーのツールを利用することで、WEB会議システムでもネットワークカメラを利用できるため、紹介したい。
AxisStreamingAssistantをダウンロードする
まずは、アクシス社のホームページより、AxisStreamingAssistantをダウンロードする必要がある。以下のURLよりダウンロードできる。ダウンロード後、インストールして欲しい。
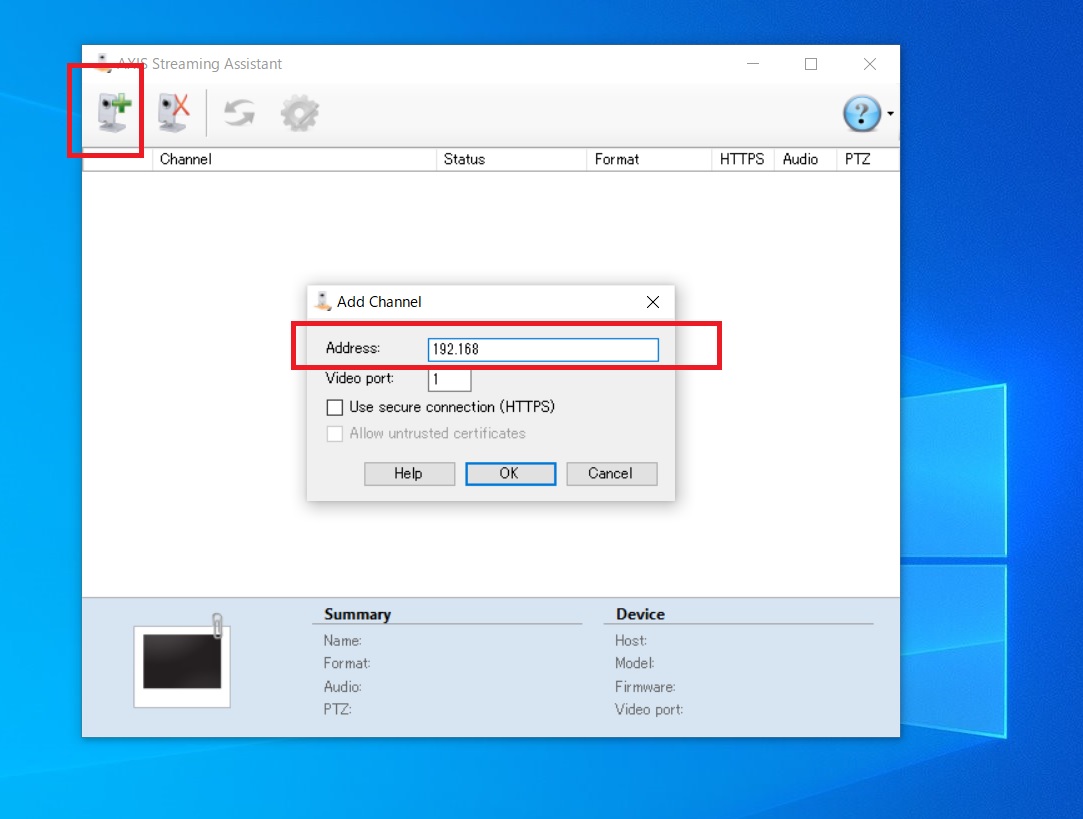
AxisStreamingAssistantを起動する。画面左上の『+新しいカメラの追加(Add New Camera』ボタンを押下する。カメラのIPアドレスを入力し、OKボタンを押下する。
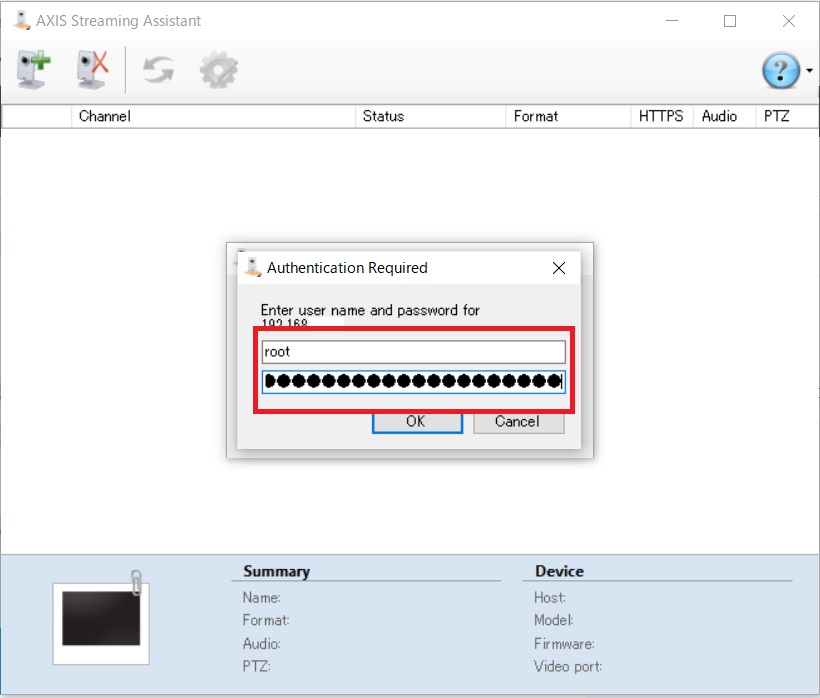
カメラのユーザー名とパスワードを入力し、OKボタンを押下する。
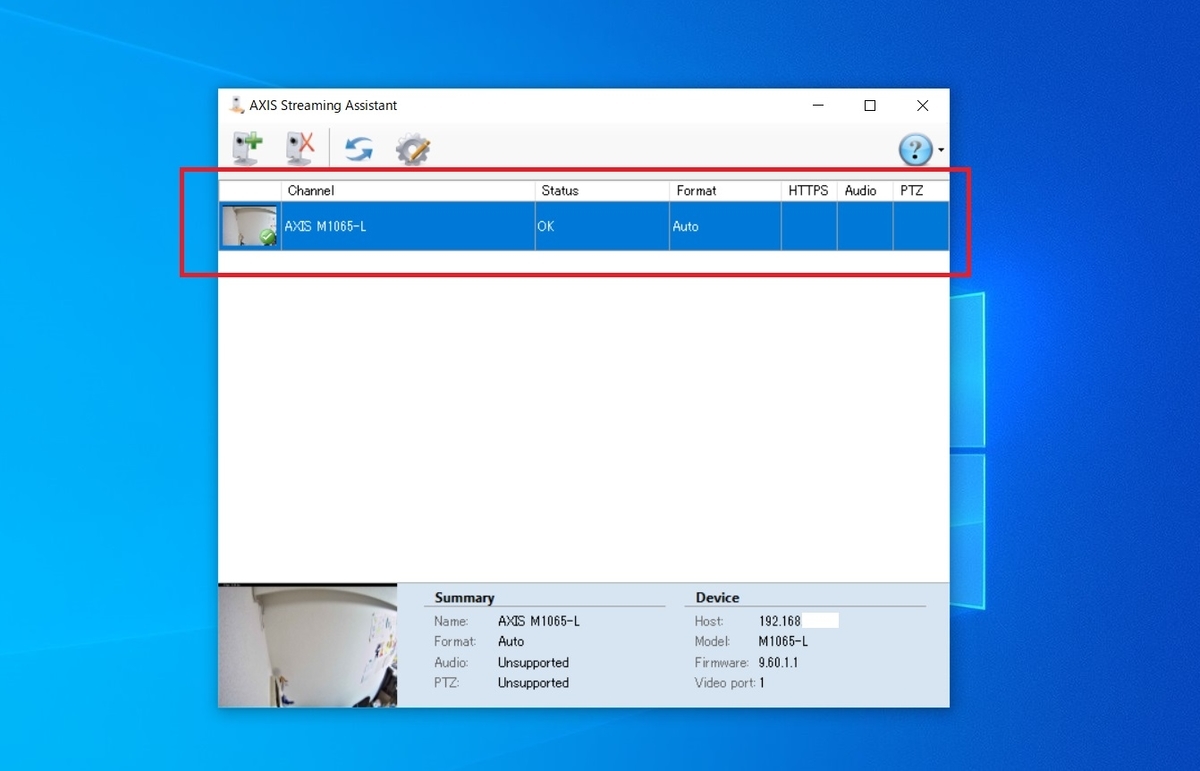
新しいカメラが追加された。これで事前準備は終了だ。
Zoomでネットワークカメラを表示させる。
最初にZoomにてネットワークカメラの映像が表示されるかどうかをテストする。
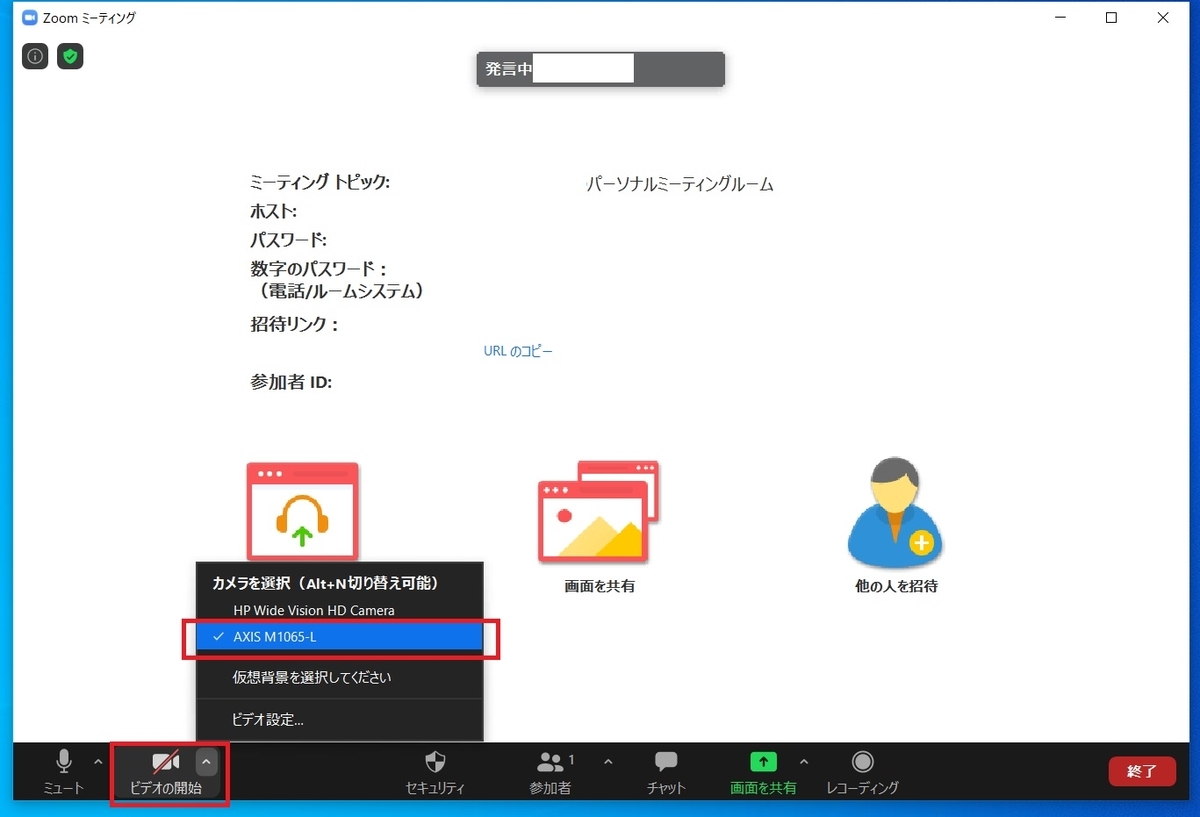
Zoomの設定画面を開き、カメラの選択を行う。ここで、『AXIS M1065-L』または『AxisStreamingAssistant』を選択する。
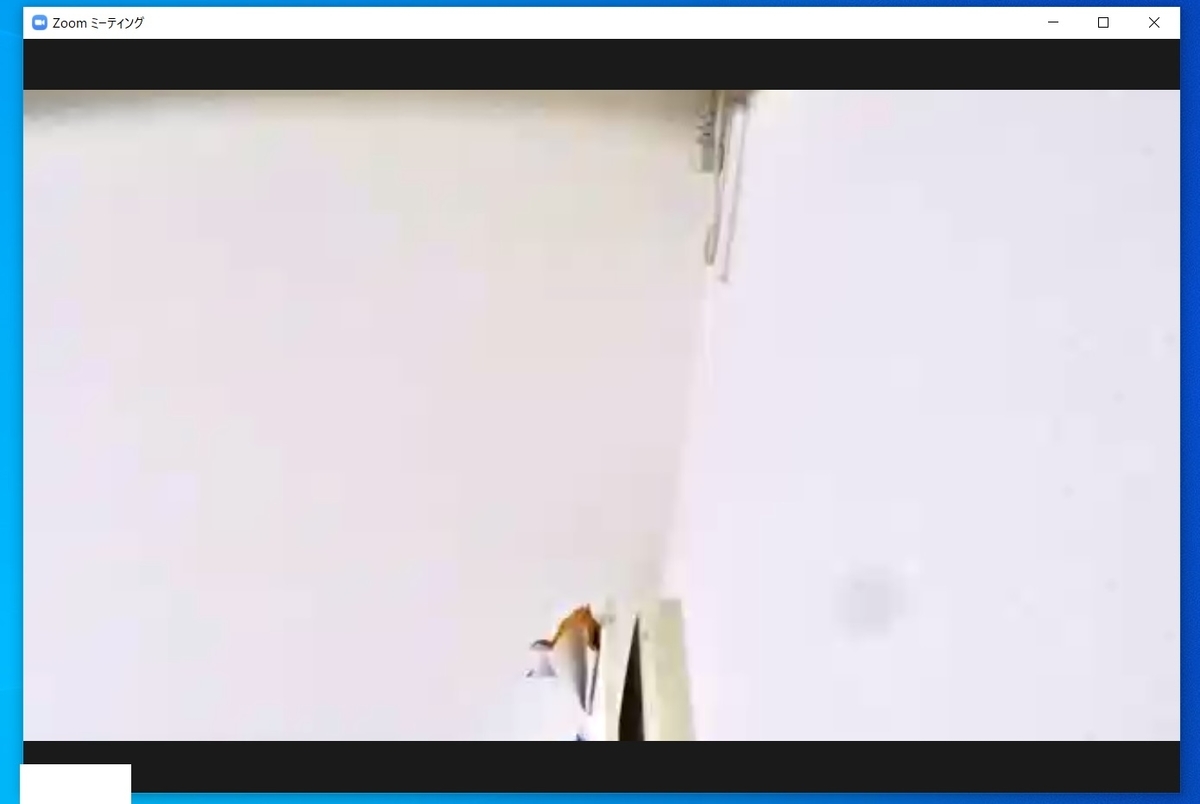
ネットワークカメラの映像を表示させることができた。
Skypeでネットワークカメラを表示させる
続いて、Skypeでネットワークカメラの映像を表示できるかどうかテストする。
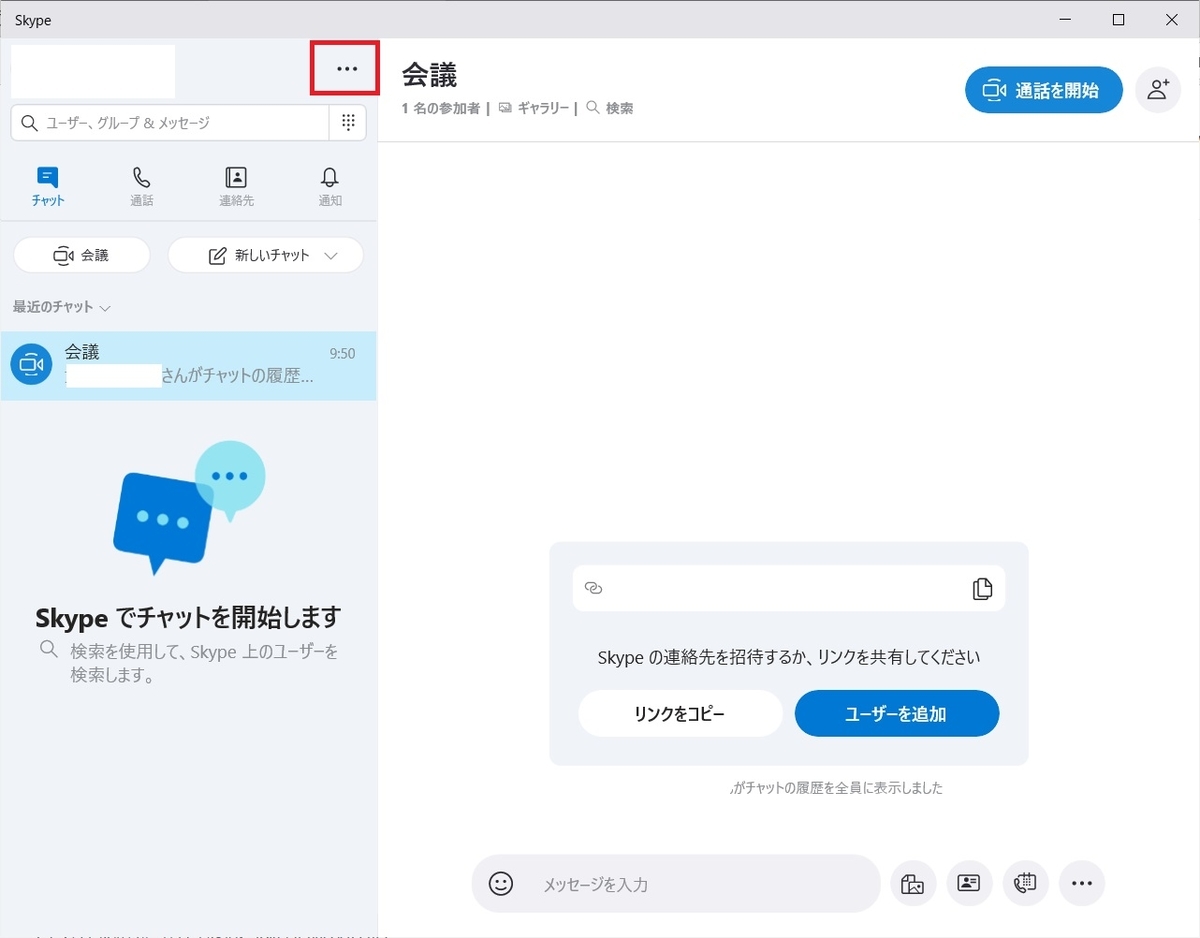
画面左上の『・・・』ボタンを押下する。『設定』ページを開く。
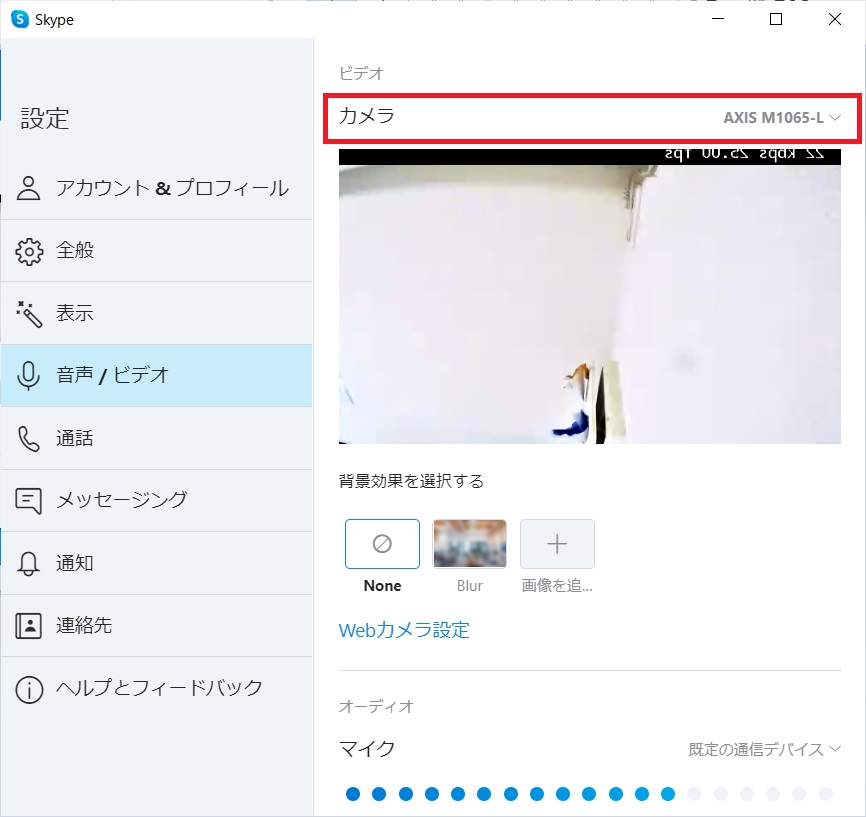
『音声/ビデオ』の設定画面にて、『AXIS M1065-L』または『AxisStreamingAssistant』を選択する。これで、WEB会議上でネットワークカメラを利用することが可能だ。
まとめ
- ネットワークカメラは通常、WEB会議システムで利用することはできない。
- しかし、『AxisStreamingAssistant』を利用すると、ZoomやSkypeでアクシス製ネットワークカメラを選択することもできるようになる。