AXIS Companion 4(アクシスコンパニオン4)を設定する
以前、筆者は以下の記事でAXIS Companion 3の設定方法について説明をしたが、アプリケーションのバージョンアップがあり、現状では、AXIS Companion 4となっているため、今回は、AXIS Companion 4のインストール方法について説明する。
※なお、以前のAXIS Companion 3の設定については、以下の記事にて記載しているので参考にして欲しい。
※また、AXIS Companion Classic(クラシック)と表記されているケースもあるが、この記事では、旧バージョンをAXIS Companion 3として記載する。
まずは、アクシスコミュニケーションズのホームページよりアプリケーションをダウンロードする。
※なお『MY AXIS』というアカウントを保有していないユーザーは事前に、MY AXISのアカウント作成が必要となる。
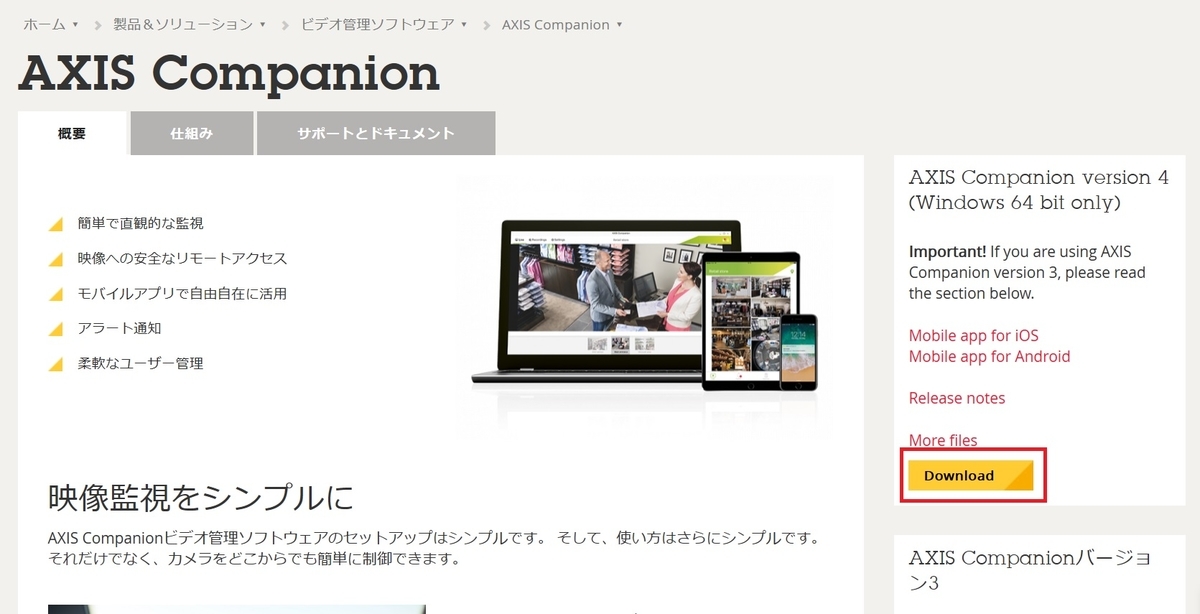
アプリケーションをインストールする
ダウンロードした【セットアップファイル】を開く。
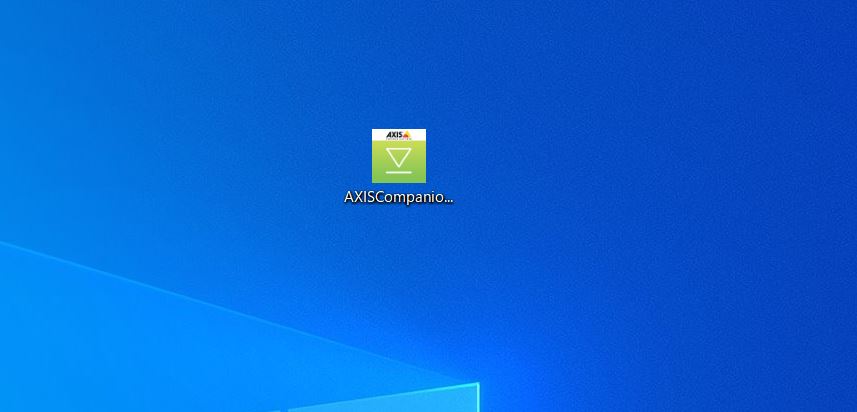
Select Languageで『日本語』を選択する。
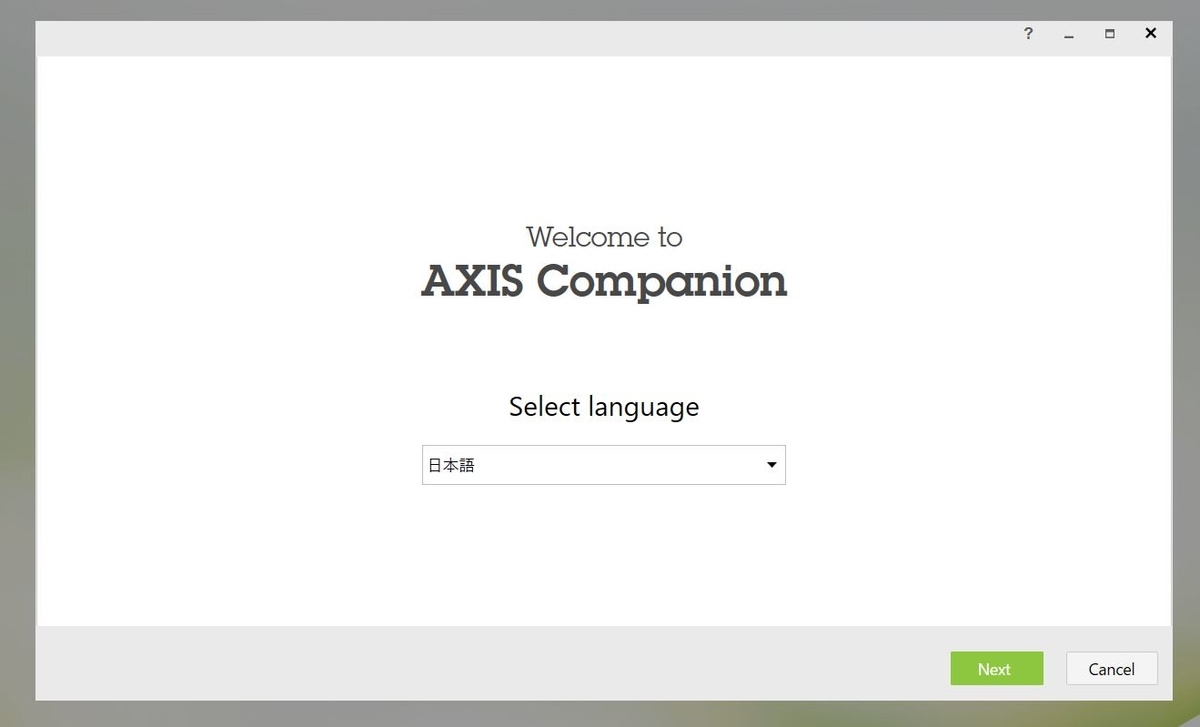
『ライセンス契約の条項に同意します』にチェックを入れ、『次へ』をクリックする。
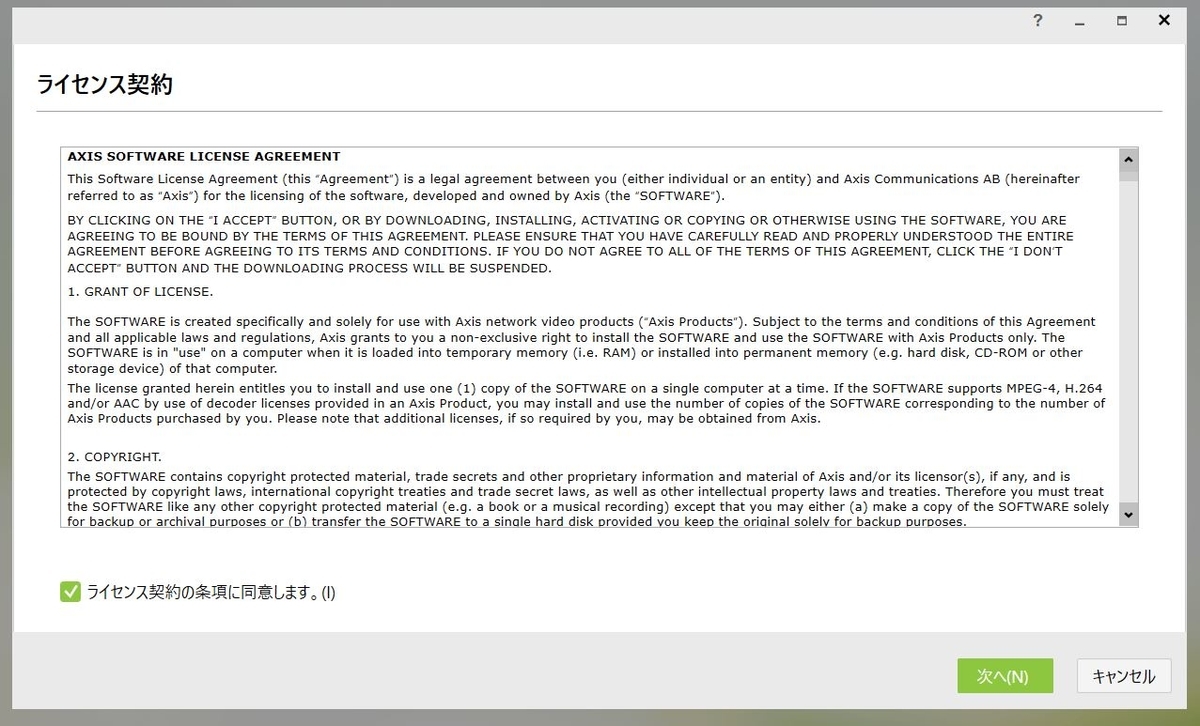
事前に作成しておいた『MY AXIS』のメールアドレスとパスワードを入力する。

任意の『サイト名』『会社名』を入力し、『次へ』をクリックする。
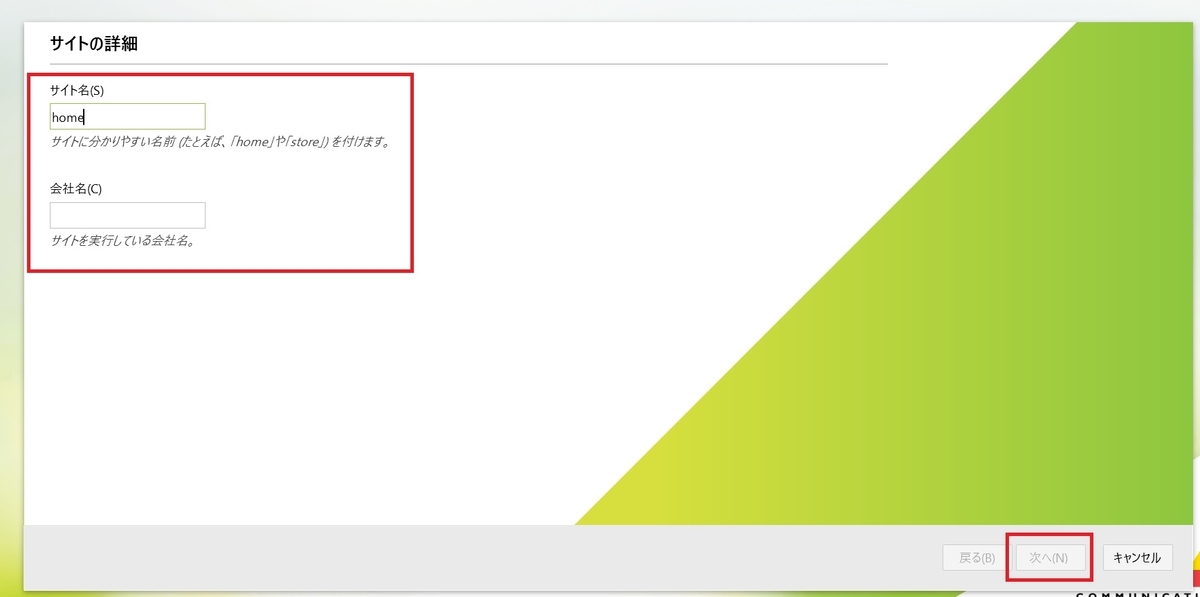
同一セグメント内にネットワークカメラが存在している場合は、青枠部分に自動的にカメラが表示される。カメラが表示されない場合は、画面右上の『+手動で追加』を押下する。
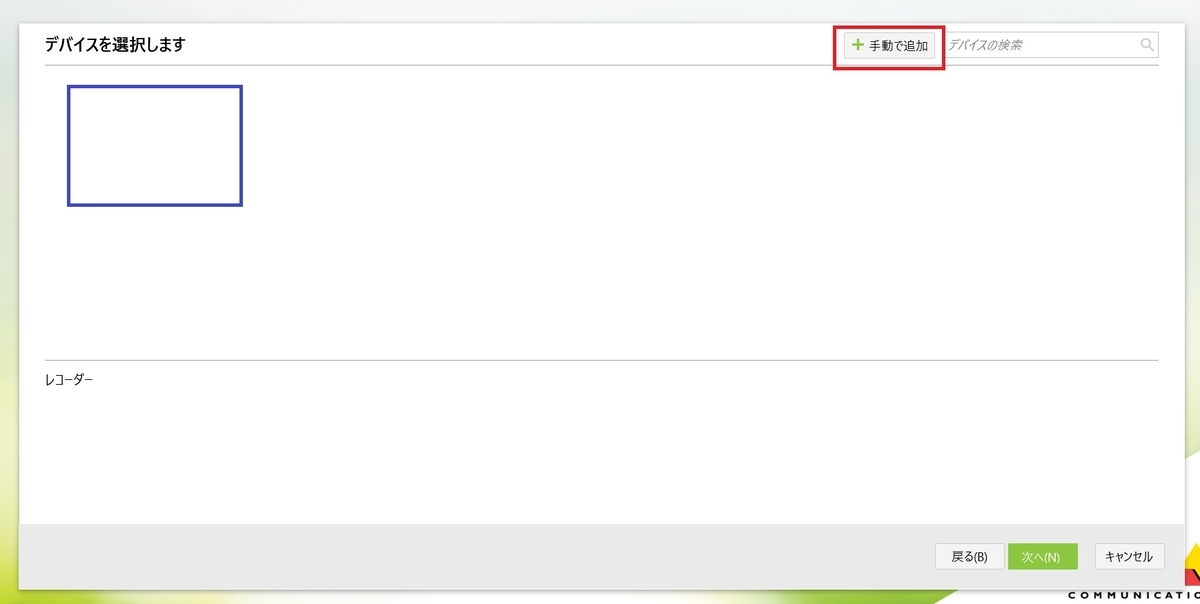
カメラのIPアドレスを入力する。
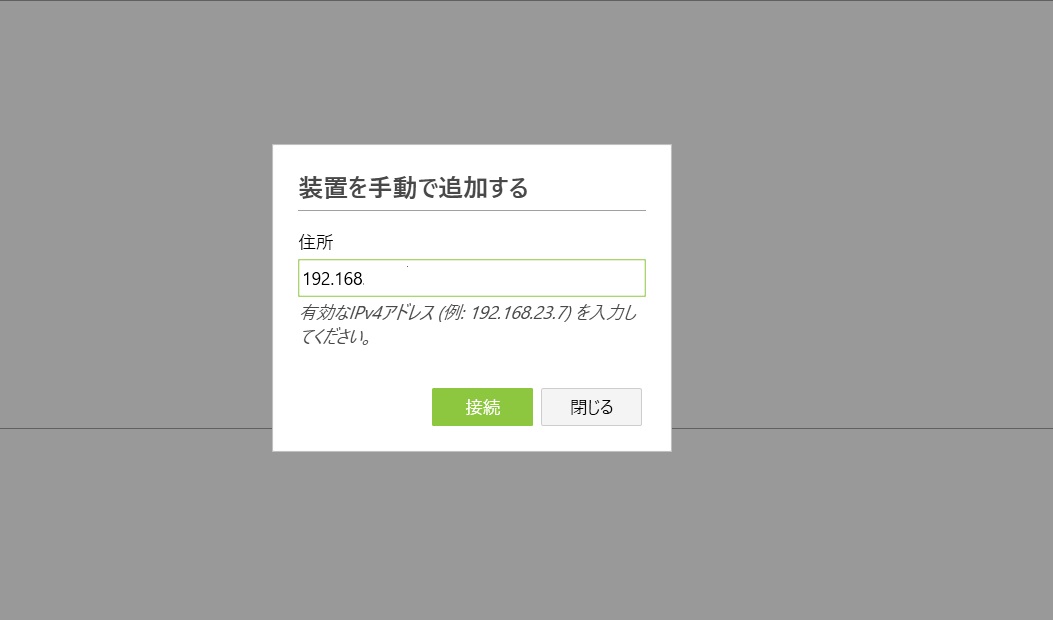
カメラの管理者(root)のパスワードを入力する。
※なお、この時認証形式が『BASIC認証』のみの場合、うまく認証できないので注意が必要だ。『DIGEST認証』または『DIGEST&BASIC認証』にしておく必要がある。設定変更はカメラの『プレイン設定』→『ネットワーク』で変更できる。
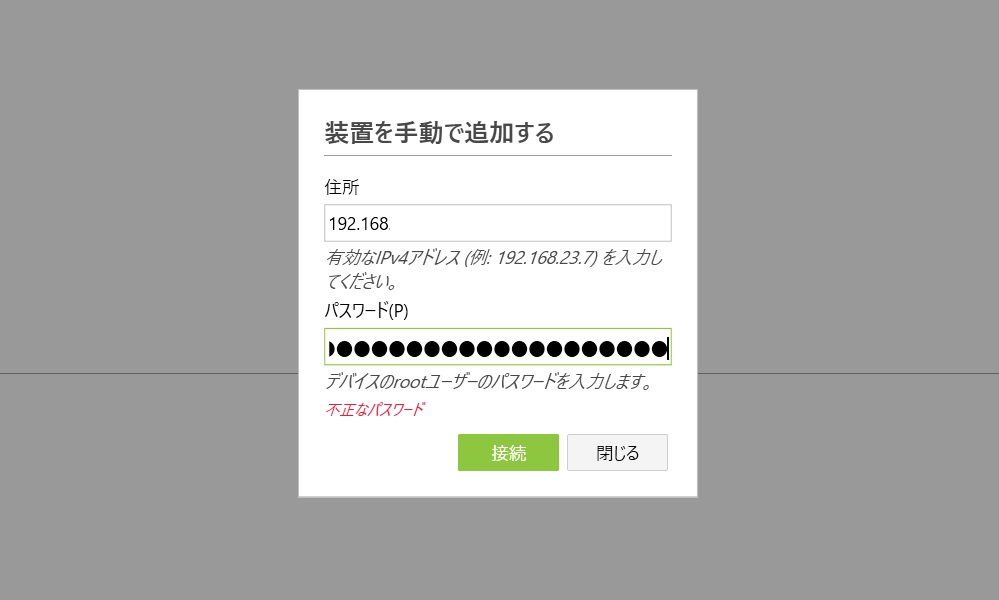
デバイスの画像の右上に緑色のチェックマークが表示されたことを確認し、『次へ』を押下する。
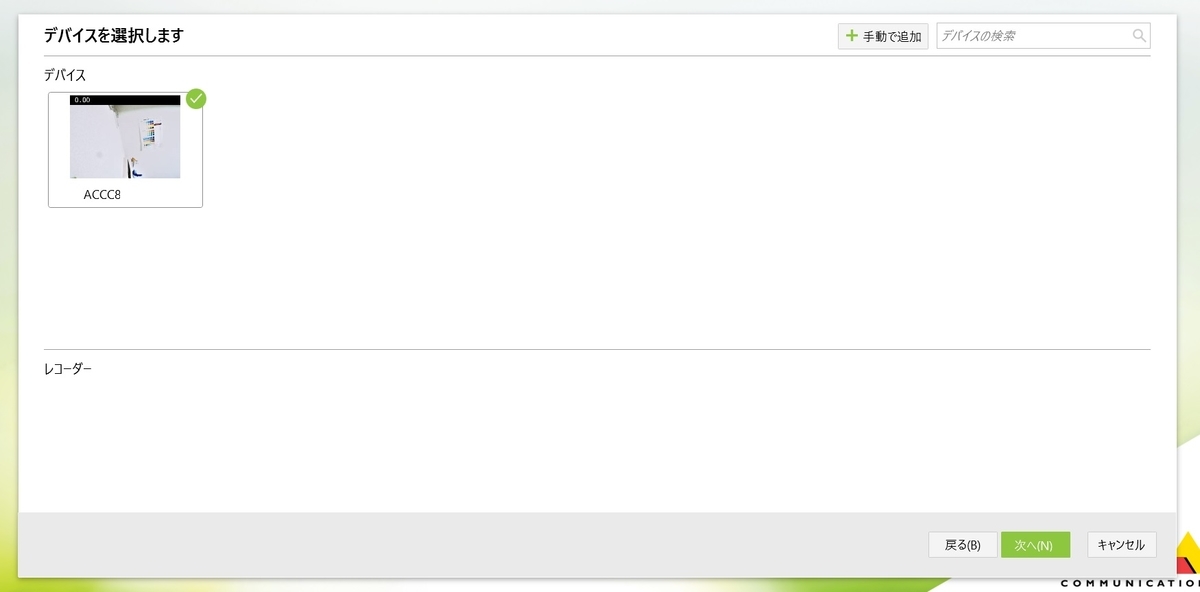
アクシスコンパニオン4のサイト(home)に接続するためのパスワードを任意で決めて入力する。
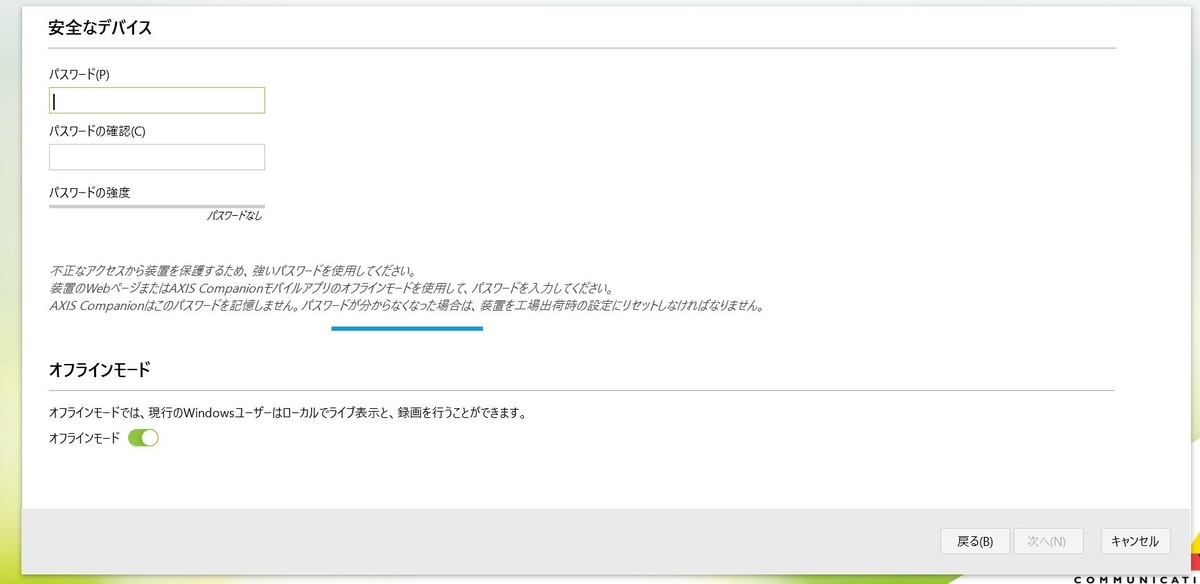
今回、筆者はカメラ本体にSDカードを挿入していないが、カメラにSDカードを挿入している場合は、以下の画面で割り当て(設定)を行う。
※なお、重要な注意点として、アクシスコンパニオン3では、汎用のネットワークストレージ(NAS)も選択できたが、アクシスコンパニオン4から汎用のNASは選択できず、アクシス専用レコーダーしか選択ができなくなった。
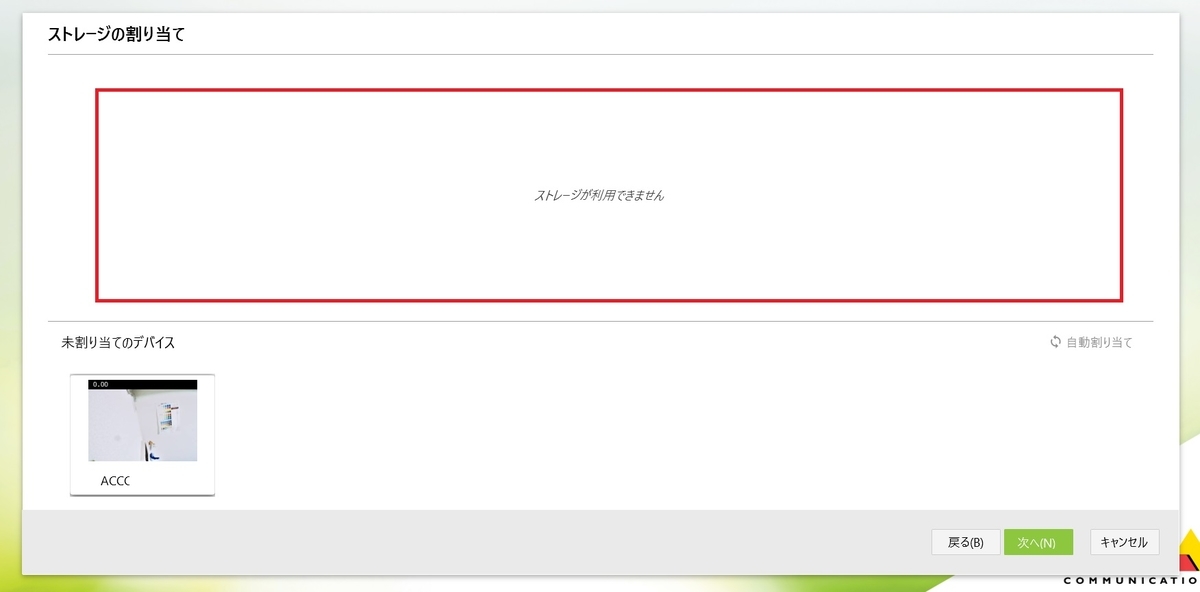
『完了する』を押下し、カメラの登録が完了するのを待つ。
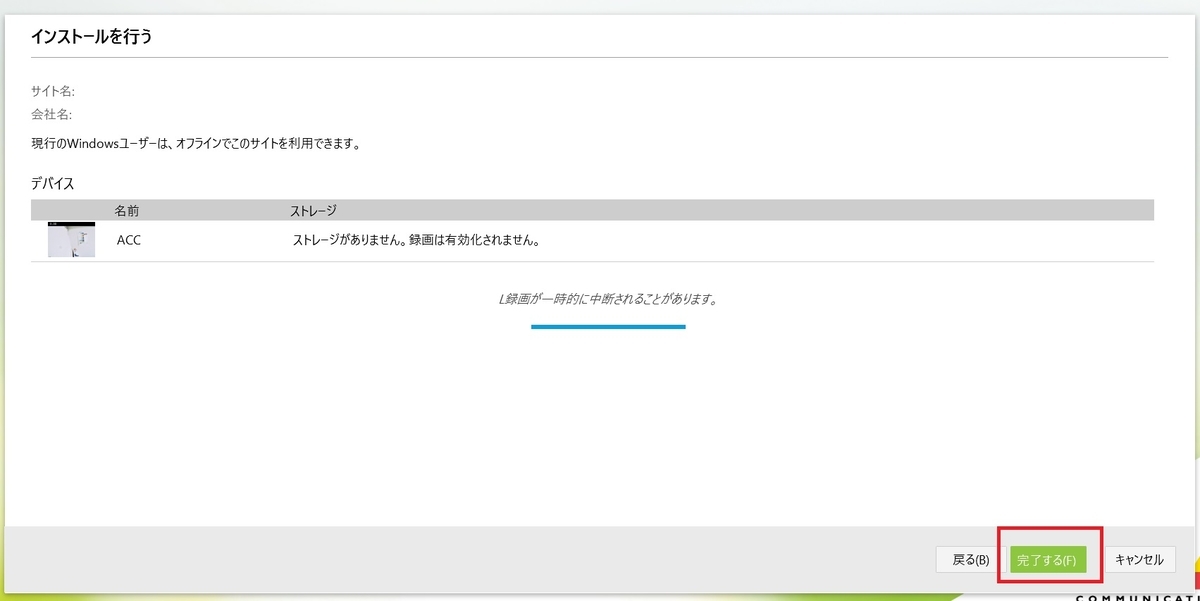
※かなり時間がかかることがあるので留意して欲しい。
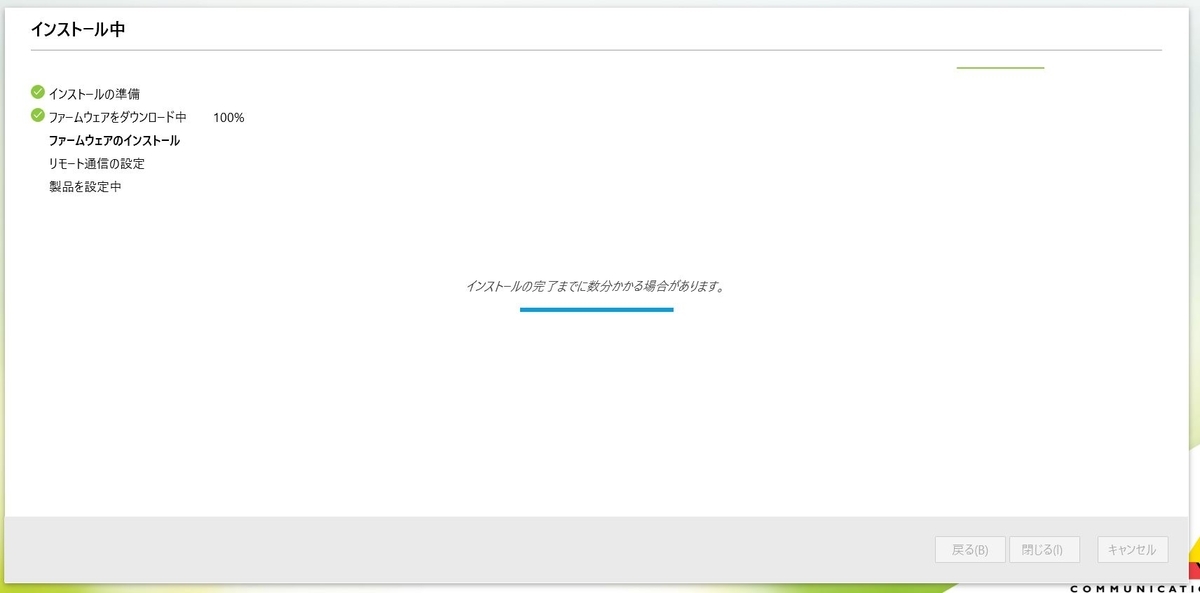
映像の再生と新機能
カメラが登録されると、画面上にライブ映像が表示された。
※筆者はカメラ1台しか登録していないが、複数台のカメラを登録した場合、分割表示も可能である。
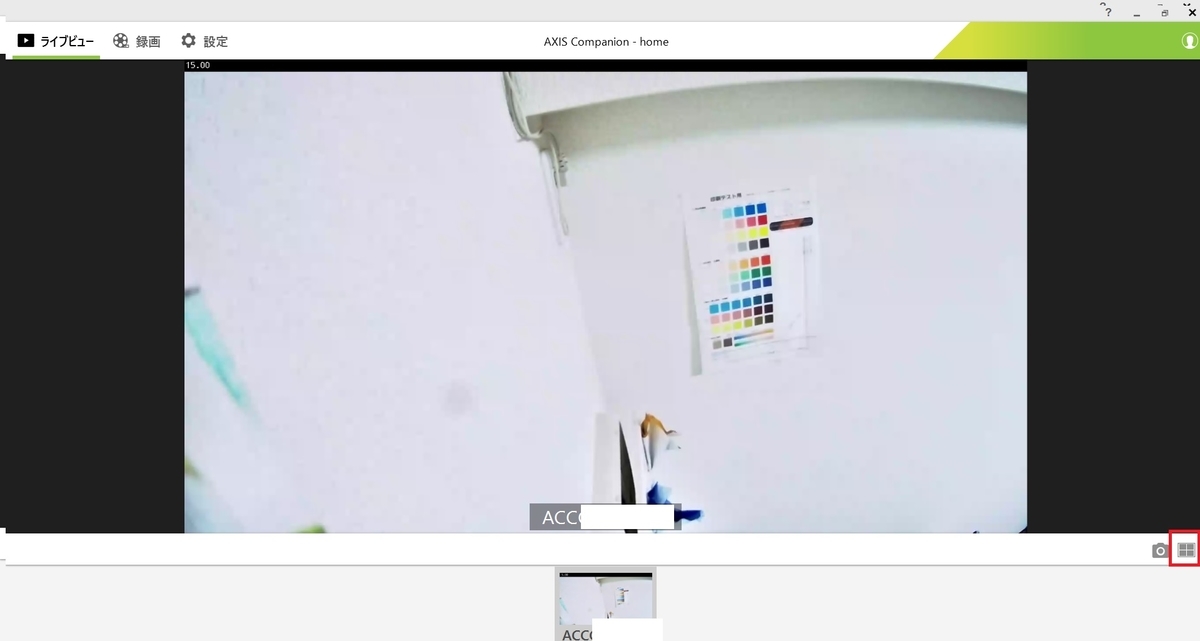
筆者はSDカードを導入していないため、ライブ映像しか表示できないが、SDカードを挿入していた場合、録画映像の再生も可能である。
※なお、SDカードは汎用品ではなく、アクシスブランドのモデルを挿入することを推奨する。
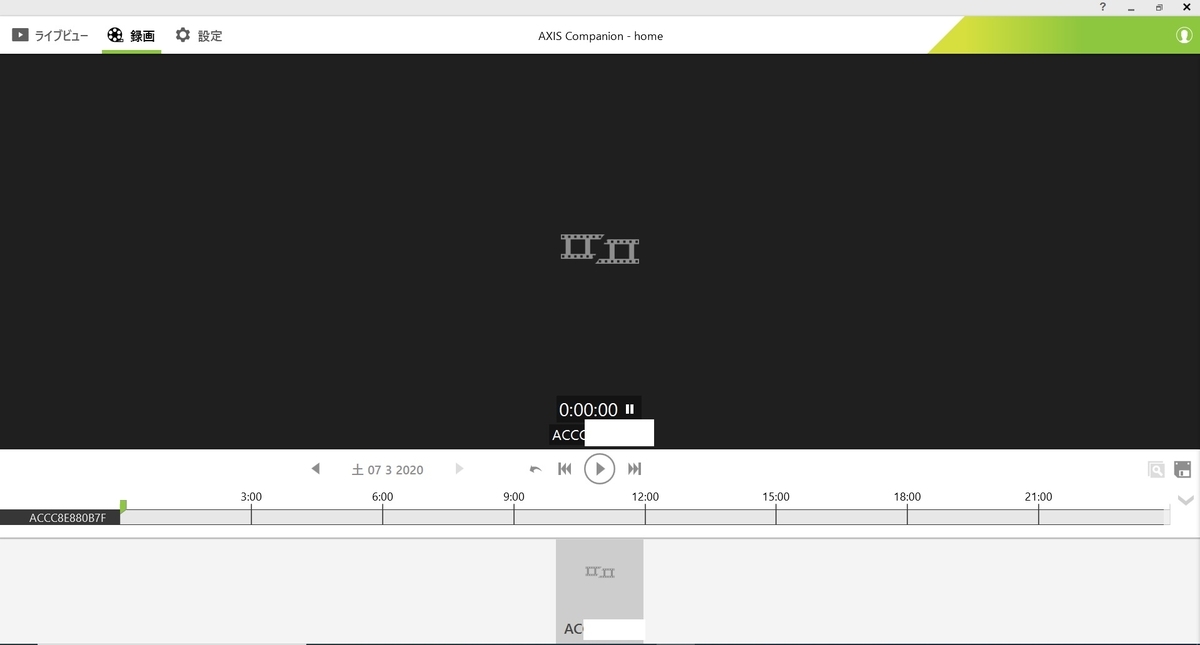
SDカードに録画をしている場合、連続録画だけでなく、『動体検知』による録画も可能である。
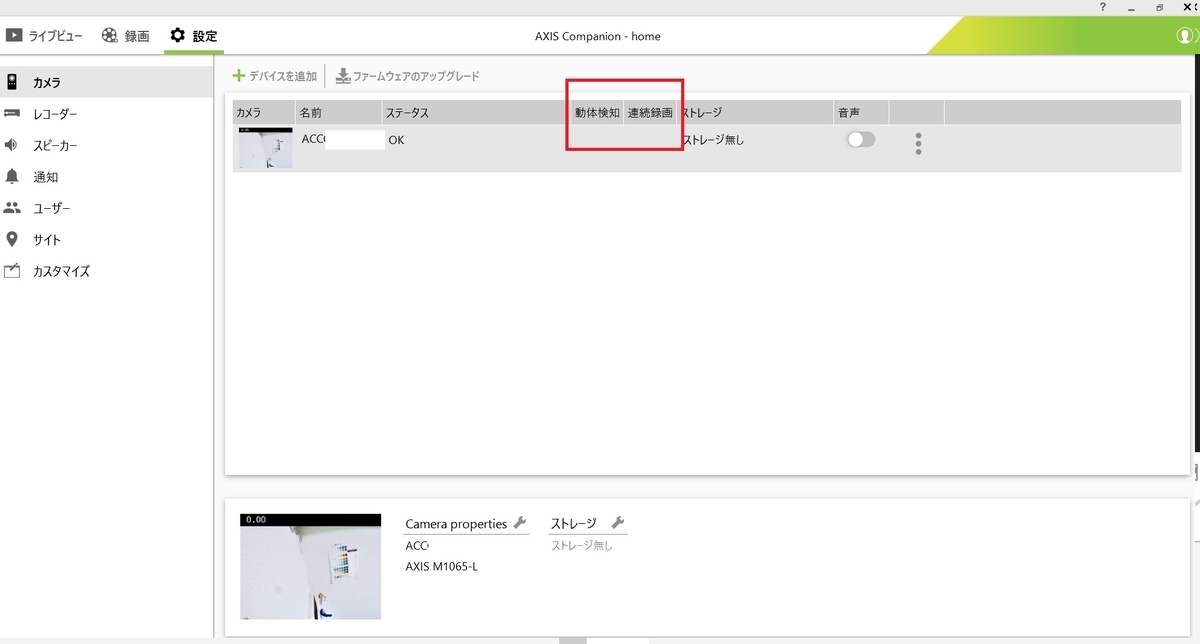
通知機能
アクシスコンパニオン4から『通知機能』も追加された。モーション検知時に、スマートフォンに通知を出すことも可能となる。

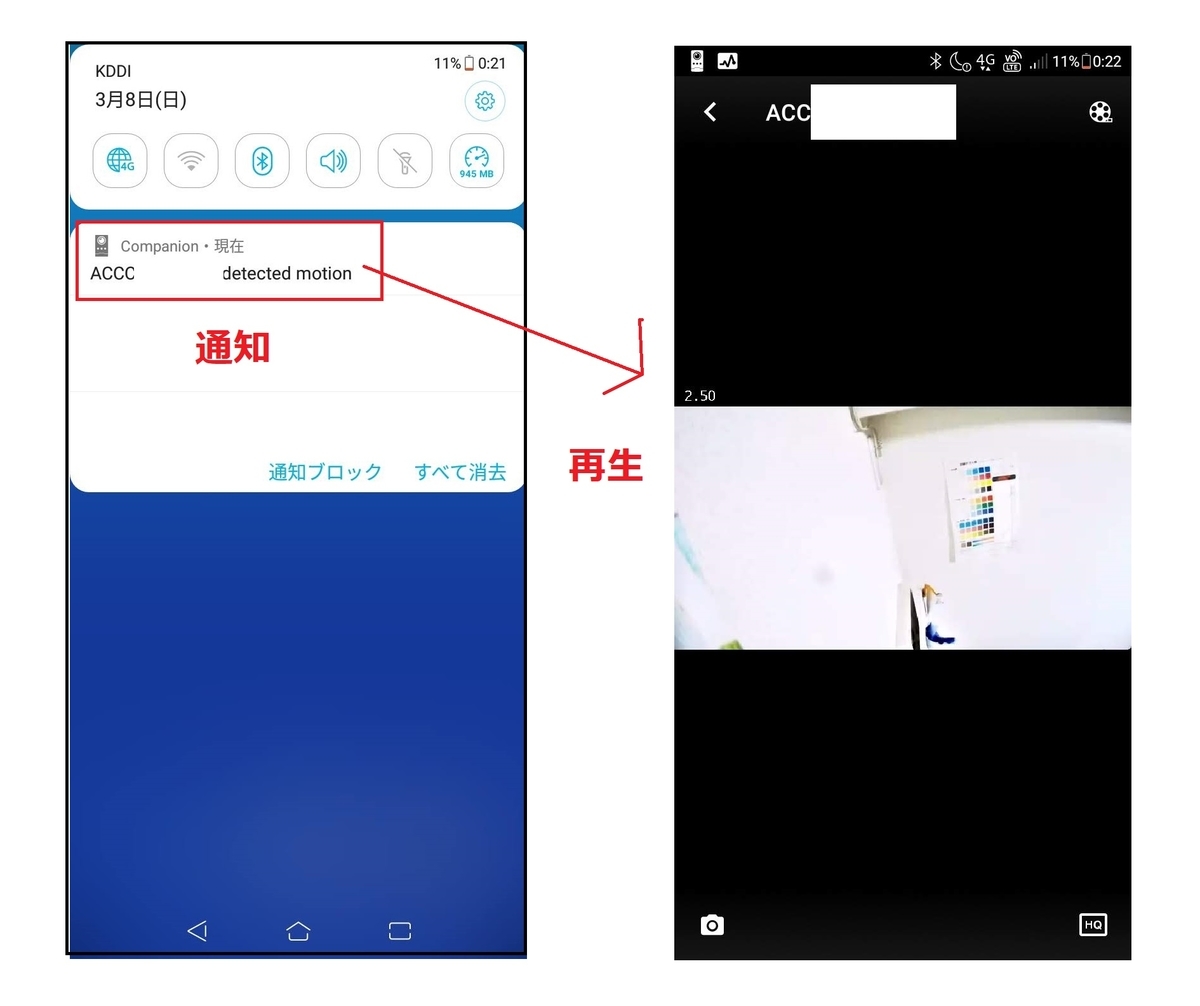
ユーザーの追加
さらに、アクシスコンパニオン4から実装された機能として『ユーザー』の追加機能る。新たなユーザー(メールアドレス)を登録することで、複数人でカメラを閲覧することも可能だ。権限の設定もすることが出来る。
※ただし、カメラのスペックなどによっては、複数人で接続することで動作が不安定化する可能性もあるので注意が必要だ。

その他
さらに、アクシスコンパニオン4からはアクシスドアステーションとも連動ができるようになった。ドアホンのA8105-Eなどを登録することが可能だ。スマートフォンに通知を出し、会話することもできる。
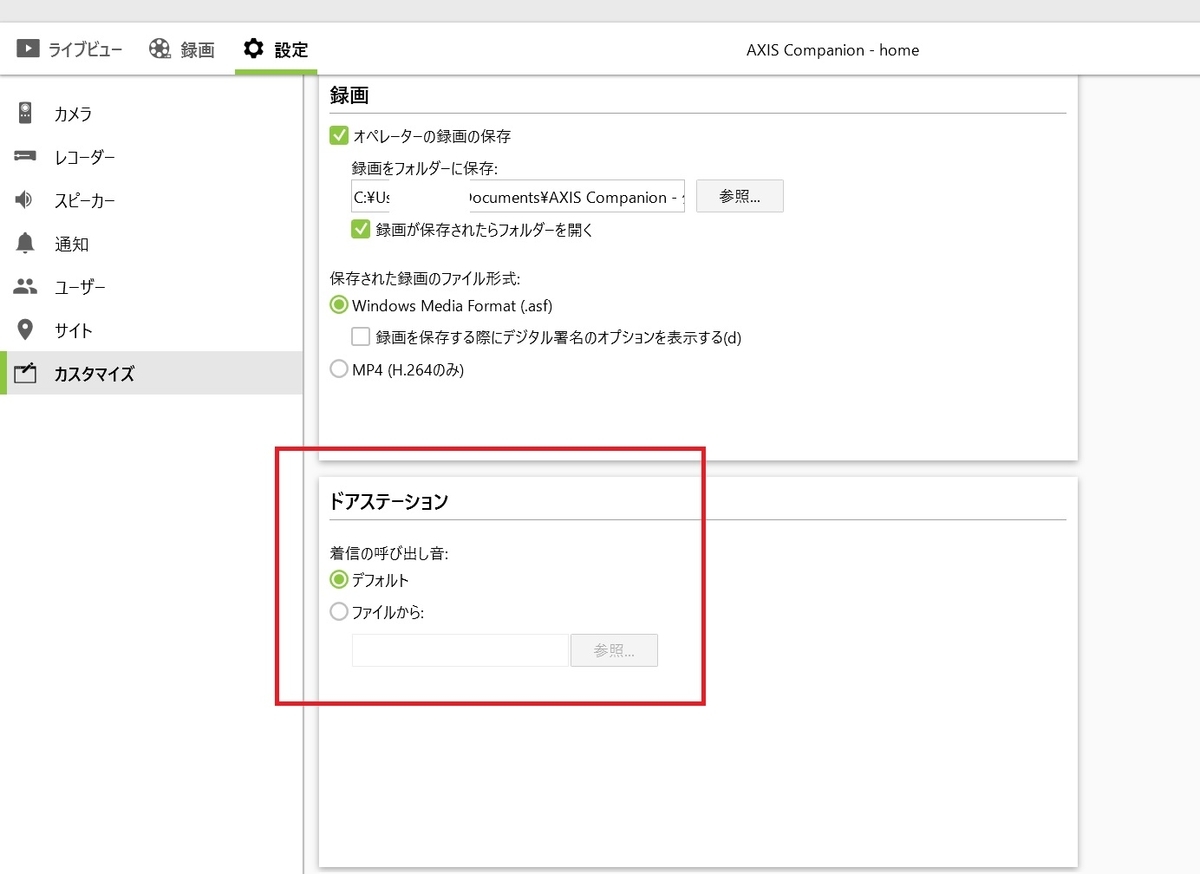
また、ちょっとした小技であるが『設定シート』の書き出しもできるようになった。カメラの設定情報をPDFで出力し、管理することが可能だ。
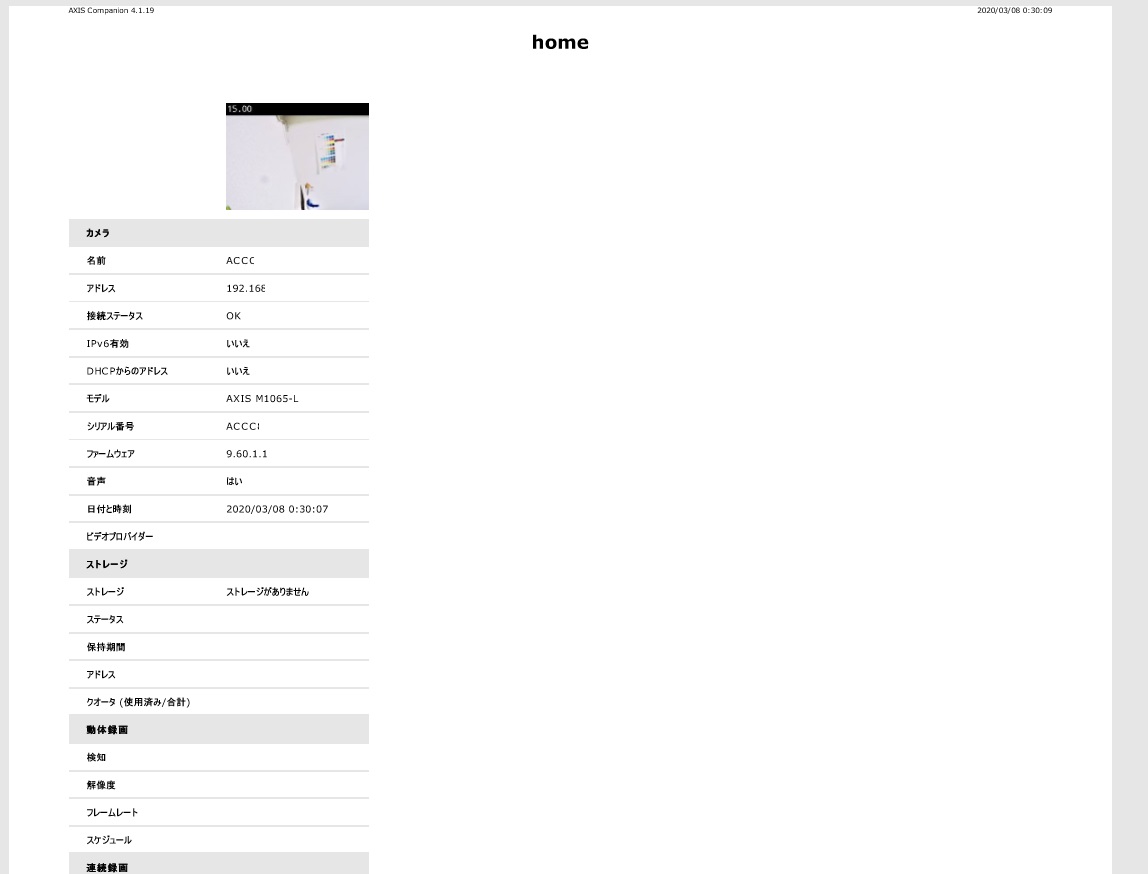
まとめと注意点
このようにアクシスコンパニオン4では、アクシスコンパニオン3よりも機能が強化された。従来にはなかった『ユーザーの追加』や『スマートフォンへの通知機能』が加わった。
また、従来と同様に中継サーバーを利用して、P2Pで外出先から映像を閲覧することも可能である。アクシスカメラのユーザーであれば、無償でダウンロードすることができるが、フリーソフトとは思えないほど、機能が充実している。
一方で重要な注意点もある。上述したように、汎用のネットワークストレージ(NAS)では録画することができなくなった。また、アクシスコンパニオン4の利用には、インターネット環境があることが前提となっている。
汎用のNASやオフライン状態でアクシスコンパニオンを利用したい場合、旧バージョンのアクシスコンパニオン3を利用する必要があるため注意して欲しい。