AXIS Companion(アクシスコンパニオン)とは、PCやスマートフォンにインストールするアプリケーションで、AXIS製カメラのライブ映像やSDカードに保存した録画映像を閲覧することができる。
また、設定次第ではリモートアクセスも可能となり、固定IPやダイナミックDNSがなくても、遠隔地からカメラの映像を閲覧することが可能だ。今回は、AXIS Companionの基本的な設定方法について説明する。
メーカーサイトでのアカウントの作成
まずは、上記URLに接続し、AXIS社のホームページ上でMyAxisというユーザーアカウントを作成する。「MyAxisアカウントの新規作成」より、必要事項を入力する。
しばらく待つと、入力したメールアドレス宛に確認用のURLが記載されたメールが受信されるため、そのURLに接続し、パスワードなどの情報を再度、入力する。
ログインページで問題なくログインができれば、アカウントの作成は完了だ。
アプリケーションのダウンロード・インストール
上記のURLに接続し、右側の「PCクライアントをダウンロードする」画面より、PC用のアプリケーションをダウンロードする。「AXIS CompanionSetup」というインストーラーをPC上に保存しておく。
※なお、上記URLは英語ではあるが、AXIS Companionの基本的なインストール手順の動画も閲覧することができるため参考にして欲しい。
※ダウンロードの際に、先ほど作成したアカウントでログインする必要がある。
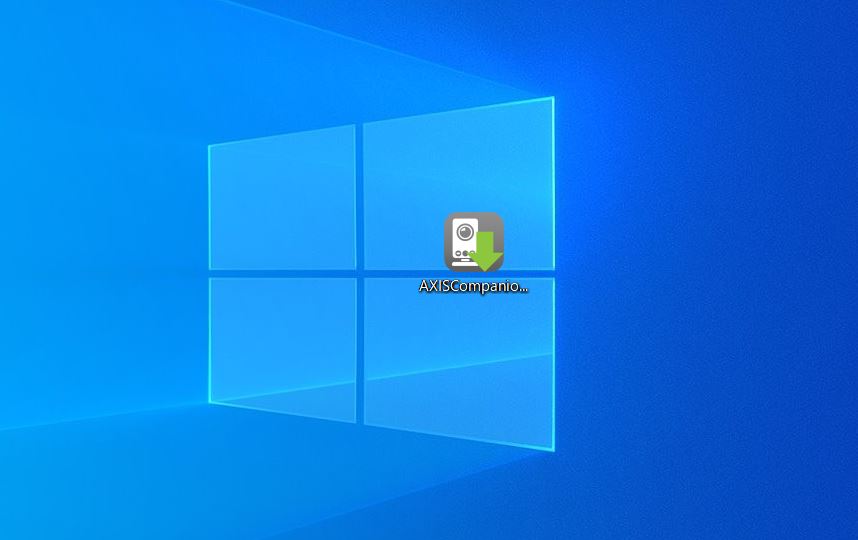
インストーラーをダブルクリックし、インストールを開始する。

<日本語>を選択し、OKボタンを押下する。
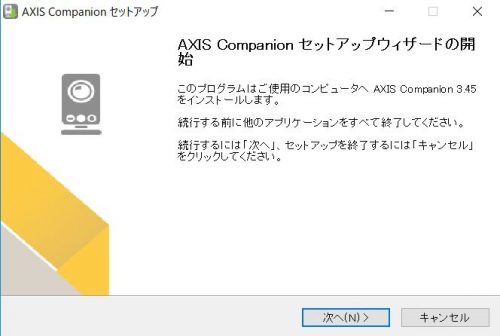
<次へ>をクリックする。

使用許諾契約書の同意について、「〇同意する」を選択し、<次へ>をクリックする。
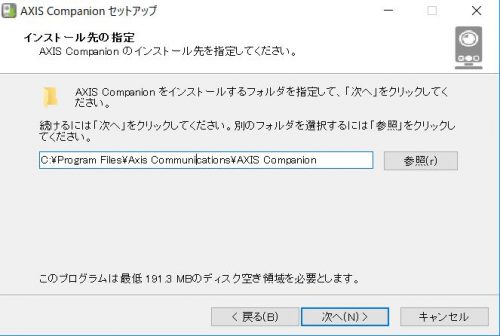
インストールするフォルダを特に変更しない場合は<次へ>をクリックする。
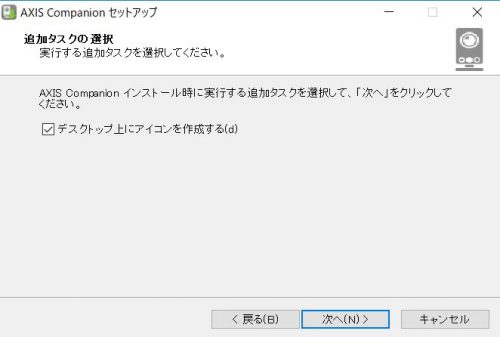
「□デスクトップ上にアイコンを作成する」にチェックを入れ、<次へ>をクリックする。

インストールが終了するまで、しばらく待つ。
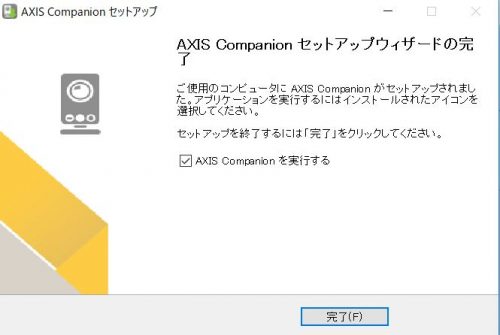
<完了>ボタンを押下する。
AXIS Companionの設定

アプリケーションが起動したら、最初に作成したMyAxisのアカウントでログインする。
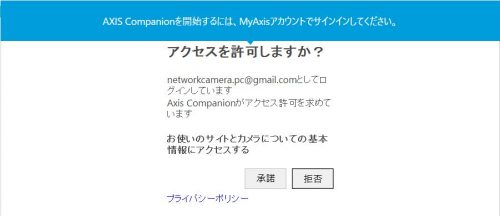
アクセスの許可に関する確認画面が起動するので、「承諾」ボタンをクリックする。
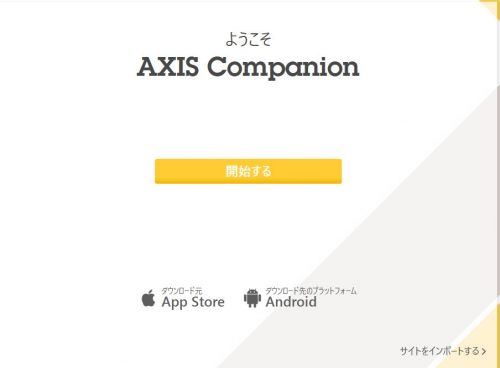
「開始する」を押下する。
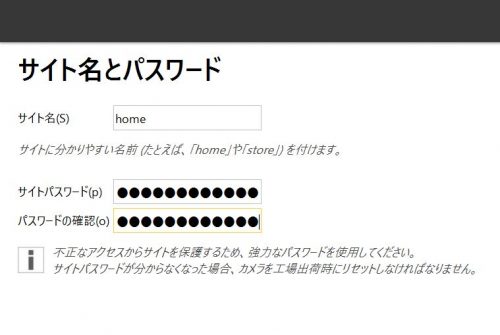
任意の<サイト名>と<パスワード>を入力する。
※なお、この際、不正なアクセスを防ぐためできるだけ強力なパスワードにする。
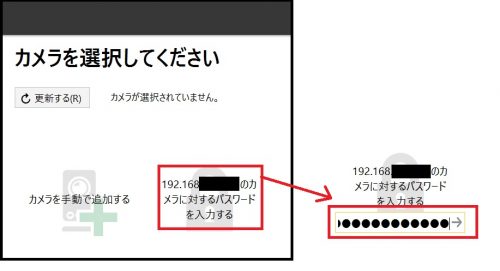
ネットワーク上にあるカメラのIPアドレスが表示されるためパスワードを入力し、<→>をクリックする。
※なお、自動的にカメラが表示されない場合はカメラを手動で追加するをクリックし、IPアドレスを指定して入力する必要がある。
※ここで入力するのは、カメラ本体のパスワードである。先ほど作成した<サイト>とのパスワードとは異なるため注意したい。

上記のようにカメラの画像が表示されれば、正しく設定できているということである。
画面右下の<次へ>ボタンをクリックする。
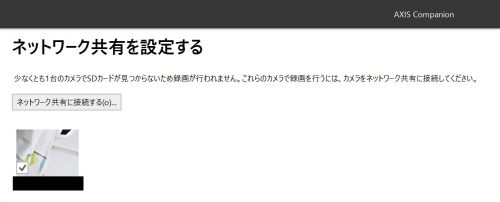
筆者の場合、SDカードをカメラに挿入していなかったため上記が表示された。AXIS Companionでは、カメラ本体に挿入したSDカードに録画した映像またはNASに録画した映像を手軽に再生ができるアプリケーションである。
※もしも、ネットワークストレージ(NAS)に録画映像を保存したい場合は「ネットワーク共有に接続する」を押下すると、同一ネットワーク上のストレージの情報を取集し、録画媒体として設定することができる。
※SDカードの場合は、SDカードに保存用のフォルダを作成し、録画映像を保存することができる。
※なお、今回、筆者は特にSDカードやNASへの録画は予定していないため、この設定はしていない。
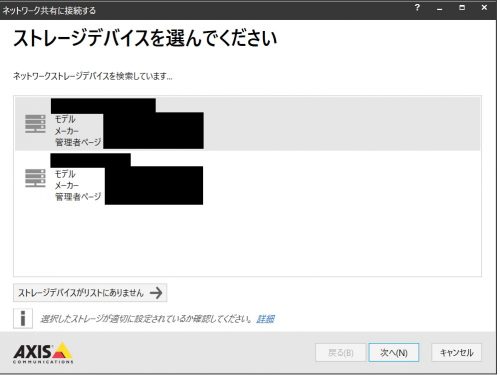
すべての設定が完了したら、<次へ>ボタンを押下する。
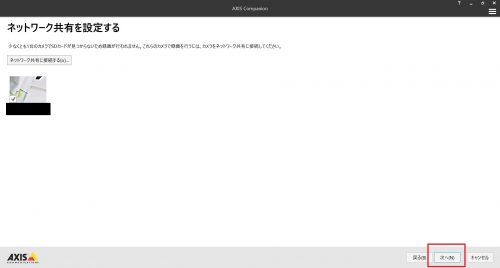
「ストレージがありません。録画は有効化されません。」との記載があるが、今回は、録画を予定していないため<完了>ボタンを押下する。
カメラのインストールが開始されるため、終了までしばらく待つ。
※環境により数分の時間がかかる場合がある。かなり時間がかかるので休憩すると良いだろう。
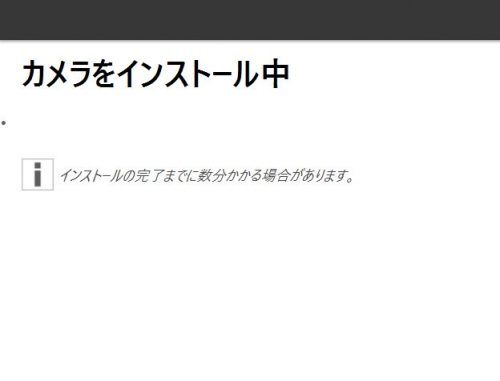
このようにアプリケーション上に、カメラのライブ映像が表示されれば設定完了となる。

<録画映像の再生>
ちなみに、今回、筆者は録画をしていないが、画面左上の「録画映像の再生ボタン」を押下すると、録画した映像も簡単に再生することができる。日付と時刻を指定し、再生を行うだけなので非常に直感的な操作が可能だ。
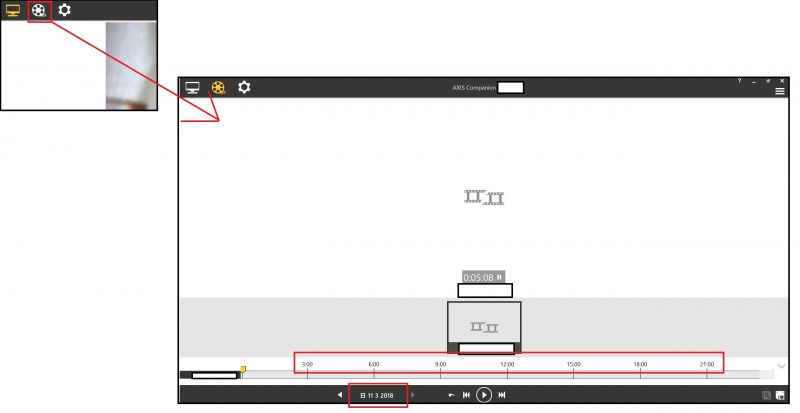
<カメラの設定変更>
また、画面左上の「ギアのようなアイコン」をクイックすると、各カメラの設定メニューを開くことができる。

<リモートアクセスの設定>
冒頭で悦明したとり、このアプリケーションを利用すると、固定IPアドレスやダイナミックDNSがなくでも外部からリモートアクセスをすることができる。スマートフォンの設定方法については次回、説明したいと思うが、事前に下記のように「リモートアクセス」の設定で「すべて有効にする」をクリックしておくとよい。ステータスに「OK」と表示されていればリモートアクセスができる環境であるということである。
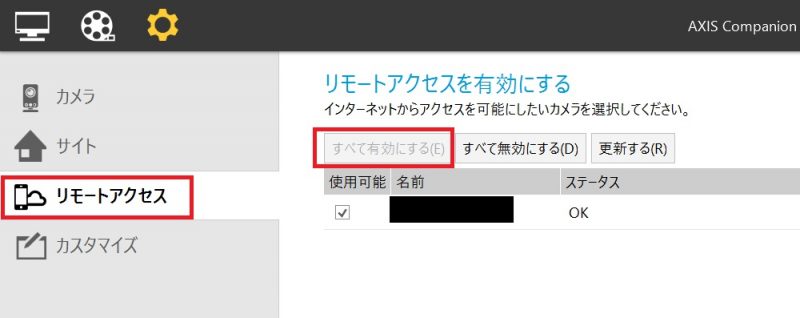
注意点
なお、本ページでもAXISカメラの本体のシリアルや個体が分かる番号を隠しているが、このようにAXISのカメラのシリアル番号や個体が分かる番号は公表するべきではない。MyAxisとカメラの個体番号を紐づけて管理することとなるため、シリアル番号が漏れると、第三者が不正に設定をし、アクセスをさせるリスクが高まるためである。アカウントのメールアドレスやパスワードはもちろん、シリアルNOなども漏れないように注意したい。