Imou PCでの閲覧方法について
今回の記事では、筆者が購入したImou(アイモウ)のネットワークカメラについて、PCから閲覧する方法について説明する。Imouのネットワークカメラはスマートフォンだけではなく、PCからも閲覧が可能であった。
廉価なネットワークカメラでは、スマートフォンのビューワーしか対応しておらず、PCからは閲覧できないケースも多いが、ImouのネットワークカメラはPC用のアプリケーションも用意されているため、必要に応じてインストールすると良いだろう。
※別のマニュアルではパソコンは非対応との表記があるが、実際には閲覧可能であった。
あくまでも自己責任で設定はお願いしたい。
なお、スマートフォンでまだ設定していない人は以下のURLより、まず最初にスマートフォンで初期設定を完了させておくことを推奨する。
PCソフトのインストール方法
まずは、閲覧用アプリケーションのWindows版をダウンロードする必要がある。
最初に以下のURLに接続する。

ダウンロードセンターから『アプリ』を選択する。
※なお、上記は日本語表示になっているが、これはGoogle翻訳で日本語化しているためである。

『Windows版』のクライアントソフトウェアをダウンロードする。
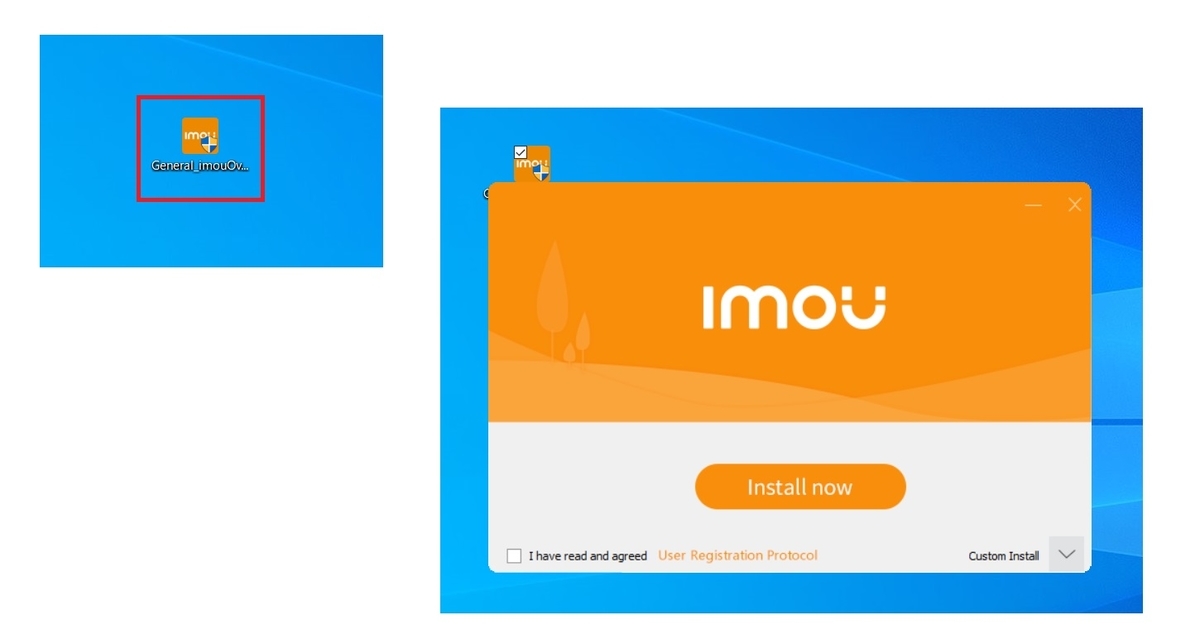
アプリケーションのインストーラーをダブルクリックして、アプリケーションをインストールする。『□I have read and agreed』のチェックボックスにチェックを入れて、『Install now』を押下する。
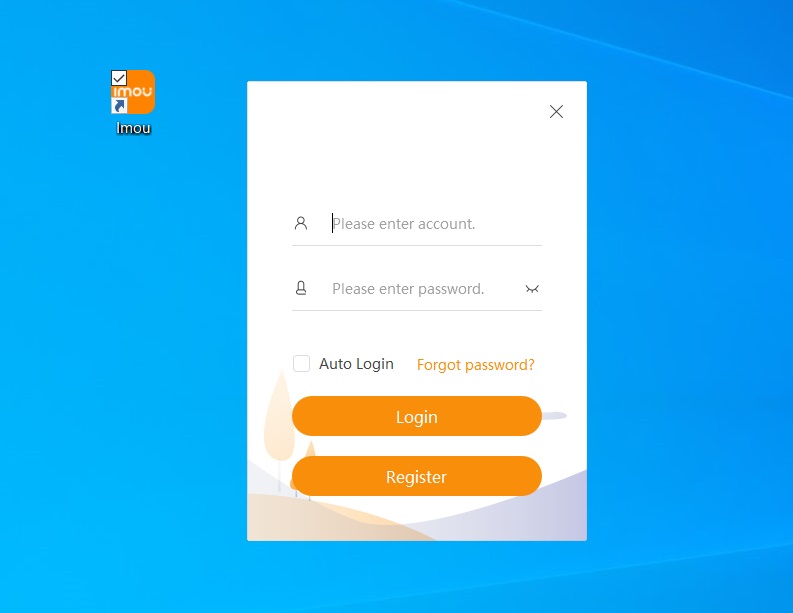
『Imou』のアプリケーションを開くと、ユーザー名とパスワードの表示画面が出てくるので、事前に作成していたユーザー名(メールアドレス)とパスワードでログインする。
※必要に応じて『□Auto Login』にチェックを入れておくと、次回以降、パスワードの入力が不要となる。
※パスワードは、コピー&ペーストができないため、手入力が必要だ。

ログインすると、スマートフォンと同様にライブ映像の確認ができるようになった。

画面右下の分割画面にて【1】【4】【9】【16】の分割も選択することができる。

画面下部にあるコントローラーのボタンを押下すると、上下・左右の首振り操作も行うことができた。

画面下部にある『マイク』のボタンを押下すると、スマートフォンと同様にPCに話かけた言葉が、ネットワークカメラのスピーカーから送信される。
※決して音質がよいとは言い難いが、音量は大きい印象を受けた。
もちろん、ネットワークカメラ本体に付属しているマイクから、音声を聞き取ることも可能である。
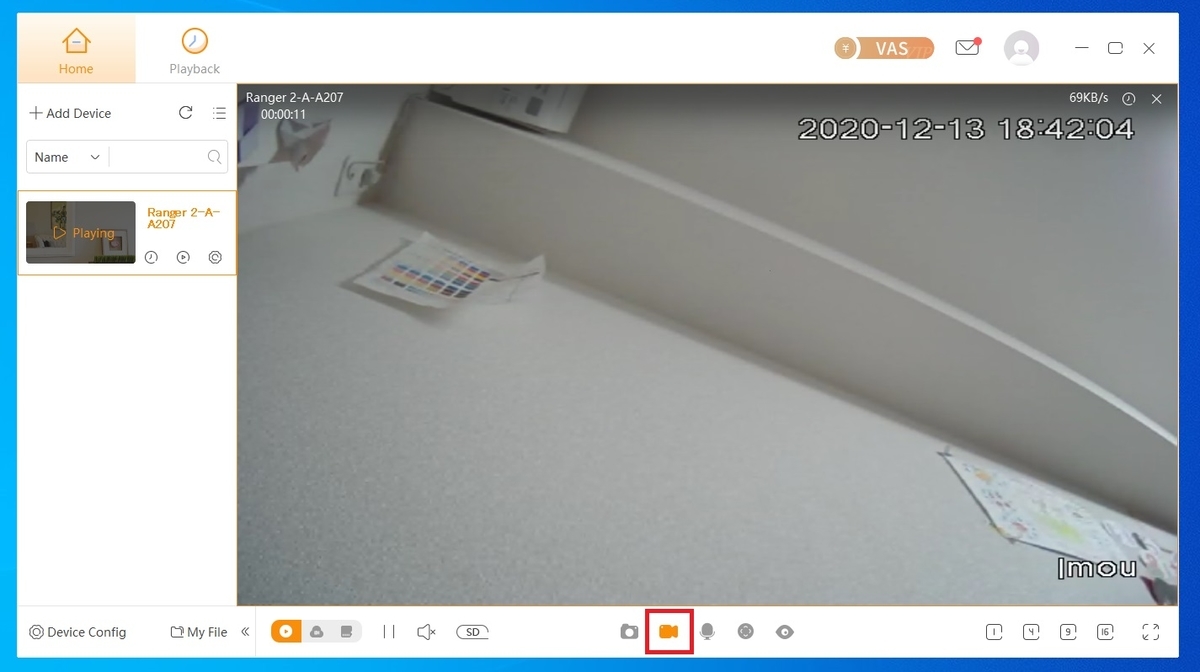
画面下部の『録画』ボタンを押下すると、スマートフォンと同様に一時的に動画ファイルを保存することもできる。いわゆる”手動録画”機能だ。
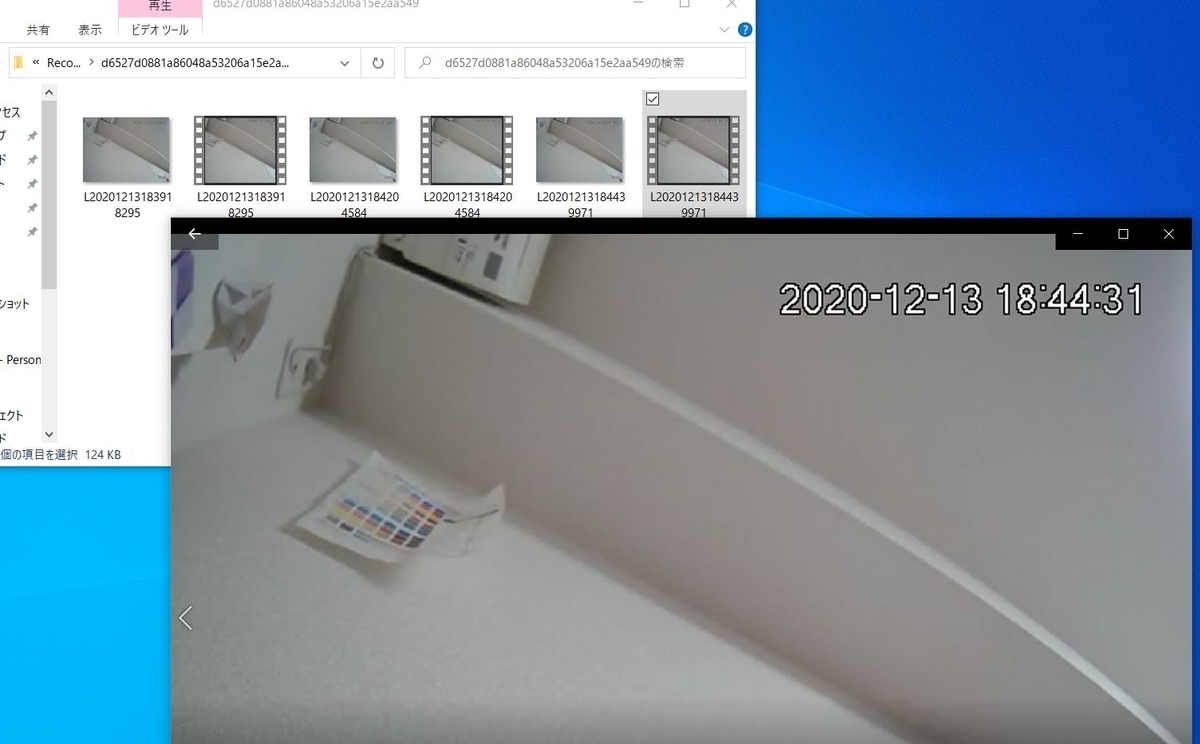
保存した動画データはPC内に<MP4ファイル>として保存される。MP4のファイルなので汎用の動画再生プレイヤーで再生することができる。

動画だけでなく、もちろん静止画の保存も可能だ。カメラのマークを押下すると、ライブ映像のスナップショットを撮影することができる。
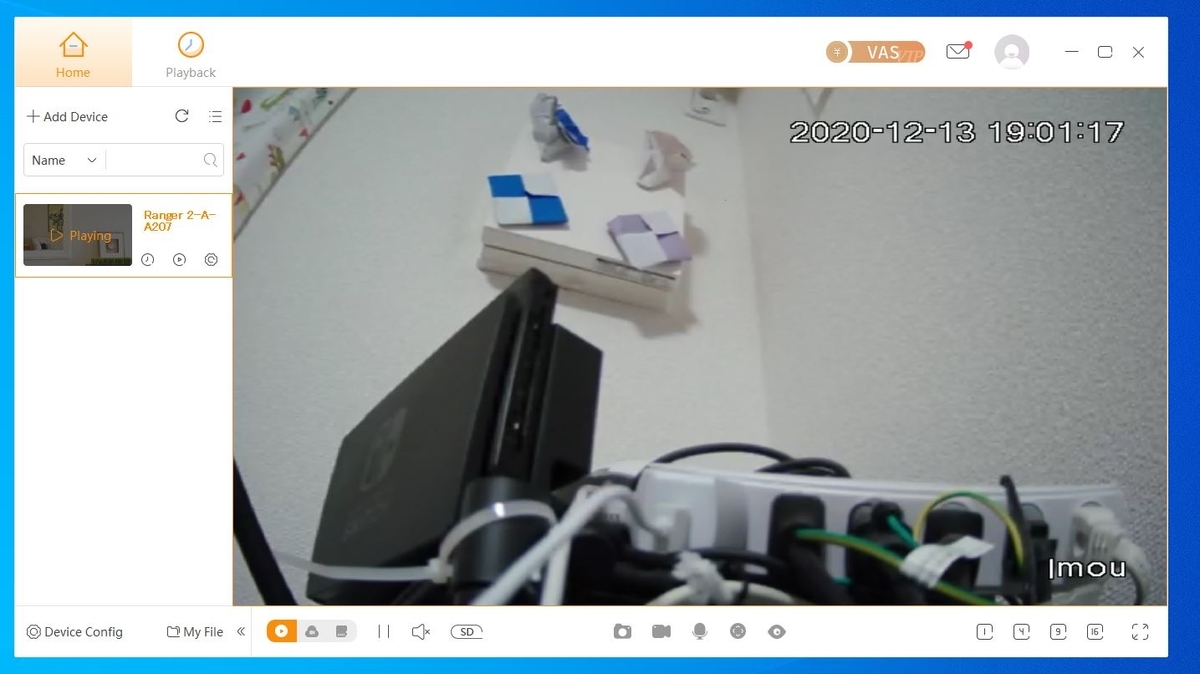
もしも、表示されている映像の品質が低いように感じた場合は、SDサイズの映像をHDサイズに変更するとキレイに表示することができる。
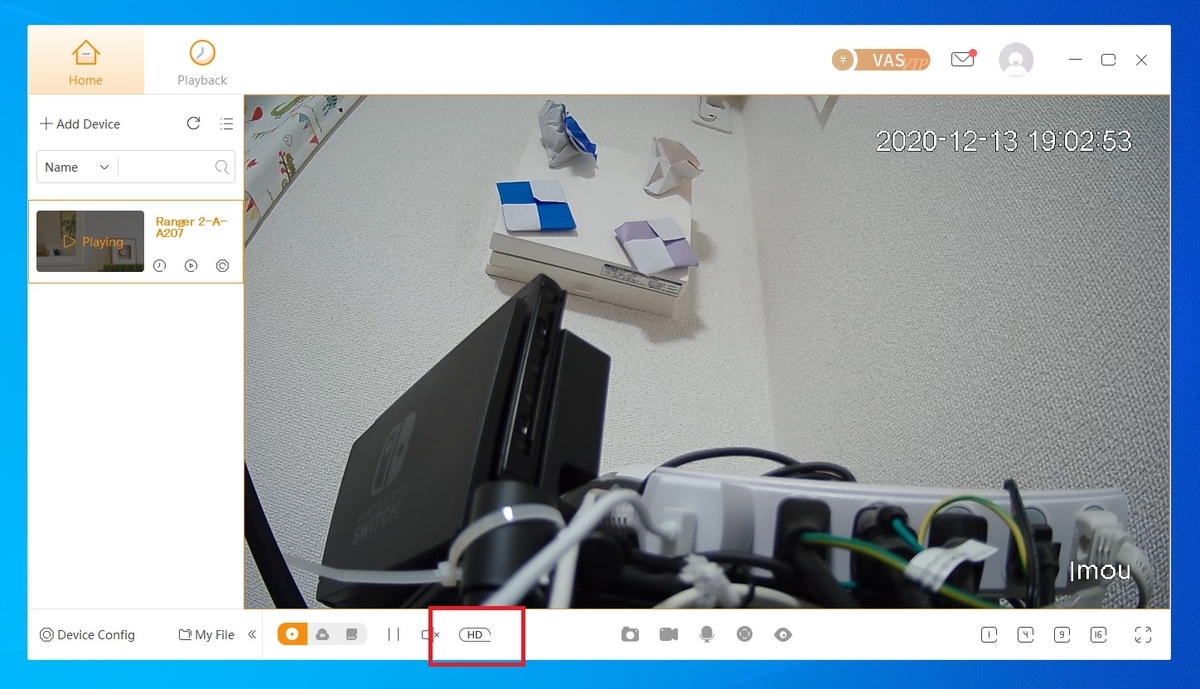
画面下部の【SD】と【HD】の切り替えボタンを押下すると、ハイビジョンサイズの映像に変更されて、映像がキレイになった。
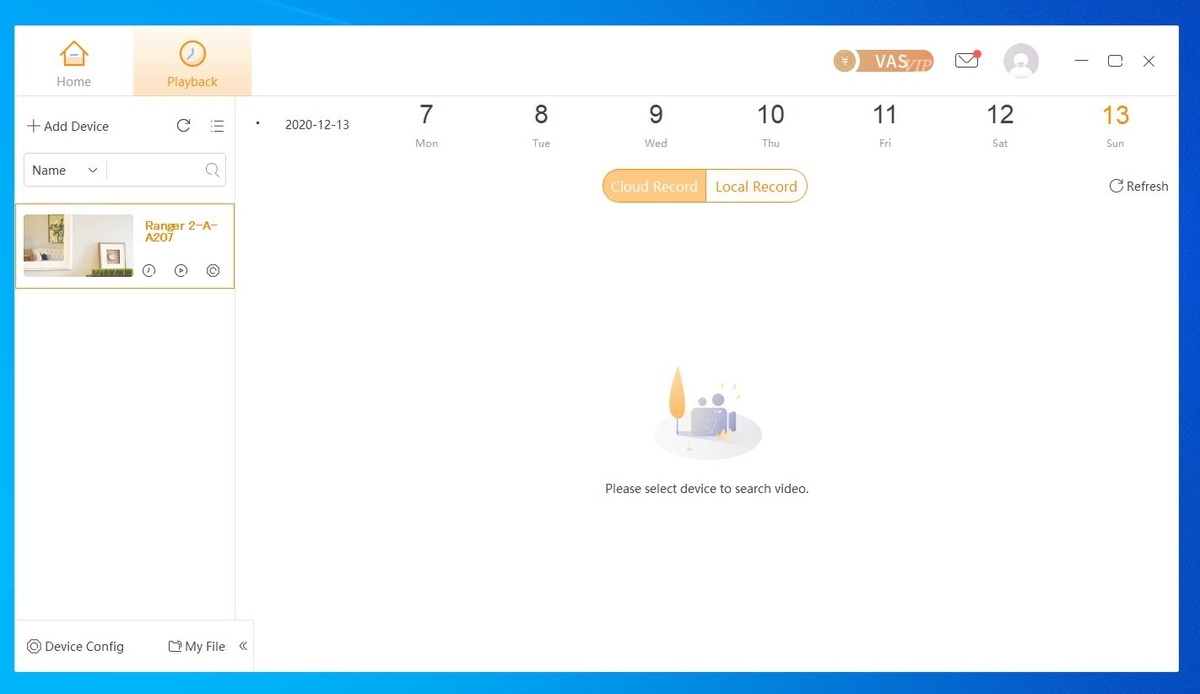
筆者は今回、カメラにSDカードも挿入しておらず、また有償のクラウドサービスも利用していないため、録画は再生できないが、本来は『Playback』ボタンを押下すると、カメラに録画した映像の再生が可能である。
英語表記のアプリケーションではあるものの、非常に直観的に操作することが可能だ。
まとめとして
- 非公式かもしれないが、Imou(アイモウ)のネットワークカメラは、スマートフォンだけではなく、パソコンからも閲覧することができた。
- パソコンのアプリケーションはスマートフォンと同様に非常に直観的に操作することができる。
- 録画映像の再生のほか、4分割や9分割など、複数のカメラを同時に表示させることも可能である。