Imou(アイモウ)はダーファのコンシューマー向けモデル
今回は、ダーファテクノロジー社が手掛けるコンシューマー向けブランド Imouのネットワークカメラを購入したので、開封していきたい。
筆者が購入したのは、Ranger2というモデルである。アマゾンで4,490円で入手することができた。タイムセールやプライムデーでは、3,500円程度まで値引きされることもあるようだ。数多く存在するコンシューマー向けモデルの中でも、ネットワークカメラ大手のダーファテクノロジー社が手掛けるということもあり、非常に期待の一品だ。
※なお、製造メーカーは【hangzhou huacheng network technology co. ltd.】である。Hangzhou Huacheng Network Technology Co.、Ltdはダーファ社傘下の企業のようだ。

まず、驚いたのは梱包である。てっきり段ボールで届くものと思っていたが、かなり簡易的な梱包で届いた。

かなり小型のパッケージとなっている。これまで様々なネットワークカメラを購入してきたが、これだけコンパクトなネットワークカメラは初めてだ。

同梱物は、カメラ本体、電源、電源ケーブル、取り付け用金具、説明書となっている。説明書はかなり簡易的であるが、設定方法は簡単であるため特に問題はなかった。

筆者がこのネットワークカメラを購入した理由の1つが『LANケーブルに対応している』ということだ。一般的なコンシューマー向けのモデルでは、有線ケーブルには対応しておらず、無線のみに対応したモデルが多い。しかし、このImouのRanger2は有線ケーブルにも対応している。
スマートフォンの設定方法
それでは、さっそくライブ映像の設定を行う。
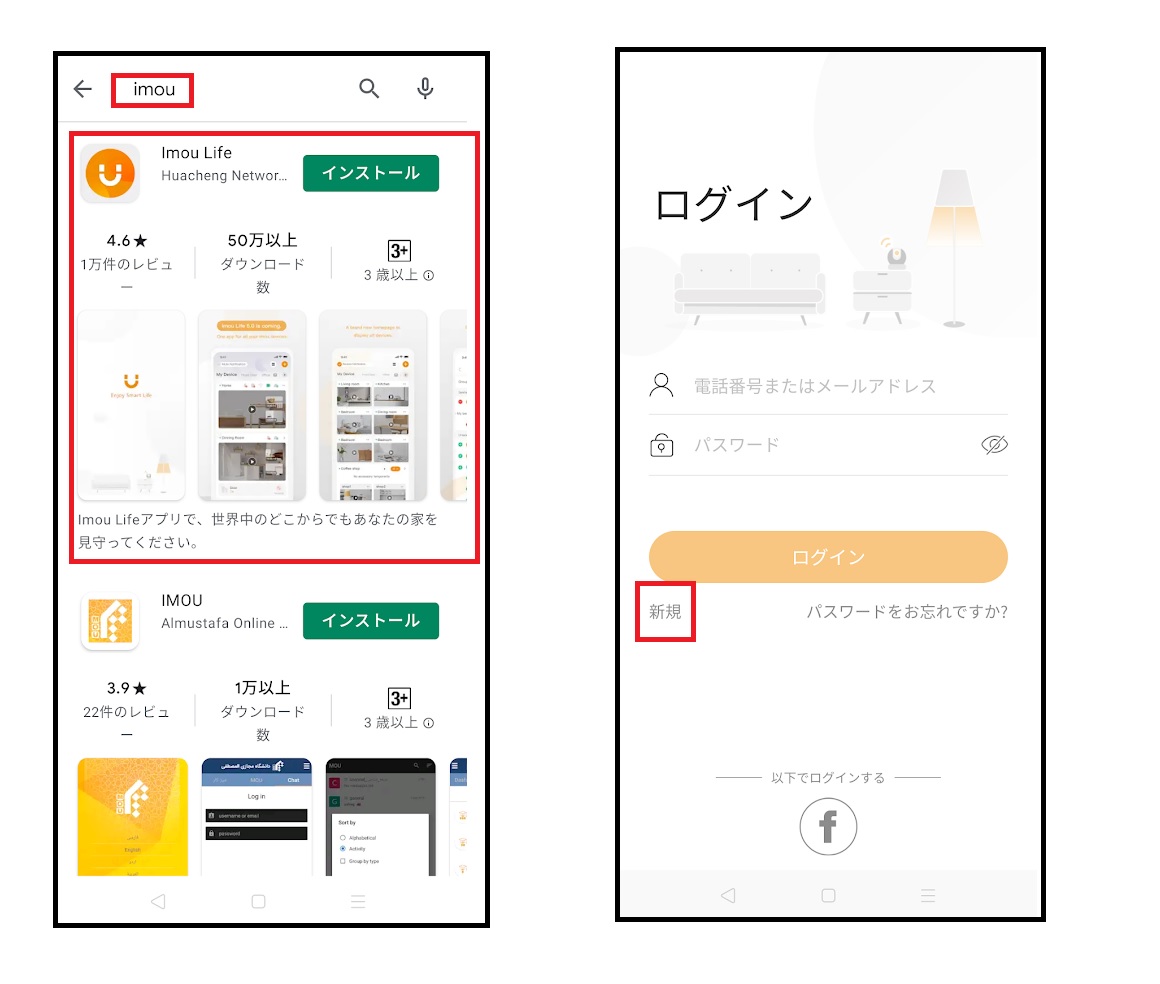
まず最初に、googleplayで『Imou』と検索し、『imou Life』というアプリケーションをインストールする。アプリケーションを起動すると、ログイン画面が表示されるため、画面左下の『新規』を押下する。
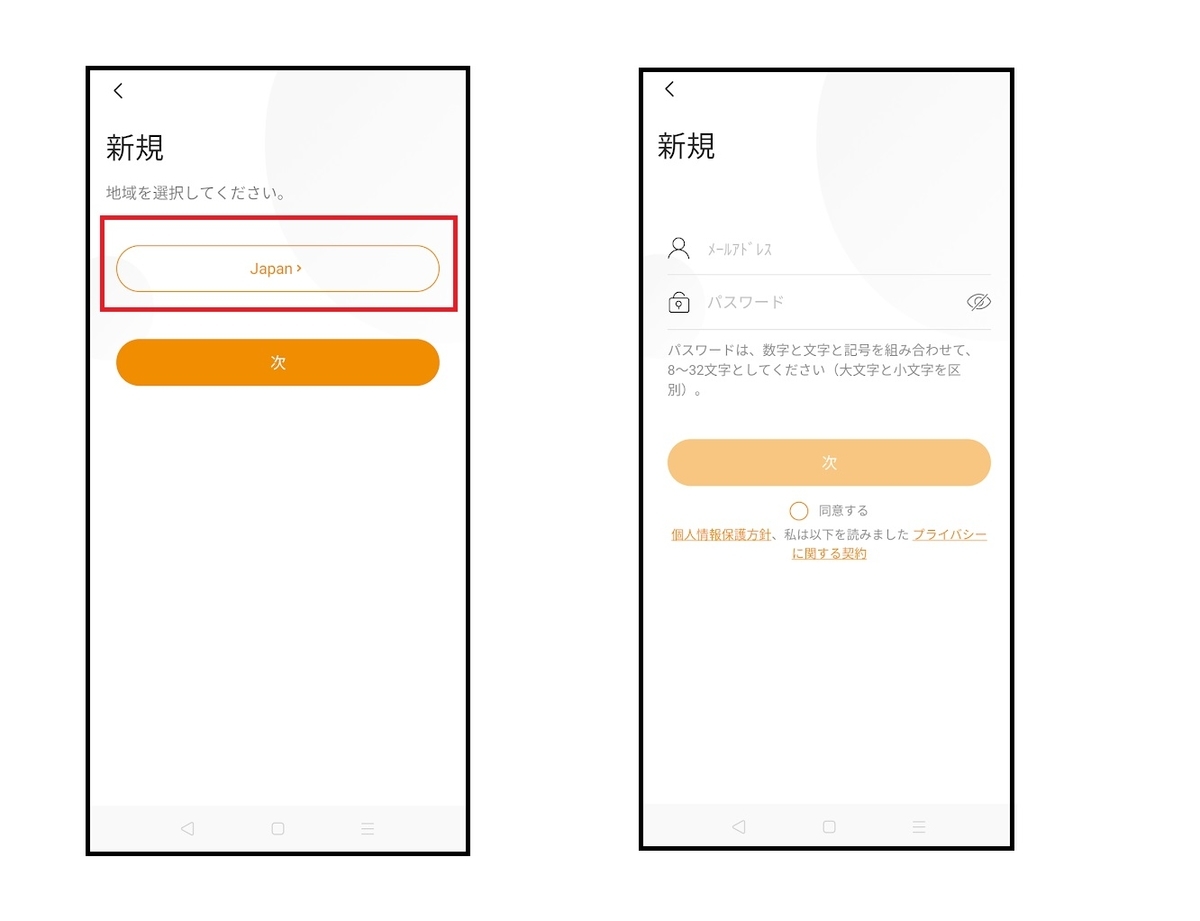
利用規約に同意し、地域で『Japan』を選択する。続いて、アプリケーションを利用するためのアカウントを作成するため、メールアドレスとパスワートを入力し、『〇同意する』を選択したうえで、『次』を押下する。
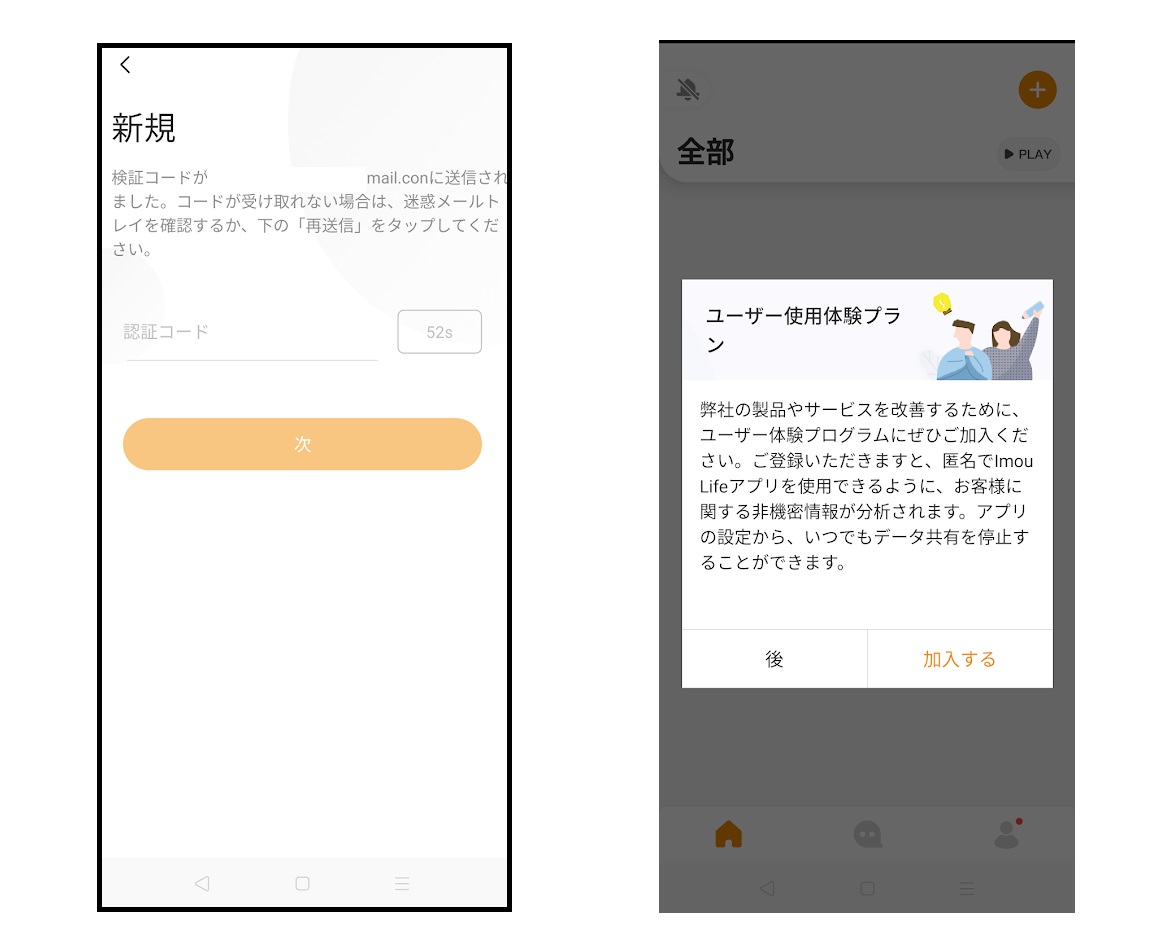
入力したメールアドレスに『認証コード』が記載されたメールが届く。メールに記載された『認証コード』を入力し、『次』を押下する。
ユーザー使用体験プランについて『加入する』または『後』を選択する。
※筆者はとりあえず、『後』を選択した。
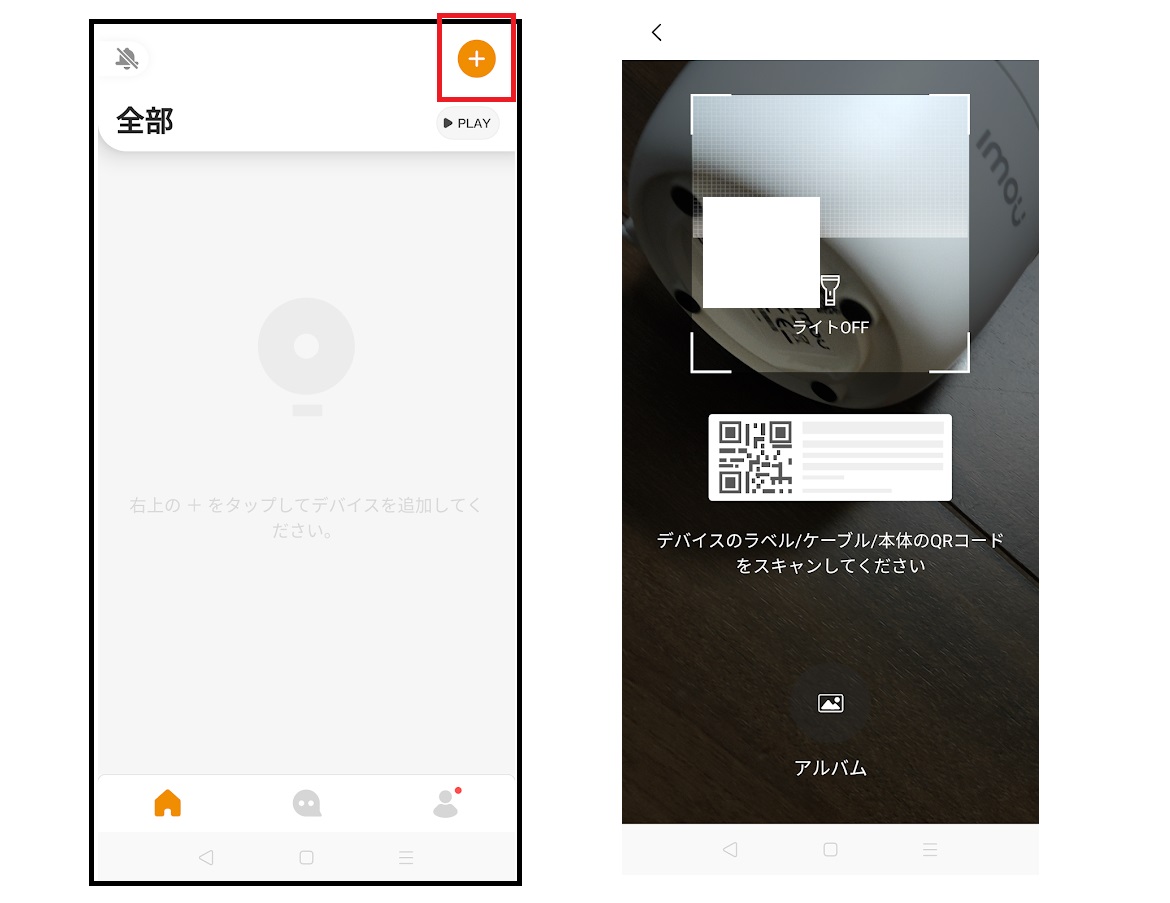
アプリケーションにカメラを追加する。画面右上の『+』を押下する。アプリケーションにカメラを登録する方法は、QRコードを写真で撮影する方法と手動でシリアルナンバーなどを入力する2パターンがある。筆者は今回、QRコードで登録することにした。
スマートフォンのカメラで、ネットワークカメラ本体の裏側に貼ってあるシールのQRコードを撮影する。
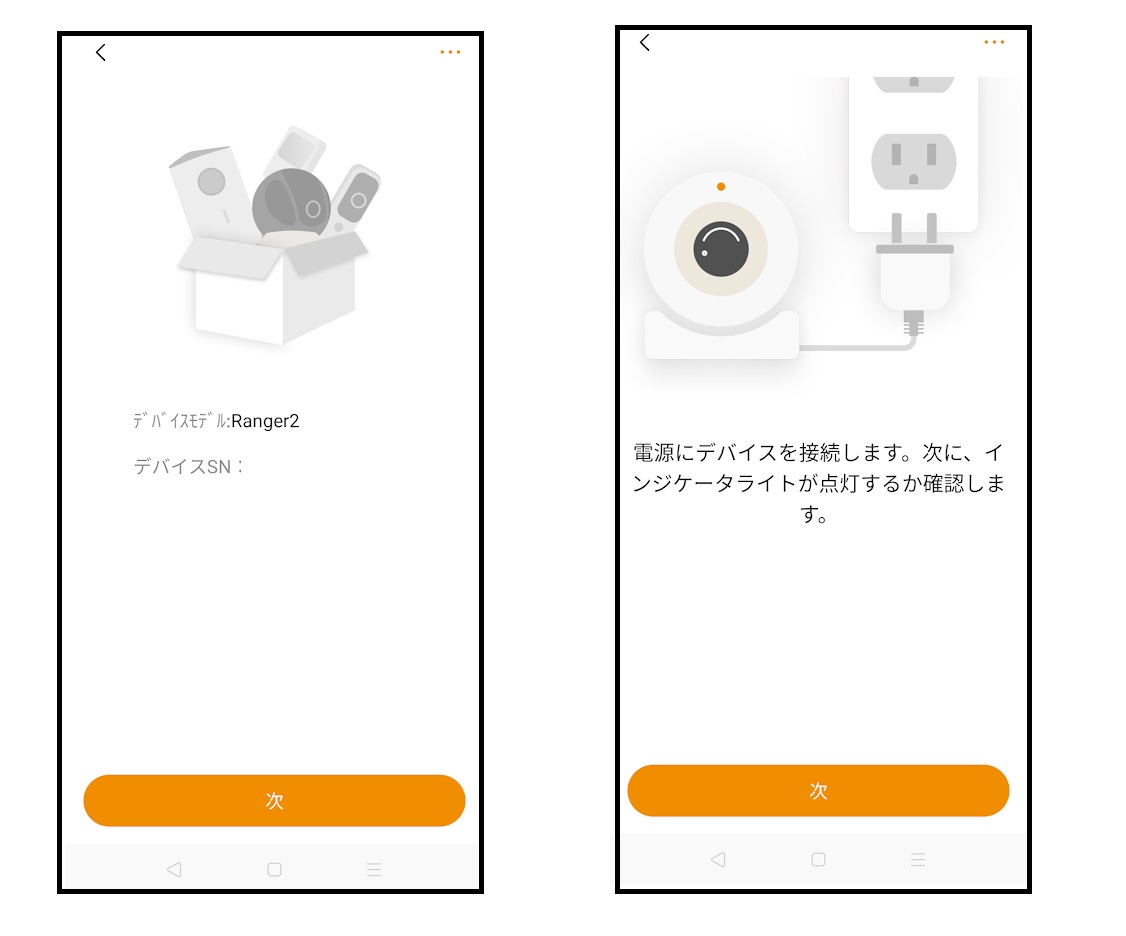
これで、カメラがアプリケーションに認識された。画面上にカメラのデバイスモデル(機種名)とデバイスのシリアルナンバーが表示される。次に、カメラを電源に差し込み、本体のライト(インジケーターライト)が点灯することを確認する。
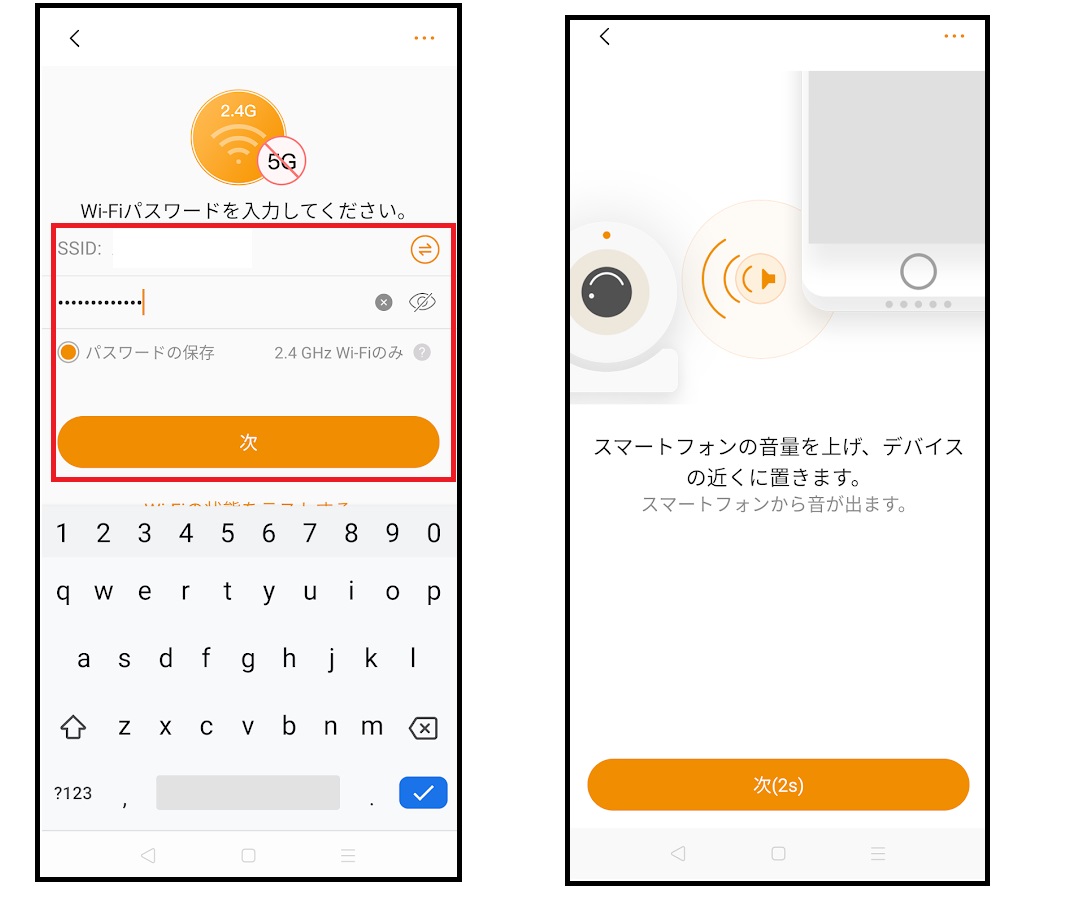
無線接続でカメラを登録する場合、カメラのSSIDが表示されるので、パスワードを入力する。入力後は『次』を押下する。カメラをスマートフォンの近くに置く。
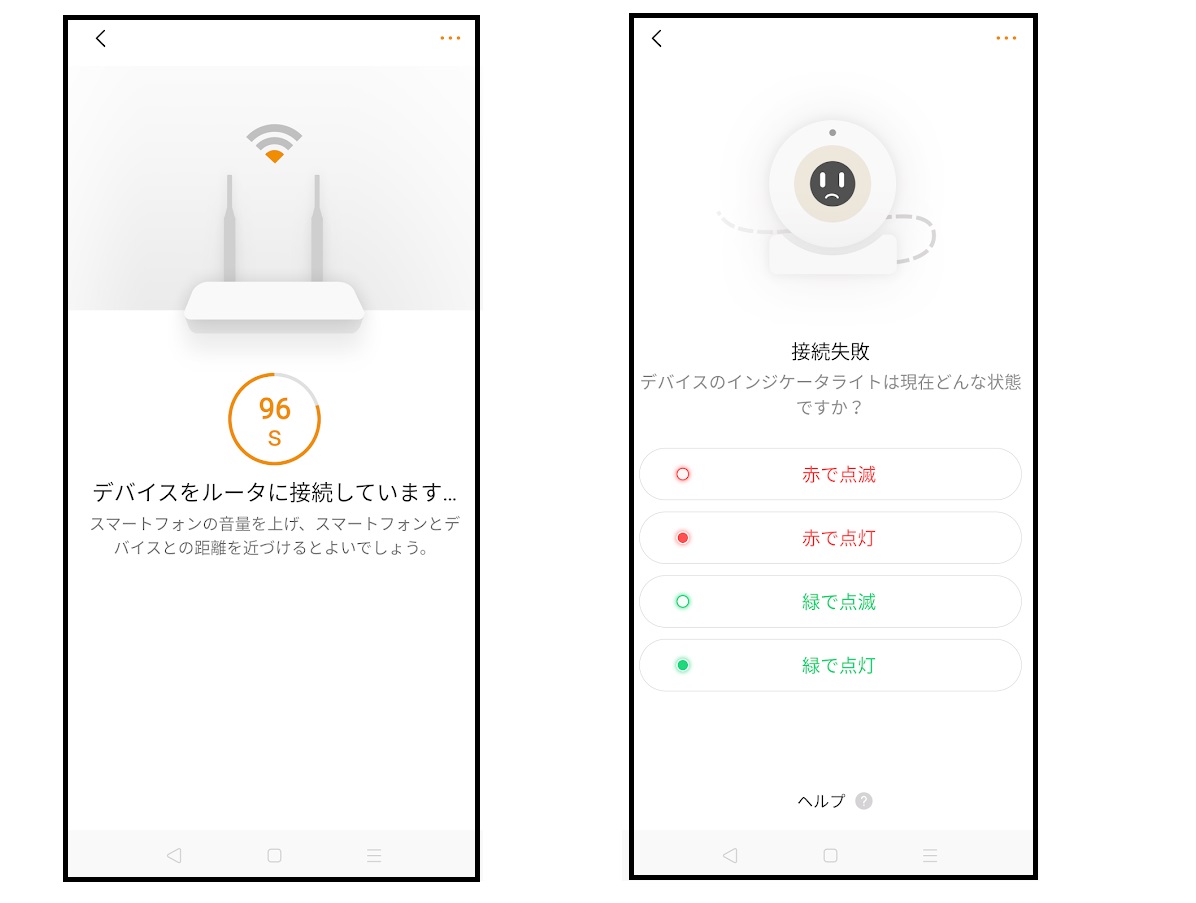
ネットワークカメラが無線アクセスポイントに接続するまで待つ。この時、スマートフォンから”スズムシが鳴くような独特な音”が聞こえる。
ここで問題が発生した!!
カメラがアプリケーションに登録されるまで待ってみたが、筆者の場合は、うまく登録することができなかった。どうしてもエラー画面が表示されて『接続失敗』となってしまう。この後、5回くらい試したが、まったく接続することができなかった。
どうやらスマートフォンから流れる音をカメラに聞かせることで認証を行うようであるが、これがうまくいかなかった。
※うまくいかない場合は、スマートフォンの音量を最大にして試して欲しい。
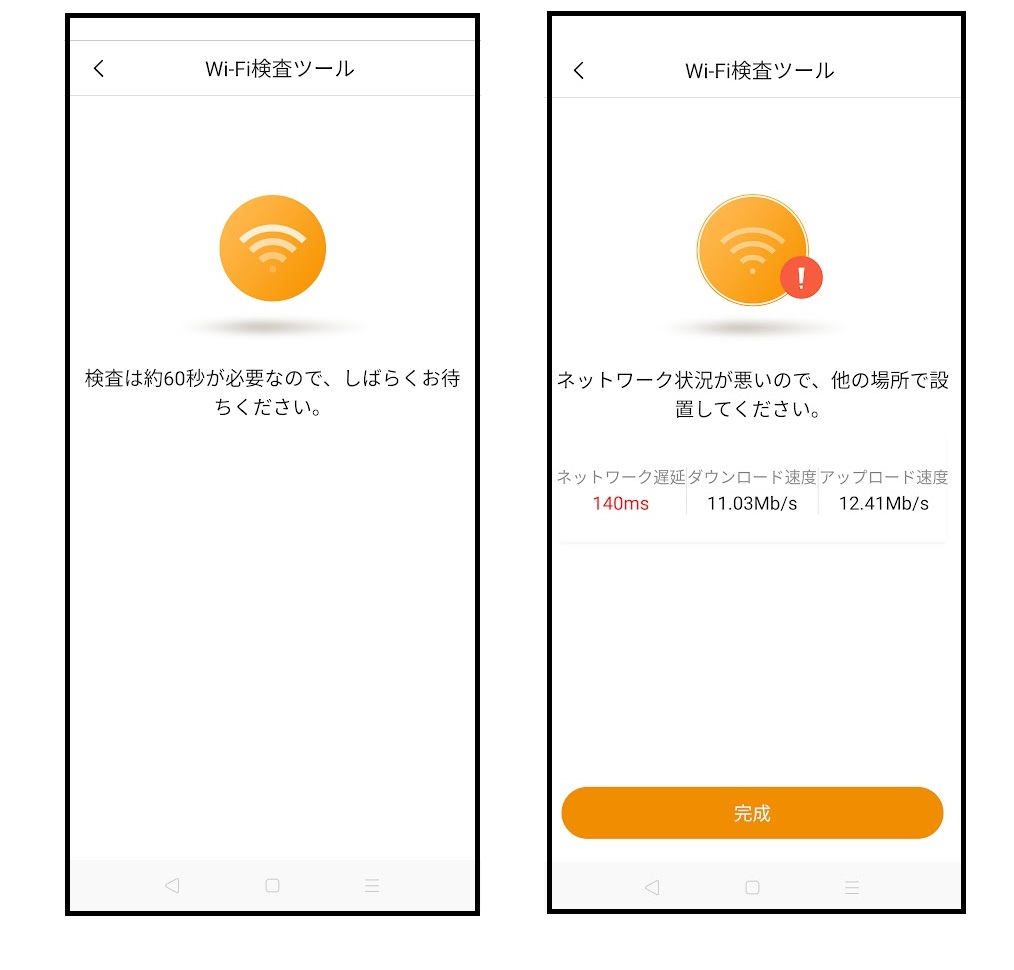
『Wifi検査ツール』というツールがあったので、これを試してみたところ、『ネットワーク環境が悪い』との表示となった。アマゾンのレビューにも多く記載があったが、無線環境ではカメラがなかなか接続できないことがあるらしい。
購入を検討される方は注意して欲しい。
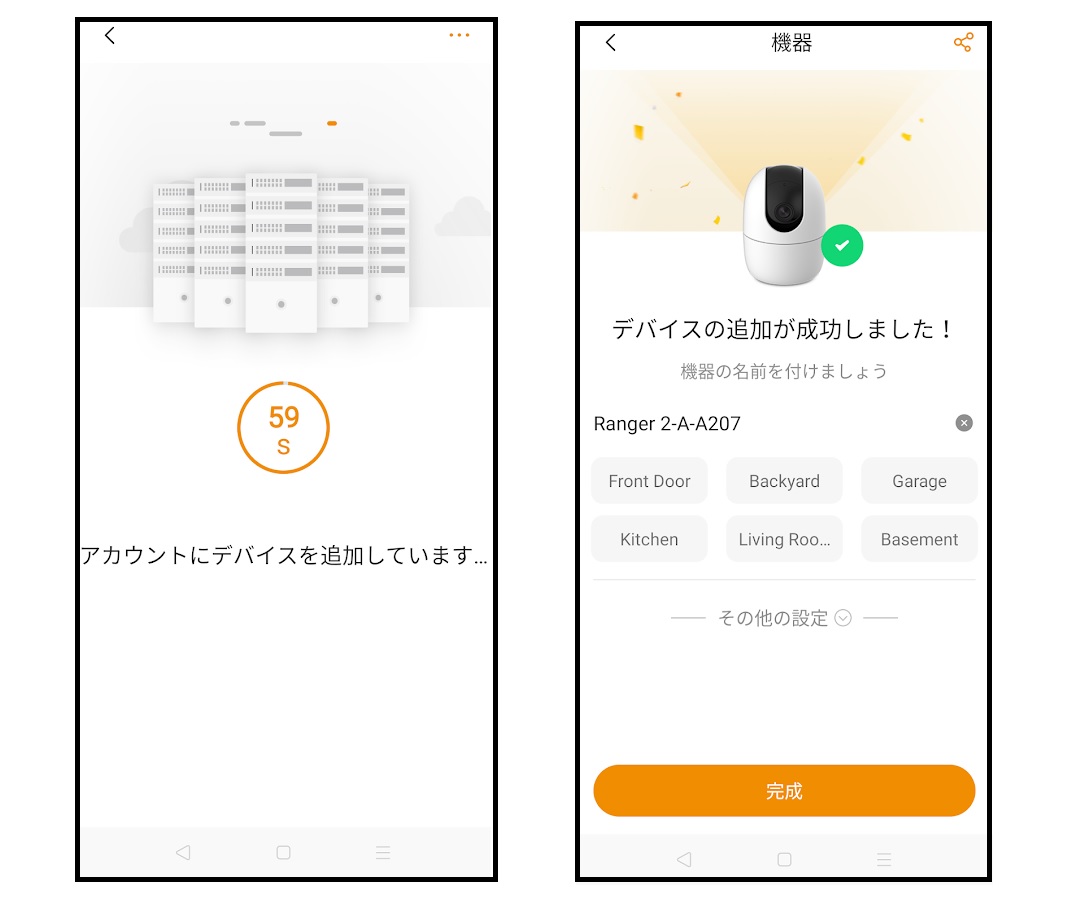
しかたなく、カメラとルーターをLANケーブルで接続させると、すぐにカメラを登録することができた。

Imouのネットワークカメラでは有償のクラウド録画サービスもあるようだが、今回は利用を想定していないため、『おそらくあとで実行』を選択した。
※Imouでは有償のクラウド録画サービスもあるので、利用したいヒトは加入すると良いだろう。
また、新しいファームウェアがリリースされているようなので、ファームウェアを最新版にアップデートしておいた。
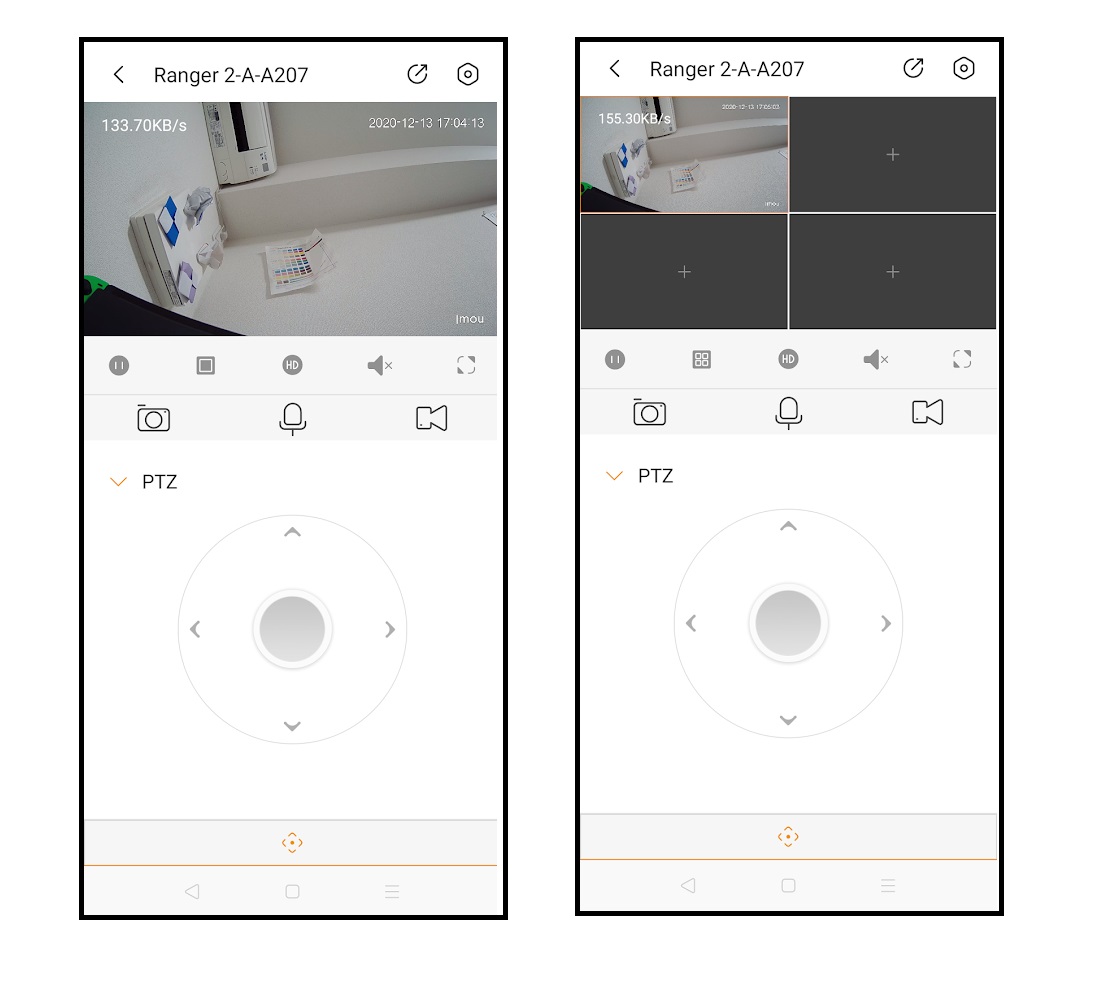
これでライブ映像を表示することができた。『プラン作成』というボタンを押下すると、PTZ操作も可能となる。安い製品ながら、比較的、サクサクと首振り操作を行うことができた。
また、肝心の画質であるが、これも全く問題はなかった。廉価盤のネットワークカメラでこれだけの映像品質であれば十分と言えるだろう。
分割画面のボタンを押下すると、4分割の表示をすることもできた。
無線環境でも運用可能
また、当初、無線ネットワーク環境ではまったく登録することができなかったが、一度、有線のLANケーブルでアプリケーションに認証させてしまえば、その後は無線環境でも利用することができるようになった。

このように有線LANがない、無線環境でも映像の閲覧ができるようになった。
私のようにカメラ登録時にうまく無線環境で登録できない人は、一度、有線ケーブルで認証させた後に、無線環境に移行すると良いだろう。
まとめ
- Imouのネットワークカメラはダーファ社のコンシューマー向けブランドである。
- 無線環境ではカメラ登録がうまくいかないこともあるが、有線のLANケーブルを利用するとうまく登録することができる。