前回は、アクシスコンパニオンの、PCでの設定方法について説明したが、ここではスマートフォンの設定方法について説明する。
アプリケーションのダウンロードと設定

アンドロイド端末の場合はPlayStoreへ行き、AXIS Companion(アクシスコンパニオン)をダウンロードして、インストールする。
※iPhoneの場合は、AppStoreからダウンロード願いたい。

「インストール」ボタンを押下する。
※なお、AXIS社ではこのほかにも様々なアプリケーションをリリースしているため正しく<AXIS Companion>を選択する。他のアプリケーションと間違わないように注意したい。
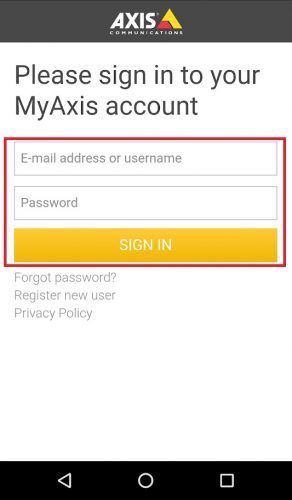
アプリケーションを起動すると、<MyAxisのサインイン>が求められるため、メールアドレスとパスワードを入力する。
※MyAxisのアカウントはPCでアプリケーションをインストールした際に作成したアカウントと同じものを入力する。
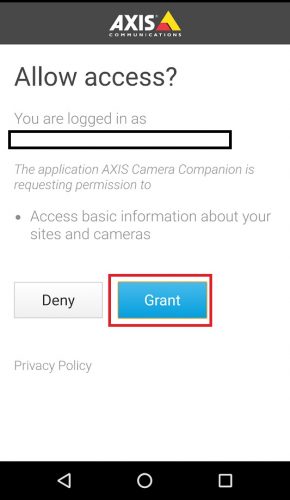
アクセス許可に関する確認画面が表示されるため、「Grant」ボタンを押下する。

前回、PCで作成したサイト「home」が表示されるため、このボタンをタップする。
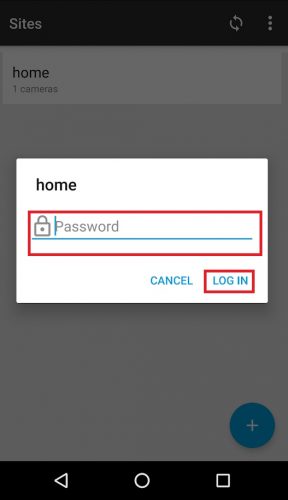
タップしたサイトを開こうとすると、パスワードが求められるため、前回、PCで作成時に設定したサイトのパスワードを入力する。
※次回以降はパスワードの入力を省略することができる。
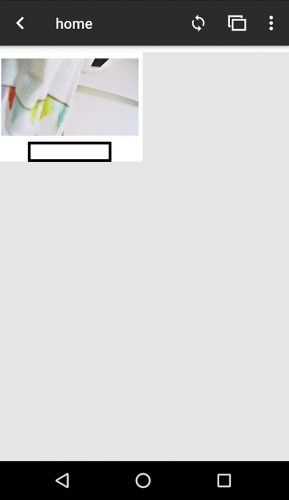
サイトに登録されたカメラの一覧が表示されるため、画像を指でタップする。

カメラのライブ映像を表示することができる。
※この際、PC側の設定でリモートアクセスを許可していた場合、遠隔地からも映像の確認が可能だ。
※ AXIS M1065Lは簡易的なマイクとスピーカーも付加機能として保有しているため、カメラ周辺の音声も聞き取ることができる。 また、画面中央の下側にあるマイクボタンを押下するとスマートフォンで話しかけた言葉を、カメラのスピーカーから放送することも可能だ。
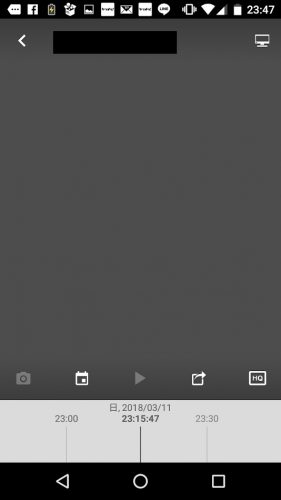
※筆者は録画をしていないため、映像が表示されないが、日付や時間を指定してSDカードなどに保存した録画映像を再生することも可能だ。
夜間は赤外線投射機能もあり、暗い場所での撮影も可能である。
※上記のデモ映像をご覧いただきたい。
最後に
外出先からペットの様子や自宅の様子を確認するために、極端に安価なカメラを導入すると結局のところ、うまく撮影ができないリスクがある。 AXIS M1065Lはもともと小規模オフィス向けの製品であるため、コンシューマモデルと比較すると価格はやや高いものの、 カメラの性能としては、コストパフォーマンスが極めて高いモデルであるため、是非おすすめしたい製品だ。