ここではAXIS M1065-Lの初期設定方法について説明する。AXISコミュニケーションズ社では、日本語のマニュアルがほとんどないため、是非、参考にして欲しい。
同梱物の確認

主な同梱内容としては下記の通りとなっている。
*カメラ本体
*説明書(英語)
*取り付け用のプラスチックカバーと台座
*施工用図面
*オーナー認証キー<OAK (owner authentication key)>
※オーナー認証キーとは、AXISビデオホスティングシステム (AVHS)を利用する際に、必要な書類である。再発行ができないため、無くさないように保管しておく必要がある。
※以前のモデルでは小型の金具が同梱されていたが、残念ながら今回のシリーズからは同梱されていない。カメラ本体の後ろに、三脚用の<1/4インチネジ>の穴があるため、汎用の取付金具を利用することができる。別売であるが、筆者は下記のようなカメラクリップを利用している。壁などに穴を開けずにカメラを設置することが可能だ。

なお、無線対応モデルのAXIS M1065-LWには電源用のアダプターが同梱されているが、PoE対応モデルのAXIS M1065-Lには、電源用のアダプターが同梱されていないので注意したい。PoE HUBなどを別途用意する必要がある。
システム構成イメージ
PCとカメラとPoE HUBを下記のようにLANケーブルで結線する。もし、カメラをインターネットに接続させたい場合は、HUBとルーターも結線すると良い。

初期設定の方法(PC側)
DHCP環境がない場合、カメラの初期IPアドレスは<192.168.0.90>である。まず、PCを同一セグメント上の別のIPアドレスに設定する。コントロールパネルを開き、「ネットワークと共有センター」を押下する。
※なお、下記はWindows10 home版の設定方法である。
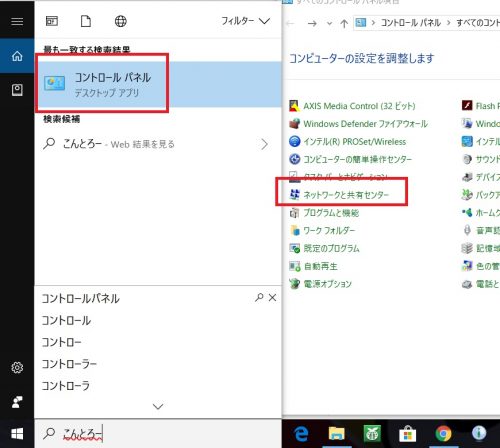
表示されているネットワークのアイコンをクリックする。
※なお、筆者の場合は無線環境でになっているが、有線ケーブルで接続している場合は有線ケーブルのアイコンをクリックする。
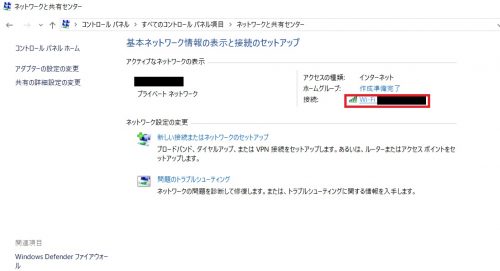
「プロパティ」をクリックする。
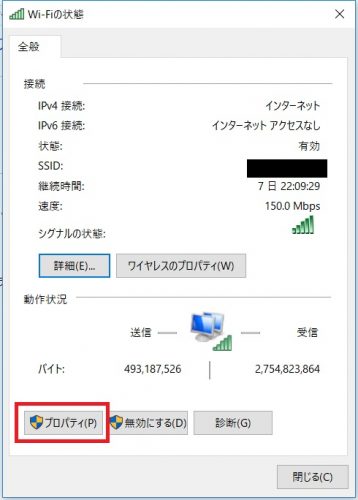
「インタネット プロトコル バージョン4(TCP/IPv4)」上でクリックし、「プロパティ」を押下する。
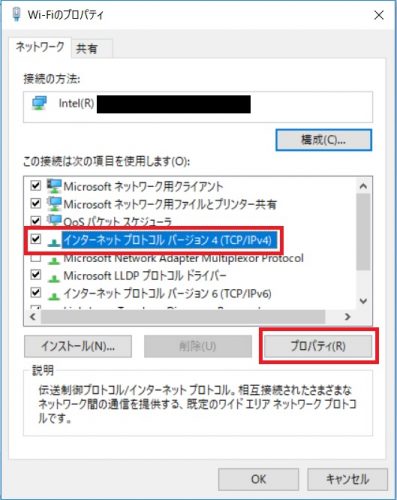
「〇次のIPアドレスを使う」をクリックし、IPアドレスに<192.168.0.XX>と入力する。
※XX部分については、カメラ同じIPアドレスの192.168.0.90以外であれば、基本的に何でもよい。
サブネットマスクは「255.255.255.0」と入力し、OKボタンをクリックする。

初期設定の方法(カメラ側)
ブラウザを開き、アドレスバーに「192.168.0.90」と入力し、エンターキーを押下する。
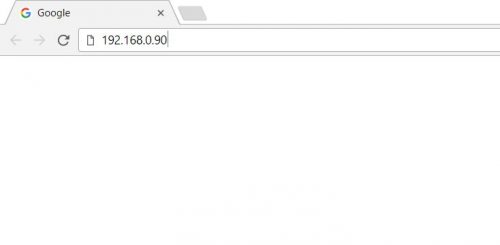
最初に、管理者(root)のパスワード設定画面が開くため、パスワードを設定する。
※不正な第三者からのアクセスを防ぐため、できるだけ複雑なパスワードが望ましい。
※設定後は再度、パスワードの入力が必要となるため、忘れないようにしたい。

電源の周波数を入力する。東日本では50Hzを選択し、西日本では60Hzを選択する。
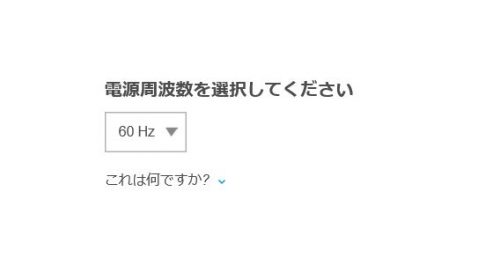
続いて、IPアドレスを設定する。「手動IPおよび手動DNS」をプルダウンメニューで選択し、任意のIPアドレスを入力する。例えば、現在のネットワークが「192.168.1.XX」のネットワーク環境の場合は、下記のように入力する。
<入力例>
IPアドレス:192.168.1.90
サブネットマスク:255.255.255.0
デフォルトルーター:192.168.1.1
プライマリDNSサーバー:192.168.1.1
※ドメイン名の入力は必須ではない。
【日付と時刻】
日付と時刻の自動設定について、カメラが<インターネットに接続されている環境>の場合は、NTPサーバーに接続するで「自動(DHCP)」を選択する。これを選択しておくと、時刻を自動的に補正することができる。
※インターネットに接続されていない環境の場合は、手動で時刻を入力する。
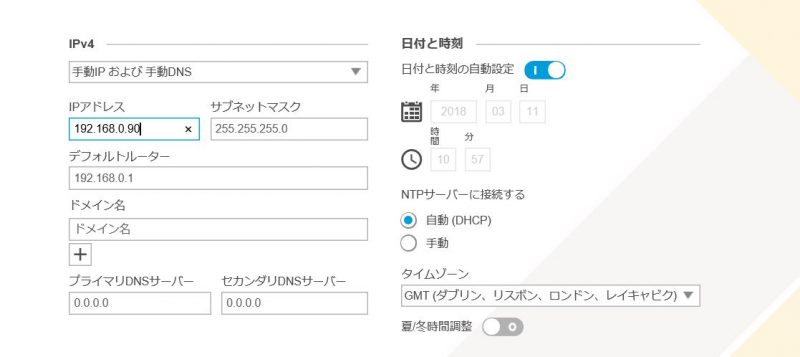
映像の確認方法
カメラのIPアドレスの設定が完了したら、前回の手順と同様にPCのIPアドレスを元に戻す。
※もともとがDHCP環境の場合は、「IPアドレスを自動的に取得する」を選択し、OKボタンを押下する。

ブラウザを開き、先ほどカメラに設定したIPアドレスを入力する。
例)192.168.1.90
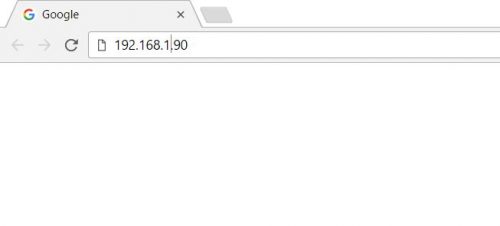
カメラのライブ映像を確認することができる。
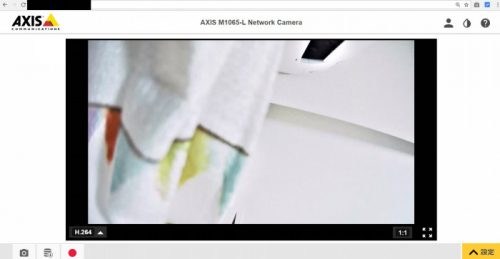
最も基本的な設定は上記で終了となる。次回は、閲覧用アプリケーションの設定方法について説明しよう。