AXIS Camera Stationについて
さて、今回はアクシスコミュニケーションズのカメラを利用する上で、最も重要なツールの1つであるアクシスカメラステーションについて説明しよう。
アクシスカメラステーション(以下、ACS)は、ざっくりいうとAXIS社純正のモニタリングソフトウェアである。AXIS製ネットワークカメラの特徴を最大限活かすことができるため、AXIS製のカメラを導入する場合は、推奨したいソフトウェアの1つである。ACSの概要については以下を参考にして欲しい。
※なお、基本はソフトウェアベースであるが、本アプリケーションがインストールされた専用のレコーダーやアプライアンス製品も存在する。
以前紹介したアクシスコンパニオンというアプリケーションは、個人またはSOHO向けのソフトウェアであるのに対して、ACSは中規模ユーザー向けのアプリケーションである。
上記URLより30日の試用版ライセンスがダウンロードできるので、今回は試用版のライセンスにて説明していこう。
※ダウンロードにはMyAXISのアカウントが必要となる。
※ネットワーク環境によりダウンロードに長時間かかることがある。

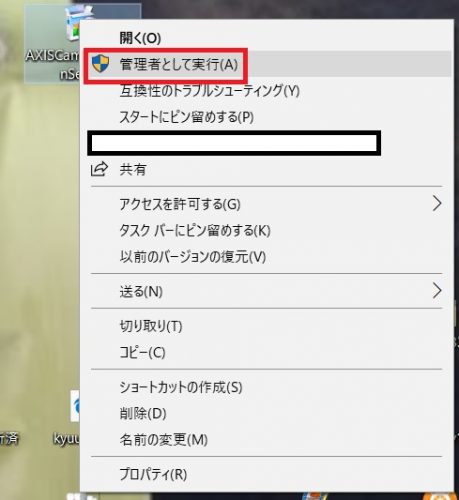
デスクトップ上にインストーラーが保存されるので右クリックし、「管理者で実行」を押下する。
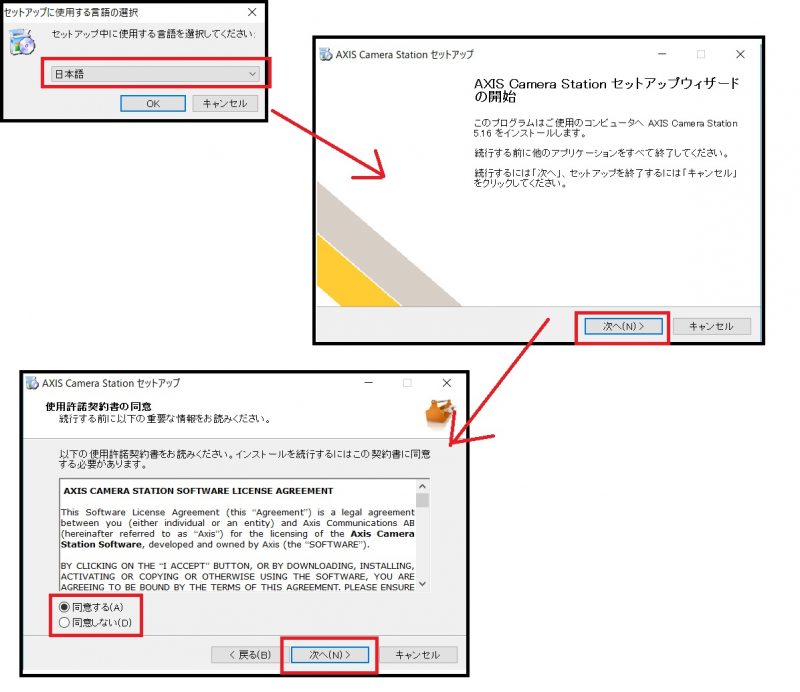
セットアップ中に使用する言語で「日本語」を選択し、OKボタンを押下する。インストーラーの指示の通り、他のアプリケーションを閉じて「次へ」を押下する。使用許諾契約書の同意画面が表示されるので「〇同意する」を選択し、「次へ」を押下する。
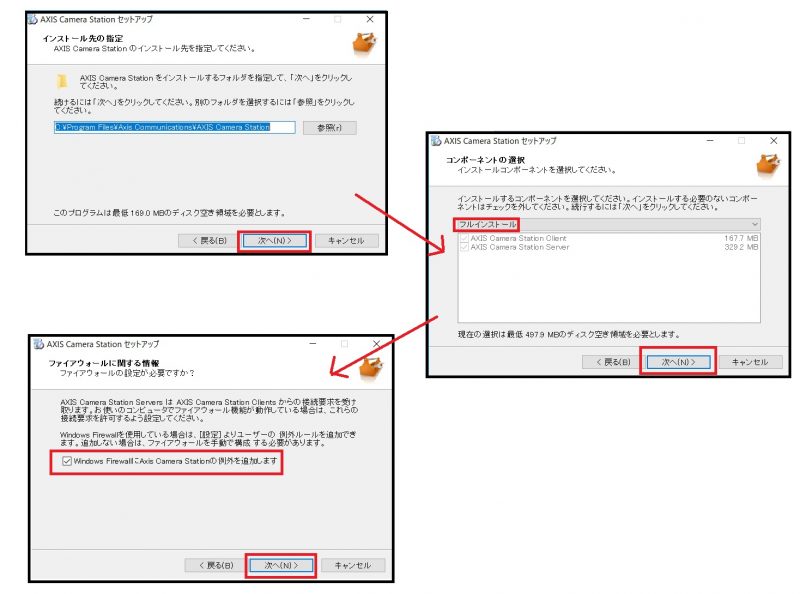
インストール先の指定画面が表示される。インストールする変更するフォルダを変更しない場合は、そのまま「次へ」を押下する。続いて、コンポーネントの選択画面が表示される。1台のサーバー(またはPC)に、ACSのサーバー(録画)機能もクライアント(表示)機能の両方ともインストールする場合は「フルインストール」を選択し、「次へ」を押下する。ファイアウォールの例外設定のチェックボックスにチェックを入れて「次へ」を押下する。
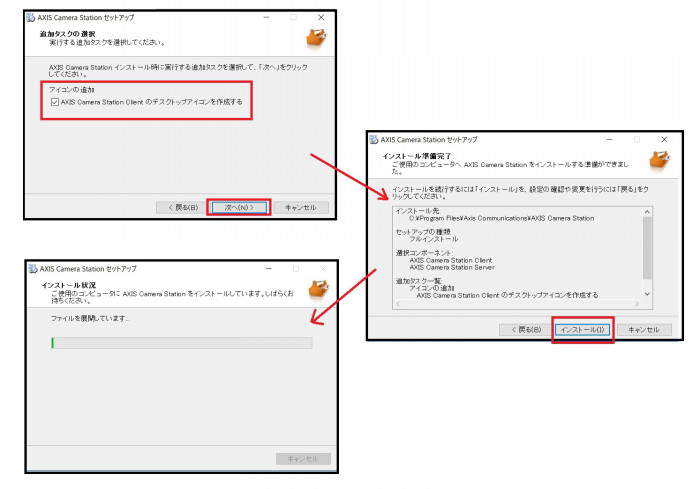

上記の画面が表示されたら「完了」ボタンを押下する。これでインストールは完了した。

デスクトップ上に「AXIS Camera Station Client」のアイコンが表示されるので、ダブルクリックする。

ACSが起動する。

アプリケーションを起動後、まずはカメラをアプリケーションに登録する必要がある。起動後、筆者のPC画面では同一セグメント上に設置しているAXIS M1065-Lが自動的に表示された。通常は、左上の設定ボタンを押下し、「製品」→「製品の追加」ボタンを押下する。
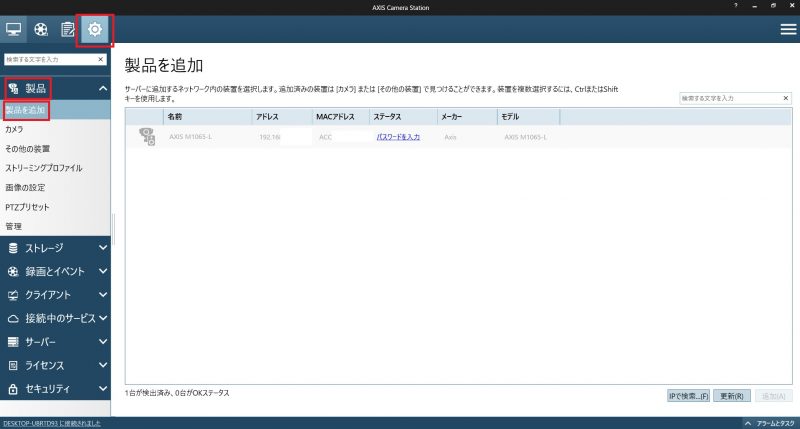
自動的にカメラを検出できない場合は画面右下の「IPで検索…」ボタンを押下し、IPアドレスを入力する
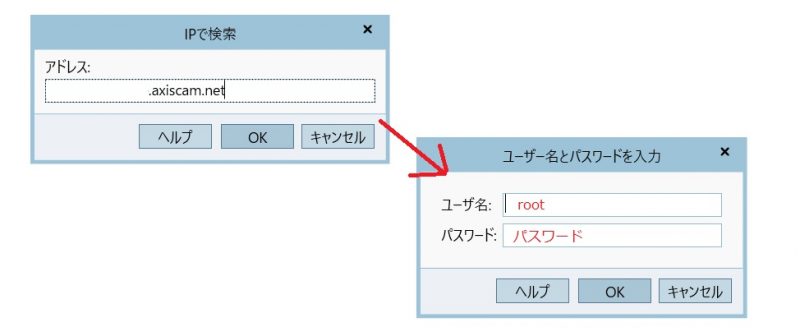
<参考>
なお、試しにローカルのIPではなく、ダイナミックDNSのホスト名を入力してみたが、IPアドレス検索時と同様にユーザー名とパスワードの入力画面を表示することができた。
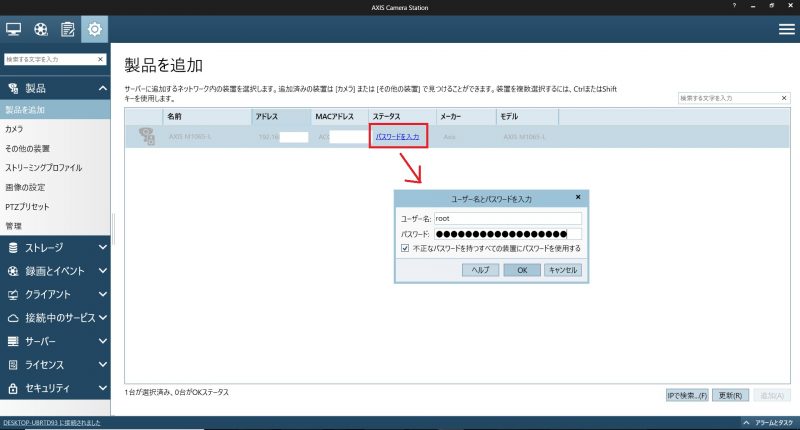
自動的に、同一セグメント上のカメラが表示されている場合は「パスワードを入力」と書かれたところをクリックし、カメラの「ユーザ名」と「パスワード」を入力後、OKボタンを押下する。
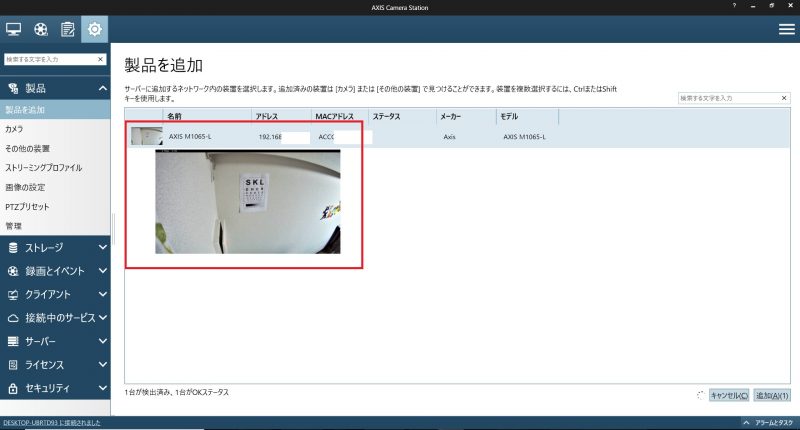
パスワードが適切に入力できた場合、上記画面のようにサムネイル表示ができる。

カメラ上で「右クリック」して、「追加」のボタンを押下する。装置の追加の画面が表示されるため、「〇クイック設定」を選択し、「次へ」ボタンを押下する。

カメラの保存期間や録画方法(常時録画か動体検知か)を選択し、「インストール」ボタンを押下する。
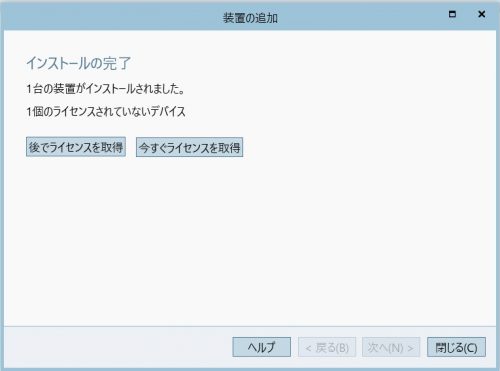
本製品を購入している場合は「今すぐライセンスを取得」ボタンを押下し、「次へ」をクリックする。※今回、筆者は試用版であるため「後でライセンスを取得」を選択した。

設定画面の製品→カメラの欄に、追加したカメラが表示された。
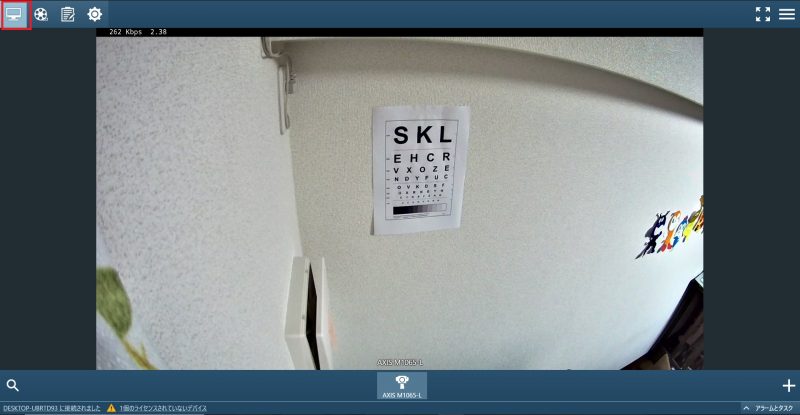
カメラのライブ映像を表示させる場合は、画面左上のライブ画面表示のボタンを押下する。
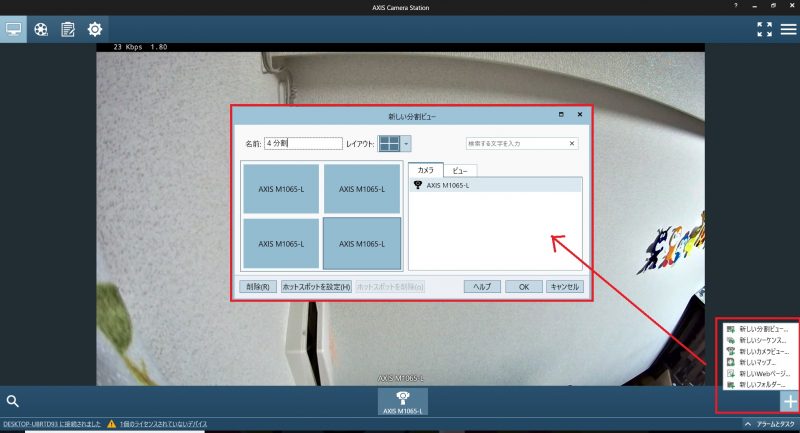
分割表示をさせたい場合は、画面右下の「+」ボタンを押下し、分割画面のレイアウトをを作成することも可能だ。
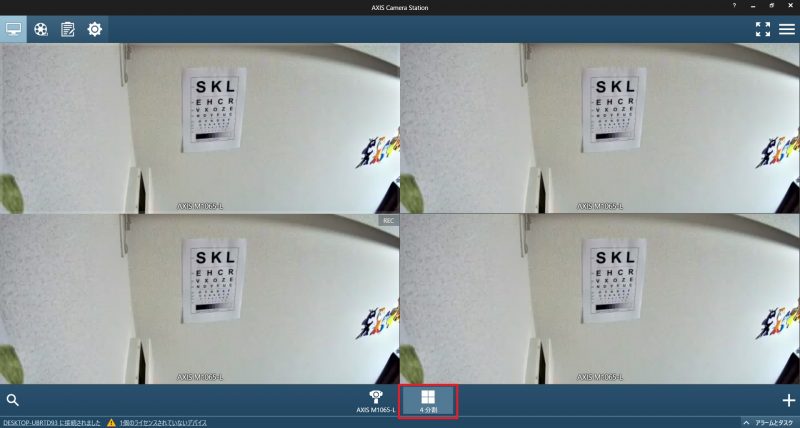
今回は1台のカメラを4分割表示しているため分かりにくいが、分割画面のイメージとしては上記のような表示となる。
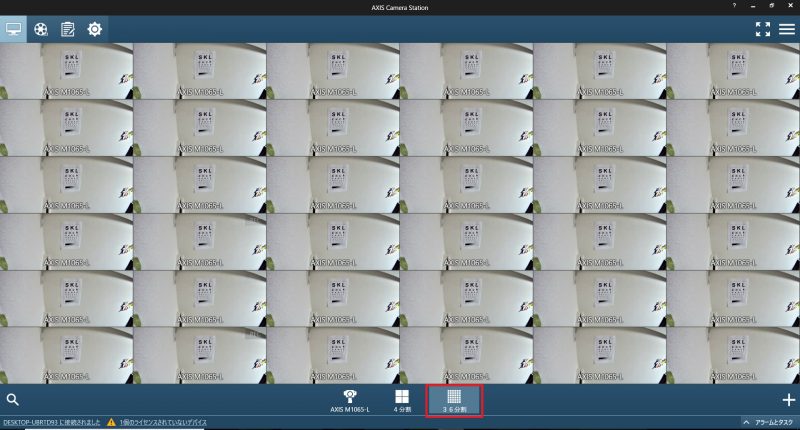
36分割すると上記のようなイメージとなる。

もし、操作方法や用語が分からなくなった操作た場合は、画面右上の「ヘルプ」ボタンから操作ガイドを開くことが可能だ。
導入するカメラがAXIS製品の場合、本ソフトウェアを活用すると、カメラの機能を最大限活用することができるのでお勧めしたいソフトウェアである。次回は、さらなる活用方法について説明したい。