VAST2について
今回はVIVOTEK社が無償版をして配布している録画ソフトウェア(VMS)のVAST2をインストールする。このソフトウェアの凄いところが、なんと『カメラ32台まで管理可能』という点である。
他の録画ソフトウェアでも、4台または8台など、カメラ台数が少ない場合、ソフトウェアを無償版として配布しているケースもあるが、カメラ32台まで対応しているというところは非常に脅威的である。
さらに、ONVIFプロファイルSに対応しているカメラであれば、原則として他メーカーのカメラも登録することが可能だ。
※なお、ONVIF対応のカメラを登録する場合は、無償ではなく有償のライセンスが必要となる。
ダウンロードとインストール
さっそく、VAST2のインストーラーをダウンロードする。以下のURLでさまざまなソフトウェアをダウンロードすることができるが、今回は、その中でもVAST2を選択した。
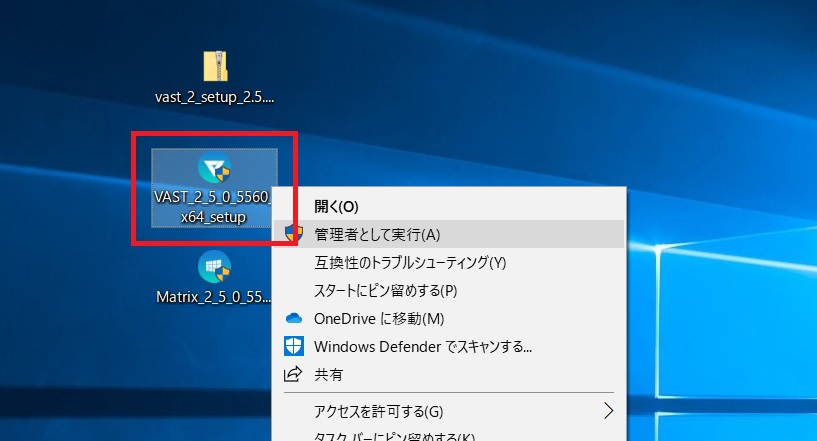
VAST2のインストーラーをダブルクリックし、インストールを開始する。
※なお、本来は推奨していないかもしれないが、筆者のPCは様々な録画ソフトウェアがインストールされており、それらのソフトウェアと競合する恐れがあるため、今回は仮想環境でインストールを行うこととした。
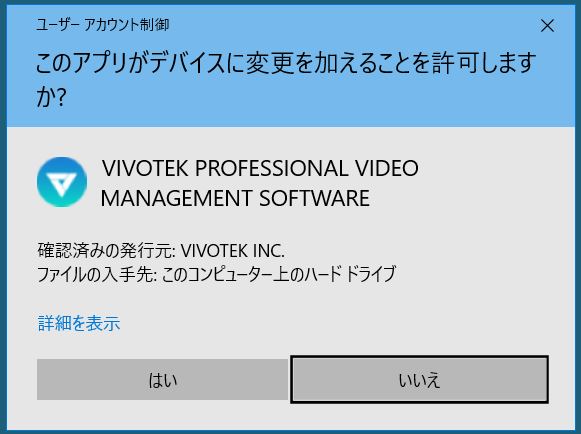
このデバイスに変更を加えることを許可しますか?と表示されるので「はい」を選択する。
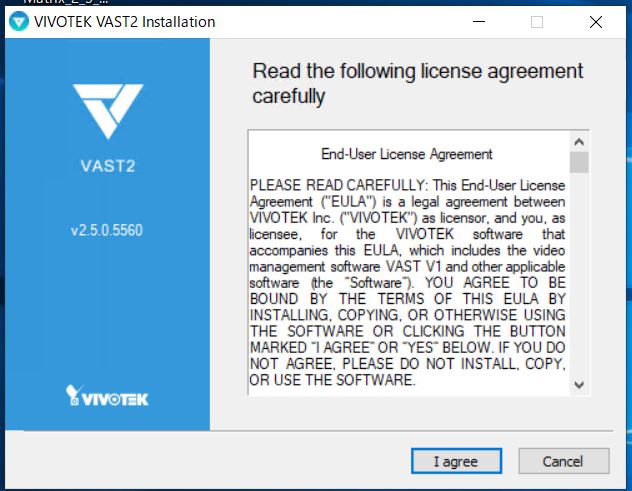
利用規約に対して「I agree」を選択する。

サーバープログラムをインストールするのか、クライアントプログラムをインストールするのか選択する。
※なお、筆者はサーバープログラムと合わせて「OpenVPN」のアプリケーションもインストールすることとした。(おそらくだと思うが、リモートアクセスを行う際に利用するのではないかと想定される。)
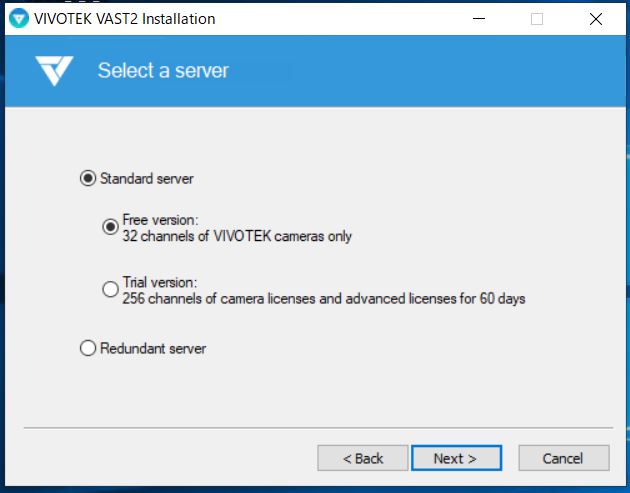
今回は無償版の32台まで対応したソフトウェアをインストールするため「Free version」を選択した。
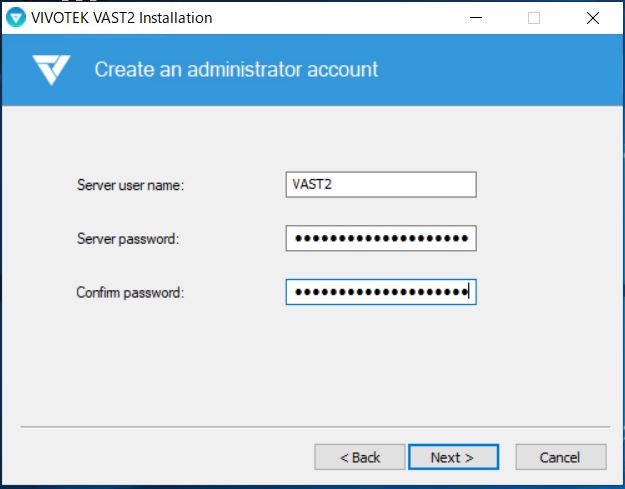
サーバーに名称を設定し、任意のパスワードを設定する。

このソフトウェアで利用するPTSPやHTTPSのポート番号、およびデフォルトの録画データの保存先を設定する。
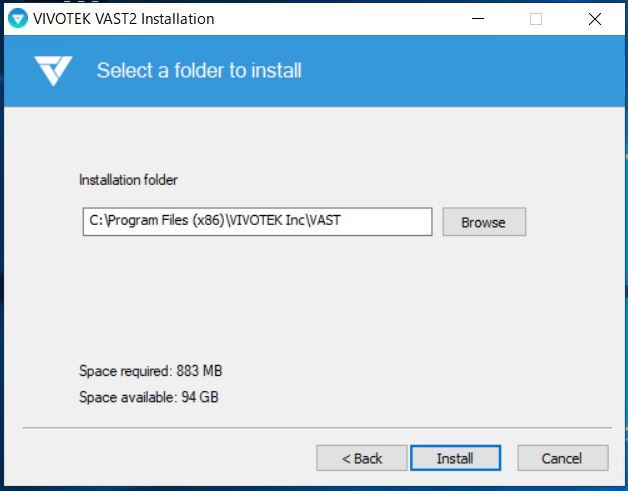
インストールするフォルダを確認し「Install」ボタンを押下する。

インストールが開始されるため、終了するまで待つ。

筆者の場合は「OpenVPN」のアプリケーションもインストールすることも選択していたため、上記の確認画面が表示された。「インストール」を選択する。
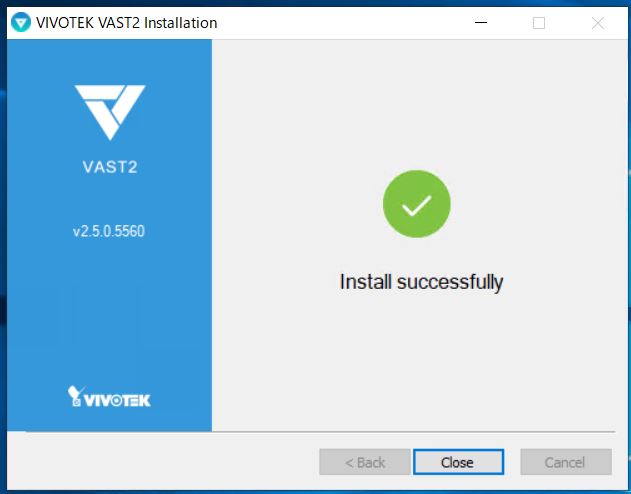
「Install duccessfully」と表示されるとインストール完了である。
※なお、この表示が出るまで少し時間がかかるが、とにかく待つことが重要だ。
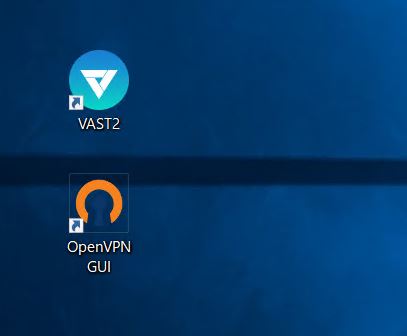
VAST2とOPEN VPNのアプリケーションをインストールすることに成功した。

今回は、PC1台に、サーバーとクライアントアプリケーションの両方をインストールしているため、「□local station」にチェックを入れて、先ほどインストール時に設定したユーザーとパスワードを入力する。
これでインストールは完了である。次回はカメラの登録など、具体的な設定を入れていきたい。